Quixel bridge не экспортирует в 3ds max
В данном уроке будет рассмотрен экспорт моделей и материалов из пакета моделирования Autodesk 3ds Max.
Для экспорта используется плагин NeoAxis Engine Exporter для 3ds Max. Плагин предназначен для экспорта трехмерных моделей, материалов, анимации, а также сцен, состоящих из нескольких объектов.
Существует альтернативный способ экспорта моделей с помощью редактора импорта моделей. Рекомендуется использовать NeoAxis Engine Exporter, работа с которым описывается ниже.
Результатом экспорта служат файлы следующих типов:
.mesh — формат 3D моделей,
.skeleton — формат для хранения скелета модели,
.highMaterial — материал,
.scene — промежуточный формат хранения сцены для импорта группы объектов в редактор карт.
Установка и настройка
Установка
Для установки экспортера зайдем в папку SDK\Tools\Exporters\3dsMax и запустим приложение NeoAxisEngineExporterInstaller_3dsMax.exe.
С включенной системой контроля пользователей необходимо запускать установщик с правами администратора.
На этом установка завершена и мы можем перейти к настройке экспортера.
Настройка
Запустим 3ds Max. Для удобства разместим кнопку быстрого вызова экспортера в меню вспомогательных функций. Для этого перейдем на вкладку Utilities и нажмем на кнопку Configure Button Sets.
В окне конфигурации в списке вспомогательных функций, расположенном слева, найдем дополнение NeoAxis Engine Exporter и перетащим его на место одной из кнопок в списке справа.
После того как экспортер занял место в списке, нажмем кнопку OK.
Теперь у нас есть быстрый доступ к функциям экспорта из вкладки Utilities. Нажмем на кнопку NeoAxis Engine Exporter. После этого в, появившемся ниже, меню экспортера нажмем на кнопку Configure Export, чтобы перейти к настройкам экспорта.
В открывшемся окне укажем путь к папке Data движка. Для этого нажмем на кнопку ". " в верхней части окна. В появившемся окне выбора директории укажем путь к папке Data. Все экспортируемые объекты будут помещаться в папку Data или вложенные в нее папки. Путь к папке Data является глобальной настройкой экспортера и используется для всех сцен. Все остальные настройки экспорта относятся к определенной сцене и сохраняются внутри .max файла.
Экспорт статичной модели
Приступим к экспорту 3D модели. Для примера будем экспортировать дом.
Сперва откроем вкладку Utilities, в ней вызовем меню NeoAxis Engine Exporter, в котором нажмем на кнопку Configure Export.
Теперь добавим объект сцены в список объектов экспорта. Для этого нажмем на кнопку "+" в левой части окна.
В появившемся окне выберем нужный объект.
У каждого объекта есть список настроек. Оставим настройки по умолчанию и нажмем на кнопку OK, закончив редактирование настроек экспорта.
Настройки экспорта сцены сохраняются одновременно с сохранением сцены и записываются в файле сцены (.max).
Приступим непосредственно к экспорту объектов. В меню экспортера в группе Main нажмем кнопку Export.
В появившемся окне нажмем на кнопку Export!.
Полученный результат можно увидеть в редакторе ресурсов.
Экспорт анимированной модели
В этом разделе мы рассмотрим экспорт из 3ds Max модели со скелетной анимацией. В качестве примера воспользуемся моделью из типа Girl.type, доступной в SDK. Исходную модель Girl.max можно найти в папке SDK\Tools\Exporters\3dsMax\Examples\Girl.
На вкладке Utilities в меню NeoAxis Engine Exporter нажмем на кнопку Configure Export, чтобы открыть окно настроек экспорта.
Добавим объект Girl в список экспортируемых объектов. Выделим Girl в списке Objects. После этого в правой части окна нам будут доступны настройки экспорта объекта.
Т.к. в данной модели используется скелет, выставим свойство Export Skeleton в значение True.
Для экспорта анимаций потребуется настроить список экспортируемых анимаций. Для этого нажмем на кнопку ". " в поле Animations.
Чтобы добавить анимацию в список воспользуемся кнопкой Add. Каждая анимация характеризуется уникальным именем, форматом, начальным и конечным кадрами. Все эти параметры нужно указать для каждой анимации. После того как список анимаций настроен, нажмем кнопку OK.
Закончим редактирование настроек экспорта, нажав на кнопку OK окна настроек.
Для экспорта моделей в меню экспортера в группе Main нажмем кнопку Export. В появившемся окне нажмем кнопку Export!, а после завершения экспорта нажмем на кнопку Close.
Посмотреть на результат экспорта можно в редакторе ресурсов.
Экспорт сцены (группы мешей)
Экспорт сцены предназначен для упрощения добавления на карту группы объектов. Во время экспорта сцены, помимо файлов с моделями, создается промежуточный файл формата .scene. Он хранит в себе данные о положении объектов в сцене и прочую информацию. С помощью него модели импортируются в редактор карт.
В качестве примера экспортируем сцену, состоящую из трех объектов: строения, стога сена и телеги.
Откроем окно настроек экспорта. Для этого на вкладке Utilities в меню NeoAxisEngine Exporter нажмем на кнопку Configure Export.
Добавим все объекты, присутствующие на сцене, в список. В нашем случае это три элемента. Помимо этого, нужно включить режим экспорта сцены. Для этого выделим корневой объект Objects и установим значение свойства ExportScene в значение True.
Т.к. вся информация о положении объектов хранится в файле сцены, объекты должны экспортироваться без учета глобальной трансформации. В связи с этим, для каждого объекта укажем значение False для свойства Apply World Transform.
Сохраним настройки экспорта, нажав кнопку OK. После этого в меню NeoAxis Engine Exporter в группе Main нажмем кнопку Export. Чтобы запустить экспорт объектов и файла сцены, нажмем кнопку Export!.
По завершению экспорта нам остается лишь импортировать сцену в редакторе.
Запустим редактор карт. Вызовем окно выбора файла сцены через меню File -> Scene File Import -> Import objects. В появившемся окне выберем файл Objects.scene.
Объекты сцены из 3ds Max c помощью несколько кликов появляются на карте.
Работа с настройками экспорта
Группа Settings меню экспортера позволяет работать с настройками экспорта сцены. Представленные функции, к примеру, позволяют выгрузить настройки из одной сцены и загрузить их в другую с помощью промежуточного файла.
Доступные действия описываются ниже:
Import Загрузить настройки экспорта сцены из файла.
Export Сохранить настройки экспорта сцены в файл.
Clear Очистить настройки экспорта сцены.
Полное описание экcпортера
В настройках экспортера имеется большое количество различных параметров. Они делятся на общие настройки экспорта и настройки объекта. В свою очередь, все настройки объединяются по группам.
Общие настройки
Обратиться к общим настройкам можно, выделив корневой объект Objects в окне настройки экспорта.
Свиток свойств Materials:
Export Materials - Включить/выключить экспорт материалов. Если выбрано значение True, модели экспортируются вместе с назначенным им материалами.
Materials Directory - Путь к директории для файлов с материалами. Указывается относительно директории "Data". Если путь не указан, то материалы экспортируются в папку "Data".
Materials Name Prefix - Префикс, добавляемый в имена материалов. Это свойство рекомендуется использовать для того, чтобы избежать проблемы с повторяющимися именами материалов после экспорта.
Свиток свойств Meshes:
Max TexCoord Channel Count - Максимальное число текстурных каналов у мешей.
Meshes Directory - Путь к директории для экспорта мешей. Указывается относительно директории "Data". Если путь не указан, то меши экспортируются в папку "Data".
Свиток свойств Scenes:
Export Scene - Включить/выключить экспорт сцен. Если выбрано значение True, то вместе с моделями экспортируется промежуточный файл формата .scene, с помощью которого можно быстро импортировать все объекты сцены на карту в редакторе карт.
Scene Scale - Коэффициент масштабирования сцены с объектами. Используется при импорте в редакторе карт.
Scenes Directory - Путь к директории для экспорта файла сцены. Указывается относительно директории "Data". Если путь не указан, то файл сцены экспортируется в папку "Data".
Свиток свойств Textures:
Base Map Format - Формат, в который преобразовываются текстуры моделей при экспорте. Не затрагивает карты нормалей.
Export Textures - Включить/выключить экспорт текстур. Если выбрано значение True, материалы моделей экспортируются вместе с назначенным им текстурами.
Normal Map Format - Формат, в который преобразуются карты нормалей.
Textures Directory - Путь к директории для экспорта текстур. Указывается относительно директории "Data". Если путь не указан, то текстуры экспортируются в папку "Data".
Настройки объекта
Свиток свойств General:
Allow Merge Sub Meshes - Включить/выключить объединение сабмешей. Если выбрано значение True, то сабмеши одной модели объединяются в один при условии, что им назначен одинаковый материал. В качестве сабмеша может выступать объект из группы.
Edge List - Включить/выключить экспорт списка ребер. Если выбрано значение True, то меш экспортируется со списком его ребер. Эти данные необходимы только для стенсильных теней, которые больше не поддерживаются.
Merge Close Vertices - Включить/выключить объединение близко расположенных вершин. Если выбрано значение True, то в целях оптимизации находящиеся близко вершины объединяются в одну. Близко расположенными вершинами считаются такие вершины, расстояние между которыми меньше, чем значение, указанное в параметре Merge Close Vertices Radius.
Merge Close Vertices Radius - Радиус объединения близко расположенных вершин. Если расстояние между двумя вершинами меньше указанного значения, то вершины считаются близко расположенными и могут быть объединены. Используется при включенном параметре Merge Close Vertices.
Sub Directory - Поддиректория для экспорта объекта. Путь указывается относительно общей папки для экспорта мешей. Если значение не указано, то объект быть экспортирован в общую для мешей директорию (см. параметр Meshes Directory общих настроек).
Name - Имя трехмерной модели. Используется как имя файла для меша.
Tangents - Включить/выключить экспорт канала с касательными векторами. Эти данные необходимы для карт нормалей.
Vertex Colors - Включить/выключить экспорт цветов вершин. Если выбрано значение True, то для каждой вершины будет экспортирован её цвет.
Свиток свойств Transform:
Apply World Transform - Включить/выключить применение глобальной трансформации. Если выбрано значение True, то к мешу применяется глобальная трансформация в сцене.
Scale - Коэффициент масштабирования модели.
Свиток свойств Animation:
Animations - Список анимаций модели.
Export Skeleton - Включить/выключить экспорт скелета. Если выбрано значение True, модель экспортируется вместе с файлом скелета.
Frame Step - Шаг, с которым экспортируются кадры анимации. Это значение показывает на сколько кадров анимации в пакете моделирования будет приходиться 1 кадр анимации экспортированной модели.
Morph Interpolation Error - Погрешность интерполяции при подсчете ключевых кадров в морф-анимации. Чем больше значение, тем меньше будет ключевых кадров и соответственно, меньше размер файла модели. Чем меньше значение, тем точнее будет анимация, но и ключевых кадров будет больше. А значит размер файла модели увеличится.
Свиток свойств LODs:
LODs Count - Количество лодов (упрощенных копий с меньшим количеством полигонов) у объекта. Об автоматическом создании лодов можно узнать здесь.
LODs Distance - Дистанция до камеры, после которой начинается следующий уровень LOD.
LODs Reduction - Процент граней, убирающихся на уровне LOD, по отношению к предыдущему.
Свиток свойств Scene Export Only:
Allow Decals - Разрешить/запретить прикрепление декалей к данному объекту. Если прикрепление декалей включено, то декали будут отображаться на объекте (к примеру, следы от пуль, взрывов).
Cast Dynamic Shadows - Включить/выключить генерацию динамических теней от этого объекта.
Cast Static Shadows - Включить/выключить генерацию статических (лайтмап) теней от этого объекта.
Collision - Включить/выключить расчет столкновений с объектом. Если расчет столкновений отключен, то другие физические тела (например, персонажи) будут проходить сквозь объект.
Collision Material Name - Имя физического материала. Допускается указание одного из четырех стандартных физических материалов — Metal, Wood, Rubber, Ice. Также разрешается указывать имена физических материалов, созданные пользователем. Данный параметр влияет на свойства взаимодействия физических тел. К примеру, если при экспорте ящика, выставить в текущем параметре Ice, а в режиме симуляции подойти к нему и толкнуть, то ящик будет кататься и скользить как по льду.
Collision Special Mesh Name - Меш для расчета столкновений. Может использоваться для облегчения расчета столкновений сложных физических объектов. Если указать другой меш, то при столкновениях будет учитываться именно он, а отображаться будет исходная трехмерная модель.
Force Material - Переопределенный материал для объекта. Если имя материала задано, то вместо исходного материала трехмерной модели, будет использоваться материал, имя которого указано в данном параметре.
Receive Static Shadows - Включить/выключить рисование теней на данном объекте. Если указано значение True, то тени, отбрасываемые другим объектами будут рисоваться на данном объекте.
Rendering Distance - Дистанция, после которой объект не будет виден. При значении 0 объект будет прорисовываться всегда.
Render Queue Group - Очередь рендеринга объекта относительно других объектов.
Split Geometry - Включить/выключить автоматическое разрезание меша на маленькие куски. Размер кусков регулируется параметром Split Geometry Size. Это позволяет менеджеру сцены лучше отсекать геометрию, не попавшую на экран. Это параметр полезно использовать только для очень больших объектов. Например, комнат, зданий, внутри которых находится персонаж.
Split Geometry Piece Size - Размер ячеек разрезания. Чем выше значение, тем ячейки крупнее. Используется при включенном параметре Split Geometry.
Настройки сабмеша
Помимо настроек объекта, можно настраивать его отдельные части — сабмеши. Чтобы обратиться к настройкам сабмеша, нужно раскрыть список частей объекта и выбрать необходимый сабмеш.
Свиток свойств General:
Allow Collision - Разрешить/запретить расчет столкновений для данного сабмеша. Если расчет столкновений отключен, то другие физические тела (например, персонажи) будут проходить сквозь данную часть объекта.
Text User Dictionary - Хранилище пользовательских текстовых значений. Позволяет добавить к сабмешу текстовую информацию в виде списка ключ — значение. Применяется для нужд разработчика.
UV Unwrap Channel - Канал текстурных координат с разверткой.
Свиток свойств Geometry:
Invert Normals - Включить/выключить инвертирование нормалей.
Свиток свойств Material:
Override Material - Имя материала для переопределения исходного материала. Если имя задано, то вместо материала сабмеша, будет использоваться указанный в данном параметре материал.
Настройки анимации
При нажатии на кнопку ". " поля Animations в свойствах объекта, появляется окно настройки анимаций. Под настройкой анимаций подразумевается создание и редактирование списка анимаций модели.
Каждая анимация (элемент списка анимаций) обладает следующими характеристиками:
_Name - Имя анимации.
Disable Bones - Список костей, которые нужно исключить из экспорта. Кости в списке перечисляются через символ ';'. Используется только для скелетной и комбинированной анимации.
Format - Формат анимации. Предлагается выбрать между следующими значениями: Skeleton (скелетная анимация), Morph (вершинная анимация), Pose (pose-анимация), SkeletonAndMorph (комбинированная скелетная и вершинная анимация), SkeletonAndPose (комбинированная скелетная и pose-анимация).
Frame Begin - Кадр начала анимации.
Frame End - Кадр окончания анимации.
Экспорт материалов
NeoAxis Engine Exporter поддерживает экспорт основных свойств из материалов 3ds Max. Перечень соответствий приводится в таблице ниже.
Diffuse1Map - Текстура, назначенная параметру Diffuse Color.
DiffuseColor - Если материалу назначена текстура к параметру Diffuse Color, то используется ее Amount. Если текстуры нет, то используется цвет параметра Diffuse Color.
SpecularMap - Текстура, назначенная параметру Specular color.
SpecularColor - Если материалу назначена текстура к параметру Specular Color, то используется ее Amount. Если текстуры нет, то используется цвет параметра Specular Color.
SpecularShininess - Вычисляется самим 3ds Max на основе параметров Specular Level, Glossiness и Soften.
EmissionMap - Текстура, назначенная параметру Self-Illumination.
EmissionColor - Если материалу назначена текстура к параметру Self-Illumination, то используется ее Amount. Если текстуры нет, то используется цвет параметра Self-Illumination, если он назначен, или значение параметра Self-Illumination, если цвет не указан.
NormalMap - Текстура, назначенная параметру Bump.
Кроме того, при экспорте материалов учитывается параметры Opacity и 2-Sided. В материалах NeoAxis Engine на прозрачность влияют два параметра: Blending и альфа-канал параметра DiffuseColor. Blenging включает прозрачность, а альфа-канал у DiffuseColor указывает степень прозрачности. Если включено свойство 2-Sided, то у материала NeoAxis параметр DoubleSided так же будет включен.
Quixel, как некоторые из вас знают, недавно вошла в состав Epic Games, а это значит, что многие их сканы стали абсолютно бесплатными для использования, но качать каждый скан отдельно очень долго и утомительно. Для решения этой проблемы и был создан плагин Bridge для Unreal Engine, в котором вы можете за пару щелчков скачивать и добавлять в свои проекты огромное количество бесплатных ассетов.
Туториал целиком и полностью был взят от сюда, автором которого я и являюсь. Если будете распространять этот туториал прошу, пожалуйста, укажите источник. Спасибо и приятного чтения!
Quixel Bridge - это приложение, которое служит вспомогательным инструментом для просмотра, поиска, загрузки, импорта и экспорта различных материалов Quixel Megascans.
Если вы пользуетесь этими сканами только в рамках своего проекта на Unreal Engine — это абсолютно бесплатно. Даже для коммерческих проектов.
Для начала вам необходимо войти на сайт Quixel под своей учетную запись Epic Games:
Далее, выбираем "Sign in with Epic Games Account".
После того, как вы залогинились под своим аккаунтом, переходим на страницу Quixel Bridge. И нажимаем на «Download Bridge».
Вы скачали установщик Quixel Bridge. Пол пути пройдено.
Устанавливайте его и запускайте.
После того, как Bridge запустился, вам необходимо войти под своим аккаунтом Epic Games уже внутри приложения:
Далее вам потребуется установить плагин для интеграции с Unreal Engine 4.
ВАЖНО: плагин устанавливается для каждой версии Unreal Engine ОТДЕЛЬНО.
Для того, чтобы установить плагин, выбираем любой ассет из списка, и щелкаем по нижней иконке с шестерней и выбираем «Export Settings»:
Откроется окно настроек плагина:
Export Target выбираем естественно Unreal Engine;
Engine Version согласно версии, в которую вы хотите установить плагин;
Plugin Location выбираем папку ВАШ_ДИСК/Unreal Engine/ВЕРСИЯ ДВИЖКА/Engine/Plugins.
Выбирайте эту папку и устанавливайте плагин. После установки в вашем проекте появится значок Megascans. Если его не видно, вы можете зайти в меню Plugins в UE и проверить, что галочка Enable на плагине стоит.
Поздравляем! Вы установили плагин для Bridge!
Вы можете скачивать ассеты, как просто в папку по умолчанию (выбирается в настройках приложения Bridge) и потом использовать в любом проекте, либо же скачать сразу же напрямую в проект нажав две кнопки.
Для этого необходимо, чтобы ваш проект в UE был открыт, открываем Bridge, выбираем любой необходимый ассет, нажимаем Download, выбрав необходимое разрешение, после этого у вас появится кнопка Export, нажав на неё Bridge перенесет данный ассет прямиков в ваш проект.
Его можно найти в папке Content - Megascans:
Это все, что вам надо было знать по установке и использованию Quixel Bridge.
Надеюсь этот туториал был вам полезен! Спасибо и до новых встреч! :)
Полезно. Закладка, лайк, репост.
̶К̶а̶к̶ ̶ж̶а̶л̶ь̶ ̶ч̶т̶о̶ ̶я̶ ̶л̶е̶н̶и̶в̶а̶я̶ ̶п̶*̶*̶р̶и̶л̶а̶ ̶и̶ ̶н̶и̶к̶о̶г̶д̶а̶ ̶н̶е̶ ̶о̶т̶к̶р̶о̶ю̶ ̶с̶в̶о̶ю̶ ̶с̶т̶у̶д̶и̶ю̶ ̶п̶о̶ ̶п̶р̶о̶и̶з̶в̶о̶д̶с̶т̶в̶у̶ ̶и̶г̶р̶у̶
Туториал целиком и полностью был взят от сюда, автором которого я и являюсь. Если будете распространять этот туториал прошу, пожалуйста, укажите источник.
Бегло смотрю и копирки не вижу, либо поясни, либо не выбрасывай.
Бегло смотрю и это под копирку.
Дело не в копирке, а в том, что это претенциозное авторство при наличии документации абсолютно не нужно.
Я не претендую на авторство руководства на английском языке. Ни в коем случае. Но я сделал ЭТОТ туториал с нуля и как его автор (или создатель, как угодно) я попросил аудиторию указывать ссылку на эту статью, либо на статью в ВК, только и всего.
12 картинок и меньше 2к символов. Надеюсь не сильно вспотел)
Но если по теме, то это абсолютно базовый туториал, который не рассказывает никакого уникального личного опыта и полностью дублирует базовую документацию. Сложно себе представить человека, который по какой-то причине вообще будет делиться этим при наличии официальных документов.
Как сложно себе представить и мотивацию изначально делать такой туториал в принципе. Дальше будет тутор по тому, как скачать анрил?)
Почему не работает Bridge в этом случае?




Не совсем понятно по скриншоту, что там происходит, но в большинстве случаев проблема в лишних полигонах, возникающих при использовании Extrude. Мостиком можно соединить только "крайние" рёбра. А если по факту ребро принадлежит 2 полигонам (в разных плоскостях), то ничего не выйдет. Проверь в режиме подобъекта "Poly", удали лишние и всё получится.



Исключено.
На скриншоте отмечены красным полигоны, а между ними отверстие. Лишним полигонам там просто неоткуда появиться. Если честно, очень уж капризный этот Bridge, преподносит такие вот сюрпризы.



-Если это дырка в полигональной поверхности, можно выбрать выделение Border, выделить ребра по контуру дырки, нажать Cap (и добавить если надо эджи с пом. Cut)
-Два эджа не сбриджаться если имеют общую точку, например как стороны треугольника на скрине, хотя неясно нижний угол в воздухе висит?












Bridge переводится как "мост". Поэтому вполне очевидно, что нельзя перекинуть мост от одного и того же берега к нему самому.) Мост можно перекинуть только через два противоположных берега, то есть, чтобы Bridge сработал, нужно выделить две не соприкасающиеся друг с другом группы ребер. А вы выделили только одну группу ребер. Так что тут нет никаких капризов.






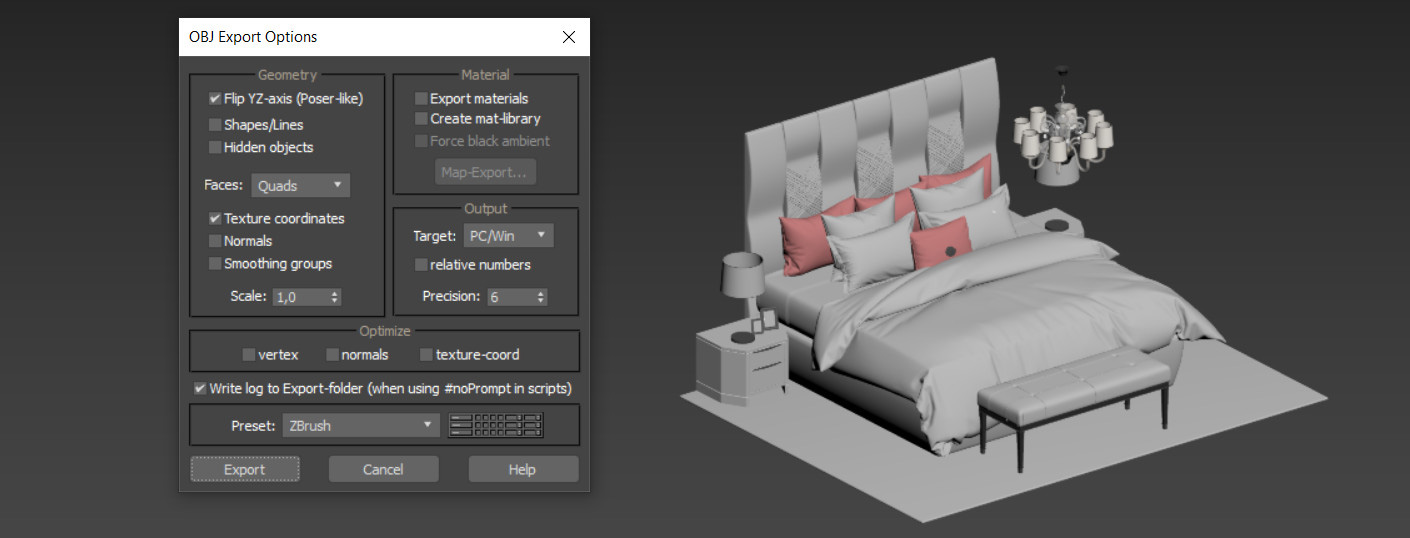
Каждая программа 3D моделирования сохраняет файлы в собственном формате. И крайне часто приходится перемещать модели между программами для удобства редактирования разными инструментами. Для этого модели приходится экспортировать в различные форматы, зависящие от самих программ. В 3ds Max есть большой выбор форматов, в которых можно сохранить модель.
1. Export
Для того, чтобы экспортировать всю сцену, нужно нажать File – Export – Export. В открывшемся диалоговом окне нужно ввести название файла и нужный формат.
Для большинства 3D редакторов практически всегда подходят форматы OBJ и FBX. С помощью FBX также можно экспортировать анимацию объектов. Также есть форматы DWG, DXF, DWF для удобного экспорта в AutoCAD, Revit, ArchiCAD.
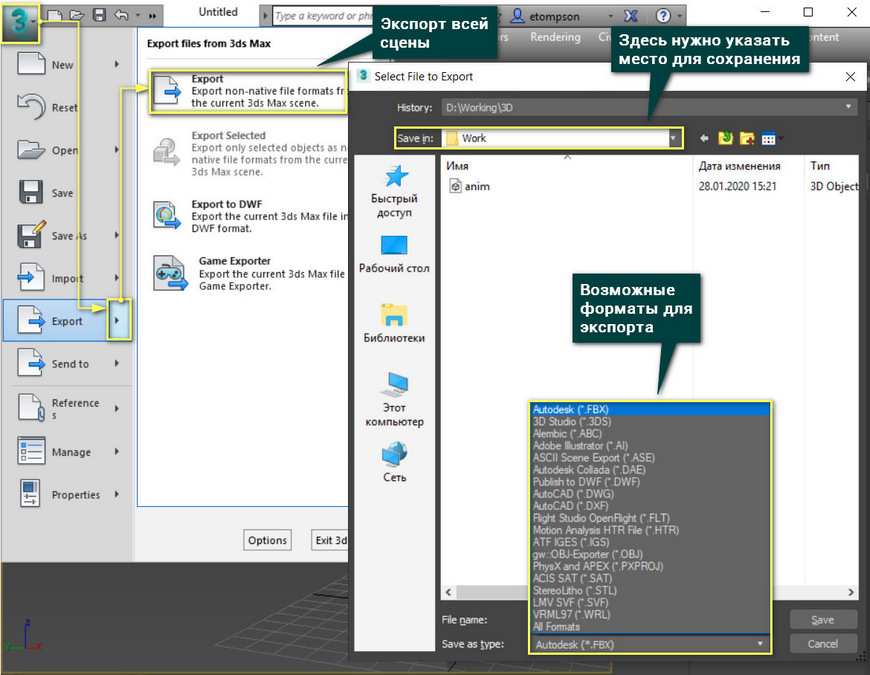
После выбора формата появится диалоговое окно экспорта. Для каждого формата есть свое окно настроек. В качестве примера представлено окно настроек экспорта для формата FBX.

Для экспорта отдельных объектов нужно выделить эти объекты и выбрать File – Export – Export Selected. Если ничего не выделено, то такая возможность будет недоступна. В остальном такой метод не отличается от экспорта всей сцены.
Некоторые форматы недоступны для экспорта в режиме Export Selected. Например, формат STL. Его можно назначить только при экспорте всей сцены кнопкой Export. Однако, если вам не нужен экспорт всей сцены, то вы сможете указать это в специальном диалоговом окне.
Export to DWF экспортирует объект в виде защищенного от изменений документа. Такой формат подходит для AutoCAD. Такой же формат присутствует и разделе Export, вместе с другими.
Game Exporter – функция экспорта объектов и анимации для игр. В качестве экспорта она есть не во всех версиях (показана на примере 3ds Max 2017). Также можно ее найти в разделе Utilities. Этот инструмент экспортирует объекты в формате FBX, но имеет другие настройки экспорта. В нем находятся инструмент создания анимационных клипов. Клипами, например, являются отдельные части одной длинной анимации. Настроить эти части и их длину можно прямо в окне экспорта.
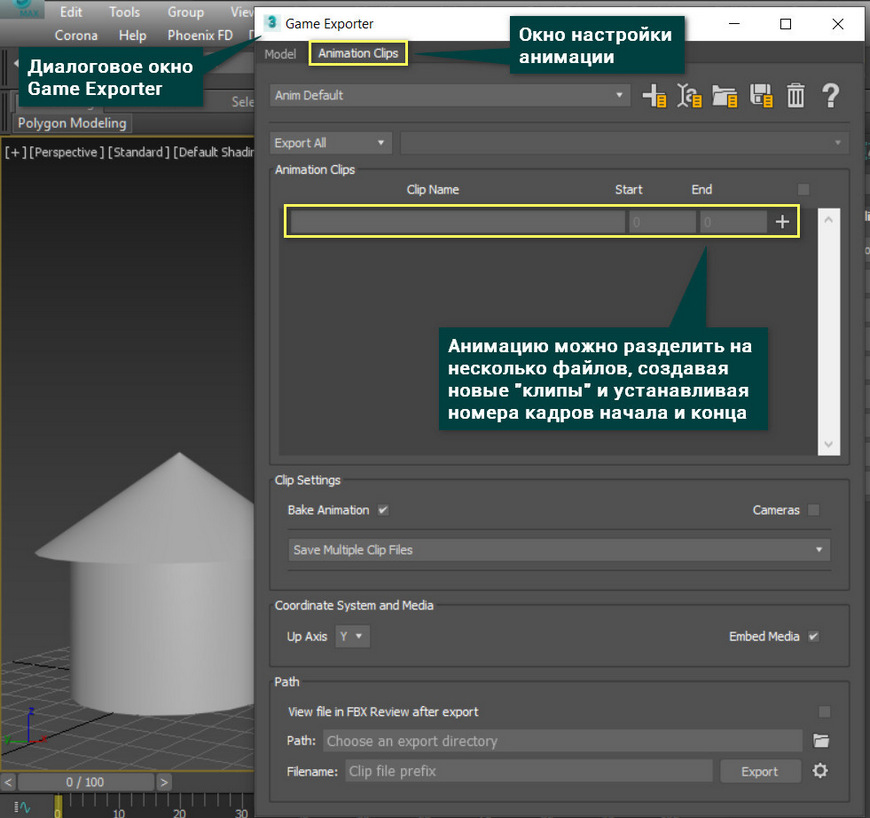
2. Send to
Send to – это уникальный метод экспорта объекта для программ Autodesk. Находится он в File – Export – Send to. Работает он для таких программ, как Maya, Mudbox, MotionBuilder и Print Studio. При таком экспорте не создается файла с каким-либо форматом. Программа, в которую отправляется файл, автоматически открывается и объекты сразу оказываются в рабочей области.
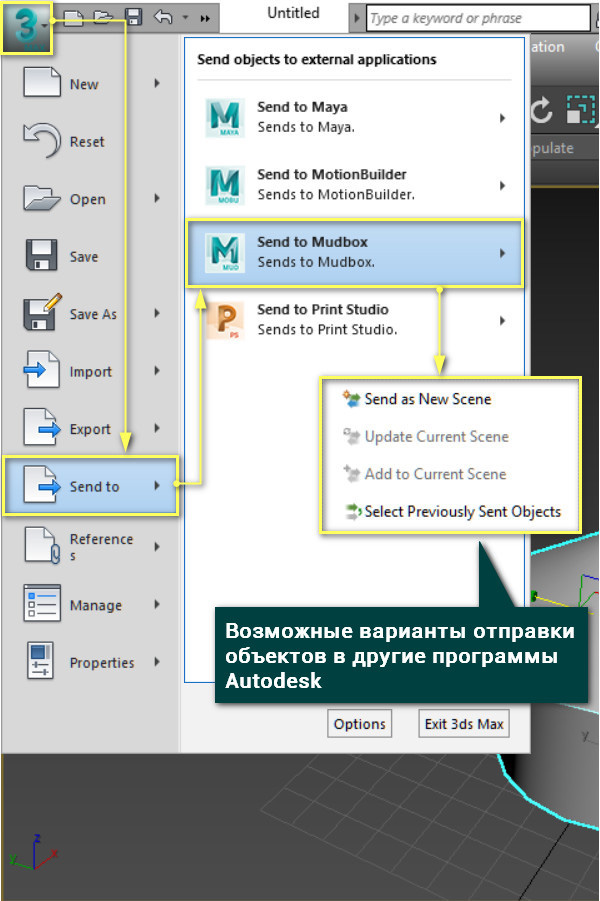
С помощью этих несложных инструментов можно переводить модели, созданные в 3ds Max в другие программы. Однако, еще остаются пакеты, в которые сложно экспортировать имеющиеся форматы. В таких случаях могут помочь дополнительные плагины или какие-либо онлайн-конвертеры. А если же вам нужно добавить какие-либо файлы в 3ds Max из других программ, стоит прочитать статью «Добавление готовых объектов в сцену. Импорт в 3ds Max».
Читайте также:


