Quik файл ключей где
Данный пример приведен для подключения программы КВИК от сбербанка. В общем, процедура у всех брокеров одинакова или очень похожа. Если что-то не получается, у любой брокерской компании есть тех. Поддержка, которая с радостью поможет. Даже если и без радости, но всё равно поможет.
I. Основные этапы подключения программы QUIK
Сгенерируйте открытый (публичный) и закрытый (секретный) ключи с помощью программы генерации ключей KeyGen. Направьте Банку открытый (публичный) ключ. Дождитесь получения письма с подтверждением регистрации ключей. Запустите систему QUIK и введите постоянный Логин и Пароль. Введите одноразовый SMS-пароль. Программа запущена и готова к работе.II. Обновление Анкеты Инвестора
Для подключения механизма двухфакторной аутентификации в Анкете Инвестора, заполняемой по Месту обслуживания в момент заключения брокерского договора, должно быть указано:
Уточнить статус и, при необходимости, внести изменения в Анкету Инвестора можно по Месту обслуживания.
III. Загрузка и установка дистрибутива программы QUIK
-
Скачайте дистрибутив программы QUIK (с сервера вашего брокера, или дистрибутив придет на вашу почту, после регистрации) и распакуйте его на локальном диске.


4) Выберите Аутентификация при помощи одноразовых SMS-паролей и нажмите кнопку Далее.



5) Выберите папку установки программы (чаще всего ничего менять не нужно) и нажмите кнопку Далее.

6) Выберите папку в меню «Пуск» (также, чаще всего ничего менять не нужно) и нажмите кнопку Далее.
7) Укажите Создать значок на Рабочем столе и нажмите кнопку Далее.





IV. Генерация ключей в программе KeyGen
Программа генерации ключей KeyGen предназначена для создания ключей криптографической защиты информации пошаговым методом в среде Windows.
Ключи используются для надежной взаимной идентификации серверной части прикладного программного комплекса и пользователя его клиентской части, а также для защиты информации, передаваемой по каналам связи.
При надлежащем хранении ключ обеспечивает практически абсолютно надежную аутентификацию его владельца и надежно защищает передаваемую для его владельца информацию от прочтения и изменения. Секретная часть дополнительно защищается паролем.
Для взаимной идентификации пользователю прикладной системы необходимо иметь свой секретный ключ и публичный ключ прикладной системы. Прикладная система должна иметь доступ к публичному ключу пользователя и к своему секретному ключу.
Проще говоря, программа KeyGen сгенерирует два файла: pubring.txk и secring.txk
Pubring.txk – публичный, для предоставления и регистрации у брокера.
Secring.txk – секретный, только для вас, никому его не отправляйте и не давайте.
1) Шаг 1: Выбор имен файлов, имени и пароля

Пароль для защиты секретного ключа набирается в соответствующей строке ввода и никак не контролируется, система проверяет длину пароля при переходе на следующий шаг. Также, лучше используйте латинские буквы и цифры. Избегайте использовать спец. Символы.
Переход на следующий шаг осуществляется нажатием кнопки Дальше. При этом делается ряд
проверок :
Кнопка Прервать запрашивает подтверждение завершения работы и при положительном ответе (Yes или Да) завершает программу.
2) Шаг 2: Подтверждение пароля
На втором шаге создания ключа необходимо второй раз набрать пароль для защиты секретного ключа, такой же как на шаге 1.


Имя владельца ключа отображается в неактивном поле ввода просто для информации,
отображая имя введенное на предыдущем шаге.
Пароль для защиты секретного ключа набирается в соответствующей строке ввода и никак не контролируется, система проверяет совпадение пароля с введенным на шаге 1 при переходе на следующий шаг.
Переход на следующий шаг осуществляется нажатием кнопки Дальше. При этом делается проверка пароля на совпадение с введенным на предыдущем шаге.
Кнопка Прервать запрашивает подтверждение завершения работы и при положительном ответе (Yes или Да) завершает программу.
Если все параметры на Шаге 2 были введены правильно, Вы сразу попадете на Шаг 5.
3) Шаг 5: Параметры создаваемого ключа
На шаге 5 проверяются параметры создаваемого ключа. После того, как Вы убедились, что все параметры верны, нажмите кнопку Создать.


4) Шаг 6:Создание ключа
Создание ключа является достаточно долгим процессом, он может занимать до нескольких минут. В самом начале процесса создания ключа программе необходимо некоторое количество случайной информации. Поэтому появляется специальное диалоговое окно, в котором нужно набирать произвольный текст. Для создания случайных чисел программа замеряет время между нажатиями клавиш. Как только необходимое количество случайной информации получено, начинается создание ключа. Программа отображает процесс создания ключа, отмечая производимый шаг.





V. Отправка Банку открытого (публичного) ключа
письмо должно быть направлено с электронного адреса, указанного в Анкете Инвестора; в теме письма должен быть указан 5-ти значный Код договора Инвестора;
во вложении к письму должен быть приложен файл pubring.txk.
После этого нужно будет немного подождать: 1, 2 или 3 дня – всё зависит от оперативности вашего брокера.
После регистрации ключа на Вашу электронную почту будет направлено письмо с подтверждением регистрации, и только после этого Вы сможете подключиться к системе QUIK.
VI. Запуск программы QUIK
Запустите программу QUIK через ярлык на рабочем столе (по умолчанию SBERBANK QUIK (SMS)) либо через Главное меню (по умолчанию Пуск / Все программы / SBERBANK QUIK (SMS) / QUIK).
В открывшемся окне выберите БОЛЬШЕ НЕ ПОКАЗЫВАТЬ ДАННЫЙ ДИАЛОГ и нажмите кнопку Да, если вас устраивают все настройки. 

Нажимаем Система —> Настройки —> Основные настройки.

Откроется окно под названием «Настройки клиентского места». Нажатием на знак «+» перед словом «Программа» раскроется дополнительное меню, где нужно выбрать «Шифрование». В правой части, напротив надписи «Настройки по умолчанию», нажимаем на ярлык.

В открывшемся окне указываем корректный путь к ключам. Во второй строке указывается путь к ключу Pubring.txk, в третьей строке к Secring.txk

При нажатии на троеточие откроется окно, в котором можно выбрать нужные ключи.
Ключ можно выбрать двойным нажатием левой кнопкой мыши на нужный файл или выделить файл левой кнопкой мыши и нажать «Открыть».

Москва, ул. Летниковская, д. 2, стр. 4
Будьте в курсе новых публикаций!Подпишитесь на дайджест «Открытого журнала» и получайте подборку публикаций за неделю.
Размещённые в настоящем разделе сайта публикации носят исключительно ознакомительный характер, представленная в них информация не является гарантией и/или обещанием эффективности деятельности (доходности вложений) в будущем. Информация в статьях выражает лишь мнение автора (коллектива авторов) по тому или иному вопросу и не может рассматриваться как прямое руководство к действию или как официальная позиция/рекомендация АО «Открытие Брокер». АО «Открытие Брокер» не несёт ответственности за использование информации, содержащейся в публикациях, а также за возможные убытки от любых сделок с активами, совершённых на основании данных, содержащихся в публикациях. 18+
АО «Открытие Брокер» (бренд «Открытие Инвестиции»), лицензия профессионального участника рынка ценных бумаг на осуществление брокерской деятельности № 045-06097-100000, выдана ФКЦБ России 28.06.2002 (без ограничения срока действия).
ООО УК «ОТКРЫТИЕ». Лицензия № 21-000-1-00048 от 11 апреля 2001 г. на осуществление деятельности по управлению инвестиционными фондами, паевыми инвестиционными фондами и негосударственными пенсионными фондами, выданная ФКЦБ России, без ограничения срока действия. Лицензия профессионального участника рынка ценных бумаг №045-07524-001000 от 23 марта 2004 г. на осуществление деятельности по управлению ценными бумагами, выданная ФКЦБ России, без ограничения срока действия.
На первом шаге создания ключа Вам достаточно набрать только «имя владельца ключа» и «пароль для защиты ключа».
«Имя владельца ключа» будет использоваться в качестве «Имени пользователя» при входе в программу QUIK. Оно не должно содержать символов ‘[‘,’]’,‘|’ и непарных кавычек ‘ “ ’.
Пароль для защиты секретного ключа необходимо придумать и набрать в соответствующей строке ввода, он должен содержат не менее 6 символов. Это будет Ваш пароль для входа в QUIK.
Переход на следующий шаг (Шаг 2-подтверждение пароля) осуществляется нажатием кнопки Дальше
2. Подтверждение пароля
На втором шаге создания ключа вы должны всего лишь второй раз набрать пароль для защиты секретного ключа, такой же как вы набирали на шаге 1.
Имя владельца ключа отображается в неактивном поле ввода просто для информации, отображая имя введенное на предыдущем шаге.
Пароль для защиты секретного ключа набирается в соответствующей строке ввода и никак не контролируется, система проверяет совпадение пароля с введенным на шаге 1 при переходе на следующий шаг.
Переход на следующий шаг осуществляется нажатием кнопки Дальше.
3. Проверка правильности ввода параметров
К этому моменту все параметры для генерации новых ключей вы уже задали. На пятом шаге вам предлагается проверить правильность введенных параметров. Для этого в поле вывода пишется сводная информация по выбранным параметрам.
Кнопка Прервать запрашивает подтверждение завершения работы и при положительном ответе (Yes или Да) завершает программу.
4. Создание и запись ключа
На этом шаге собственно создается ключ. В самом начале процесса создания ключа программе необходимо некоторое количество случайной информации. Поэтому появляется специальное диалоговое окно, в котором нужно набирать произвольный текст. Для создания случайных чисел программа замеряет время между нажатиями клавиш. Программа отображает процесс создания ключа, отмечая производимый шаг.
Запрос на ввод случайной информации может быть пропущен программой в случае задания достаточно сложного пароля.
Диалоговое окно для ввода случайной информации
Чтобы прервать процесс создания ключа нажмите кнопку Прервать.
Когда ключ создан может подаваться звуковой сигнал.
После этого вы можете закончить работу с программой, нажав кнопку Закончить.
5. Работа с ключами.
По окончанию работы в папке, куда установлена программа KeyGen (по умолчанию C:\KeyGen) должны быть сформированы два файла:
pubring.txk
secring.txk
Файлы pubring.txk и secring.txk являются ключами необходимыми для входа в Quik, без которых работа под Вашим клиентом НЕВОЗМОЖНА.
6. Настройка Quik.
После создания ключей при необходимости их можно скопировать на съемный носитель.
Далее необходимо настроить ТС Quik на работу с этими ключами:
Для версии Квик 6, необходимо зайти в раздел Настройки / Основные / нажать на знак «+» и развернуть пункт Программы / нажать Шифрование, выбрать пункт "Настройки по умолчанию" (нажать справа на иконку). Далее Вам необходимо будет выбрать путь для файлов pubring.txk и secring.txk (путем нажатия на кнопку с тремя точками справа от названия файла).
Для версии Квик 7, данные настройки выполняются в меню Система / Настройки / Основные настройки / и далее меню Программа / Шифрование.
Далее откроется проводник, в котором надо будет выбрать папку с ключами для Quik.
Выбираем файл pubring.txk и нажимаем кнопку Open ( Открыть ).
В текущих настройках Файл с публичными ключами примет следующий вид.
Для файла с секретными ключами необходимо проделать такую же процедуру. На этом настройка закончена. Нажимаем кнопку сохранить, далее применить.
ВАЖНОЕ ЗАМЕЧАНИЕ: Перемещение ключей со сменного носителя на жесткий диск компьютера не рекомендуется, т.к. хранение ключей вместе с программой увеличивает риск несанкционированного доступа к программе, следовательно, к конфиденциальной информации и управлению средствами пользователя. Данной возможностью следует пользоваться только в случае, когда нет технической возможности хранить ключи доступа на сменном носителе (например, ноутбук, в котором нет дисковода).
Если у Вас уже установлена программа QUIK и Вы являетесь клиентом ООО «Инвестиционная палата», то для изготовления электронных ключей необходимо воспользоваться программой генерации ключей KeyGen, которая входит в состав дистрибутива QUIK. В противном случае, скачайте инсталлятор QUIK, извлеките данные из архива в любую папку на Вашем компьютере и после этого воспользуйтесь программой KeyGen. Программа для создания ключей запускается из меню Пуск>Программы>QUIK7.0>Генератор ключей.
Обращаем ваше внимание, что при заключении договора, возможно, Вы уже сгенерировали ключи с помощью сотрудника брокера.
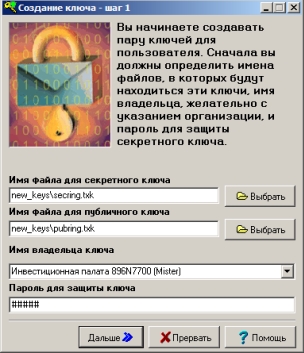
Перед тем началом создания ключей, папка new_keys должна быть пуста.
После этого в поле Имя владельца ключа необходимо набрать: «Инвестиционная палата», присвоенный Вам тоговый код ММВБ (код клиента состоит из набора символов 896N и номера договора (например номер договора клиента БФ-7700, тогда код клиента будет 896N7700 без пробелов и других разделительных знаков) и, кроме того, обязательно какое-либо слово в скобках. Набранное слово будет в дальнейшем Вашим именем (логином). Это слово лучше печатать латинским шрифтом. Должно получиться примерно так «Инвестиционная палата 896N7700 (Mister)».
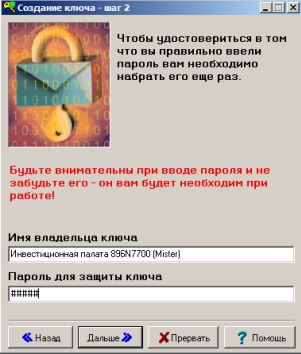
Шаг 3, пропускается.
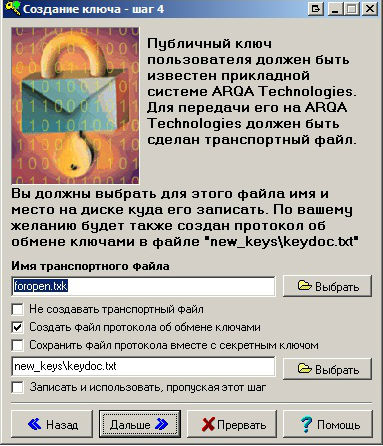
В данном окне должна быть обязательно установлена галка на пункте «Создать файл протокола об обмене ключами». Затем необходимо указать путь, по которому будет сохранен файл протокола (предпочтительнее использовать тот же самый путь по, которому будут сохраняться файлы с ключами) и нажмите кнопку Дальше.
Если Вы создавали ключи ранее, на экране может появится следующий запрос:

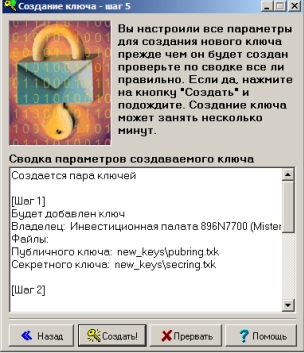
При появлении данного окна нажмите кнопку «Создать». Появиться следующее окно.
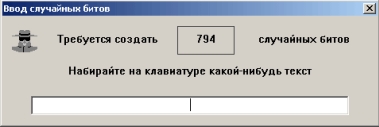
Набирайте на клавиатуре случайные символы.
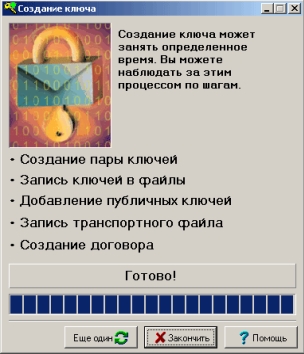
Что редактировать?
Без полного комплекта документов ключ регистрироваться НЕ будет.
Как прописать ключи в QUIK?
Откроется окно «Настройки клиентского места».
Нажмите «+» около слова «Программа». В выпадающем списке выберете «Шифрование»
Нажмите на значок с молотком в строке «Настройки по умолчанию»
В появившемся окне «Текущие настройки» необходимо нажать на квадрат с тремя точками в строке «Файл с публичными ключами». После этого в появившемся контекстном окне в заголовке «Папка» выберите CD/DVD-RW дисковод или съёмный носитель, или ДИСК 3,5(А), ниже появятся два файла с публичными ключами (pubring.txk и secring.txk). Сначала выберите pubring.txk и нажмите кнопку «Открыть». Аналогичные действия необходимо произвести и с файлом с секретными ключами (secring.txk).
Май 23rd, 2017 investorВопросы, рассматриваемые в данной статье:
Кабина боинга
Когда непосвящённый человек смотрит на кабину боинга, у него возникает чувство, что обычному человеку невозможно когда-либо с этим всем разобраться.

Реальность же заключается в том, что освоить эту программу очень легко, но, что самое главное, эти знания практически не влияют на то, будут наши инвестиции успешны или нет.
В общем, научиться работать в программе QUIK гораздо легче, чем научиться правильно инвестировать.
Для чего нужен QUIK будет ясно ниже, после того, как мы подробно рассмотрим устройство этой программы.
Как устроен торговый терминал
Функционал торгового терминала QUIK (и любого другого) делится на две группы:
Просмотр информации в терминале QUIK
Информация, которую можно просматривать через QUIK, условно делится на две основные группы:
- Информация о собственном брокерском счёте
- Информация о рынке
Что нам важно знать о своём счёте? Конечно, сколько у нас денег на данный момент, сколько бумаг и сколько они стоят, какие сделки по нашему счёту прошли и какие заявки выставлены.
Что касается информации о рынке, то нам бы хотелось знать параметры интересующих нас акций и облигаций: какая цена на них сейчас, сколько бумаг в минимальном лоте, доступном для покупки, дата погашения облигаций, сколько бумаг в данный момент можно купить на бирже и т.д.
Схема, которая дана выше, поможет разобраться в любом терминале, с которым придётся столкнуться владельцу ИИС и позволит легко ориентироваться и работать с терминалами Transaq, FinamTrade, Smart X, АЛОР-трейд и другими.
Перейдём к практической части.
Установка
У каждого брокера процедура может отличаться в деталях, но в целом она включает в себя три этапа:
Первые два этапа обычно у всех одинаковы. Находим на сайте брокера раздел, посвящённый программе QUIK.


Как правило, рядом бывает и ссылка на руководство пользователя. Оно достаточно объёмно, поэтому начать рекомендуется всё-таки с данной статьи, она в 10 раз сэкономит время тем, кто хочет освоить QUIK.

Установка не вызывает никаких сложностей для тех, кто ранее пользовался компьютером, но в зависимости от того, у какого брокера мы обслуживаемся, могут быть и различные варианты. Приведём пример установки QUIK для владельца ИИС в Сбербанке:



Если возникнут сложности или потребуются каки-то особые параметры установки, имеет смысл прочитать инструкцию по установке от того брокера, у которого мы хотим использовать QUIK.
На данном этапе нужно создать пару ключей для идентификации пользователя в системе. Для этого нужно запустить программу генерации ключей: нужно зайти в меню запуска программ Windows (Пуск-> Программы-> Quik -> Программа генерации ключей:


Затем нужно ввести пароль, а на следующем шаге подтвердить его:

На следующем шаге нужно подтвердить параметры создаваемых ключей:

Для создания случайных чисел программа замеряет время между нажатиями клавиш. Как только необходимое количество случайной информации получено, начинается создание ключа:


Далее нужно выслать публичный ключ брокеру на специальный адрес, который указан им для этих целей. Этот адрес указан там же, где находится ссылка на саму программу QUIK.
Как правило, в таком письме:
Сбербанк, однако, с недавних пор автоматизировал процесс подтверждения ключей и создал специальную форму на сайте, через которую можно выслать ключи на регистрацию:

У ВТБ24 инструкция по регистрации ключей выглядит следующим образом:

У ВТБ24, к сожалению, для того, чтобы зарегистрировать ключи, придётся после подтверждения по электронной почте ещё и ехать в офис банка, что очень, конечно, неудобно. В Сбербанке подтверждение ключа можно получить в этот же день и тут же начать использовать QUIK. Для клиентов ВТБ24 эта процедура растянется на несколько дней.
QUIK настройка и использование

Картинка, которую вы увидите в самом начале, может быть и такой:

Удалим всё ненужное. Для этого вот что мы сделаем. Найдём в самом низу экрана вкладки программы QUIK:


Каждый раз программа заботливо предупреждает нас, поэтому подтверждаем наши действия:

Когда останется последняя вкладка, программа не даст удалять её, нам просто будет нужно закрыть все окна на ней вручную, нажав, как обычно, на крестики в правом верхнем углу у всех открытых окон:


С этого чистого листа мы и начнём, и это будет намного более наглядно, чем днями изучать длинные инструкции.
Итак, вспомним, для чего нужен торговый терминал:

Попробуем получить информацию о нашем счёте: о деньгах и бумагах, которые на нём находятся.

Именно с помощью этих окон мы сможем получить информацию о деньгах и бумагах на нашем счёте:

В третьем, самом нижнем окне, находится информация о количестве свободных денег в нашем портфеле. В данном случае видно, что в портфеле находится 4402,08 рубля.
Ну вот, теперь нам всё более-менее понятно, что у нас находится на счёте, теперь узнаем, какие у нас есть текущие заявки на совершение сделок и выведем таблицу сделок.


Получится такая картина:

Но теперь мы полностью владеем инструментами контроля за нашим брокерским счётом:

Теперь посмотрим, какую информацию мы можем получать о ценных бумагах.
Предположим, нас интересуют все ОФЗ и, например, 10 акций из списка (индекса) ММВБ10. Нам нужно создать две таблицы котировок для ОФЗ и для акций. Сначала опять создадим новую вкладку в программе:

На этой новой вкладке мы получим опять чистое пространство, на котором мы сейчас разместим наши таблицы с котировками:


Тогда нам отроется ещё одно окно, в котором мы и будем определять параметры нашей таблицы:

Итак, сначала создадим таблицу для акций. В окне поиска вводим название нужной нам акции:


Так мы поступаем 10 раз, добавив все нужные акции, вот этот список, а после этого перейдём к выбору столбцов у нашей таблицы:


Теперь создадим такую же таблицу для ОФЗ. Дело в том, что для ОФЗ нужен другой набор столбцов таблицы, поэтому намного удобнее создать для них свою, отдельную таблицу.


Чтобы выделить все ОФЗ (в левом окне) и добавить сразу одним списком, нужно выделить первую ОФЗ, зажать клавишу SHIFT и выделить последнюю ОФЗ из списка, тогда выделится весь список.

Вот такая у нас должна получиться таблица:

А окна расположим вот примерно таким образом (окна можно двигать в пределах пространства программы):

Что мы видим? Информация в таблицах отсортирована по алфавиту (по названиям ценных бумаг). Если для акций такую сортировку можно оставить, то для ОФЗ нужен другой критерий.
Критерии для сортировки ОФЗ два:
- Кол-во дней до погашения
- Доходность
- Дата следующей выплаты купона

В этом случае мы получим отсортированную таблицу и стрелочку, проставленную в столбце сортировки. Нажимая на эту стрелочку, можно менять направление сортировки (восходящая или нисходящая):


Итак, теперь мы получили список всех доступных нам ОФЗ. Но если нам информации из данной таблицы недостаточно, мы можем получить информацию отдельно по каждому из интересующих нас инструментов.

Мы получим исчерпывающий перечень систематизированной информации о данной ценной бумаге:

Тем не менее, информации из данных таблиц программы QUIK уже достаточно для принятия большинства инвестиционных решений.
Рабочее пространство
Рабочее пространство можно сохранить, чтобы потом не создавать все таблицы заново, а они все запускались автоматически.
Как и всё остальное, концепция рабочих пространств применима к любому торговому терминалу, а не только терминалу QUIK.
Сохраним рабочее пространство:

Придумаем ему название и сохраним:

При следующем открытии программы созданное нами рабочее пространство будет загружено автоматически. Если этого не произошло, его можно подгрузить вручную:

А затем выбрать его по имени:

На этом первую часть, самую важную, можно считать законченной.
В следующей статье мы рассмотрим, как вывести графики и стаканы, а все части описания доступны по ссылкам:
Здравствуйте, уважаемый Юрий!
Удачи и профита!
Снимаю вопрос. Достаточно было просчитать по тем алгоритмам, что описаны в статье, на которую ссылаюсь.
Спасибо за прекрасную статью!
Подскажите, пожалуйста, по такому вопросу, например, я пополнил счет на 100.000 руб, купил ценных бумаг на часть средств, как узнать в quik сколько свободных денег осталось?
У разных брокеров сборки QUIKов могут отличаться, я сталкивался с этим, сравнивая ВТБ и СБербанк. В статье скриншоты из ВТБшного КВИКа. Если знать, что надо найти, то это можно найти 🙂
Читайте также:


