Quicktime какой кодек выбрать
Доброго времени суток!
Каждый раз при открытии какого-нибудь мультимедиа файла (музыка, фильмы и т.д.) — в работу вступают кодеки (специальное ПО, преобразующее данные, сигнал).
От выбора набора кодеков зависит многое: будет ли у вас открываться только часть видео-файлов или все без исключения; будет ли тормозить видео; как будет конвертироваться и сжиматься аудио и видео и т.д.
Сейчас можно найти десятки наборов кодеков, но далеко не все из них заслуживают внимания (на мой взгляд ☝). В этой статье порекомендую несколько наборов, которые не раз меня выручали в повседневной работе.
Сейчас популярны видеопроигрыватели, которым не нужны кодеки в системе (всё, что нужно — уже встроено в них!).

K-Lite Codec Pack
Один из лучших (если не самый!) наборов кодеков для работы с аудио- и видео-файлами. Набор отличается своей универсальностью: подойдет, как начинающим пользователям, так и более опытным.
K-Lite Codec Pack поддерживает все самые распространенные форматы видео: AVI, MKV, MP4, FLV, MPEG, MOV, TS, M2TS, WMV, RM, RMVB, OGM, WebM и т.д. То же самое относится и к аудио форматам: MP3, FLAC, M4A, AAC, OGG, 3GP, AMR, APE, MKA, Opus, Wavpack и пр.
Всего есть 4 варианта набора кодеков:
- Basic и Standard : базовые наборы, подойдут всем начинающим пользователям (ну или тем, кто не кодирует, конвертирует видео файлы);
- Full и Mega : большой набор кодеков. Если у вас иногда не проигрываются видео (например, вместо картинки показывается черный экран) - рекомендую выбрать именно эти версии.
Есть версии кодеков абсолютно для всех ОС Windows:
- последние версии подойдут для Windows 7, 8, 10/11 (причем, кодеки присутствуют сразу в одном наборе для 32/64 битных систем);
- Для Windows 95/98/Me — выбирайте версию 3.4.5;
- Для Windows 2000/XP — версию 7.1.0 (для Windows XP SP2+, кстати, можно попытаться поставить современную версию набора).
При установке MEGA-пака — выберите в настройках вариант "Lots of stuff" — таким образом у вас будут в системе все необходимые кодеки для просмотра ЛЮБЫХ видео файлов..

Вариант установки набора кодеков MEGA pack - Lots of stuff
Кстати, в набор кодеков включен отличный проигрыватель видео-файлов — Media Player Classic (рекомендую к использованию!). Он может быть весьма полезен, если столкнетесь с тормозами ПК при воспроизведении определенных видеофайлов.
Media Player Codec Pack
Бесплатный и достаточно большой пакет кодеков, предназначенный для обычных домашних ПК (ноутбуков). После установки, как правило, пользователю ничего более ставить не нужно: все видео- и аудио-файлы будут открываться и проигрываться без проблем.
Так же стоит отметить его простую установку: от пользователя потребуется минимум действий! Кодек распространяется в трех вариантах: минимальный набор (Lite), стандартный (Standart) и расширенный (Plus).
Поддерживаемые видео-файлы: DivX, XviD, x264, h.264, AVI, MKV, OGM, MP4, 3GPP, MPEG, VOB, DAT, FLV, PS, TS и др.
Поддерживаемые аудио-файлы: AC3, DTS, AAC, APE, FLAC, TTA, WV, OGG, Vorbis, MO3, ЭТО, XM, S3M, MTM, MOD, UMX и др.
После установки Media Player Codec Pack - Вы сможете открывать и просматривать
99,9 % файлов (в том числе форматы: XCD, VCD, SVCD и DVD) .

Список кодеков Media Player Codec Pack
- поддержка огромного числа форматов мультимедиа файлов;
- набор кодеков полностью бесплатный;
- простота установки и конфигурации;
- большой набор инструментов и тонкой настройки.
- нет поддержки русского языка;
- в некоторых случаях необходимо настроить звук (видимо набор кодеков не может по умолчанию настроить "контакт" с некоторыми версиями аудио-драйверов);
- перед установкой набора - необходимо полностью удалить прежние кодеки (во избежания конфликтов и неверной работы данного набора).
ADVANCED Codecs for Windows 11/10/8.1/7
Знаменитые кодеки от Шарки, более известны и популярны за рубежом, нежели в нашей стране. Набор кодеков просто отличный, как видно из названия, он будет работать в ОС Windows 7, 8, 10 (32/64 bits).
Про то, что ADVANCED Codecs поддерживает все популярные (и не очень) форматы видео и аудио, наверное, говорить смысла нет.
А вот о некоторых существенных преимуществах сказать стоит (такого больше нет ни в одном наборе кодеков):

Кстати , стоит упомянуть, что этот набор кодеков полностью бесплатный!
StarCodec

Еще один бесплатный пакет кодеков (разработан корейцами) для качественного воспроизведения аудио и видео файлов. Основное его достоинство: в уникальности, в том, что в этом пакете есть все, что нужно для работы с видео, так сказать, "всё в одном"!
Поддерживает огромное разнообразие видео файлов : DivX, XviD, H.264/AVC, MPEG-4, MPEG-1, MPEG-2, MJPEG, WebM, AVI, MP4, MKV, MOV, FLV, RM, FourCC Changer, MediaInfo и др.
Поддерживает огромное разнообразие аудио файлов : MP3, OGG, AC3, DTS, AAC, FLAC и др.
Стоит добавить, что все необходимые кодеки для 64-битных систем, так же присутствуют в наборе. Поддерживаются ОС Windows: 7, 8, 10. Набор кодеков постоянно обновляется и пополняется.
Примечание! Чем еще хорош данный набор — так это своими более низкими требованиями, по сравнению с аналогами. Т.е. его вполне можно попробовать установить и использовать на старых ПК (ноутбуках).

Каких-то особых настроек и параметров — задавать не нужно, у большинства пользователей все будет работать по умолчанию (т.е. сразу после установки) . Тем не менее, для опытных пользователей есть возможность для "тонкой" настройки. В общем и целом, набор очень интересный и заслуживает внимания.
CCCP: Combined Community Codec Pack
Специфический набор кодеков. Создан, по большей части, для воспроизведения аниме (+ поддержка субтитров, в этих роликах далеко не все проигрыватели способны прочитать субтитры).
Основные особенности набора:
- Видео: MPEG-2, DivX, XviD, H.264, WMV9, FLV, Theora, Generic MPEG-4 ASP (3ivx, lavc, etc.), AVI, OGM, MKV, MP4, FLV, 3GP, TS.
- Аудио: MP1, MP2, MP3, AC3, DTS, AAC, Vorbis, LPCM, FLAC, TTA, WavPack
Популярные форматы, которые не поддерживаются:
- QuickTime .qt .mov (можно воспроизводить после установки QuickTime);
- RealMedia .rm .rmvb (можно воспроизводить после установки RealPlayer);
- набор давненько не обновлялся (уже 4 года!).
XP Codec Pack
Хорошая альтернатива пакетам кодеков K-Lite Codec Pack и Media Player Codec Pack. Несмотря на название (прим.: присутствует XP) — пакет кодеков поддерживает все самые новые ОС Windows: XP, 7, 8, 10 (32/64 bits).
В наборе неплохо реализован установщик: вам предложат выбрать видео-фильтры для установки (DVD, msdVR, LAV Filters, Real, xy-VSFilter, xySubFilter); попросят указать аудио-кодеки: AC3 Filter, LAV Audio, FLAC, Monkey Audio, MusePack, OptimFROG, TTA.
В принципе, если не знаете, что выбрать — можете оставить все по умолчанию и нажимать кнопку "далее" — программа сконфигурирована таким образом, что в этом случае у вас все будет работать из "коробки".
Так же рекомендую включить в список установки проигрыватель Media Player Classic Home Cinema (отличается своими низкими системными требованиями, поддержкой большого числа видео-файлов).

XP Codec Pack: окно установки
Примечание! В перечне инструментов, устанавливаемых вместе с пакетом кодеков, есть утилита Codec Detective, которая призвана показать вам все, установленные кодеки в Windows, а так же подсказать, какие из них работают неверно и конфликтуют.
Matroska Pack Full
Добротный универсальный набор кодеков. Особое внимание в нем удалено двум форматам: MKA и MKV (многие современные высококачественные фильмы, на сегодняшний день, распространяются именно в этом формате!).
Так же в Matroska очень хорошо дело обстоит с субтитрами: сможете просмотреть даже "заковыристые" корейские ролики с субтитрами (в том числе, можно подгружать внешние субтитры).
Экспорт формата MP4 (H.264) из After Effects CC новых версий 2015, 2017, 2018, 2019, 2020 года
Ссылки, описания, дополнительная информация для моих уроков на YouTube

Экспорт формата MP4 (H.264) из After Effects CC новых версий 2015, 2017, 2018, 2019, 2020 года
poster-After-Effects-cc-2017-H264.jpg (58.82 КБ) 117371 просмотр poster-After-Effects-cc-2017-H264.jpg (58.82 КБ) 117371 просмотр
Add to Adobe Media Encoder Queue.jpg (26.67 КБ) 117371 просмотр Add to Adobe Media Encoder Queue.jpg (26.67 КБ) 117371 просмотр
Также эту программу можно использовать и для перекодирования обычных видео файлов и проектов программы Premiere Pro. Лично мне этот способ не очень нравится, так как Adobe Media Encoder на деле очень неповоротливая программа, загружается достаточно долго, работает медленно и не совсем удобен в настройках кодирования.
Adobe Media Encoder.jpg (39.83 КБ) 117371 просмотр Adobe Media Encoder.jpg (39.83 КБ) 117371 просмотр
Например в некоторых форматах необходимо вручную указывать размер кадра, программа не может автоматически сохранять параметры исходника, что звучит достаточно глупо в 2017 году. И если это не контролировать, то получится, что программа будет самопроизвольное изменять размер кадра, частоту и другие важные параметры видео файлов. К счастью для MP4 есть возможность автоматического подбора параметров из исходного файла.
Настройки кодирования AVI.jpg (35.58 КБ) 117371 просмотр Настройки кодирования AVI.jpg (35.58 КБ) 117371 просмотр
Import After Effects Composition.jpg (10.06 КБ) 117371 просмотр Import After Effects Composition.jpg (10.06 КБ) 117371 просмотр
А если у вас в операционной системе Windows установлен QuickTime, то в настройках модуля экспорта вы сможете выбрать его формат, и тогда Вам станет доступным кодек h264. Но в таком случае у вас получится файл не MP4, а MOV. И еще иногда я замечал что QuickTime при достаточно хороших настройках кодирования на выходе создавал файл ужасного качества, настройки которого не соответствовали тому, что я устанавливал в программе After Effects при экспорте.
Output Module Settings.jpg (17.21 КБ) 117371 просмотр Output Module Settings.jpg (17.21 КБ) 117371 просмотр
AfterCodecs Export.jpg (40.35 КБ) 117371 просмотр AfterCodecs Export.jpg (40.35 КБ) 117371 просмотр
Также AfterCodecs позволяет при экспорте создавать файлы формата ProRes на Windows, что не так то просто сделать на этой операционной системе. Особенно если вы не знаете, что такое программа FFMPEG, в которую встроена большое количество разных кодеков.
AfterCodecs ProRes.jpg (18.25 КБ) 117371 просмотр AfterCodecs ProRes.jpg (18.25 КБ) 117371 просмотр
Lagarith Lossless Video Codec Export.jpg (13.69 КБ) 117371 просмотр Lagarith Lossless Video Codec Export.jpg (13.69 КБ) 117371 просмотр

В таком случае у вас всегда сохраняется исходник с отличным качеством, который можно использовать несколько раз для перекодирования, например в несколько форматов сразу. А если вы из After Effects выводите MPEG4, то, как известно, у вас произойдет потеря качества, и если вас оно не устроит, вам придется снова запускать рендер. При этом After Effects будет заново просчитывать всю композицию и кодировать ее. А если у вас композиция сложная, то затраты на ее пересчет будут не сопоставимы с затратами на кодирование видео потока, соответственно запуск рендера композиции по второму разу будет нецелесообразным.
Такие пироги. Странная конечно ситуация: сначала из программы вырезают нужный многим модуль кодирования, а потом предлагают тебе купить его за деньги назад. Ну что поделать. Так и живём. Вот и приходится выкручиваться, зато смекалка +10.
Многим пользователям знакома проблема, когда они не могут воспроизвести видеоролик определенного формата. В частности, это касается файлов с расширением «.mov». Чтобы решить проблему, владельцу компьютера понадобится кодек QuickTime для операционной системы Windows 10. Далее расскажем, что он собой представляет, насколько является полезным, как устанавливается, и какие имеет аналоги.
Возможности
Квик Тайм Плеер – это разработка компании Apple, которой и принадлежит идея создания формата видео «MOV». Следовательно, ее главной фишкой является корректное воспроизведение подобного рода файлов. Но это далеко не единственная особенность QuickTime.

У приложения есть и другие полезные возможности:
- поддержка большинства форматов, включая MP3, AVI, QT и MOV;
- воспроизведение потокового видео через интернет;
- поддержка субтитров и управление ими;
- детальная настройка аудио и видео;
- вкладка с недавно запущенными видео;
- подробная информация о файлах;
- папка с избранным;
- интеграция iTunes Store;
- поддержка русского языка.
Словом, QuickTime является не только кодеком для воспроизведения видеофайлов определенного формата, но и полноценным плеером, который позволяет с удобством организовать просмотр фильмов и коротких роликов на мониторе компьютера.

Как установить Quicktime на Windows 10
Фишки QuickTime заставляют многих пользователей рассматривать его в качестве плеера для своего компьютера, а потому важно рассказать о процессе установки данного софта:
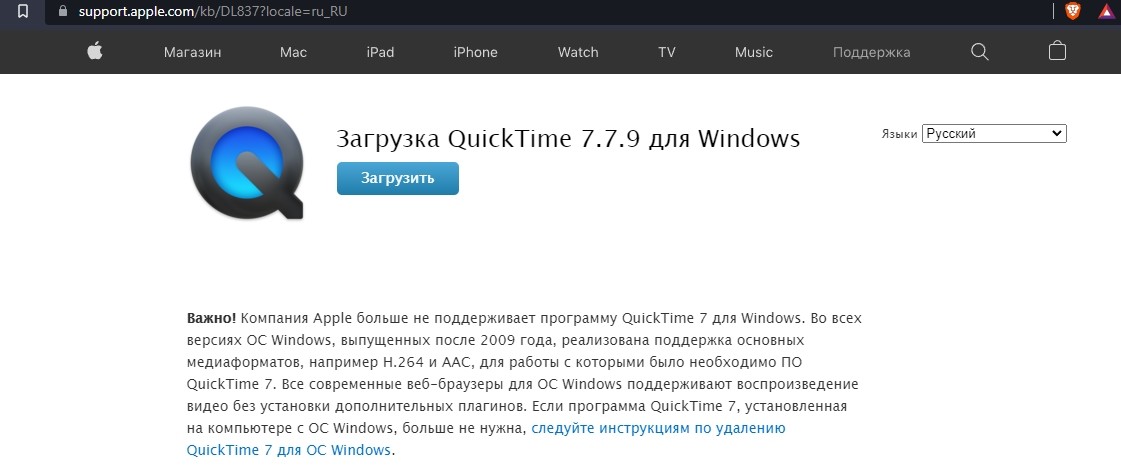
- Нажмите на кнопку «Загрузить», чтобы скачать дистрибутив приложения.
- Запустите скачанный EXE-файл.
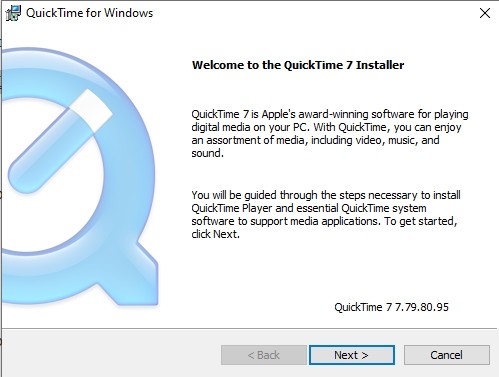
Также вы можете скачать дистрибутив через любой другой источник, которому доверяете. Будьте внимательны, так как в интернете нередко встречаются сборки, зараженные вирусами. В этой связи рекомендуется использовать официальные ресурсы Apple. По завершении установки плеер будет готов к использованию. Вы сможете назначить ассоциацию файлов и выполнять другие действия, связанные с эксплуатацией QuickTime.

Простота использования
Одной из фишек Quick Time является его простота для среднестатистического пользователя. Плеер обладает лаконичным интерфейсом, который не перегружен дополнительными функциями. Чтобы все видеоролики запускались через продукт Apple, сделайте следующее:

- Нажмите на кнопку «Открыть с помощью».
- Галочкой отметьте QuickTime.

Теперь все видеофайлы заданного формата будут открываться через этот плеер. Для перехода в полноэкранный режим Квик Тайм используют двойной клик ЛКМ по центру видео или нажатие на соответствующую кнопку в правом верхнем углу. При необходимости вы всегда можете удалить софт, обратившись к разделу «Приложения» меню «Параметры» или к инструменту «Установка и удаление программ».
Аналоги
Несмотря на большое количество фишек, сегодня QuickTime является не столь актуальным как раньше. Более того, с 2014 года компания Apple прекратила его поддержку для операционных систем Windows, а потому у пользователей могут возникнуть проблемы с запуском, если ранее не был выбран режим совместимости с Windows Vista.

Поэтому есть смысл рассмотреть конкуренты с поддержкой MOV-файлов и других форматов:
- VLC Media Player;
- Media Player Classic;
- KMPlayer.
Что касается плеера Квик Тайм, то его время уже ушло, и он остается востребованным только для устройств на MacOS. В этой связи нет смысла в установке на компьютер софта от Apple, так как в сети есть много конкурентных приложений.

Сегодня поговорим о выводе материала из программ монтажа, в монтажные кодеки (в форматы Avid DNxHD, ProRes, Grass Valley HQ/HQX, GoPro CineForm ). В частности, из программ Edius, Premiere и конвертеров. Многие выводят после монтажа именно в эти форматы для дальнейшей цветокоррекции (например в программе Davinci Resolve). Так же, монтажные кодеки хороши тем, что они работают с 10 bit и позволяют работать с материалом 4:4:4. Так же они работают с альфа каналом. Все, кто имеет дело со стоковым видео, знают: iStock / Getty Images принимают 4К клипы в формате ProRes.
Немного теории.

Кодек DNxHD
Видеокодек DNxHD предназначен для чернового и чистового монтажа при кинопроизводстве, а также для монтажа и финального просчета (рендеринга) в видеопроизводстве.
Видеоданные формата Avid DNxHD обычно хранятся в контейнере MXF, также могут сохраняться в контейнере QuickTime(MOV). 13 февраля 2008 года формат DNxHD был утвержден в качестве стандарта SMPTE VC-3.
1 способ.
В Edius Elite и Premiere есть возможность вывода в Avid DNxHD. Правда у Premiere вывод осуществляется в контейнер MXF. А в Edius Pro нет такой возможности. Для того, чтобы можно было работать с Avid DNxHD в Edius Pro, и других программах монтажа, нужно установить кодек. Бесплатную версию можно скачать на официальном сайте Avid или по следующим ссылкам СКАЧАТЬ, СКАЧАТЬ, СКАЧАТЬ.
Итак. Скачиваем файл и проводим установку. В процессе установки ничего сложного нет, поэтому её описывать не будем. Однако Edius и другие программы монтажа кодек не увидят. Нужно будет вручную перекинуть файлы из папки:
C:\Program Files\QuickTime\QTComponents\
С:\Program Files (x86)\QuickTime\QTComponents\ (для x64)
в папку:
C:\Program Files\QuickTime\QTSystem\
С:\Program Files (x86)\QuickTime\QTSystem\ (для x64)

После этого кодек увидят все программы. В Edius и Premiere, при выводе в QuickTime, в настройках, появится возможность выбора этого кодека.
ВНИМАНИЕ! После обновления программ, например Davinci, все установленные кодеки пропадают из папки С:\Program Files (x86)\QuickTime\QTSystem и приходится заново их копировать в нужную папку. Не забудьте про это.
2 способ.
Для экспорта можно ваш проект через AAF экспортировать в другую программу, например, Avid media composer, а оттуда уже выводить в Avid DNxHD.
Тут официальная, пошаговая инструкция от Glass Valley.
3 способ.
С помощью программ – конвертеров. О них поговорим далее.
4 способ (нежелательный).
Хотя многие им и пользуются. Это вывести проект в несжатое видео (Uncompress video), а уже потом его перекодируют его в Avid DNxHD, ProRes, Grass Valley HQ/HQX в сторонних программах. Мало того, что тратить приходиться больше времени, так еще и двойное перекодирование идет, чего рекомендуется избегать.
Кодек ProRes.
Из Edius Pro и Premiere Pro в ProRes можно выводить с помощью стороннего софта, так называемых конвертеров. О конвертерах поговорим ниже.
Кодек Grass Valley HQ/HQX.
На фоне других стратегий становиться все более популярен формат Grass Valley HQ/HQX. Многие программы предпочитают работать с ним. Можно кодировать в Grass Valley HQ/HQX, который другие программы понимают и прекрасно с ними работают (Davinci Resolve, Premiere Pro, Edius и другие).
Cineform
В последних версиях Premiere Pro, Media Encoder кодек GoPro CineForm уже встроен и не понадобится устанавливать дополнительные кодеки для создания и использования файлов.
Что бы использовать в других программах, понадобиться установка кодека. Кодек можно бесплатно скачать с официального сайта СКАЧАТЬ.
Так же выполнять перекодирование в формат GoPro CineForm можно с помощью бесплатной программы GoPro Studio, которую так же можно скачать с официального сайта.
Конвертеры
Так же есть продукты, позволяющие выводить в ProRes или DNxHD.
Miraizon подходит и для ProRes и DNxHD. Раньше найти можно было на официальном сайте. Теперь магазин не занимается продажей этого конвертера. СКАЧАТЬ, СКАЧАТЬ, СКАЧАТЬ.
Для вывода в форматы ProRes и H.265 из программ Premiere и After Effects есть конвертор (плагин) Cinemartin. СКАЧАТЬ, СКАЧАТЬ, СКАЧАТЬ.
Интересная статья о сравнении качества кодеков Avid DNxHD vs. Apple ProRes vs. GoPro Cineform.
Читайте также:


