Qdsl 1010 настройка ростелеком

С помощью универсального маршрутизатора QTech QDSL-1040WU абоненты Ростелеком могут подключить интернет с помощью технологий ADSL или Ethernet.
Также роутер обладает встроенным WiFi-модулем и позволяет организовать домашнюю беспроводную сеть. В данной статье описывается подключение и настройка роутера QDSL-1040WU от производителя QTech.
Подключение к сети
Для настройки QTech QDSL-1040WU, как и в случае с большинством других роутеров, используется подключенный к нему компьютер. Вам необходимо подключить ПК к одному из желтых LAN-портов с помощью патчкорда, идущего в комплекте.
После этого нужно подключиться к внешней сети, идущей от провайдера. Если интернет к вам приходит по тонкому телефонному кабелю – воткните его в порт, подписанный как ADSL. В случае если Ростелеком предоставляет вам более современное Ethernet-подключение (так называемая витая пара – восьми- или четырехжильный медный провод) – подсоедините кабель к одному из свободных LAN-портов.
Авторизация в веб-интерфейсе
После того, как все подготовительный работы завершены, вы сможете подключиться к специальному web-интерфейсу для настройки QDSL-1040WU с помощью своего браузера. Для этого вам необходимо узнать адрес устройства в домашней сети:
- Кликните по ярлыку сети на панели в нижней части экрана.
- Откройте «Центр управления…».
- Кликните по гиперссылке «Локальное подключение» в разделе «Активные сети».
- Перейдите в меню сведений о подключении с помощью соответствующей кнопки.

- Найдите в открывшемся окне параметр, который называется «Шлюз». Это и есть адрес вашего QTech QDSL-1040WU в сети.
- Запустите любой удобный для вас веб-обозреватель.
- В строку адресации браузера скопируйте значение найденного параметра «Шлюз» и нажмите Энтер.
- Откроется новая страничка с запросом авторизации в системе. Вам требуется ввести логин и пароль в соответствующие текстовые поля («Login» и «Password»). Как правило, они указаны на небольшой наклейке на задней крышке маршрутизатора.

Создание интерфейса второго уровня
Вы попадете на главную страницу интерфейса для управления функциями роутера QTech. В первую очередь пользователям необходимо настроить подключение к интернету.
Для начала перейдите в раздел «Layer2 Interface» («Интерфейс второго уровня») с помощью навигационного меню в левой части странички. Он располагается в категории «Advanced Setup» («Расширенные настройки»).
Выберите все представленные в списке объекты и удалите их с помощью кнопки «Remove». Дальнейшие настройки зависят от технологии подключения, которую предоставляет вам Ростелеком – ADSL или Ethernet.
Если вы подключаетесь с помощью Ethernet, выполните следующее:
- Перейдите в категорию «ETH» через меню слева.
- Кликните по кнопке «Add» («Добавить»).
- Разверните ниспадающий список «Выбрать ETH порт» («Select a ETH port») и выберите LAN-порт, в который вы включили кабель, идущий от серверов Ростелеком.
- В графе «Connection mode» («Тип подключения») необходимо выбрать второй пункт – «VLAN MUX Mode».
- Нажмите «Принять и сохранить» («Aplly\Save»).
Если вы используете ADSL порт, вам необходимо:
- Открыть категорию «ATM».
- Нажать «Добавить» («Add»).
- Ввести значения двух параметров – VPN и VCN. Они уникальны для каждого региона России, так что вы можете уточнить их, связавшись с технической поддержкой Ростелеком по телефону.

Настройка интернета
Теперь вам необходимо настроить только что созданное подключения для связи с внешней сетью:
- Перейдите в раздел «WAN service».
- Удалите все существующие элементы с помощью «Remove».
- Создайте новый объект кнопкой «Add».
- В ниспадающем списке необходимо выбрать созданный вам интерфейс и перейти к следующему шагу.
- Здесь необходимо выбрать тип соединения. Большинство абонентов подключаются к Ростелеком по технологии PPPoE. Отметьте данный пункт галкой и нажмите «Next».

- Напишите свои логин и код доступа, выданные вам провайдером, в поля «PPP Login» и «PPP Password» соответственно.
- На всех последующих шагах ничего изменять не требуется.
После того, как настройка будет завершена, перезагрузите устройство с помощью инструмента «Reboot» во вкладке «Management» или просто отключив его от сети и подключив обратно.
QTech — российская фирма, модели роутеров которой дарили (QDSL-1040WU) клиентам Ростелекома до того, как появился Sagemcomf@st 2804 v7. Далее мы рассмотрим две важных стороны роутера QTECH: особенности и настройка.

Особенности
Роутеры QTech способны создавать как Ethernet-подключение, то есть через кабель, так и соединять компьютер с сетью по Wi-Fi. Собственно, это и не является особенностью, так как сейчас большинство роутеров поддерживают эти два режима работы. Большинство характеристик весьма схожи с другими устройствами: веб-интерфейс, Firewall, входящая скорость до 24 Mbps.
Эту модель выдают абонентам Ростелекома. Причём роутер приносят ненастроенным. Поэтому действительно важно знать, как настроить QTech самостоятельно. Рассматривать детали настройки будем на примере известной и распространённой модели QDSL-1040WU.
Настройка
Для FTTB
- Настроить роутер необходимо, используя web-интерфейс. Для попадания в него, необходимо ввести IP-адрес, пользуясь адресной строкой любого браузера, когда компьютер подключён к QTech QDSL-1040WU.
- Потом жмём «Ввод», высветится окно, в котором попросят написать логин и пароль. Логин: admin, пароль: admin или password. Также может быть пара user и support.
- Мы вошли в web-интерфейс. Для дальнейшей настройки нужно отключить совершённые подключения.
- Раздел «WAN Service», ставим галочку Remove на всех соединениях и затем жмём«Ремув» (Remove).
- Затем «Layer2 Interface», там выбираем «ETH Interface».
- Кнопка Add— добавляем новый интерфейс второго уровня.
- Всписке «Selecta ETH port» выбираем порт eth
- Также в этом же окне ставим маркер напротив «VLAN MUX MODE».
- Жмём apply/save.
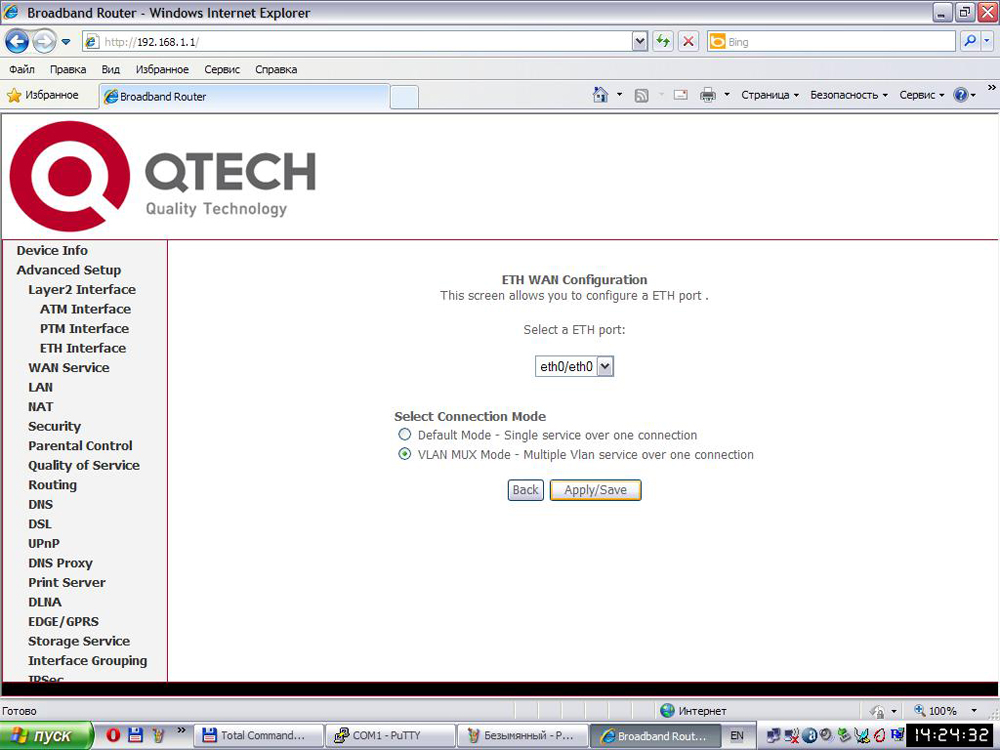
- Теперь переходим в «WAN Service» и жмём Add, чтобы подключиться к сети.
Для PPPoE
- Чтобы подключить роутер QTech QDSL-1040WU по этому протоколу необходимо выбрать «PPP over Ethernet (PPPoE)» в «Select WAN service type» и щёлкнуть«Дальше».
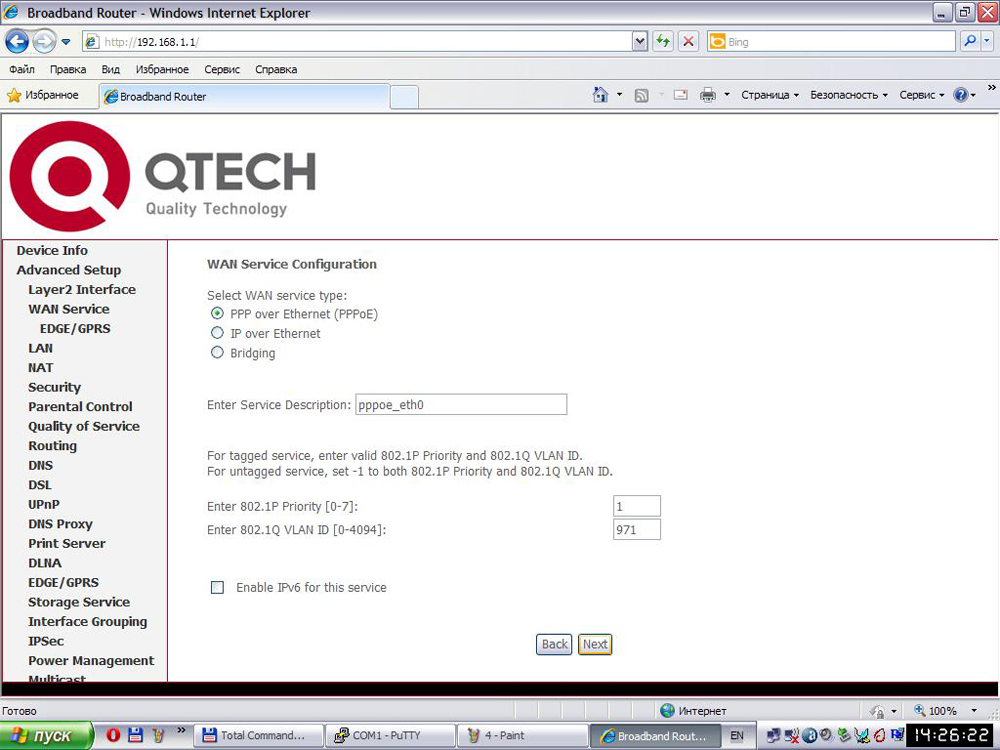
Выбираем «PPP over Ethernet (PPPoE)»
- Затем вводим логин и пароль с карточки, которую получили вместе с устройством.
- Далее просто щёлкаем Next.
- Затем стоит удостовериться, что задаваемый интерфейс находится в левом поле, а после щёлкнуть Next.Так же со следующим окном.
- Далее жмём Apply для завершения настроек.
Для IPoE
- Для настройки динамического IP жмём «IP over Ethernet», а затем Next.
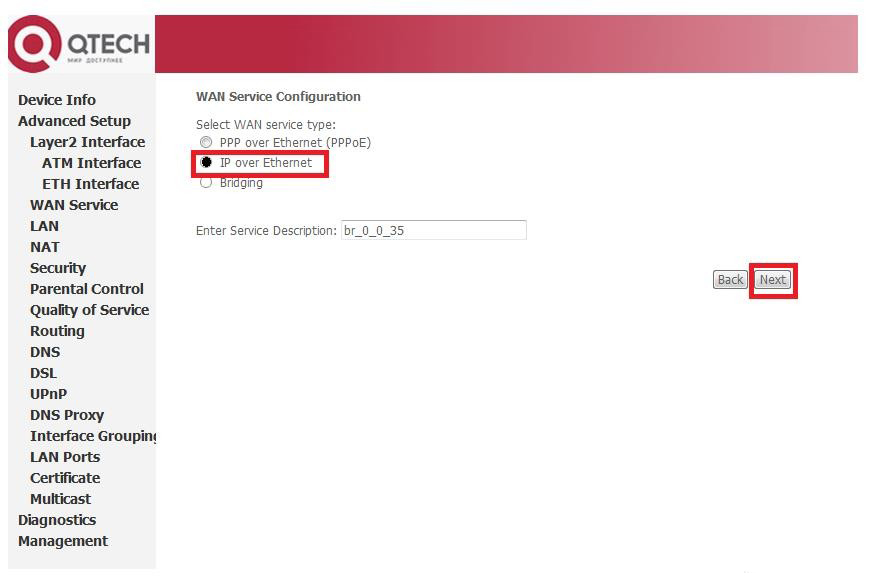
«IP over Ethernet»
- Ставим маркер «Obtainan IP address automatically» — адрес роутер выставит самостоятельно. Жмём
- Ставим флажок «Enable NAT», после снова Next.
- После выполняем все те же действия, что были в конце предыдущего алгоритма.
- Настройка завершена.
Настройка Wi-Fi
- Открываем вкладку «Wireless», оттуда —Basic.
- Флажок на «Enable Wireless», «SSID»: придумываем имя, «Country»: Russia, жмём Aply.
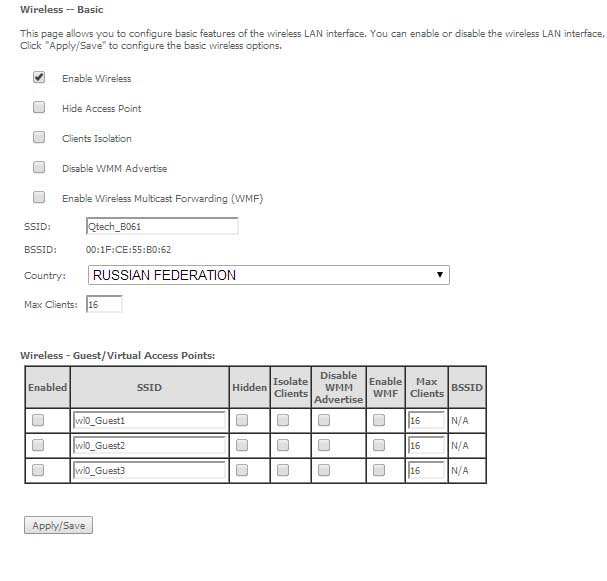
Флажок на «Enable Wireless»
- Во вкладке «Security» создаём пароль, а также защиту для соединения. Выбираем наше имя из списка «Select SSID».
- WPA2-PSK — этот тип лучше выбрать из списка «Network Authentication».
- В следующей строке пишем пароль: любые восемь или больше латинских букв и/или цифр.
- Жмём
Итак, мы сумели самостоятельно настроить роутер QDSL-1040WU для работы с сетью. При этом по различным протоколам.
Всем привет! Сегодня я расскажу вам про настройку старого модем-роутера модели QTech QDSL-1040WU FON. Сразу скажу, что прошивка у него очень неудобная и не интуитивно понятная, как и любая продукция от Ростелеком или от других подобных провайдеров. Если у вас возникнут какие-то трудности или вопросы, пишите в комментариях. Я более подробно расскажу, как настроить интернет, Wi-Fi и IP-TV.
ШАГ 1: Подключение
Как ни странно, но на рынке можно найти сразу несколько аппаратных версий.



При этом на коробке и на самом модеме может быть как эмблема самого производителя «QTECH», так и логотип компаний МТС или Ростелеком. Понятное дело, и прошивки у них у всех будут разные, но сам принцип настройки примерно одинаковый.
Сейчас наша задача правильно его подключить, поэтому в первую очередь знакомимся с портами, которые находятся сзади:

Подключаем компьютер к любому свободному LAN порту и с этого компьютера или ноутбука открываем любой браузер и в адресную строку браузера вводим:
Далее вылезет окошко авторизации, в обе строки вписываем слово «admin». Если пароль или логин не подходят, то посмотрите эту информацию на этикетке под (или сзади) корпуса аппарата. Если вы вводите её верно, но модем отказывается вас пускать внутрь, то сбросьте модем-роутер до заводской конфигурации, зажав кнопку «RESET» на 10 секунд.
ШАГ 3: Настройка интернета
- Вам нужно изначально удалить все подключения, которые могут быть. Для этого переходим в раздел «WAN Service». Удаление происходит с помощью выделения и кнопки «Remove». Удалить нужно все, что там есть.
- Далее переходим в раздел «Layer2 Interface» и кликаем по подразделу «ETH Interface». Если тут что-то уже есть в табличке, то удаляем с помощью той же кнопки. Далее добавляем (Add).
- Выбираем порт для интернета «eth0», выделяем нижнюю галочку и нажимаем на кнопку для применения.

- Переходим в «WAN Service» и добавляем и там новое подключение с помощью кнопки «Add».
Далее у нас есть несколько вариантов подключения к сети провайдера. Расскажу про каждый. Чтобы увидеть инструкцию, нажмите на спойлер.
Просто выбираем «PPPoE» и нажимаем «Далее», ничего больше тут менять не нужно.

В самом вверху вводим логин и пароль из договора, который вам выдал провайдер. Включаем NAT и идем далее.

Выбираем «IP over Ethernet».

Посмотрите в договор, если там ничего не написано, то скорее всего модем должен получать настройки от сервера автоматически. Выбираем «Obtain an IP address automatically». Если же вам нужно ввести настройки IP, маски и шлюза, то выбираем пункт ниже и вписываем настройки с листа.

Не выбрасывайте старый ADSL модем. Он может ещё послужить для FTTb подключения. Как настроить WiFi?
Остался у меня от прежнего ADSL подключения — вот такой модем с функцией роутера. Внешний вид у QDSL-1040WU довольно простой. Корпус строгий, черный, без изысков.

На лицевой стороне у него стандартный набор индикаторов, обозначающих текущее состояние подключения.
Также на лицевую сторону вынесены кнопки:
1. Wi-Fi, которая вкл/выкл точку доступа, кнопка работает;
2. WPS, для тех, кто не хочет или не умеет вручную шифровать точку Wi-Fi;
3. и RESET для сброса настроек.
На правом боку (в торце) у QDSL-1040WU имеется USB-разъём. Если честно, пользоваться не приходилось.
На тыльной стороне – рабочие порты, кнопка вкл/выкл.
Блок питания импульсный судя по всему, входные/выходные данные 12В/1А DC (постоянка).
В комплекте к нему был ещё сплиттер, сетевой и телефонный кабели, подставка (мною утеряна) и бесполезный диск от производителя.
Плата, закреплённая в корпусе. Из любопытного тут, пожалуй
1. управляющий чип BROADCOM (см фото),
2. на обратной стороне есть флэш-накопитель на 8МБ (неожиданно!),
3. имеется не распаянный UART-порт.

Строго говоря QTECH QDSL-1040WU, конечно, неполноценный роутер, поддерживает он далеко не все протоколы, поэтому для корректности его стоит называть модемом с функцией роутера.
Умеет: РРPoE, IPoE, и конечно, Bridge.
PPTP, L2TP – не умеет, поэтому если решишь сменить провайдера, то это устройство, вероятнее всего, не подойдёт.
ADSL2/2+ и Ethernet-маршрутизатор;
Встроенная точка доступа 802.11 b/g/n;
WPA/WPA-2;
WMM;
Один из портов LAN-может использоваться как WAN-порт, для подключения к сети Ethernet/PON;
VPN Pass-Through;
IP QOS;
IGMP Proxy;
До 16 PVC;
Статическая маршрутизация;
Резервирование канала при использовании 3G-модема;
Родительский контроль;
Загрузка и выгрузка конфигурации;
TR-069/TR-098/TR-104/TR-111
Более подробно о технических спецификациях тут, а здесь подробное руководство пользователя.
Интерфейс англоязычный, не самый простой для неопытного пользователя. Если модем сбросит настройки – придётся идти в техподдержку, однако если ты не совсем «чайник», то сделать Backup не сложно.
QDSL-1040WU, как и QBR-2041WW, можно настроить и подключить к оптическому терминалу для того, чтобы он работал как беспроводная точка доступа (FTTB). В отличие от QBR-2041WW, у него нет отдельного WAN порта, но его можно программно назначить, выбрав один из LAN портов. Подключается к оптическому устройству и раздача WiFi организована.
Эта настройка описана в руководстве пользователя, конкретно п.5.3. «Ethernet интерфейс для подключения к провайдеру по технологии Ethernet». Вкратце для наглядности скриншот с настройками выглядит так.

1. Заходим на модем, адрес 192.168.1.1, логин/пароль admin/admin.
2. Открываем вкладку «Advanced Setup», затем «Layer2 Interface», а в ней «ETH Interface». Нажимаем «Add», чтобы создать интерфейс. По умолчанию обычно стоит LAN1, но ты на своё усмотрение можешь назначить любой порт. Затем выбери нижнюю точку «VLAN MUX Mode - Multiple Vlan service over one connection» и нажимаем «Apply/Save».
3. Теперь переходим в «WAN Service» и снова «Add», «Next», «Bridging», «Next» и «Apply/Save».
4. Теперь переходим во вкладку «Wireless», присваиваем «SSID» какой нравится и пароль. Подробнее как настроить WiFi пошагово здесь.
Подключать настроенную точку доступа к оптическому терминалу через назначенный тобою WAN порт сетевым кабелем.


Антенна WiFi у QDSL-1040WU хоть и внутренняя, но мне по квартире его вполне хватает. Если живёшь в частном большом доме, то одного роутера может и не хватать на всю площадь, особенно, если стены толстые, тогда к нему можно подключить ещё одно устройство, чтобы расширить зону «поражения», так сказать

Честно говоря, на АDSL подключении на старом ПО модем работал не очень хорошо, авторизация частенько рвалась, на текущей прошивке (Software Version: A731-406QTH-C01_R06.A2pD033.d23e) интернет-соединение стало стабильным. Настройки сбрасывал редко, у меня, по-моему, 1 раз такое было, при отключении электричества в районе. Линию он держит неплохо, при условии, что проводка нормальная и полевик не сгнил начисто В целом, как модем, QDSL-1040WU меня он меня устраивало абсолютно и, в качестве дочки доступа на оптике, мне он тоже нравится.
Р.S. сейчас установлено альтернативное ПО. Работает на DD-WRT. Полёт вроде нормальный. Одно только НО. почему-то раз в неделю отваливается соединение без последующего восстановления. Причина пока не выяснена.
Читайте также:


