Путь к экземпляру устройства usb что это
За последние несколько лет жесткие диски USB 3.0 становятся все более популярными. Но с момента появления Windows 10 у некоторых пользователей возникают проблемы с подключением их USB-накопителей к компьютеру. Итак, я нашел несколько решений этой проблемы, и вы можете проверить их ниже.
Что делать, если Windows 10 не обнаруживает внешний USB-накопитель
Диски USB 3.0 обеспечивают высокую скорость передачи данных, но многие пользователи сообщали о проблемах со своим внешним диском USB 3.0. Говоря о проблемах, вот некоторые из распространенных проблем с внешними дисками:
- Флэш-накопитель USB 3.0 не распознается в порту USB 3.0 . По мнению пользователей, иногда ваш порт USB 3.0 может не распознавать флэш-диски. Если это так, обязательно обновите драйверы материнской платы.
- Внешний жесткий диск не отображается в разделе «Управление дисками» . Если внешний жесткий диск не отображается в разделе «Управление дисками», возможно, проблема в кабеле. Попробуйте заменить кабель и проверьте, решает ли это проблему.
- WD, внешний жесткий диск Toshiba USB 3.0 не распознается . Многие владельцы WD и Toshiba сообщили об этой проблеме с накопителями USB 3.0. Если у вас возникла эта проблема, обязательно обновите драйверы и прошивку для вашего накопителя.
- Внешний накопитель USB 3.0 не обнаружен Seagate . Эта проблема также касается устройств Seagate. Если у вас возникла эта проблема, обновите драйверы и встроенное ПО и проверьте, решает ли это проблему.
- Внешний накопитель USB 3.0 не обнаружен ноутбуком . Многие пользователи сообщали об этой проблеме после подключения накопителя USB 3.0 к ноутбуку. В большинстве случаев проблема вызвана устаревшими драйверами.
- Внешний жесткий диск не отображается, работает . Если внешний жесткий диск не работает или не отображается, убедитесь, что он правильно отформатирован. В дополнение к форматированию диска также рекомендуется установить другую букву диска.
- Внешний диск не обнаружен в BIOS . Несколько пользователей сообщили, что их внешний жесткий диск не обнаружен в BIOS. Причиной этой проблемы обычно является неисправный кабель, но проблемы с приводом или микропрограммой также могут быть причиной этой проблемы.
Решение 1. Установите новый раздел на ваш съемный диск
Если вы подключаете свой жесткий диск в первый раз, есть вероятность, что на нем нет разделов, поэтому Windows 10 не распознает его как жесткий диск. Но ваш диск будет распознаваться инструментом управления дисками Windows, поэтому мы собираемся проверить, распознает ли дисковый менеджмент внешний жесткий диск, и наши дальнейшие действия будут зависеть от результатов.

Чтобы открыть инструмент управления дисками, перейдите в Поиск , введите diskmgmt.msc, и нажмите Enter .
Если вы видите свой внешний диск в списке в окне «Управление дисками», возможно, вам просто нужно правильно отформатировать его, и он появится в следующий раз, когда вы подключите его к компьютеру. Вы можете легко увидеть, если диск не разделен, потому что он будет заполнен «нераспределенным пространством».
Чтобы создать новый раздел на вашем диске, выполните следующие действия:

- Нажмите правой кнопкой мыши пространство Нераспределенное и перейдите в Новый простой том .
- Теперь установите размер нового тома, и все готово.
- Теперь снова подключите жесткий диск USB 3.0 к компьютеру, и он должен появиться
Если даже Disk Management не может распознать жесткий диск, ваша проблема может быть немного сложной. Во-первых, попробуйте некоторые базовые решения, например, проверьте, обновлен ли драйвер, или попробуйте подключить его к другому USB-порту, если у вас плохой USB-порт.
Решение 2. Отключите выборочную приостановку USB
Возможно, решение вашей проблемы лежит в настройках питания, поэтому попробуйте сделать пару вещей там и проверьте, можете ли вы снова подключить ваш жесткий диск USB. Вот что вам нужно сделать:
Теперь перезагрузите компьютер и посмотрите, сможете ли вы снова подключить внешний USB-накопитель. Перед изменением настроек электропитания создайте точку восстановления на случай, если что-то пойдет не так.
- ЧИТАЙТЕ ТАКЖЕ: исправлено: ошибка BUGCODE_USB_DRIVER в Windows 10
Решение 4. Обновите драйвер контроллера USB 3.0
Если вы не можете использовать внешний накопитель USB 3.0 на своем ПК, возможно, проблема в устаревшем драйвере. По словам пользователей, им удалось решить эту проблему, просто загрузив последнюю версию драйвера для контроллера USB 3.0. Это относительно просто сделать, и вы можете скачать необходимый драйвер прямо с сайта производителя вашей материнской платы.
Иногда для решения проблемы может потребоваться обновить дополнительные драйверы. Выполнение этого вручную может быть длительным процессом, но есть инструменты, которые могут автоматически обновлять все устаревшие драйверы на вашем ПК.
Мы рекомендуем вам скачать и попробовать DriverFix, чтобы сделать это автоматически. Этот инструмент поможет вам избежать необратимого повреждения вашего ПК, загрузив и установив неправильные версии драйверов.
- Загрузите DriverFix с официального сайта .
Отказ от ответственности : некоторые функции этого инструмента не являются бесплатными.
Решение 5. Отключите диск и перейдите в BIOS
Если внешний накопитель USB 3.0 не обнаружен в Windows 10, вы можете попробовать этот простой обходной путь. По словам пользователей, вам просто нужно отключить ваш диск, войти в BIOS и снова подключить ваш диск. После этого вы можете выйти из BIOS и нормально запустить Windows 10.
Это звучит как необычное решение, но немногие пользователи сообщили, что оно работает для них, поэтому вы можете попробовать его.
Если ваш компьютер не может обнаружить внешний накопитель USB 3.0, возможно, проблема связана с вашим кабелем. По словам пользователей, им удалось решить эту проблему, просто заменив кабель. Если у вас возникла эта проблема, ваш кабель может быть поврежден, поэтому обязательно замените его и проверьте, решает ли это проблему.
Решение 7. Обновите прошивку вашего накопителя
Многие пользователи сообщают, что их внешний диск распознается только при использовании порта USB 2.0. Если у вас возникла эта проблема, вы можете попробовать обновить прошивку вашего устройства. Для обновления прошивки необходимо подключить внешний накопитель к порту USB 2.0, загрузить последнюю версию прошивки от производителя накопителя и установить ее.
- ЧИТАЙТЕ ТАКЖЕ: антивирус блокирует мой USB: как решить эту проблему в Windows 10
После установки прошивки вы сможете использовать внешний накопитель с портом USB 3.0. Имейте в виду, что обновление прошивки является сложной и потенциально опасной процедурой, и если вы ее не сделаете должным образом, вы можете нанести необратимый ущерб вашему диску.
Решение 8. Обновите драйвер запоминающего USB-устройства SCSI (UAS) вручную
После обновления драйвера проблема должна быть решена, и вы сможете без проблем использовать внешний накопитель с портом USB 3.0.
После этого ваш внешний диск должен быть распознан, и вы сможете его использовать.
Решение 10. Переустановите драйверы
Если ваш компьютер не может обнаружить внешний накопитель USB 3.0, вы можете решить проблему, переустановив драйверы. Чтобы сделать это, просто сделайте следующее:
Когда ваш компьютер перезагрузится, подключите диск к порту USB 3.0. Теперь Windows распознает устройство и установит соответствующий драйвер для него.
Вот и все, я надеюсь, что хотя бы одно из этих решений помогло вам решить проблему с внешним жестким диском USB 3.0. Однако, если вы можете подключить внешний диск к компьютеру, но он работает медленно, ознакомьтесь с этой статьей.
Примечание редактора . Этот пост был первоначально опубликован в декабре 2015 года и с тех пор был полностью переработан и обновлен для обеспечения свежести, точности и полноты.
Меняется ли этот путь когда нибудь ? или он всегда статичный ?

UPD Методом проб:
При вытаскивании / вставке устройства - не меняется
При отключении / включении устройства - не меняется
При удалении / восстановлении устройства - не меняется
При перезагрузке - не меняется
Доп вопрос:
Как присваивается этот путь ?
Что если 2 одинаковых устройства будут воткнуты по очереди в один и тот же USB ?
Им будет один и тот же адрес присваиваться или разный ?
1,502 1 1 золотой знак 16 16 серебряных знаков 34 34 бронзовых знака Скорее всего да, если воткнуть видюху в другой pci-e . Но это надо проверить. Ну с усб - вообще несложно проверить прям щас. У меня винды под рукой нет, но узнать тоже было бы интересно. ven и dev обозначают производителя и девайс, rev видимо ревизию устройства. Эти значения привязаны к самое железкеПуть к экземпляру устройства - это Device Instance ID, строка, которая уникально идентифицирует экземпляр устройства в системе. Ее содержание определяется драйвером контроллера шины, к которому подключено устройство. Состоит из двух частей:
Идентификатора типа устройства. Обычно включает имя шины, код производителя и/или код модели и не зависит от порта подключения.
Идентификатор экземпляра устройства (когда к компьютеру подключено два устройства одного типа, идентификатор экземпляра используется, чтобы их различать). В общем случае он является функцией от серийного номера устройства и/или порта подключения.
Device Instance ID гарантированно сохраняется при перезагрузках системы (т.е., когда компьютер выключен, а затем включен с тем же устройством на том же порту). Во всех иных случаях, например, при переключении устройства на другой порт или переустановке его драйвера, постоянство Device Instance ID в общем случае не гарантируется.
Конкретно для USB-устройств, при использовании стандартного драйвера USB-контроллера: если устройство имеет серийный номер, то ему будет присвоен тот же Instance ID при подключении к другому порту. Если у устройства нет серийного номера или он совпал с серийным номером другого уже подключенного устройства (что может случиться, когда производители не заморачиваются с уникальными номерами, а используют что-то вроде 12345678), то Instance ID будет основан на номере порта и не будет сохраняться при переключении на другой порт. Большинство запоминающих устройств, как правило, имеют серийный номер, а USB-клавиатуры и мыши обычно не имеют.
Следует помнить, что стандартные драйвера для контроллеров USB 3.0 появились только с Windows 8. Поэтому на предыдущих системах для них используются нестандартные драйвера, которые могут иметь другое поведение.
У меня есть USB-флешка (используется как установочный носитель). Теперь мне нужно установить драйвер из ограниченной папки на этом устройстве). Но как мне получить путь к устройству USB-накопителя (например, /dev/sda3 чтобы я мог подключить его с помощью mount команды?
Это действительно не отвечает на вопрос. Если бы мне нужен был путь для "/ path / tousbstick", какой путь я бы набрал в командной строке?Сначала подключите USB-флешку.
Затем введите:
Ваш вывод должен выглядеть примерно так
Теперь вы можете использовать размер, чтобы определить, какой из них ваш флешка. Чтобы смонтировать его где-нибудь в вашей домашней папке, например, просто наберите:
очевидно, заменив PATH_TO_YOUR_STICK на правильный /dev/sdX путь и
/UsbStick на каталог, который вы создали с помощью mkdir команды
найти путь устройства, LABEL, UUID и TYPE блочных устройств с помощью команды
результат будет как
получите путь к устройству и команду монтирования огня для usb-флешки.
Проверьте, сколько USB-портов доступно на вашем компьютере, чтобы мы могли подключать USB-устройства к этим портам.
Хотя это может теоретически ответить на вопрос, было бы предпочтительным включить сюда основные части ответа.Имена устройств флешек
Флешка может быть подключена
через USB (обычно флешка или карта памяти через USB-адаптер)
имя устройства такое же, как для дисков SATA, /dev/sdx
и разделы названы /dev/sdxn
где x буква устройства и n номер раздела, например /dev/sda1
через PCI (обычно карта памяти во встроенном слоте ноутбука)
имя устройства /dev/mmcblkm
и разделы названы /dev/mmcblkmpn
где m номер устройства и номер n раздела, например /dev/mmcblk0p1
Пример с SSD, HDD, USB Pendrive и SD-картой
lsblk
пробор
Что сработало для меня -
Я подключил свое устройство Android через USB.
Чтобы найти точку монтирования -
1) Перейти в Files - файлы приложения с использованием GUI (прикрепленное изображение)
2) Щелкните правой кнопкой мыши по диску, будь то USB или телефонный диск -
3) Нажмите Открыть в Терминале.
В моем случае он был смонтирован в / run / user, и при выполнении lsblk диск не был добавлен, потому что он добавлялся в файловую систему tmpfs.
Вы также можете проверить, используя df -h, где смонтирована файловая система tmpfs.
Установка и обслуживание драйверов,всегда было головной болью для многих пользователей Windows всё время,будь то в Windows 95 или Windows Vista.Особенно при переходе с Vista или XP на Windows 7, можно встретить различные проблемы,касающиеся идентификации устройства и драйверов.Это стало распространённой жалобой на то, что Windows не может определить устройство,установленное на компьютер или подключаемое к нему,и Windows не удаётся найти правильный или неправильный драйвер для устройства.
Диспетчер устройств будет отображать неизвестное устройство,как неизвестное устройство с желтым вопросительным знаком.Посмотрите на изображение ниже для экземпляра.
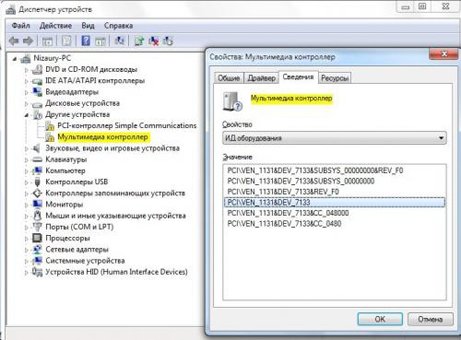
В случае каких-то неопределенных, неизвестных или не установленных драйверов устройств,пользователь может вручную загрузить их из Интернета или использовать диск с драйверами для установки драйвера.Однако,перед установкой соответствующего драйвера,пользователю необходимо идентифицировать и понять, что это за неизвестное устройство.Вот несколько способов, чтобы найти драйвер неизвестного устройства в Windows.
1.Вручную определить неизвестное устройство
Это возможно, самый тяжелый способ идентификации устройства. Во-первых, мы должны выяснить код экземпляра устройства , который состоит из Vendor ID и Идентификатор устройства. Чтобы найти код экземпляра устройства перейдите в Диспетчер Устройств-> правой кнопкой мыши щёлкните на неизвестное устройство -> Свойства -> Подробности.
Теперь, из выпадающего меню выберите путь к Экземпляру Устройства (Windows 7)/ код Экземпляра Устройства (Windows XP)
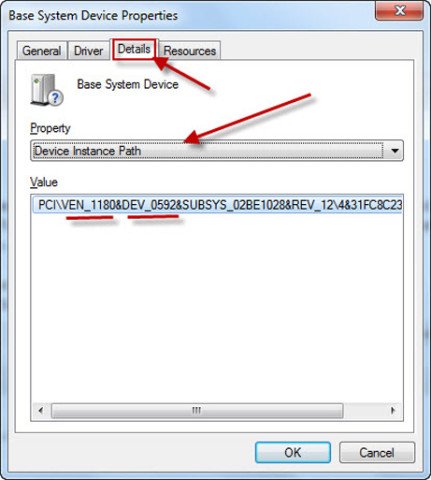
Это даст вам строковое значение, которое содержит идентификатор vendor ID и Device ID. Строка такая:
PCIVEN_1180&DEV_0592И SUBSYS_02BE1028&REV_124&31FC8C23&0&0BF0
где VEN_1180-vendor ID и DEV_0592 является идентификатор Устройства. Запишите их оба.
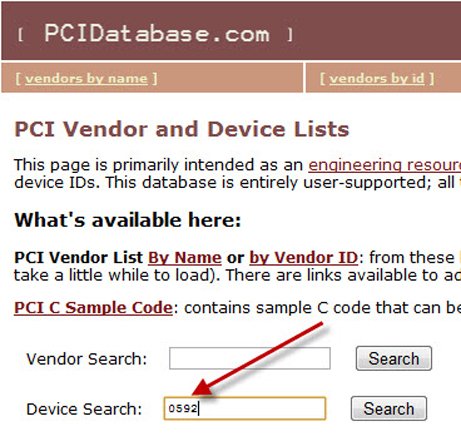
Введите ID в текстовое поле,как показано выше, и нажмите на кнопку Поиск — Search.Вы должны быть в состоянии получить сведения об этом устройстве.Поставщика этого устройства,имя или наименование предприятия-изготовителя,посетите веб-сайт поддержки для поиска и загрузки последней версии драйвера устройства для соответствующего драйвера устройства.
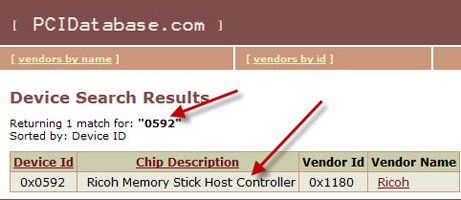
2. Unknown Device identifier-идентификатор программного обеспечения
Unknown Device Identifier позволяет вам определять жёлтый вопросительный знак с надписью Неизвестное устройство в Диспетчере Устройств. И сообщает, что вам подробное резюме об имени производителя,OEM имя,тип устройства,модель и даже точное имя неизвестного устройства. Собранной информацией, вы можете обратиться к производителю оборудования для поддержки или ищите в Интернете соответствующий драйвер с помощью простого щелчка. С помощью этой утилиты, вы, возможно, сразу конвертируете ваши неизвестные устройства на определенных известных устройствах и найдёте нужный драйвер в Интернете и свяжетесь с производителем устройства или аппаратного обеспечения.Известные устройства распознаются Microsoft Windows и будут также анализироваться независимо от операционной системы.
— Определить устройства USB 1.1/2.0/3.0
— Идентифицировать устройства IEEE 1394
— Определить устройства ISA Plug&Play
— Идентификация устройств на шине AGP/PCIe
— Определить устройства PCI, PCI-E, eSATA
— Многоязычный интерфейс: русский,английский, французский
— Поиск драйверов для устройств
— Обратиться к оборудованию непосредственно Вендер
— Сохранить или распечатать информацию об оборудовании
3.Утилита Unknown Devices
Утилита Unknown Devices помогает пользователям найти то,что в диспетчере устройств описано как неизвестное устройство,и какое оно есть на самом деле. Проверив Device Manager для неизвестных устройств и извлечения из него информации, программа пытается выяснить,какое это устройство,так что пользователям не придется открывать корпус ПК или искать случайные числа off карт PCI, чтобы выяснить её модель.

Утилита Unknown Devices поддерживает Windows XP, Windows 2003 (но не Windows NT), бета-версиет поддерживает,возможно, Windows 7.Утилита Unknown Devices портативная и не требует установки, поэтому она прекрасно работает с компакт-диска или флешки. Утилита Unknown Devices доступна для бесплатного скачивания.
[share-locker locker_id=»de80732ce9da1c941″ theme=»blue» message=»Если Вам понравилась эта статья,нажмите на одну из кнопок ниже.СПАСИБО!» facebook=»true» likeurl=»CURRENT» vk=»true» vkurl=»CURRENT» google=»true» googleurl=»CURRENT» tweet=»true» tweettext=»» tweeturl=»CURRENT» follow=»true» linkedin=»true» linkedinurl=»CURRENT» ][/share-locker]

Почему происходит неизвестное USB-устройство (сбой запроса дескриптора устройства)?
- Иногда устройство не распознается из-за какой-либо проблемы или быстрой загрузки. Это можно решить, вынув подключенное устройство и вставив его снова. Это не решение, а обходной путь. Но это работает для многих пользователей, поэтому попробуйте это, если вам действительно нужно немедленно получить доступ к устройству.
- Попробуйте вставить устройство в другой порт, чтобы проверить, не связана ли проблема с аппаратными проблемами порта.
- Попробуйте вставить устройство в другой ПК, чтобы проверить, не связана ли проблема с самим ПК.
- Попробуйте вынуть вилку из ноутбука. Как только он отключен, перезагрузите компьютер и вставьте устройство. Теперь снова вставьте вилку в розетку и проверьте, решает ли она проблему.
- Убедитесь, что ваш BIOS обновлен до последней версии. Вы можете перейти на сайт производителя и проверить, доступна ли более новая версия или нет.
Способ 1: отключить быструю загрузку
Для многих пользователей проблема решается после отключения опции быстрой загрузки в Windows. Это происходит главным образом потому, что быстрая загрузка, ну, в общем, загружает вашу систему очень быстро, что не дает вашим устройствам достаточно времени для правильной установки.

- Выбрать Выберите, что делают кнопки питания

- Выбрать Изменить настройки, которые в данный момент недоступны

- Снимите флажок с надписью Включите быстрый запуск (рекомендуется). Его можно найти в разделе «Настройки выключения»
- Нажмите Сохранить изменения

Перезагрузите компьютер, чтобы увидеть, решена ли проблема или нет.
Способ 2. Отключите энергосбережение USB
Вы можете отключить функции энергосбережения USB из Windows, чтобы не допустить переворачивания окон вашего устройства. Это сработало для многих пользователей.
Следуйте приведенным ниже инструкциям, чтобы отключить энергосбережение USB


- Нажми на Управление энергопотреблением табуляция
- Снимите флажок с надписи Разрешить компьютеру выключать это устройство для экономии энергии
- Нажмите Хорошо

Как только вы закончите, выполните шаги, указанные ниже

- Выбрать Изменить настройки плана. Эта опция должна быть перед каждым планом. Выберите эту опцию для плана, который вы используете сейчас, то есть сбалансированный или высокопроизводительный

- Нажмите Изменить расширенные настройки питания

- Двойной щелчок Настройки USB
- Двойной щелчок USB выборочные настройки приостановки
- Убедитесь, что оба От батареи а также Подключенный варианты отключен. Если они включены, нажмите включить и выберите запрещать из выпадающего меню.
- Нажмите Применять затем Хорошо


Теперь проверьте, решена ли проблема или нет.
Способ 3: EnhancedPowerManagementEnabled через редактор реестра
Вы также можете отключить управление питанием для вашего устройства через редактор реестра. Это немного сложно, но может решить вашу проблему.
Следуйте инструкциям ниже.

- Дважды щелкните Универсальный контроллер последовательной шины
- Двойной щелчок ваш устройство

- Нажмите подробности табуляция
- Выбрать Путь к экземпляру устройства из выпадающего меню
- Щелкните правой кнопкой мыши значение, которое отображается в Значение раздел и выберите копия


- Перейдите по этому пути HKEY_LOCAL_MACHINE \ SYSTEM \ CurrentControlSet \ Enum \\ Параметры устройства. Замечания: это путь, который вы скопировали в шагах 7 выше. Если вы не знаете, как перейти к этому пути, выполните следующие действия.
- Найдите и дважды щелкните HKEY_LOCAL_MACHINE с левой панели
- Найдите и дважды щелкните СИСТЕМА с левой панели
- Найдите и дважды щелкните CurrentControlSet с левой панели
- Найдите и дважды щелкните Enum с левой панели
![]()
- Найдите и дважды щелкните с левой панели. Замечания: это путь, который вы скопировали в шагах 7 выше. Путь к экземпляру устройства должен быть не одним числом, а полным путем, например USB \ Some_Number \ More_Numbers. Убедитесь, что вы следуете по правильному пути.
![]()
- Найдите и выберите Параметры устройства
- Щелкните правой кнопкой мыши в пустом месте (на правой панели) и выберите новый
- Выбрать DWORD (32-битное) значение
![]()
- Назовите значение EnhancedPowerManagementEnabled
![]()
- Двойной щелчок EnhancedPowerManagementEnabled и введите 0 как его ценность. Нажмите Хорошо
![]()
Теперь перезагрузите компьютер и снова подключите устройство, чтобы увидеть, работает ли оно.
Способ 4: обновить / удалить драйверы
Если вышеупомянутые два метода не сработали, пришло время разобраться с драйверами. Есть несколько вещей, которые вы можете сделать, чтобы убедиться, что у вас есть правильные драйверы. Итак, следуйте всем разделам этого метода, чтобы убедиться, что у вас есть правильный набор драйверов для вашего устройства.
Удалить драйверы
Поскольку текущие драйверы вызывают проблемы с вашим устройством, совершенно очевидно, что это не те драйверы для вашего устройства. Таким образом, вы должны удалить их и позволить Windows установить наиболее совместимые драйверы для вашего устройства.
![]()
- Двойной щелчок Универсальный контроллер последовательной шины
- Найдите свое устройство, щелкните его правой кнопкой мыши и выберите Удалить. Следуйте любым дополнительным инструкциям на экране
![]()
- Теперь выньте ваше устройство и вставьте его обратно
- Щелкните правой кнопкой мыши Универсальный контроллер последовательной шины и выберите Поиск изменений оборудования
![]()
Проверьте, решает ли это проблему.
Если проблема не решена, повторите шаги 1-3 (чтобы убедиться, что драйвер удален, если вы не видите устройство в списке, не нужно повторять шаги) и перезагрузите компьютер. При перезагрузке ваш компьютер должен автоматически установить универсальный драйвер для вашего устройства.
После перезагрузки системы проверьте, решена ли проблема.
Обновление драйверов
Обновление драйверов также решит проблему, если проблема связана с устаревшим драйвером.
![]()
![]()
- Выбрать Автоматический поиск обновленного программного обеспечения драйвера
![]()
Если ничего не найдено, перейдите на веб-сайт производителя вашего устройства и найдите последнюю версию драйвера. Загрузите последнюю версию драйвера с веб-сайта и сохраните ее там, где вы сможете легко найти ее позже. Как только вы найдете последнюю версию сушилки, следуйте инструкциям ниже
![]()
- Дважды щелкните Универсальный контроллер последовательной шины
- Двойной щелчок ваш устройство
![]()
- Нажмите на Водитель табуляция
- Посмотрите на версию драйвера и проверьте, совпадает ли она с последней версией, которую вы скачали с сайта производителя. Если это не так, закройте это окно устройства (вы должны вернуться на экран диспетчера устройств)
![]()
![]()
- Выбрать Просмотрите мой компьютер для программного обеспечения драйвера
![]()
- Нажмите на Просматривать и перейдите к месту, где вы загрузили последнюю версию драйвера. Выберите драйвер и нажмите открыто
- Нажмите следующий и следуйте любым дополнительным инструкциям на экране
![]()
Как только вы закончите, проверьте, решена ли проблема или проблема все еще существует. Если проблема не устранена, перейдите к следующему способу.
Способ 5: устранение неполадок
Следуйте приведенным ниже инструкциям для устранения неполадок оборудования.
- Вставьте ваше устройство
- Держать Ключ Windows и нажмите р
- Тип control.exe / имя Microsoft. Устранение неполадок и нажмите Войти
![]()
- Выбрать Настройте устройство. Должно быть под Оборудование и звук раздел
![]()
- Нажмите продвинутый и проверьте опцию Применить ремонт автоматически
![]()
![]()
Читайте также:























