Pump fun 1 на материнской плате что это

Стандартная система охлаждения компьютера представляет собой набор кулеров и обычных вентиляторов, которые нагнетают воздух в системный блок, а после отводят его. Чаще всего они соединены с материнской платой (а могут быть ещё подключены непосредственно к блоку питания), и обороты задаются материнкой в зависимости от температуры и/или нагрузки ПК. В данной статье мы рассмотрим, как подключать различные виды вентиляторов к системной плате.
Виды систем охлаждения для подключения к материнской плате
Охлаждение бывают разное не только по цвету и размеру, но и по функциональному предназначению. В основном идёт разделение на процессорные кулеры, что охлаждают CPU в непосредственном контакте.

Далее идут вентиляторы корпуса, о которых шла речь выше: они регулируют сам воздушный поток, проходящий через системный блок, а также могут косвенно или прямо охлаждать отдельные элементы компьютера.

А также не стоит забывать вентиляторы водяной помпы, отводящие тепло от радиатора сего устройства.

Все они подсоединяются к материнской плате и управляются через неё с помощью BIOS, UEFI или утилит операционной системы.

Начнём рассмотрение с самых важных вентиляторов, без которых работа системы будет невозможна или принесёт крайний дискомфорт.
Вариант 1: Процессорный кулер
Отсутствие кулера на CPU чревато быстрым перегревом данного элемента, кроме того, некоторые подсистемы BIOS даже не дадут вам начать загрузку операционной системы без установленной системы охлаждения. Подключить его к материнской плате довольно легко, необходимо правильно монтировать его на ЦПУ и подсоединить пиновый провод в соответствующий разъём, который подписан на плате следующим образом: «CPU_FAN».

Даже для башенных кулеров со сдвоенными вентиляторами вам хватит одного разъёма, так как такие устройства снабжаются специальным коннектором, соединяющий два вентилятора, чтобы те запитывались по одному проводу.
Таков самый правильный способ подключения кулеров процессора. Конечно, при желании можно подключать их в другие разъёмы, речь о которых пойдёт далее, но тогда не будет гарантировано нужное напряжение и уровень контроля оборотов. Однако в моделях типа Cooler Master MasterAir MA620P, где присутствует возможность использовать 3 вентилятора, не говоря уже о вычурных решениях энтузиастов, потребность в разъёмах будет только возрастать, такой спрос может удовлетворить хорошая материнская плата с уклоном на гейминг.
Вариант 2: Корпусный вентилятор

Такие вентиляторы, в зависимости от конструктивных особенностей корпуса, могут располагаться на передней, задней, или боковой крышке, кроме того, есть варианты с обдувом жёстких дисков и прочих компонентов системы. При этом вы сами выбираете, как должен функционировать тот или иной вентилятор: нагнетая воздух в системник в определённом месте или же, наоборот, выводя его.
Вариант 3: Вентиляторы водяной помпы
Особняком от прочих стоят вентиляторы водяной помпы. Следует уточнить, что их количество может ранжироваться от 1 до 3 штук, в зависимости от длины радиатора в необслуживаемых системах водяного/жидкостного охлаждения, а также схемы пользователям в кастомных. Они соединены так, чтобы запитываться от одного провода, но их можно и разъединить для предоставления каждому вентилятору своего разъёма. Следует разделить подключение необслуживаемых СВО и кастомных. В случае первых следует подключать их вентиляторы так же, как и обычные воздушные, в разъём «CPU_FAN».


Важно! Подключайте ваши СВО согласно их инструкциям и техническим характеристикам, а не рекомендациям производителей материнских плат. Дело в том, что разъём «W_PUMP+», который тот же ASUS позиционирует как лучший для водяных помп на своих материнских платах, может подать сразу такой вольтаж, способный спалить вашу необслуживаемую систему водяного охлаждения. В лучшем случае это вынудит вас подключать вентиляторы в обход помпы из-за сгоревшего контролёра, в худшем – придётся заменять СВО полностью.

Отблагодарите автора, поделитесь статьей в социальных сетях.

На самой плате установлено три радиатора. Один установлен на микросхеме набора системной логики Intel Z370.

реклама
Радиатор невысокий, со слабым оребрением и накрытый сверху декоративной пластиной, крепление осуществляется с помощью двух подпружиненных винтов.

Два радиатора установлены на подсистеме питания процессора. Их конструкция простая, теплотрубки нет.

Крепление осуществляется пластиковыми защелками без пружин.
MSI RTX 3070 сливают дешевле любой другой, это за копейки Дешевая 3070 Gigabyte Gaming - успей пока не началосьДля отвода тепла от процессора можно использовать любую систему охлаждения, совместимую с предыдущими LGA115* – расположение крепежных отверстий не изменилось. При этом необходимо вписываться в следующие габариты:

Для подключения вентиляторов на плате установлено пять четырехконтактных разъемов, два из которых – процессорные.
Размещение на плате разъемов относительно равномерное: один разъем расположен в левом верхнем углу по соседству с разъемом дополнительного питания ATX, два разъема расположены у верхнего края платы, один разъем размещен посередине правого края платы, один разъем – на нижнем крае платы ближе к правому углу.

реклама
Все разъемы для вентиляторов оснащены дополнительными контроллерами Nuvoton 3947S и регулировка уровня оборотов доступна не только для четырехконтактных ШИМ-вентиляторов, но и старых трехконтактных. Разъемы SYS_FAN3_PUMP и CPU_OPT рассчитаны на подключение не только вентиляторов, но и помп систем жидкостного охлаждения, к сожалению, мне не удалось найти в описании платы конкретного значения предельного тока, но, скорее всего, традиционно для плат Gigabyte на этом разъеме может выдаваться до 2 А (на остальных разъемах – 1 А).
Все параметры регулировки оборотами доступны в BIOS материнской платы в разделе Smart Fan 5. Для настройки поведения вентиляторов в BIOS доступны три готовых профиля («Нормальный», «Тихий», «Полная скорость») и один настраиваемый вручную. Вентиляторы, при соответствующей настройке, могут останавливаться полностью (как трех-, так и четырехконтактные, проверено на Zalman ZP1225BLM, Thermalright TY-143, Thermalright TY-140, ExeGate 9225M12B/UV3, BitFenix Spectre 120mm, Arctic Cooling F9, Scythe SY9225SL12M-P).



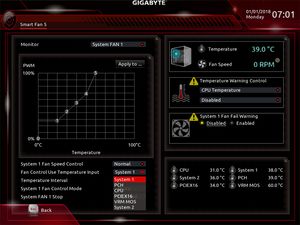
Особняком стоит разъем CPU_FAN – изначально на нем не работает управление оборотами трехконтактных вентиляторов, а четырехконтактные ШИМ-вентиляторы не останавливаются полностью (например, Thermalright TY-143 продолжает вращаться со скоростью около 800 об/мин). Для устранения этого момента необходимо параметр «CPU FAN Control mode» переключить в положение «Voltage».
Для каждого из разъемов, кроме CPU_FAN, можно задать свой температурный датчик, от показаний которого будет работать регулировка оборотов. Доступны CPU (в кристалле процессора), PCH (в кристалле набора системной логики), PCIEX16 (датчик около первого слота PEG), VRM MOS (температура мосфетов в фазах напряжения CPU VCore), System2 (где-то на плате). На графиках доступно шесть уровней – от «0» до «5». При этом уровень «5» всегда соответствует максимальному уровню оборотов, его можно лишь сдвигать влево-вправо, тем самым задавая температуру его включения. Таким образом, инженеры Gigabyte заблокировали возможность абсолютного отключения вентилятора даже при перегреве.
Любые изменения, произведенные пользователем, вступают в силу сразу (с задержкой в несколько секунд), никаких промежуточных сохранений настроек и перезагрузок не требуется. Интерфейс BIOS работает нормально, никаких «тормозов» не наблюдается.
Для этой сборки использовался блок питания Cooler Master MasterWatt на 500 Вт — это недорогая модель, мощность которой тем не менее вполне достаточна для стабильной работы всех комплектующих. БП — немодульный: в его конструкции не предусмотрено использование отстегивающихся проводов, однако во время сборки оказались задействованы все провода, кроме кабеля с разъемами MOLEX и FDD. На фотографии ниже показаны все коннекторы, которые есть у любого современного блока питания. Закономерна зависимость: чем выше мощность устройства — тем больше у него различных коннекторов. Например, Cooler Master MasterWatt 500 Вт подойдет только для игровых систем с одной видеокартой.

Коннекторы блока питания (слева направо): 20+4 пин для питания материнской платы; 4+4 пин для питания центрального процессора; PCI-E 6+2 для питания видеокарты; SATA для питания накопителей; MOLEX для питания накопителей, вентиляторов и прочей техники; FDD для питания флоппи-дисковода
Обратите внимание, что коннекторы кабелей для питания материнской платы, центрального процессора и видеокарты разделены. Естественно, это сделано специально, так как в продаже присутствуют комплектующие с разными разъемами. Честно скажу: плат с 20-контактным портом я уже очень давно не видел. А вот устройств с 4-контактным разъемом для питания центрального процессора в продаже находится предостаточно.
Расположение разъемов питания на материнских платах, как правило, не меняется. Это касается всех форм-факторов. В очень редких устройствах можно встретить два порта для питания CPU.
Некоторые БП не располагают таким количеством портов PCI-E. Либо этот блок питания не имеет необходимой мощности для стабильного питания видеокарты, либо производитель просто сэкономил на проводах. Во втором случае придется использовать переходник MOLEX-to-PCI-E. Часто он идет в комплекте с графическим адаптером.

Подключение кабелей блока питания к материнской плате, накопителям и видеокарте
Неправильно вставить разъемы блока питания в соответствующие порты на материнской плате и видеокарте не получится — все элементы оснащены защитой (хотя порой и находятся особо настырные умельцы). В итоге пара кабелей БП (4+4 и 20+4) подключаются к материнской плате, еще два — к SATA-накопителям. Два разъема PCI-E 6+2, необходимые для работы видеокарты, реализованы на одном проводе. MOLEX и FDD в случае с нашей сборкой остаются не у дел.


Непосредственно перед подключением всех кабелей необходимо закрепить сам блок питания. Для этого используем четыре винта, идущие в комплекте с корпусом. Затем протягиваем все провода (кроме кабеля с MOLEX, так как он не нужен в этой сборке) за заградительную стенку и поочередно подключаем их к материнской плате и накопителям. Кабель для видеокарты пока не трогаем.
После проделанной работы осталось совершить два действия: установить процессорную систему охлаждения и видеокарту. Сначала беремся за кулер. Так как в тестовом ПК используется необслуживаемая система водяного охлаждения, то необходимо начать с крепежа радиатора к одной из стенок. Как мы уже выяснили, Cooler Master MasterBox 5 MSI Edition поддерживает установку 120-мм односекционного радиатора СВО на задней стороне. Естественно, монтаж должен производиться таким образом, чтобы вентиляторы Cooler Master MasterLiquid 120 выдували воздух за пределы корпуса.

Перенос вентилятора с задней панели на переднюю, нанесение термопасты и установка СВО на заднюю панель
Поэтому первым делом снимаем 120-мм вентилятор с задней стенки и перемещаем его на переднюю панель, но таким образом, чтобы он работал на вдув. Для монтажа используем четыре крепежных винта с резьбой или же пластиковые клипсы из комплекта. Затем подключаем вентилятор к одному из 4-контактных разъемов на материнской плате, например к коннектору SYS_FAN4.
Теперь необходимо нанести термопасту на поверхность процессора. Для этого выдавливаем из тюбика, который идет в комплекте с системой охлаждения, небольшое количество жидкого вещества. Здесь главное не переборщить. Споры о том, как правильно наносить термопасту, не утихают до сих пор. Кто-то просто оставляет каплю термоинтерфейса ровно посередине крышки ЦП. Лично я пользуюсь пластиковой карточкой или картонной визиткой, при помощи которой размазываю пасту ровным слоем. Процессор и основание кулера предварительно протираются чистящей салфеткой или ватными палочками, смоченными какой-нибудь технической жидкостью (спиртом, растворителем или бензином «Нефрас»). Этим самым вы удалите жир и пыль с поверхности чипа и подошвы СО.
После нанесения термоинтерфейса остается только закрепить радиатор СВО на задней стенке корпуса, а водоблок с помпой — в процессорном гнезде. В комплекте с Cooler Master MasterLiquid 120 идет разветвитель, позволяющий подключить два вентилятора к одному 4-контактному разъему на материнской плате. Я использовал его. Выводим все провода от СВО через специальные отверстия за разделительную стенку и сразу же подводим их к соответствующим коннекторам: кабель от помпы — к порту PUMP_FAN1, кабель от вентиляторов — к порту CPU_FAN1.

Сначала снимаем две заглушки с задней стенки корпуса. Чаще всего графический адаптер устанавливается в первый (самый ближний к сокету) разъем PCI Express x16. MSI X370 GAMING PRO CARBON поддерживает технологии AMD CrossFire и NVIDIA SLI, позволяющие объединять в одной системе сразу несколько видеокарт. При желании второй 3D-ускоритель вы можете установить во второй PEG-слот.
В совсем дешевых корпусах заглушки придется выламывать, то есть обратно их закрепить не получится. А еще некоторые кейсы позволяют использовать длинные видеокарты только при условии, что заранее будет демонтирована корзина (или корзины) для накопителей.
Заключительный этап установки видеокарты — подключение к ней кабелей от блока питания.
Все разъемы подключены, и по факту системный блок готов к запуску. Советую подключить к нему кабель от монитора и произвести первый запуск. Если компьютер «завелся» при нажатии кнопки на корпусе, все вентиляторы вращаются, а на экране появилась заставка материнской платы, то все провода и разъемы подключены правильно. Можно выключить ПК и привести в порядок внешний вид системного блока. Если система вообще не стартует, а именно после нажатия на клавишу включения не вращаются лопасти вентиляторов, то первым делом проверяем, подключен ли внешний кабель к блоку питания, а также находится ли тумблер БП в положении «Вкл.». Далее смотрим на подключенный к материнской плате 24-контактный разъем. Возможно, он вставлен в порт материнской платы не до конца. Наконец, проверяем правильность подключения самой корпусной кнопки. Возможно, она неисправна — запустить систему в таком случае можно замыканием отверткой или ножницами контактов Power_SW на материнской плате. Если и это не помогает, то необходимо искать «виновника торжества». Начать стоит с блока питания, а именно взять другую, стопроцентно рабочую модель (например, попросить у знакомого) и попробовать запустить систему с ее помощью.
Если же по всем внешним признакам ПК запустился, но изображения на экране нет, то в ходе самостоятельной диагностики сначала проверяем, правильно ли мы подключили разъемы питания центрального процессора и видеокарты. Иногда таким образом себя ведут системы, у которых возникли проблемы совместимости с оперативной памятью. А еще черный экран может быть связан с устаревшей версией BIOS материнской платы, которая не распознает новый процессор. К примеру, такое возможно при покупке чипа поколения Intel Kaby Lake и матплаты на базе какого-либо чипсета сотой серии. Однако, как я уже говорил, вопросы совместимости комплектующих необходимо решать еще до покупки всех устройств.
Некоторые системные платы обладают специальными индикаторами, сигнализирующими о том, на какой стадии загрузки находится компьютер. Это может быть экран, отображающий сигналы POST. Расшифровку этих сигналов можно найти в интернете. У MSI X370 GAMING PRO CARBON присутствует блок EZ Debug LED, который наглядно демонстрирует, на каком этапе находится загрузка системы — на стадии инициализации процессора, оперативной памяти, видеокарты или накопителя.

Cooler Master MasterBox 5 MSI Edition тем и хорош, что имеет много места для прокладки проводов, а также большое количество проушин, к которым крепятся нейлоновые стяжки. Задача сборщика — проложить все провода таким способом, чтобы они не торчали и не портили внешний вид системного блока, а также чтобы ничего не мешало закрытию боковой стенки. К тому же аккуратная укладка кабелей способствует лучшей циркуляции воздуха внутри корпуса и меньшему накоплению пыли.
Интересно, что даже некоторые именитые сборщики относятся к прокладке проводов не так бережно. В менее качественных корпусах (особенно в тех, где блок питания крепится сверху и совсем нет свободного пространства за разделительной стенкой) красиво и аккуратно проложить провода получится далеко не всегда. Особенно при использовании блока питания с не отстегивающимися проводами. В такой ситуации старайтесь освободить максимум места для беспрепятственной циркуляции воздуха внутри корпуса.

Когда все кабели проложены и собраны, еще раз убеждаемся в том, что все провода подключены, и можно закрывать обе крышки.


Многие новые модели корпусов Full-Tower, Midi-Tower и Mini-Tower оснащаются забралом, прикрывающим блок питания. Весьма привлекательная вещь, так как она помогает убрать с глаз долой неиспользуемый ворох проводов.
Охлаждение ПК

- Модель процессора
- Модель материнской платы
- Наличие\отсутствие разгона
- Модель корпуса или необходимую высоту кулера
- Если оперативная память с высокими радиаторами - упомянуть об этом
- Магазин, город, бюджет (валюта нужного магазина)
- Точные модели всех компонентов, которые необходимо охлаждать
- Точную модель корпуса
- Магазин, город, бюджет (валюта нужного магазина)
- Точную и полную модель видеокарты
- Модель платы и корпуса для оценки свободного пространства вокруг карты
- Если сразу за картой установленные какие-то карты расширения - упомянуть об этом
- Магазин, город, бюджет (валюта нужного магазина)
- Точную модель корпуса или фотографии посадочных мест для вентиляторов
- Точную модель блока питания и фотографию наклейки со штатного вентилятора
- Магазин, город, бюджет (валюта нужного магазина)
Привет всем, мне нужно продумать систему охлаждения и я подумал: а что если вообще положить системник в трансформаторное масло, или чтото типа того? :)
заметки с разных форумов и источников:
«Старение или ухудшение изоляционного масла, обычно связывается с окислением. При появлении в масле кислорода и воды, изоляционное масло окисляется даже при идеальных условиях.»
«При правильном обслуживании охладительной и изоляционной систем, возраст эксплуатации изоляционной системы может быть увеличен от 40 до 60 лет.»
«Трансформаторное масло можно полностью восстановить(РЕГЕНЕРАЦИЯ), и сделать его как новым.»
«при нагреве масло расширяется, для компенсации расширения надо создавать расширительный бачёк»
«и ещё заметил что оргстекло стало очень хрубкое ,лопается при прикручивании крышки ,хотя при сборке год назад тянул на много сильней ,и всё что могло произойти это сворачивание резьбы ,а теперь аж куски отлетают»
минусы:
-сложность обслуживания/апгрейда/ремонта
-достать настоящее трансформаторное сложно
кто что думает об этом? Замечания, предложения? :)
p.s. другие виды охлаждения пожалуйста не предлагать :)
о ходе работы и прочем буду отписывать здесь: комменты свободны, пишите :)
По поводу масла ничего сказать не могу, но если зделать герметичный корпус, то радиатор должен будет напловину торчать снаружи, иначе эффиктивность будет стремтся к 0.
но если зделать геомитичнай корпус, то радиатор должен будет напловину торчать снаружи, иначе эффиктивность будет стремтся к 0.выброси корпус :) У меня так работал комп (кишками на ружу) тоесть материнку выдрал с корпуса вместе с крепежной панелью, на нее подключил все модули(видео, сеть и т.д.) и поставил ее на шкаф, длинными шлейфами подрубил (через переходники: клаву, монитор и мышь) тут важно закрепить шнуры (вдруг дернешь и вырвеш к примеру видюху с работающего компа) так что бы при дерганье они не влияли на положение плат в мамке, винты тоже на шкаф забросил (в кабинете был кондишин) комп тупо не успевал греться. Единственное что нужно провода нормально провести что бы это дело не грохнулось :) Ну и недостаток если там Компакт надо вставить то приходилось лезть на шкаф :):) (поставил на шкаф из-за того что бы со стола не сбросить не намочить ненароком (в общем в целях безопастности, там ему было сухо и уютно :)) кулера не снимал, плюс недостаток нужно куллера было от пыли прочищать. Подумывал мать вообще шурупами к стене прикрутить :) правда до этого не дошел :) В общем так он у меня проработал болше пол года, может быть и работал бы еще больше, но пришлось его собрать в ящик ( в корпус) по другим причинам.
Читайте также:


