Ps4 remote play как подключить геймпад xbox 360
PS4 Remote Play
версия: 4.5.0
Последнее обновление программы в шапке: 15.09.2021



Краткое описание:
Дистанционное воспроизведение игр и других программ с PS4
Подключите ваш смартфон или планшет Xperia к домашней сети Wi-Fi, возьмите беспроводной контролер DUALSHOCK®4 и играйте в игры PS4 на устройстве Xperia - телеэкран больше не нужен!
НУЖЕН АНДРОИД 10
Просто подключите Dualshock 4 по Bluetooth.
Чтобы подключить по BT, зажмите на DS4 Share+PS и ищите геймпад в устройствах BT.
Подключаете DS4 к устройству через Sixaxis App
Настройте геймпад в приложении (крест = A, круг = B, квадрат = X, треугольник = Y)
Запускайте Remote Play, пользуйтесь!
Через второй аккаунт (работает в радиусе подключения DS4 к PS4 Создайте второй аккаунт на консоли и зайдите в него.
Зайдите через Remote Play на второй аккаунт.
Зайдите на PS4 в основной аккаунт.
Возможное решение проблемы лага при подключении через Bluetooth Что делать, если DS4 не соединяется с устройством по BT
Требуется Android: 4.4+
Русский интерфейс: Да
Может есть у кого Nvidia Shield Portable? Кто-нибудь использовал на ней функцию PS Remote Play? Поделитесь опытом .
Ну и еще вопрос. Я правильно понял, что без рута не подключить Dualshock4 нормально напрямую? Нужно сторонним софтом настраивать.
Ну и еще вопрос. Я правильно понял, что без рута не подключить Dualshock4 нормально напрямую? Нужно сторонним софтом настраивать.Раньше можно было через второй аккаунт подключать. Не знаю, работает ли это сейчас. Раньше можно было через второй аккаунт подключать. Не знаю, работает ли это сейчас.
Если я правильно понял, то такой метод работает только в назначительном удалении от PS4. Не прокатит если вы далеко.
Может есть у кого Nvidia Shield Portable? Кто-нибудь использовал на ней функцию PS Remote Play? Поделитесь опытом .А что делать с тач панелью на джойстике? Как без нее обойтись на NVIDIA SHIELD PORTABLE? Вы точно на PORTABLE пробовали?
Привет всем.У всех на всех андройдах нормально работает?У меня с какимто тупняком,тоесть,объясню.Подкл.соеденяюсь с PS,на смартфоне картинка показывает и на телевизоре,нажимаю к примеру в право.на телевизоре сразу лестает,а на телефоне с запозданием,а в играх так вобще тупняк.К примеру развернутся на 90 градусов,нажимаешь,доли секунду тупет,а потм резко поварачивается,если тут же смотришь на телевизор,то там нормально,раз нажал,чуть повернулся,а на телефоне тупит.Мож кто знает в чем проблема? Андройд 4.4.Проц.MTK 8мь ядер,видео Mali 450 четыре ядра.
Beliy19813,Ничего не поделать. Доли секунды у всех. Но и они разные. На Sony Xperia они меньше, а вот на Asus Transformer задержка чуть ли не в секунду. Так что дело в устройстве. А что делать с тач панелью на джойстике? Как без нее обойтись на NVIDIA SHIELD PORTABLE? Вы точно на PORTABLE пробовали?
А что с ней не так? Она на экране остается (верхняя часть) туда тыкаю когда нужно, особо не напрягает.
Тестил только в гта 5, в других играх не проверял.
Тут скорее всего дело в беспроводных сетевых контроллерах на девайсах.
У меня на шилде например задержки вообще не видно.
Дык, что за бред? У меня ничего не угнали. Скорее всего у тебя в телефоне/устройстве зверек ранее жил, ввел логин пасс и аккаунт ушел.
KuLakow_,Спасибо.Я тел.занимаюсь буду на всех тестировать.Как найдется самый лучший отпешусь.)
Тут скорее всего дело в беспроводных сетевых контроллерах на девайсах.
Не знаю правельно ли я понял твой ответ-"сетевых контроллерах" я так понял это подкл.контроллера(джостика) к какому-нибудь апарату,телефону,планшету.Если так,то дело не в контроллере,если соеденияшся вобще без контроллера или контроллер поключаешь через OTG,всеровно тоже самое.Мне почемуто так кажется то,но это мое личное мнение,конечно оно может быть ошибочное.Что дело тут в приеме и передаче WiFi на каком либо девайсе.А может и нет.Я просто не разу соньку не подкл. поэтому сравнить не могу,не скорость передачи,не соединение не сами телефоны протестировать.
Бытует мнение, что лучшие геймпады — это геймпады от игровых консолей. С одной стороны мнение дискуссионное. С другой поколения геймеров, которые выросли на «рогатом» DualShock от PlayStation не дадут соврать, что это один из самых удобных геймпадов в истории, после которого не хочется брать в руки ничего другого. И если у вас есть консоль от Sony, то никаких проблем, бери и играй. А вот если вы захотите подключить его к компьютеру, то придется немного повозиться, так как в Windows нет нативной поддержки DualShock. Что именно нужно будет сделать — читайте в нашем большом гайде.

В чем разница между DualShock 4 первой и второй версии
 |
В 2016 году Sony выпустила Pro версию PlayStation 4 и заодно обновила геймпад DualShock 4 до второй версии. Внешне нововведения получились чисто косметическими: верхняя поверхность стала полностью матовой, без глянцевых вставок, а световая панель теперь видна не только с торца, но и подсвечивает тачпад. С точки зрения тактильных ощущений никаких существенных отличий от старого геймпада не обнаружилось. Внутри тоже поменялось не так уж много, по сути добавилась возможность передачи дополнительных данных по USB. Проще говоря, при подключении по проводу новый геймпад научился выводить звук напрямую с подключенной гарнитуры. Также немного увеличилось время автономной работы, хотя встроенный аккумулятор остался тем же.
Как подключить
 |
В некоторых играх поддержка DS4 реализована «из коробки», т. е. не требуются никакие эмуляторы. Но таких игр мало, поэтому для варианта «включил, настроил, забыл» придется немного поиграть с тонкими материями. Вариантов тут несколько — добавление геймпада через официальный клиент Steam, подключение с помощью популярной утилиты DS4Windows и использование официального Bluetooth-адаптера от Sony (об этом дальше). Каждый вариант имеет свои плюсы и минусы, которые мы разберем дальше.
Подключение в Steam
В конце 2016 года в Steam официально появилась поддержка DualShock 4. Для геймпада стало доступно все многообразие настроек, которое раньше было реализовано только для родного Steam контроллера. Настраивается джойстик абсолютно так же, но с поправкой на то, что у DualShock 4, в отличие от официального контроллера Steam, классический правый стик и классическая крестовина.
 |
Настройки почему-то спрятали в недра Steam, поэтому найти их с непривычки не так-то просто.
- Перед запуском Steam сначала подключите сам DualShock 4 иначе программа может его не увидеть.
- Дальше нужно переключиться в режим Big Picture (иконка геймпада в правом верхнем углу)
- Кликнуть на настройки (иконка шестеренки).
- В появившемся меню ищем вкладку «Контроллер» и пункт «Настройки контроллера».
- В открывшемся меню ставим галочку около пункта «Поддержка контроллера PS4».
После этого можно будет выбрать некоторые настройки геймпада вроде цвета и яркости подсветки. По сути на этом все, теперь Ваш DualShock 4 настроен и всегда будет работать в Steam. С играми уже в библиотеке Steam для привязки контроллера ничего делать не нужно. Скачанные или купленные игры откуда-то еще сначала нужно будет вручную добавить в библиотеку Steam.
Подключение с помощью сторонних утилит
 |
Как альтернатива Steam на ПК есть популярные софтины DS4Windows или InputMapper, которые решают все проблемы совместимости c ПК и даже больше. С помощью этих программ геймпад будет четко работать во всех играх, где есть поддержка XInput. Также они позволяют использовать встроенный тачпад в качестве мыши (для DS4 V2), регулировать подсветку, использовать гироскоп для назначения на него различных действий.
Рассмотрим подключение на примере DS4Windows так как она самая удобная, гибкая и не отягощена вшитой рекламой.
- Для начала скачиваем нужную версию DS4Windows (x64 или x86 В зависимости от разрядности системы).
- При новом запуске в окне DS4Windows должен появиться подключенный геймпад. Если он не обнаруживается, то подключаем его заново его и перезапускаем программу.
- Открываем меню настроек (Settings) и смотрим, чтобы напротив пункта «Hide DS4 Controller» стоит галочка. Это предотвратит конфликт DS4Windows с дефолтными настройками контроллера в некоторых играх.
В принципе это все. Теперь Dualshock 4 будет виден любой игре, как XInput контроллер вроде дефолтного Xbox 360 геймпада. Дальше при желании можно добавить DS4Windows в автозапуск Windows, чтобы не включать его каждый раз, и в случае необходимости поменять базовое управление геймпада. Также можно включить подсветку, добавить автоотключение неактивного джойстика, настроить сенсорную панель (для DS4 V2) и т. д. И что еще лучше, для разных игр можно сделать различные профили с настройками и моментально переключаться между ними. В Steam, к сожалению, нет таких углубленных возможностей для настройки.
Подключение с помощью официального адаптера от Sony
 |
Беспроводное подключение одновременно и проще, и сложнее. Проще, потому что Sony в 2017 году выпустила фирменный Bluetooth-адаптер Sony DualShock 4 USB Wireless Adapter, с которым геймпад сразу же подхватывается компьютером и работает на все 100%. То есть и тачпад, и датчик движения, и подсветка, и вывод звука тут работают так же, как при подключении к консоли. Большим его плюсом стала надежная работа без возни с драйверами и проблем с подключением, как у дешевых китайских Bluetooth-адаптеров.
Но нюансы все же есть. При подключении через адаптер система видит геймпад, как проводной, а сам адаптер представлен системе как 3 разных девайса (геймпад, наушники и микрофон). Такой способ подключения хорош, если у вас один геймпад в системе. Если у вас подключено несколько геймпадов, то возможна путаница с определением в играх основного геймпада т. к. игры думают, что беспроводной адаптер является основным джойстиком.
Сам процесс подключения довольно прост
- Втыкаем Sony Wireless Adaptor в ПК,
- Нажимаем кнопку включения на адаптере
- Зажимаем на геймпаде кнопки PS и Share на несколько секунд.
- Обычно через 3 секунды световая панель начинает мигать, сигнализируя о подключении, а затем просто засветиться не моргая бледно-голубым светом.
- Готово
Подключение с помощью любого Bluetooth-адаптера
 |
У решения от Sony есть 2 проблемы. Первая — его сложно найти в продаже. Вторая — он дорогой, почти в полцены от самого DualShock и в 4 – 5 раз дороже обычного Bluetooth-адаптера. Не знаем, что тут причина, а что следствие, но на профильных форумах игроки обсуждают именно простые адаптеры. С их помощью можно подключить до четырех геймпадов (но без звука на гарнитуре), зато качество связи остается на совести производителя свистка.
Если у вас в ПК или ноутбуке есть встроенный беспроводной модуль, то можно попробовать начать с него. Главное, чтобы там были нормальные драйвера и сами модули имели зону уверенного приема хотя бы в пару метров. Если нет, то для Windows младше десятой версии лучше всего заходят варианты с Bluetooth не ниже 2.1 и чипом от Broadcom. Как правило в недорогих моделях чаще всего встречаются чипы BCM2070 и BCM20702. Например, Asus USB-BT400. Если у вас Windows 10, то сойдет любой адаптер, с любым чипом, но не младше Bluetooth 2.1 + EDR.
 |
Процесс подключения ничем не отличается от других беспроводных девайсов.
- Идем в настройки Windows
- Ищем вкладку «Bluetooth и другие устройства»
- Кликаем «добавить новое устройство».
- Зажимаем на геймпаде кнопки PS и Share на несколько секунд пока в меню на компьютере не появится «Wireless Controller».
- Кликаем «подключить» и вуаля.
В случае обычного Bluetooth-переходника для беспроблемной работы желательно использовать ОС Windows не младше восьмой-десятой версии, так как в них значительно переработан Bluetooth стек. Для полноценной настройки пада все равно понадобится DS4Windows.

Вчера Sony выпустила для своей игровой консоли обновление прошивки. В версии 3.5, среди прочих функций, появилась возможность стримить игры с PlayStation4 на ПК, схожим образом с тем, как это было сделано в PS Vita. Настройка трансляции не так сложна, как может показаться, и в этом гайде мы расскажем о том, как это делается.
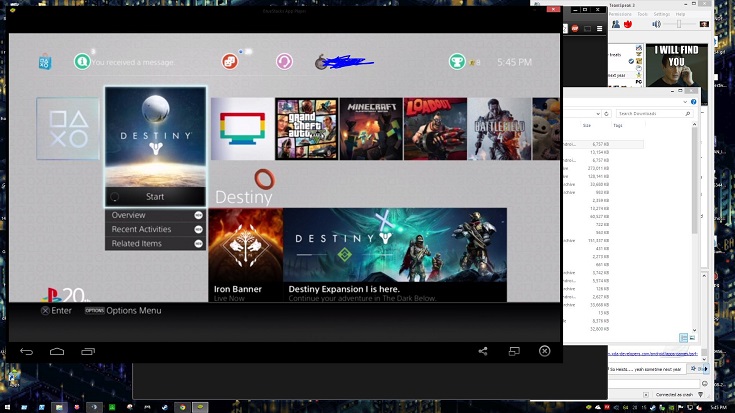
Для работы с Remote Play вам необходим следующий минимальный набор:
- Компьютер (ПК или Mac);
- Консоль PS4;
- Контроллер Dualshock4;
- Micro-USB кабель;
- Учетная запись Sony Entertainment Network;
- Высокоскоростное соединение — для наилучшего результата рекомендуется соединить консоль и ПК напрямую через кабель Ethernet.
Что насчет требований к ПК?
Пользователям PC потребуются:
Windows 8.1 или Windows 10;
Процессор Intel Core i5-560M и выше;
Владельцам Mac потребуются:
OS X Yosemite или OS X El Capitan;
Процессор 2.4 Ггц i5-520M и лучше;
Примите во внимание, что для стабильной трансляции, скорость соединения между ПК и PS4 должна быть не менее 12 Мбит/с.
Пошаговая инструкция по настройке:
Обновите системное обеспечение PS4 до версии 3.5;
Установите на ПК приложение Remote Play App для Windows PC или Mac;
Убедитесь, что PS4 установлена, как основная система — зайдите в Настройки > PSN/Аккаунт > Активировать PS4, как основную;
Далее заходите в Настройки > Настройки соединения Remote Play > активируйте Remote Play;
Запустите приложение Remote Play на вашем ПК;
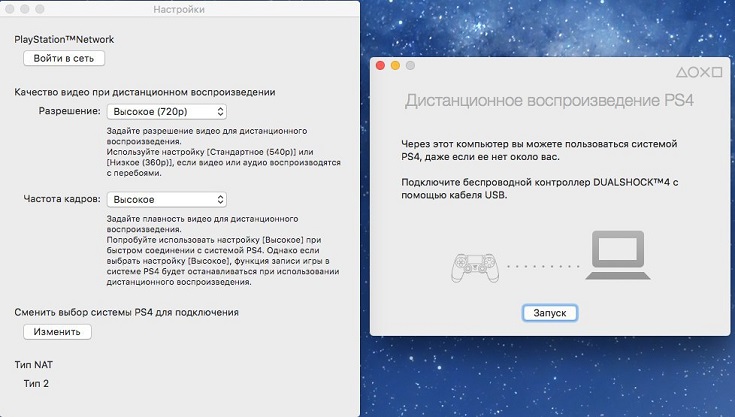
- Нажмите Start — программа начнет автоматический поиск консоли. Если она не будет обнаружена таким образом, воспользуйтесь настройкой вручную;
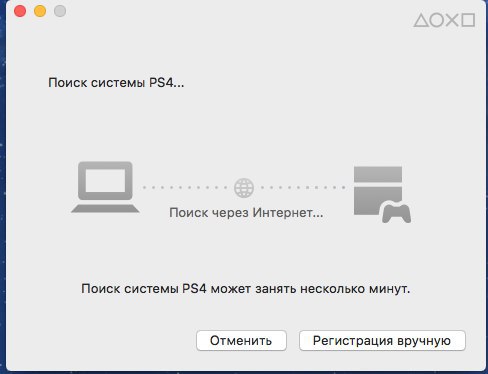
- Далее в настройках PS4 вам необходимо будет добавить новое устройство дистанционного воспроизведения — консоль сгенерирует для вас специальный код, который нужно будет ввести на вашем PC/Mac;
Настройка завершена. Не забудьте подключить контроллер DualShock 4 через USB и наслаждайтесь любимыми играми!
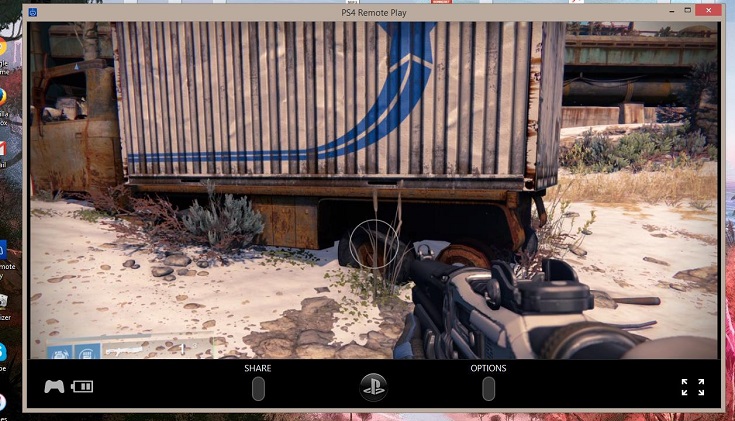
Мнения по поводу новой функции разделились, но мы, опробовав ее, оказались скорее разочарованы. Чисто визуально трансляция любой графически современной игры на компьютер теряет слишком многое из-за ограничений в разрешениях. Использовать Remote Play стоит в тех случаях, когда вам экстренно понадобилось посмотреть или показать какую-то игру, скажем, на ноутбуке. Если же вы хотите получить от нее истинное удовольствие — играйте прямиком с PS4.

Рассказываем, как подключить геймпады от XBox One и PS4 к ПК или ноутбуку на Windows с помощью Bluetooth или кабеля. Какие драйверы нужно скачать, какой адаптер использовать для подключения и какие программы нужны для стабильной работы контроллера PS4.
Контроллер Xbox One
Огромное преимущество геймпада от Xbox One на фоне DualShock 4 — его полная совместимость с Windows. Чтобы подключить устройство к компьютеру, вам, скорее всего, не придется совершать никаких «танцев с бубнами». А если и придется, мы вас к этому подготовим. Есть несколько способов подключения контроллера к PC.
Способ 1: USB-кабель. Если на вашем ПК нет Bluetooth-модуля, просто подключаем его к PC с помощью кабеля USB — один конец в порт компьютера, а другой в разъем на геймпаде. Все, теперь можно смело отправляться проходить любимую игру.
Способ 2: Bluetooth. Обладатели компьютеров с Bluetooth-модулем могут играть без провода, для этого сделайте следующее:
- Зайдите в «Параметры» вашего компьютера.
- Перейдите в раздел «Устройства».
- Нажмите «Добавить Bluetooth или другое устройство».
- Кликните на «Все остальное».
- Выберите «Беспроводной геймпад Xbox».
- Нажмите на «Готово».
Однако имейте в виду, что не все версии геймпада от Xbox по умолчанию имеют функцию беспроводного подключения к ПК. Чтобы определить, может ли ваш контроллер работать с компьютером по Bluetooth, внимательно посмотрите на корпус. Если ваш геймпад такой же, как тот что слева на фотографии ниже, значит беспроводная связь с ПК у него работает, а если такой, как справа — увы, играть без кабеля можно будет только после покупки специального адаптера.

Способ 3: Bluetooth-адаптер. Если у вас такой же геймпад, как на изображении справа, вы тоже можете его подключить к компьютеру без лишних кабелей, но для этого нужно будет докупить специальный Bluetooth-адаптер от Microsoft. Внешне он напоминает небольшую флэшку. Вставив его в USB-разъем ПК, повторяем все описанные во втором способе действия. Приятной игры!
Контроллер PS4
DualShock 4 тоже можно легко и без лишних усилий подключить к компьютеру, но далеко не все игры будут поддерживать весь спектр его возможностей. Но, все же, давайте начнем именно с простых способов.
Способ 1: USB-кабель. Подключаем его к компьютеру с помощью USB-кабеля и включаем его, зажав круглую кнопку с логотипом PS на передней панели. Теперь остается проверить, распознала ли контроллер Windows:
- Зайдите в «Параметры» компьютера.
- Перейдите в пункт меню «Устройства».
- Выберите «Bluetooth и другие устройства».

Если все получилось, вы увидите среди подключенных устройств «Wireless Controller».
Способ 2: Bluetooth. Если на компьютере или ноутбуке есть поддержка Bluetooth, попробуйте подключить геймпад без использования кабеля. Для этого делаем следующее:
- Переведите контроллер в режим сопряжения, одновременно зажав кнопки Share и PS.
- Не отпускайте кнопки пока подсветка геймпада не начнет мигать двойными вспышками примерно каждую секунду.
- На компьютере заходите в «Параметры».
- Нажмите на «Добавление Bluetooth или другого устройства».
- Кликните на «Bluetooth».
- Подождите, пока в списке появится Wireless Controller и нажмите на него.

После того как все действия будут выполнены, геймпад будет полностью готов к работе, например, со Steam. Клиент магазина распознает контроллер и даст вам возможность полноценно использовать режим Big Picture, который активируется нажатием на кнопку PS.
Способ 3: стороннее ПО. При желании можно заставить работать на геймпаде вибрацию и сенсорную панель. Для этого нам придется использовать сторонний софт. Есть много программ, которые помогут корректно подключить геймпад от PS4 к компьютеру. Среди них можно выделить: DS4Windows, DS4Tool, InputMapper и Xpadder. Все они работают плюс-минус одинаково, поэтому рассмотрим процесс установки на примере DS4Windows:
- Перейдите на официальный сайт DS4Windows.
- Нажмите Download Now.
- В открывшейся странице найдите последнюю версию программы и скачайте ее Zip-архив.
- Распакуйте архив в любом удобном вам месте на компьютере.
- Откройте файл DS4Windows.exe.
- Если вы хотите, чтобы программа хранила свои настройке где-нибудь на видном месте, в открывшемся окне кликните на Program Folder, после этого данные будут «лежать» в одной папке с файлом DS4Windows.exe. Если же вам не принципиально — нажмите на Appdata, теперь все будет храниться в файлах ОС.
- Если вы пользователь Windows 10, в следующем окне нажмите только на первую кнопку. В случае если вы используете «семерку», потребуется выполнить и второй шаг, нажав на следующую кнопку.

Выполнив все вышеописанное, в окне программы на вкладке Controllers вы увидите строчку с подключенным геймпадом, но вместо названия будет череда разделенных двоеточиями символов. Теперь ваш DualShock 4 полностью готов к использованию на ПК. Только не забывайте всегда перед запуском игр включать DS4Windows.
А на чем предпочитаете играть вы? Любите геймпады или клавиатура с мышью незаменимы? Пишите ваш ответ в комментариях!
Читайте также:


