Ps4 ошибка ce 35406 8
Так как наша копания "тсервис" уже довольно таки давно занимается ремонтом игровых консолей у нас сложилась довольно таки обширная база по различным кодам ошибок которые может выдать Вам мой дорогой друг показать консоль.
Данные коды делятся на две группы:
- Программные
- Аппаратные
Что то я уже затянул с лирикой :), давайте приступим к разбору.
Программные коды ошибок Sony PlayStation 4:
CE-34697-9 - Довольно таки простой в устранение и довольно не дешевый в плане комплектующих. Выход из строя системного накопителя данных, если просто то это HDD, он же жёсткий диск. Данная ошибка может у вас появится во время обновления консоли на новую прошивку которая прилетела к вам по воздуху или же вы ставили ПО с флеш накопителя, выскакивает практически сразу же при попытке обновления. Решение простое, покупаем новый HDD, любого объема, но обязательно форм фактора 2,5 дюйма (для ноутбука). Вытаскиваем старый откручиваем четыре винта крепление жёсткого диска к каретке и устанавливаем новый, далее вставляем его в консоль, запускаем её. Берем флешку, форматируем в файловую систему FAT32 создаем на ней папку PS4/UPDATE и в нее закидываем файл обновления (номер обновления вы можете посмотреть на этапе запуска обновления, или же просто скачать самую последнюю версию на офф сайте), важно чтоб файл обновления был полный (для полной инициализации консоли, его размер должен быть более 900 мегабайт, все что меньше нам при замене накопителя не подойдет), файл обновления с именем PS4UPDATE.PUP должен лежать в папке UPDATE, далее просто следуем инструкциям которые выдаем вам консоль и через несколько минут вы будет наслаждаться полной отремонтированной своей консолью.
SU-37553-3 - Ошибка появляется после начала обновления, префикс SU указывает нам на то, что ошибка является программной, с офф.сайта нам указывают следующие, необходимо взять файл для инициализации консоли, но по факту ни к чему это не приводит, консоль так же выдаёт ту же ошибку. Замена жёсткого диска, результат тот же. Замена BT модуля, так же отсутствие положительного результата.
SU-30631-3 - Ошибка обновления, появляется примерно на 47%. Префикс SU указывает что ошибка программная, по факту так и есть, но с одним маленьким дополнением, еще требуется замена микросхемы MX25L25635FMI-10G
Невозможно запустить приложение CE-30005-8 означает, что либо диск с игрой поврежден, либо ваша консоль PS4 «думает», что ее жесткий диск поврежден (например, если устанавливается обновление PS4, и вы пытаетесь установить игру с диска. , тогда он может показать текущую ошибку).
Не удается запустить приложение.

Некоторые пользователи столкнулись с таким же кодом ошибки при подключении внешнего диска к PS4. В некоторых случаях код ошибки также отображался при создании резервной копии консоли PS4.
Если проблема связана с диском с игрой (вы можете проверить диск на других консолях), проверьте, полностью ли решает проблему очистка диска. Пользователи сообщают о следующих методах очистки диска (несколько попыток) для решения проблемы:
- Чистка диска безворсовой тканью.
- Промывание диска чистой водой и сушка безворсовой тканью.
- Поместите диск под прямые солнечные лучи на 10 минут.
- Очистка диска с помощью WD40.
- Зачистка диска с игрой.
1. Перезагрузите консоль PS4, очистите диск и снова подключите кабель питания.
Временный сбой консоли PS4 может привести к отображению кода ошибки CE 30005 8, а перезапуск станции PS4 может решить проблему.

- Выключите PS4 и, когда он погаснет, отсоедините кабель питания PS4.Отключите кабель питания PS4
- Теперь подождите 2 минуты и снова подключите кабель питания консоли.
- Тем временем выньте диск из PS4 и протрите его гладкой тканью. Следите за тем, чтобы не прикладывать слишком большое давление.
- Затем включите консоль, снова вставьте диск и проверьте, нет ли на нем ошибки CE-30005-8.
2. Переустановите проблемную игру.
Частичная установка игры может заставить PS4 «думать», что игра установлена, и, таким образом, вызвать ошибку CE-30005-8, даже если все файлы не будут доступны для работы. В этом контексте удаление частичной установки и повторная установка игры может решить проблему.
- Откройте «Библиотеку» на главном экране PS4 и на левой панели перейдите на вкладку «Игры».Открытая библиотека консоли PS4
- Затем выберите проблемную игру (например, FIFA) и нажмите кнопку «Параметры».Выберите проблемную игру на вкладке «Игры» в библиотеке PS4.
- Теперь выберите Удалить и подтвердите удаление проблемной игры.Удалите проблемную игру из библиотеки PS4
- После удаления игры перезагрузите PS4 и после перезагрузки проверьте, решает ли переустановка игры проблему с PS4.Подтвердите удаление игры из библиотеки PS4
3. Обновите системное программное обеспечение PS4 до последней версии.
- Во-первых, удалите проблемную игру, как обсуждалось ранее, но не переустанавливайте и убедитесь, что в дисководе PS4 нет диска (DVD, Blu-ray и т. Д.).
- Теперь запустите Настройки PS4 и откройте Обновление системного программного обеспечения.Откройте настройки PS4
- Если доступно обновление, нажмите кнопку «Далее», а затем нажмите «Обновить».Откройте Обновление системного программного обеспечения в настройках PS4.
- Затем позвольте обновлению системного программного обеспечения установить и после обновления проверьте, очищен ли код ошибки PS4 CE 30005 8 (возможно, вам придется переустановить игру).Нажмите «Далее», если доступно обновление для PS4.
Если проблема не исчезнет, проверьте, решает ли использование другой сети проблему с PS4.
4. Восстановите базу данных консоли PS4.
Ваш PS4 может отображать код ошибки CE-30005-8, если его база данных повреждена. В этом контексте восстановление базы данных вашей консоли PS4 может решить проблему. Прежде чем продолжить, убедитесь, что вы создали резервную копию основных данных консоли PS4 и удалите все диски, имеющиеся в дисководе PS4.
- Во-первых, загрузите PS4 в безопасном режиме и, когда вас попросят, подключите контроллер к PS4.Подключите контроллер к консоли PS4
- Затем прокрутите вниз и выберите вариант №. 5 из Rebuild Database.Восстановить базу данных консоли PS4
- Теперь подтвердите перестройку базы данных, нажав кнопку «ОК», и позвольте процессу перестройки завершиться (это может занять некоторое время).Подтвердите восстановление базы данных PS4
- После завершения восстановления базы данных нажмите кнопку PS на контроллере и выберите свою учетную запись PS4 на экране.
- Теперь откройте Настройки и выберите Хранилище.Откройте хранилище в настройках PS4
- Затем откройте Системное хранилище и выберите Сохраненные данные.Откройте системное хранилище в настройках хранилища PS4.
- Теперь выберите проблемную игру (например, Red Dead Redemption) и нажмите кнопку «Параметры».Откройте сохраненные данные в системном хранилище PS4
- Затем выберите «Удалить» и повторите то же самое, чтобы удалить все записи игры (если в игре более одной записи, удалите все записи по одной).Удалите Red Dead Redemption из сохраненных данных в системном хранилище
- Теперь попробуйте еще раз установить игру и проверьте, нет ли в ней кода ошибки CE 30005 8.
Если это не помогло, включите режим отладки консоли и откройте настройки отладки. Затем перейдите в «Игра»> «Добавить диспетчер содержимого»> «Управление правами»> «Игра» и удалите «Отключенные права». Затем проверьте, очищен ли код ошибки PS4 CE 30005 8.

Откройте диспетчер добавления содержимого в настройках отладки PS4.
5. Перезагрузите консоль PS4.
Поврежденная прошивка вашей PS4 может вызвать ошибку CE 30005 8, и ее инициализация, которая сбросит консоль PS4 к настройкам по умолчанию, может решить проблему PS4. Прежде чем продолжить, обязательно создайте резервную копию важных данных на USB-устройстве (или создайте онлайн-резервную копию).
- Запустите Настройки вашей PS4 и выберите Инициализация.Откройте Инициализацию в настройках PS4
- Теперь выберите «Инициализировать PS4» и нажмите «Полный».Инициализировать PS4
- Затем дождитесь завершения процесса сброса PS4 и убедитесь, что PS4 не выключается во время процесса.Выберите «Полная» для инициализации PS4.
- После завершения процесса сброса проверьте, сброшена ли его ошибка CE 30005 8.
6. Переустановите системное программное обеспечение консоли PS4.
Если инициализация PS4 не помогла вам, тогда вам не останется другого выбора, кроме как переустановить системное программное обеспечение консоли PS4. Прежде чем продолжить, обязательно сделайте резервную копию важных данных (так как все данные PS4 будут удалены) на консоли PS4.
Если ни одно из решений не помогло вам, вы можете получить диск с новой игрой (если возникла проблема с диском) или проверить PS4 на наличие проблем с оборудованием.
Доброго времени суток, игроманы! Как часто у вас бывает, что вылетают различного рода ошибки PS4. Предлагаем разобрать самые частые из них.
Какие коды ошибок существуют и что означает маркировка
Всего существуют несколько кодов неполадок. Вот что означает их маркировка:
- ce – основная;
- su – программный баг;
- ws – ошибки сессий и загрузок;
- e – внешняя неполадка;
- np – вылеты на сервере;
- nv – сеть;
- wv – всё, что связано с интернетом.
А теперь давайте с каждым видом разберёмся отдельно.

Внешний баг
Из внешних багов чаще всего встречается одна и та же неполадка. Её код e 8210604a. Появлялся этот баг при оплате подписки PS Plus. Сами разработчики борются с этим багом индивидуально. Они предлагают писать им в Твиттер.
Попробуйте просто закинуть деньги на электронный кошелёк. Так покупки станут безопасными. Сумма с привязанной карты точно не спишется. Потому что все оплаты по умолчанию производятся с кошелька.
Или просто перепривяжите к учётке другую почту. Говорят, второй метод всегда срабатывает.

Основные ошибки
Кроме внешних, существуют ещё и основные баги. Две из них встречаются чаще всего. Это ce 34878 0 и ce 30005 8. Первая указывает на ошибку приложения, а вторая – проблему при попытке достучаться до харда или блю-рея.
CE 34878 0
Решение у этой проблемы есть следующее:
- Закройте запущенную игру или другое приложение.
- Скачайте обновления для этого приложения и для ОС PS4 и перезапустите консоль.
- Если у вас была подрублена камера PS Eye, отсоедините её. После этого сделайте вкл/выкл приставки. Залезьте в настройки камеры и вырубите там распознавание лиц.
Ничего не помогло? Скопируйте все важные данные на USB и проведите процедуру инициализации.

CE 30005 8
Если же CE 30005 8 возникает, потому что не может достучаться до HDD, то можно попробовать сделать резерв данных. Затем грохните их из устройства и заново установите через накопитель или из облака.
Что делать, если это не помогло?
Вам поможет только техподдержка PS.

Баги программного уровня
Бывает такое, что происходят сбои на программном уровне. Давайте глянем, что делать тогда.
SU 42118 6
Баг su 42118 6 происходит тогда, когда повреждён какой-то файл обновления ОС PS4.
SU 41350 3
SU 41350 3 появляется тогда, когда при обновлении приложения или системы, вдруг появился двойник файла.
Чтобы устранить эту неполадку, зайдите в папку загрузки и всё удалите оттуда. Затем попробуйте перезапустить обновление.
Вылетает баг, когда пытаетесь обновить данные через USB. Загляните в папку с апдейтами, проверьте названия файлов и папок. Все они должны назваться PS4UPDATE и иметь протокол .PUP.
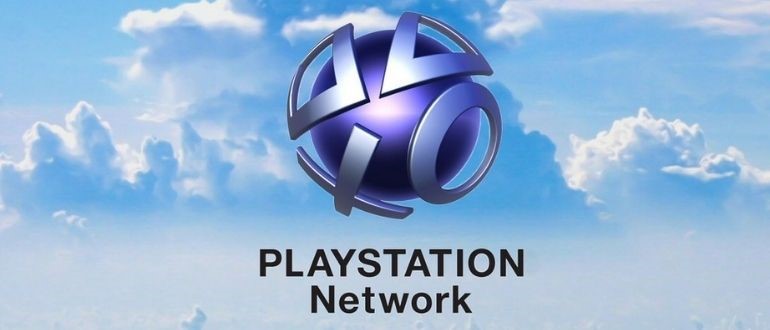
Ошибки сетевого соединения
Все ошибки с кодом NP или NW так или иначе связаны с подключением к сети интернет. Проверьте, не прервался ли у вас сигнал wi-fi. Оплатили ли вы счёт провайдера?
Иногда помогает простая перезагрузка PS4. Либо просто подождите.
Нет соединения с PSN? На приставке можно запустить тест. Это всё находится среди настроек сети.
Возможно, просто произошли технические неполадки со стороны самой службы PS Network. В таком случае ничего не остаётся, только ждать.
Если боитесь, что при перезагрузке потеряются какие-то данные типа трофея, то сделайте резервную копию.

Проблемы с сессиями и загрузкой данных
Не очень часто, но иногда игроки сталкиваются со сбоями в сети. Одна из проблем просто не даёт доступа к учётной записи. А вот вторая вылетает при совершении покупки.
WS 37398 0
Чаще всего такую неполадку замечают геймеры, которые любят многопользовательские и онлайн-игры.
Лучше просто выйдите из игры и подождите. Возможно, сервер в данный момент перегружен.

WS 43691 3
А вот теперь представьте, что вы уже совершили покупки в магазине PS Store и готовы отдать Sony свои денежки. Но что-то пошло не так. Никак не получается произвести оплату.
Техподдержка советует просто очистить корзину. Это нужно сделать во избежания списания суммы.
Зайдите в PS Store позже и повторите попытку. Можно также попробовать восстановить свою лицензию через настройки учётной записи.

Как предостеречь себя от багов
Все ошибки PS4 предугадать невозможно. Но можно сделать так, чтобы они вылетали как можно реже.
- Чтобы не потерять важные данные, почаще делайте резервные копии.
- Всегда проверяйте обновления ОС и приложений. А лучше поставьте всё на автомат.
- Лучше всегда иметь запас средств в кошельке, а не платить напрямую картой.
- Проверяйте соединение с интернетом перед запуском игры. Оплачивайте своего оператора вовремя.
Желаем вам удачных сессий без багов и вылетов! Поделитесь полезной информацией в соцсетях, нажмите на подписку.

Вас беспокоит, что PS4 не может получить доступ к системному хранилищу? Если эта проблема возникает, должно быть что-то не так с жестким диском вашей системы PS4. Чтобы избавиться от невозможности запуска PS4, проблема с системным хранилищем недоступна, вы можете прочитать это MiniTool статья, чтобы получить некоторые решения. Надеюсь, они помогут тебе.
Быстрая навигация:
PS4 не может получить доступ к системному хранилищу
Не удается запустить PS4.
Нет доступа к системному хранилищу.
В этом посте мы познакомим вас с этими четырьмя исправлениями, которые доказали свою эффективность:
- Исправление 1: повторно вставьте жесткий диск
- Исправление 2: используйте CHKDSK для исправления ошибок или защиты плохих секторов
- Исправление 3: восстановить данные и отформатировать диск до нормального состояния
- Исправление 4: замените поврежденный жесткий диск новым
Вы можете попробовать эти четыре решения одно за другим, чтобы найти способ, подходящий для вашей ситуации. Здесь эти решения также могут получить фиксированный ce-34335-8 PS4 Slim.
Исправление 1: повторно вставьте жесткий диск
Если жесткий диск работает хорошо в течение долгого времени и не может запустить PS4, проблема с системным хранилищем невозможна. Проблема возникает внезапно, вы можете подумать, не ослаблено ли кабельное соединение жесткого диска. Таким образом, вы можете повторно вставить жесткий диск своей PS4, чтобы попробовать.
1. Выключите PS4.
2. Отключите шнур питания.
3. Снимите крышку жесткого диска.
Наконечник: Для разных версий PS4 способы снятия крышки жесткого диска различаются. В этом посте упоминаются различные способы снятия крышки жесткого диска для разных версий PS4: Замена внутреннего жесткого диска на PS4 . Просто посетите его, чтобы найти подходящий способ.
4. Извлеките жесткий диск из системы PS4.
5. Снова вставьте его в систему PS4.
Если проблема с системным хранилищем PS4 не исчезнет, возможно, на жестком диске есть ошибки или поврежденные сектора. В этой ситуации вам необходимо запустить CHKDSK, чтобы устранить проблему. См. Следующую часть, чтобы получить подробные инструкции.
Исправление 2: используйте CHKDSK для исправления ошибок или защиты плохих секторов
Вам необходимо использовать свой компьютер для запуска CHKDSK. Таким образом, вам все равно нужно извлечь жесткий диск из системы PS4 и подключить его к компьютеру.
Затем выполните следующие действия, чтобы устранить проблему:
2. Тип cmd в поле поиска, а затем нажмите Войти
3. После входа в интерфейс cmd.exe введите эту командную строку: chkdsk *: / r / f . Здесь * обозначает букву целевого жесткого диска.

5. По завершении процесса извлеките жесткий диск из компьютера и снова вставьте его в систему PS4.
6. Перезагрузите PS4 и посмотрите, не исчезла ли проблема с PS4 ce-34335-8.

CHKDSK удаляет ваши данные? Теперь восстановите их двумя способами
Утилита CHKDSK удаляет важные данные? Вот способы помочь вам восстановить удаленные файлы CHKDSK за несколько шагов.
Исправление 3: восстановить данные и отформатировать диск до нормального состояния
Между тем, если эта проблема все еще появляется после использования второго решения, жесткий диск может быть поврежден и нуждается в ремонте. Пойдите, чтобы проверить, можете ли вы успешно открыть жесткий диск на вашем компьютере.
Точно так же вам все равно нужно использовать компьютер для форматирования жесткого диска. Однако, если вам нужно сохранить файлы на диске, вам лучше восстановить их заранее.
Восстановить данные с поврежденного жесткого диска
Что касается восстановления данных, это хороший вариант использовать сторонний бесплатный инструмент для восстановления файлов делать работу. MiniTool Power Data Recovery может быть вашим лучшим выбором.
Этот программное обеспечение для восстановления данных надежен и безвреден, поскольку не повлияет на данные на жестком диске. Это мощный инструмент, так как он может спасти ваши потерянные и удаленные данные в различных ситуациях.
MiniTool Power Data Recovery имеет четыре модуля восстановления. Если вы хотите получить данные с жесткого диска PS4, вам необходимо использовать его Этот ПК модуль.
Если вы не уверены, сможет ли эта программа найти нужные вам данные, вы можете сначала попробовать пробную версию. Нажмите следующую кнопку, чтобы загрузить и установить его на свой компьютер.
После удаления жесткого диска из системы PS4 и подключения его к компьютеру вам необходимо выполнить следующие действия, чтобы восстановить данные с жесткого диска PS4.
1. Откройте программу.
2. Оставайтесь в Этот ПК интерфейс и выберите целевой диск, который вы хотите восстановить.
3. Щелкните значок Сканировать кнопку, чтобы начать процесс сканирования.

4. По завершении процесса сканирования вы увидите результаты сканирования как с удаленными, так и с существующими файлами.

Обычно отсканированные файлы отображаются там по пути. Вы можете открыть каждый путь, чтобы найти файлы, которые хотите спасти.
Однако в большинстве случаев найти нужные файлы среди множества файлов непросто. В этой ситуации вы можете использовать эти две мощные функции: Тип и найти .
- После нажатия на Тип Эта программа покажет вам отсканированные файлы по типу, и вы сможете легко найти файлы, которые хотите восстановить.
- Если вы все еще помните имя файла, который хотите восстановить, вы можете нажать кнопку найти возможность ввести имя файла для непосредственного поиска целевого файла.
Если вы не можете найти нужные файлы, просто попробуйте эти две функции, чтобы узнать, полезны ли они.
5. Отметьте файлы, которые вы хотите восстановить, и сохраните их в указанном месте.
Однако с пробной версией MiniTool Power Data Recovery Trial Edition вам не разрешено восстанавливать нужные файлы. Вам нужно обновить это бесплатное ПО до полной версии, чтобы завершить процесс восстановления данных. Если вы личный пользователь, Personal Deluxe Edition может полностью удовлетворить ваши потребности.
Читайте также:



