Ps4 не видит 4k

Разрешение, четкость и глубина цвета постоянно растут на новых игровых консолях. Если вы являетесь владельцем PlayStation 4, у вас есть возможность играть в игры (которые его поддерживают) в формате HDR. HDR или большой динамический диапазон — это метод рендеринга изображений, который может обеспечить красивую и потрясающую глубину графики в современных играх. Хотя такую великолепную графику легко получить, не всегда ясно, как можно включить настройки. Большинство современных телевизоров, хотя и способны поддерживать такую графику, не настроены на это прямо из коробки. Вот как включить HDR-графику на PS4 и нескольких популярных телевизорах.
Что вы найдете в этом руководстве
- Настройка вашего PS4
- Включение HDR на телевизоре Samsung 4K
- Включение HDR на телевизорах LG 4K TV
- Включение HDR на телевизоре Vizio 4K
- Включение HDR на телевизоре Sony Bravia 4K
- Включение HDR на телевизоре Panasonic 4K
- Включение HDR на телевизоре Philips 4K
- Включение HDR на телевизоре TCL 4K
- Включение HDR на телевизоре Toshiba 4K
Настройка вашего PS4
Прежде чем войти в настройки вашего телевизора, убедитесь, что ваш PS4 настроен на вывод HDR. Первый шаг — убедиться, что на вашей консоли установлено самое последнее обновление прошивки. HDR доступен только через версию 4.0 и выше.

В главном меню вашего PS4 перейдите в настройки .

Выберите Звук и Экран .

Выберите Настройки вывода видео .

Установите HDR на Автоматический

Настройка вашего телевизора для отображения HDR
После того, как вы правильно настроили PS4, пришло время перепрыгнуть и правильно настроить все на вашем телевизоре.
Телевизоры Samsung 4K

Samsung с некоторыми из лучших 4K HDR дисплеев на рынке сегодня является отличным выбором для тех, кто ищет кристально чистое изображение. Чтобы включить HDR на телевизорах Samsung с 2016 по 2019 год, вам нужно перейти в меню настроек, чтобы включить HDMI UHD Color. Важно помнить, что вам нужно будет включить эти настройки для каждого порта, через который вы собираетесь использовать 4K.
Телевизоры LG 4K телевизоры

LG разработала довольно много телевизоров, которые поддерживают HDR в последние годы. Почти все эти наборы должны поставляться с одним и тем же программным обеспечением, которое должно обеспечивать включение этих настроек относительно равномерно для большинства моделей. Чтобы включить HDR для PS4, вам нужно будет выбрать «HDMI ULTRA HD Deep Color» в меню настроек телевизора LG с 2016 по 2019 год.
Vizio 4K телевизоры

Vizio также предлагает довольно много моделей в сериях P и M, которые дадут вам четкие и четкие изображения HDR. На большинстве наборов важно иметь в виду, что, хотя все порты с первого по четвертый могут выводить HDR 4K, порт пять не будет поддерживать этот контент. В приложении Vizio SmartCast вы будете в поиске «HDMI Color Subsampling», чтобы получить контент HDR, который вы так любите.
Sony Bravia 4K телевизоры

Sony предлагает несколько телевизоров 4K, которые будут поддерживать HDR на PS4. Для последних наборов необходимо включить «Расширенный формат» в настройках, чтобы вы могли наслаждаться HDR на PlayStation.
Panasonic 4K телевизоры

Если у вас есть современный высокопроизводительный телевизор Panasonic, то есть вероятность, что ваш телевизор также поддерживает HDR. Как и во многих других телевизорах, вам придется включать HDR для каждого порта. Это можно сделать, изменив метку «HDMI HDR Setting» в настройках вашего телевизора.
Philips 4K телевизоры

Телевизоры Philips выходят из коробки, работающие в режиме «Legacy», который обеспечивает максимальную совместимость с различными устройствами. Однако, если вы хотите этот сладкий HDR, вам нужно будет разрешить выбранному вами порту принимать контент HDR. Шаги для этого заключаются в следующем.
TCL 4K телевизоры

TCL строит свой бренд и выпускает недорогие 4K-телевизоры в последние несколько лет. Для наборов, которые поддерживают отображение HDR, шаги довольно просты, чтобы включить его.
Toshiba 4K телевизоры

Toshiba наконец-то собрала все вместе и поняла, что потребители хотят поддерживать HDR в своих комплектах 4K. За последние несколько лет они начали предлагать несколько небольших телевизоров с поддержкой HDR, и включить их относительно просто.
Дополнительное оборудование
У вас уже есть телевизор с поддержкой HDR. Это означает, что пришло время изучить другие приставки и оборудование, которые лучше всего подходят для вашей игровой системы!

PlayStation 4 Pro (450 долларов на Amazon)
PlayStation Pro — лучший вариант из семейства PlayStation. Он поддерживает 4K и HDR TV для потоковой передачи, а также режим Boost для улучшения графики для поддерживаемых игр. Если вы используете оригинальную или тонкую версию, возможно, пришло время изучить обновление!

Linksys EA9500 Max Stream (350 долларов США на Amazon)
Если вы играете в онлайн-игры или транслируете свои любимые шоу и фильмы с помощью функций HDR вашего телевизора, вы хотите убедиться, что у вас есть наилучшее подключение к Интернету! С Linksys EA9500 Max Stream вы получаете три полосы Wi-Fi, 4 x 4 MU-MIMO и тонну портов для подключения ваших проводных устройств. Полоса 2,4 ГГц со скоростью до 1000 Мбит / с идеально подходит для старых устройств, а две полосы по 5 ГГц со скоростью до 2166 Мбит / с поддерживают потоковую передачу 4K и бесперебойную онлайн-игру.
Беспроводная гарнитура PlayStation Gold (75 долларов США на Amazon)
У вас лучшие визуальные эффекты, теперь наслаждайтесь лучшим звуком. С PlayStation Gold Wireless вы получаете активные функции шумоподавления как в гарнитуре, так и в середине. Это означает, что вы можете играть во все ваши любимые онлайн-игры и вам никогда не придется беспокоиться о фоновом шуме, разрушающем ваше погружение или обратную связь с микрофоном!

Мы можем заработать комиссию за покупки, используя наши ссылки. Узнайте больше

Суть заключается в том, что при подключении PS4 Pro к 4K ТВ в некоторых случаях приводит к тому, что на экране ничего не отображается. Пользователи полагают, что проблема связана с обновлением 4.05, которое влияет на настройки HDCP. Геймеры нашли решение в выборе старой версии 1.4, однако оно приводит к тому, что некоторые приложения, вроде Netflix, не будут работать на этой версии. С другой стороны, выбор данной версии никак не влияет на игры, так что их можно запускать, пока Sony не выпустит фикс.
Вот что делать, если на вашем 4K ТВ черный экран при запуске PS4 Pro:
- Выключите PS4 Pro
- Выключите ТВ
- Подключите HDMI в 4K 60hz порт на вашем ТВ
- Включите ТВ
- Задержите кнопку включения на PS4 Pro до двух сигналов — это безопасный режим
- Поменяйте настройки HDCP на 1.4
- PS4 Pro перезагрузится, но вы также можете ничего не увидеть
- Выключите PS4 Pro и снова запустите безопасный режим, удерживая кнопку включения на консоли
- Выберите изменение разрешения, что перезапустит PS4
- Если картинка появилась после перезапуска, выберите опцию YUV420
- Если сигнала так и нет после перезапуска, снова откройте безопасный режим и включите автоматический выбора HDCP
- Снова откройте безопасный режим и поменяйте разрешение, теперь на yuv420
- Если всеравно не работает, попробуйте все варианты выше еще пару раз
Больше интересных статей на Shazoo
- Разработчики Destruction AllStars представили дорожную карту до апреля — цену снизят до 1499 рублей
- Итоги State of Play: Дата релиза Kena, контент для FF7 Remake, анонс Sifu и новые трейлеры
- Прямой эфир с презентации State of Play — старт в 01:00 (МСК)
- Премьера Spider-Man: No Way Home состоится в конце года
- На этой неделе пройдет новый выпуск State of Play
Видео от Shazoo

Обратите внимание, что хотя и PS4, и PS4 Pro поддерживают HDR, вам необходимо убедиться, что вы обновили прошивка до 4.0 и выше. Если вам нужна помощь в настройке HDR на Xbox One S или Xbox One X, мы тоже можем помочь с этим.
Сначала настройте телевизор
Шаг 1: Убедитесь, что ваша консоль подключена к HDMI 2.0a /HDCP 2.2-соответствующий порт на вашем ТВ. Вы можете подумать, что, поскольку у вас есть телевизор 4K / HDR, можно будет использовать все порты, но в большинстве случаев только один или два порта поддерживают HDMI 2.0a / HDCP 2.2. Что еще более удивительно, так это то, что совместимый порт HDMI, который вам нужен, не обязательно должен быть HDMI 1. Иногда производители телевизоров маркируют порты, чтобы вы знали, глядя, но даже эти ярлыки могут вводить в заблуждение. Чтобы быть уверенным, ознакомьтесь с разделом характеристик вашей модели телевизора на веб-сайте производителя, чтобы определить, какие порты HDMI поддерживают HDMI 2.0a, и используйте один из них для своей консоли.
Шаг 3: Затем вам нужно включить HDR на вашем телевизоре. Вернитесь к Настройки изображения меню. Отсюда все зависит от того, какой у вас телевизор. Некоторые телевизоры имеют настройки HDR прямо в главном меню. Настройки изображения меню, в то время как другие будут перечислять их в Настройки ввода, Расширенные настройки изображения, или даже Основные параметры меню. Вы ищете такую настройку, как HDMI HDR, Подвыборка цвета HDMI, HDMI HD Ultra Deep Color, HDMI UHD Color 10-битный цвет, или что-то подобное. Вам необходимо включить (включить) этот параметр для порта HDMI, к которому подключена консоль. Если вы не знаете, где найти настройки HDMI HDR вашего телевизора, обратитесь к руководству пользователя или посетите веб-сайт производителя. Некоторые телевизоры включают HDR автоматически, как только они обнаруживают сигнал HDR (например, телевизоры LG OLED 4K), а также игры с поддержкой HDR после обнаружения совместимой консоли / телевизора.
Шаг 4: Теперь ваш телевизор может принимать HDR-контент с игровой консоли, но вы можете настроить качество изображения. Мы предлагаем отрегулировать яркость и контрастность по своему вкусу, но прежде чем вы начнете настраивать эти параметры, вы хотите, чтобы ваш телевизор отображал какой-то контент HDR. Этот контент может быть HDR-игрой для вашей консоли, фильмом или сериалом в HDR через Netflix, Amazon или Vudu.
Как только вы воспроизводите какой-либо контент HDR (многие телевизоры подтверждают это, показывая логотип HDR на экране), ваш телевизор переходит в режим HDR. На этом этапе перейдите в Настройки изображения внести коррективы. При настройке в этом режиме вы настраиваете качество изображения. только для режима HDR телевизора.
Таким образом, это не повлияет на настройки качества изображения для тех случаев, когда вы смотрите контент со стандартным динамическим диапазоном (SDR), будь то фильм без HDR на Netflix, диск Blu-ray или традиционные трансляции. Одно замечание: некоторые телевизоры ограничивают доступные настройки в режиме HDR, например яркость. Если это касается вашего телевизора, попробуйте различные предустановки для HDR и посмотрите, какой из них вам больше всего нравится.
Ищете новый телевизор? Мы можем помочь! Взгляните на наш выбор лучших телевизоров прямо сейчас или ознакомьтесь с нашим руководством по покупке телевизоров 4K для получения дополнительной информации.
Настройте свою PS4 или PS4 Pro

После того, как ваш телевизор настроен, вы почти готовы. Все, что осталось сделать, это включить HDR на консоли. Хотя PS4 и PS4 Pro обычно автоматически обнаруживают, что HDR включен на вашем телевизоре, и сами настраивают параметры, это не всегда, и рекомендуется перепроверить независимо от этого. Вот как это сделать.
Шаг 1: После того, как вы правильно подключили консоль к телевизору, включите ее и перейдите к Настройки экран. в Системная информация вкладка, убедитесь Включить HDCP проверено.
Шаг 2: Затем откройте Звук и экран > Настройки вывода видео> Вариант HDR, затем переключите Глубокий цвет на выходе к Автомат.
Если вы правильно выполнили вышеуказанный шаг, теперь вы сможете играть в HDR, и многие новые выпуски активируют HDR автоматически при подключении к телевизору 4K. Если вам понадобится дополнительная помощь, обратитесь к видео-руководству Sony.
Поиск подходящего контента

Наконец, вам понадобится подходящий контент для воспроизведения или просмотра.
На PS4 есть длинный список видеоигр с поддержкой HDR, и постоянно их выпускают. Кроме того, есть множество HDR-видеоконтента, к которому вы можете получить доступ. Netflix, YouTube, и Amazon Prime.
Вот краткий выбор некоторых рекомендаций для PS4 с поддержкой HDR:
Убедитесь, что картинка отлично смотрится
К сожалению, это может означать, что ваш телевизор не очень подходит для HDR, даже если HDR написано прямо на коробке. Чтобы правильно отображать HDR, телевизор должен обеспечивать высокую контрастность и расширенный цвет. Если ваш телевизор не может добиться контрастности, необходимой для впечатляющего HDR, ваше изображение может в конечном итоге выглядеть темным или размытым с недостатком деталей в темных или светлых областях, в зависимости от настроек изображения.
Обратите внимание, что в играх, выпущенных после обновления прошивки 4.0, обычно есть настройки меню, которые также помогают настроить качество изображения. Если это все же так, мы предлагаем вам отключить HDR и играть в стандартном режиме. Если качество изображения выглядит намного лучше в результате возврата к SDR, просто придерживайтесь его. Если вам нужно выполнить сброс настроек PS4 до заводских, ознакомьтесь с нашим удобным руководством.

Производители телевизоров любят рекламировать разрешение 4K, но ещё более высокое качество картинки может обеспечивать технология HDR (High Dynamic Range). Она создаёт подробные тени, сочные яркие участки, насыщенные цвета. Как и модель PlayStation 4 Pro, последняя консоль Sony PlayStation 5 поддерживает игры с HDR, обеспечивая качественное изображение. Для этого нужно правильно настроить его.
С этим могут быть проблемы. Иногда всё работает отлично, но при активации начинаются проблемы со звуком. Или на изображении может появляться «цифровой снег». В других случаях PlayStation 5 возвращается к стандартной картинке даже при подключении HDR TV. Есть несколько вещей, которые можно попробовать для корректной работы технологии.
Проверка подключения
PlayStation 5 пытается включить HDR автоматически, если распознаёт наличие поддержки у телевизора. Нужен только, чтобы все провода были подключены правильно.

Для начала используйте кабель HDMI из комплекта поставки консоли. Более старые стандартные кабели HDMI позволяют смотреть фильмы в формате SDR на разрешении 1080p, но при играх 4K HDR на более высоких частотах нужна большая пропускная способность. Если у вас нет кабеля от PlayStation 5 или нужен дополнительный, убедитесь в наличии у него метки Ultra High Speed (48 Gbps) или указания версии HDMI 2.0b, HDMI 2.0a или выше.
Также нужно убедиться, что PlayStation 5 подключена к правильным портам на телевизоре, ресивере и/или звуковой панели. Если подключать её напрямую к телевизору, проверьте руководство от телевизора. Нужно убедиться, что подключённый порт способен обрабатывать видеосигнал 4K HDR на частоте 60 Гц.
Некоторые телевизоры обладают всего одним или двумя такими портами. Порты с пометкой HDMI 2.1 предлагают дополнительные игровые возможности, которые могут вам пригодиться.
Если вы используете ресивер или звуковую панель, убедитесь в их способности обрабатывать сигнал 4K, HDR, 120 Гц. Если они на это неспособны, может потребоваться подключить PlayStation 5 напрямую к телевизору и передавать звук с телевизора на ресивер или звуковую панель при помощи оптического кабеля или HDMI ARC.
Настройка телевизора
Дальше нужно проверить настройки изображения телевизора, поскольку изначально они могут не подходить для PlayStation 5. В частности, многие телевизоры с HDR обладают настройкой под названием HDMI Deep Color, HDMI Enhanced или с похожими названиями. Её нужно включить, чтобы HDR работал нормально.

Часто эти параметры можно найти в настройках телевизора. Проверьте руководство пользователя, чтобы найти точное расположение на вашей модели. Также проверьте ресивер.
Например, ресивер Pioneer для включения функции требует нажатия странной скрытой комбинации кнопок.
На других телевизорах могут быть необходимы другие настройки. Например, владельцы телевизоров TCL должны настраиваться для работы с PlayStation 4 Pro в режиме HDMI 2.0 Mode, чтобы всё работало как нужно. У PlayStation 5 на некоторых моделях телевизоров могут быть собственные причуды.
Как использовать контроллер PS4 DualShock 4 на компьютереЕщё можно порекомендовать выбирать на телевизоре режим изображения «Фильмы», «Кино» или «Калиброванный» для получения лучших результатов. Это делается после запуска игры с поддержкой HDR, поскольку разные телевизоры используют разные профили для режимов SDR и HDR.
Режимы «Стандартный» и «Насыщенный» в большинстве телевизоров используют не самые точные цвета и картинка в играх будет ненатуральной. Режим «Кино» по сравнению с ними не обладает такими сочными цветами, зато они более естественные. Необходимо лишь время на привыкание к ним.
Можно обойтись без изменения настроек в режиме «Кино», поскольку настройки контраста и подсветки по умолчанию обычно оптимальные для HDR. Включите опции вроде локального затемнения для глубокого чёрного цвета и игровой режим для уменьшения задержек ввода.
Изменение настроек PlayStation 5
Если все описанные выше настройки установлены правильно, PlayStation 5 может выдавать картинку с HDR и телевизор покажет логотип HDR в углу при включении или при нажатии на кнопку «Информация» на пульте. Если возникнут проблемы, есть несколько настроек PlayStation 5 для исправления ситуации.
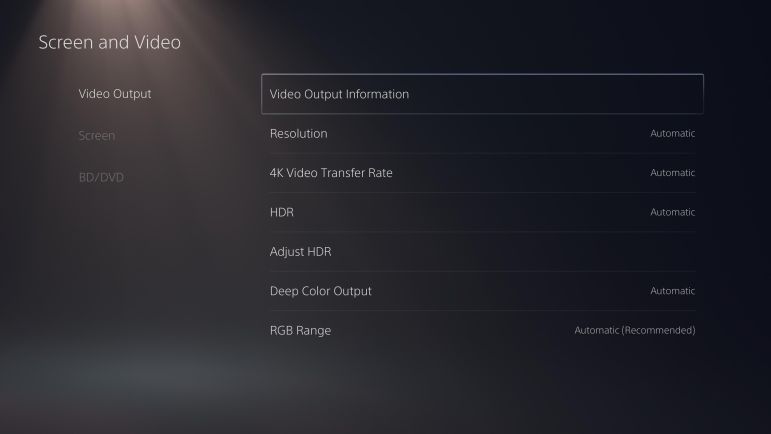
Откройте Настройки > Экран и видео на PlayStation 5 и ищите опции на вкладке «Video Output». Значение «Автоматическое» в большинстве случаев работает нормально. Если нет, измените значения в «Разрешение» или «Уровень передачи видео 4К».
Примечание: если из-за изменения этих настроек будет чёрный экран, выключите PlayStation 5 и загрузите в безопасном режиме. Для этого удерживать кнопку питания, пока дважды не услышите звуковой сигнал. Затем можно сбросить разрешение и изображение снова появится.
Если вы хотите проверить, выдаёт PlayStation 5 HDR правильно, многие пульты от телевизоров обладают кнопкой «Информация». Наверху появляется панель с отображением разрешения, частоты кадров и сигналом SDR или HDR. В разных телевизорах содержимое панели может быть разные.
Запуск калибровки HDR на PlayStation 5
Наконец, PlayStation 5 нужно откалибровать под HDR. Это важно, поскольку не каждый телевизор может выдавать яркие цвета и глубокий чёрный с одинаковой интенсивностью. PlayStation 5 должен знать, на что способен телевизор, какую яркость он может обеспечить и какую темноту. Это позволит получить максимально качественное изображение.

Наверняка PlayStation 5 запустит этот инструмент при первой настройке, но если вы меняли указанные выше параметры, не помешает повторить калибровку под текущие настройки телевизора. Откройте Настройки > Экран и видео > Настроить HDR. Следуйте указаниям на экране. Прокручивайте уровни, пока изображение не исчезнет, затем отступите на шаг назад. Для получения идеальных результатов изображение должно быть едва заметно.
Теоретически данная настройка должна применяться ко всей системе. На практике некоторые игры на PlayStation 4 Pro обладают собственными инструментами калибровки. Если у вас такая игра, запустите этот инструмент и в ней и следуйте указаниям, особенно если меняли настройки телевизора.
Читайте также:


