Ps4 mkv как воспроизвести
Узнайте, какие форматы дисков и файлов поддерживаются консолями PlayStation®5 и PlayStation®4.
Как воспроизводить мультимедиа с дисков на консолях PS5
Чтобы воспроизвести Blu-ray Disc™ или DVD, вставьте диск в привод оптических дисков. На начальном экране мультимедиа появится проигрыватель дисков, и можно будет начать воспроизведение. Проигрыватель дисков поддерживает перечисленные ниже форматы.
- Ultra HD Blu-ray™
- Blu-ray Disc™
BD-ROM*1
BD-R/RE (BDAV, BDMV) - DVD
DVD-ROM
DVD-R/RW* 2 (режим видео, режим VR*3)
DVD+R/RW* 2
*1 Поддерживаются диски с разными типами данных.
*2 Поддерживается формат AVCHD.
*3 Поддерживается технология CPRM.
Цифровое издание PS5 не поддерживает игры и мультимедиа на дисках.
Как воспроизводить мультимедиа с дисков на консолях PS4
Чтобы воспроизвести Blu-ray Disc™ или DVD, вставьте диск в привод оптических дисков, а затем выберите данные в области данных. При первом воспроизведении диска BD или DVD на консоли PS4™ необходимо однократно включить функцию воспроизведения диска через Интернет. После этого вы сможете воспроизводить диски BD или DVD на консоли без подключения к Интернету.
- Blu-ray Disc™
- BD-ROM*1
BD-R/RE (BDAV, BDMV) - DVD
DVD-ROM
DVD-R/RW* 2 (режим видео, режим VR*3)
DVD+R/RW* 2
*1 Поддерживаются диски с разными типами данных.
*2 Поддерживается формат AVCHD.
*3 Поддерживается технология CPRM.
Для длительного воспроизведения данных с дисков BD с защитой от копирования может потребоваться обновление ключа шифрования AACS (улучшенная система доступа к данным). Ключ шифрования автоматически обновляется при подключении системы PS4™ к Интернету.
Неподдерживаемые форматы дисков на консолях PS5 и PS4
Воспроизведение дисков этих типов на консолях PS5 и PS4 не поддерживается.
- CD
- BD-RE версии 1.0
- BD-R/RE XL
- DVD, запись на которые не завершена
Не используйте следующие диски. Это может привести к повреждению консоли.
- Уменьшенные диски диаметром 8 см
- Диски нестандартной формы, например в форме карточки, звезды или сердца.
- Треснувшие или деформированные диски, или восстановленные после деформации.
- Диски с наклейками или бумажными этикетками.
- У дисков формата DualDisc одна сторона соответствует стандарту DVD, а вторая поддерживает только аудиоданные. На консоли можно воспроизводить только сторону, соответствующую стандарту DVD.
- Некоторые диски могут не воспроизводиться из-за царапин, пыли, качества записи или характеристик записывающего устройства.
- В редких случаях диски DVD, BD и другие могут неправильно воспроизводиться на консоли. Это связано с различиями в технологии изготовления или кодировке программного обеспечения.
Как воспроизводить видео с USB-накопителя на консолях PS5 и PS4
Убедитесь, что USB-накопитель отформатирован в файловой системе FAT32 или exFAT.
- С помощью компьютера создайте папку в корневом каталоге USB-накопителя, а затем поместите в нее видеофайлы.
- Выберите Галерея мультимедиа на начальном экране игр на консоли.
- Подключите USB-накопитель к консоли PS5, затем выберите USB-накопитель. Откроется список видеофайлов на USB-накопителе. Выберите файл, чтобы воспроизвести его.
Поддерживаемые форматы файлов на консоли PS5
- MKV
Видео: H.264/MPEG-4 AVC High Profile Level 4.2
Аудио: MP3, AAC LC - MP4
Видео: H.264/MPEG-4 AVC High Profile Level 5.2
Аудио: AAC LC - WEBM
Видео: VP9
Аудио: Opus
Максимальное разрешение видео – 3840 x 2160. В галерее мультимедиа нельзя воспроизвести файлы, защищенные от копирования. Некоторые категории материалов, распространяемые через Интернет и другими способами, имеют ограничения на воспроизведение. Чтобы узнать подробности, обратитесь к поставщику материалов.
- С помощью компьютера создайте папку в корневом каталоге USB-накопителя, а затем поместите в нее видеофайлы.
- Выберите Мультимедиа проигрыватель в области данных.
- Подключите USB-накопитель к консоли PS4, а затем выберите USB-накопитель. Откроется список видеофайлов на USB-накопителе. Выберите файл, чтобы воспроизвести его.
Поддерживаемые форматы файлов на консоли PS4
- MKV
Видео: H.264/MPEG-4 AVC High Profile Level 4.2
Аудио: MP3, AAC LC, AC-3 (Dolby Digital) - AVI
Видео: MPEG4 ASP, H.264/MPEG-4 AVC High Profile Level 4.2
Аудио: MP3, AAC LC, AC-3 (Dolby Digital) - MP4
Видео: H.264/MPEG-4 AVC High Profile Level 4.2, H.264/MPEG-4 AVC High Profile Level 5.2 (только на PlayStation®4 Pro)
Аудио: AAC LC, AC-3 (Dolby Digital), LPCM - MPEG-2 PS
Видео: MPEG2 Visual
Аудио: MP2 (MPEG2 Audio Layer 2), MP3, AAC LC, AC-3 (Dolby Digital), LPCM - MPEG-2 TS
Видео: H.264/MPEG-4 AVC High Profile Level 4.2, MPEG2 Visual
Аудио: MP2 (MPEG2 Audio Layer 2), AAC LC, AC-3 (Dolby Digital) - AVCHD (.m2ts, .mts)
- XAVC S™ (.mp4)
Как воспроизводить музыку с USB-накопителя на консолях PS5 и PS4
Убедитесь, что USB-накопитель отформатирован в файловой системе FAT32 или exFAT.
- С помощью компьютера создайте папку «Music» в корневом каталоге USB-накопителя, а затем поместите в нее аудиофайлы.
- Подключите USB-накопитель к консоли PS5.
- Выберите Музыка в центре управления. USB-накопитель появится в вашем списке воспроизведения.
- Выберите USB-накопитель.
- Выберите файл, чтобы воспроизвести его.
Поддерживаемые форматы файлов:
Некоторые файлы могут не воспроизводиться из-за категории данных или размера файла. В этом приложении нельзя воспроизвести музыкальные файлы, защищенные от копирования.
- С помощью компьютера создайте папку «Music» в корневом каталоге USB-накопителя, а затем поместите в нее аудиофайлы.
- Подключите USB-накопитель к консоли PS4.
- Выберите Библиотека в области данных.
- Выберите USB-плеер в области данных.
- Выберите музыку, которую хотите воспроизвести.
Чтобы воспроизвести всю музыку в папке, выберите папку, нажмите кнопку OPTIONS и выберите Воспроизвести.
Некоторые устройства нельзя полностью вставить в разъем на консоли из-за их формы или дизайна.
Поддерживаемые типы файлов
Некоторые файлы могут не воспроизводиться из-за категории данных или размера файла. В этом приложении нельзя воспроизвести музыкальные файлы, защищенные от копирования. Некоторые категории материалов, распространяемые через Интернет и другими способами, имеют ограничения на воспроизведение. Чтобы узнать подробности, обратитесь к поставщику материалов.
«Я только что получил свою PS4 в подарок, и у меня есть несколько старых фильмов, сохраненных в MKV, могу ли я играть в MKV на PS4 и как это сделать?» PS4, сокращение от Play Station 4, - популярная игровая консоль, выпущенная Sony. Помимо игр, многие пользователи рассматривают PS4 как домашний развлекательный центр.
Это означает, что вы также можете воспроизводить видео, фильмы и телешоу на игровой консоли. Однако PS4 изначально была разработана как игровая консоль и поддерживает не все видеоформаты. Эта статья посвящена как играть в MKV на PS4.

Часть 1: Может ли PS4 воспроизводить MKV?
Согласно официальному сайту PlayStation, PS4 совместима с форматом MKV. Однако некоторые пользователи сообщили, что PS4 не распознает фильмы MKV или воспроизводит только видео или аудио. Вы можете не понимать, может ли PS4 воспроизводить MKV.
Поговорим о формате MKV. Это медиа-контейнер, который содержит несколько кодеков видео, аудио и субтитров. PS4 может воспроизводить файлы MKV с некоторыми требованиями:
Визуальный: H.264 / MPEG-4 AVC High Profile Level 4.2
Аудио: MP3, AAC LC, AC-3
Когда вы играете в MKV, который не соответствует спецификациям PS4, возникнет проблема.
Часть 2: Воспроизведение MKV на PS4 напрямую
PS4 поддерживает как воспроизведение видео онлайн, так и USB-накопитель. Если ваши видеофайлы соответствуют требованиям, вы можете напрямую воспроизводить MKV на PS4. Мы используем DivX Media Server для воспроизведения фильмов MKV на PS4 и показываем вам инструкции.
Шаг 1 : Обязательно установите бесплатный медиа-сервер на свой компьютер. Затем откройте его, нажмите DivX Media Server в правом нижнем углу и щелкните Настройки -> Включить общий доступ .
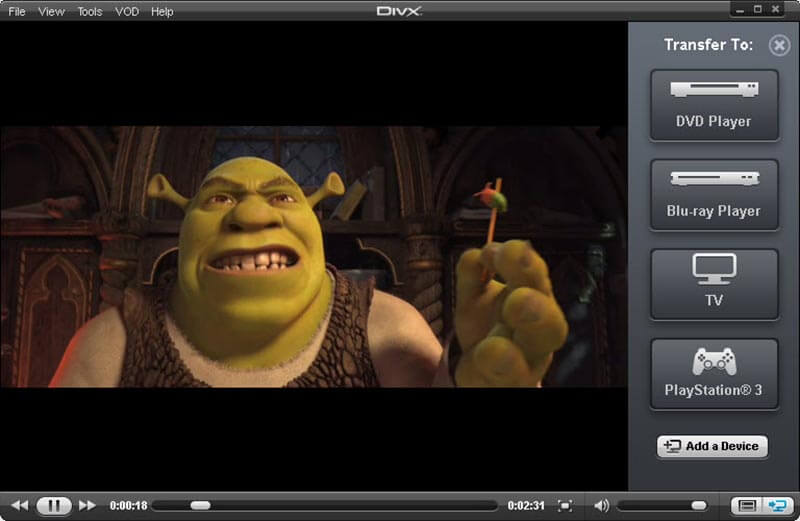
Шаг 2 : Затем добавьте видео на свой DivX Media Server. Перейти к Папка вкладка в настройках и нажмите добавлять кнопку, чтобы добавить папку, содержащую видео MKV.
Шаг 3 : Подключите компьютер и PS4 к одной сети и установите Media Player на PS4. Вы можете получить его в PlayStation Store.
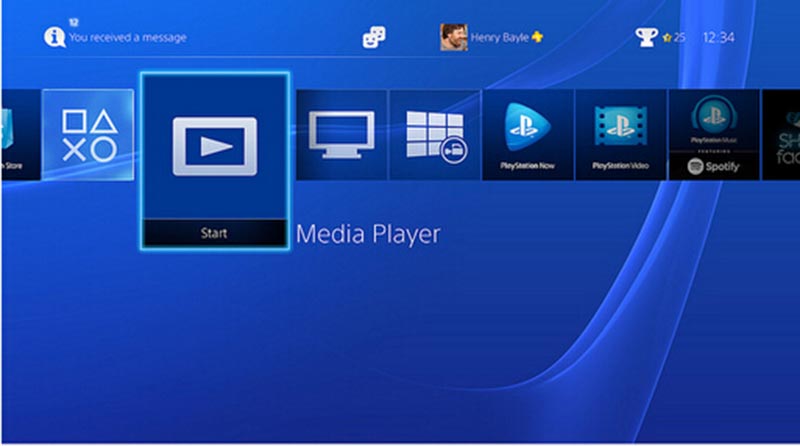
Шаг 4 : Затем откройте приложение Media Player и выберите DivX Media Server из списка. Затем отправляйтесь в видео вкладка и выберите видео MKV, которое хотите посмотреть.
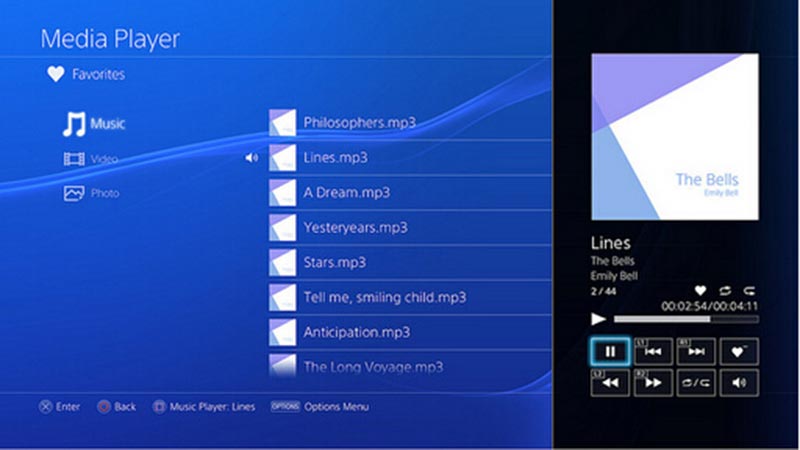
Шаг 5 : Теперь вы можете воспроизводить файл MKV на PS4 с помощью кнопок управления, например Играть , Пауза , Стоп и больше.
Часть 3: конвертируйте MKV в PS4 на компьютере или в Интернете
Если вы столкнулись с проблемой при воспроизведении MKV на PS4, вам лучше конвертировать MKV в видеоформаты, поддерживающие PS4, например MP4. На самом деле, у вас есть два способа добиться этого: использовать настольное программное обеспечение или веб-приложения.
Метод 1: конвертировать MKV в PS4 на рабочем столе
MKV - это видеоформат без потерь, хотя он плохо работает на PS4. При конвертации MKV для PS4 вы можете беспокоиться о качестве вывода. С этого момента мы рекомендуем Видео конвертер Vidmore поскольку он может удовлетворить все ваши потребности, связанные с воспроизведением MKV на PS4.
- Конвертируйте MKV для игры на PS4 одним щелчком мыши.
- Предустановлен для PS4 и позволяет изменять индивидуальные параметры.
- Автоматическая защита качества звука и видео при конвертации.
- Пакетная обработка неограниченного количества файлов MKV одновременно.
- Предлагайте обширные инструменты для редактирования видео.
Одним словом, это самый простой способ легко конвертировать фильмы MKV для воспроизведения на PS4.
Как конвертировать MKV в PS4
Шаг 1 : Установить самый простой конвертер MKV
Если вы хотите смотреть MKV на PS4, загрузите и установите конвертер MKV в PS4 на свой компьютер. Затем запустите его и нажмите кнопку Добавить файл меню для импорта файлов MKV.

Шаг 2 : Предварительный просмотр и редактирование файлов MKV
Медиаплеер в правой части интерфейса позволяет вам просматривать файлы MKV. Более того, редактировать меню на верхней ленте позволяет открыть видео в окне редактора. Здесь вы можете вращать, обрезать, настраивать и добавлять водяные знаки на видео.
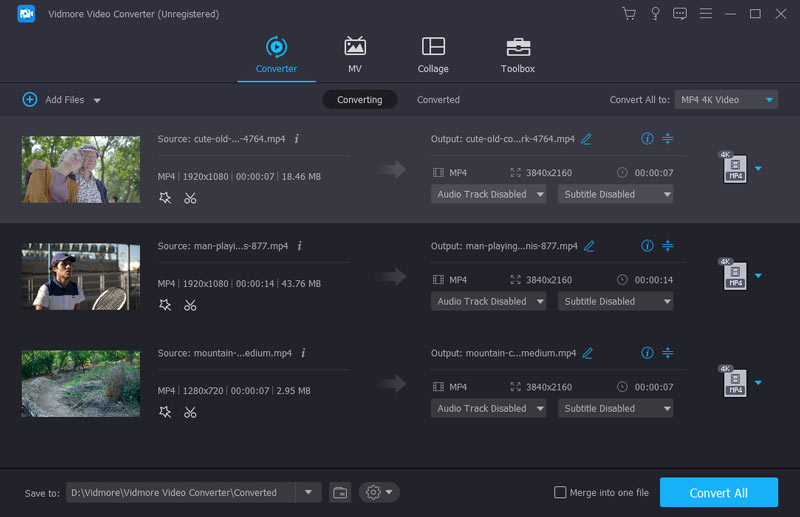
Шаг 3 : Конвертировать MKV для PS4
Перейдите в нижнюю часть интерфейса и выберите PS4 или MP4 из Профиль раскрывающийся список. Затем выберите конкретный каталог для хранения вывода, нажав Просматривать кнопка. После щелчка по Перерабатывать кнопку, процесс начнется. Затем вы можете играть в MKV на PS4 с USB-накопителя.

Метод 2: конвертировать MKV в PS4 онлайн
Если вам не нравится устанавливать программное обеспечение на свой компьютер, альтернативным решением для преобразования MKV для игры на PS4 являются веб-приложения. Vidmore Бесплатный онлайн-конвертер видео лучший выбор. Он не ограничивает размер файла на преобразование. Более того, вы можете обрабатывать несколько файлов MKV без установки какого-либо программного обеспечения.
Шаг 1 : Посетить онлайн конвертер MKV в любом веб-браузере и щелкните значок Добавить файлы для конвертации кнопка для доступа к пусковой установке.

Шаг 2 : Затем щелкните Добавить файл в верхнем левом углу панели запуска и добавьте файлы MKV с жесткого диска.

Шаг 3 : Чтобы изменить битрейт и другие пользовательские параметры, нажмите Шестерни на видео, и вы можете найти их во всплывающем окне настроек. После настроек нажмите в порядке чтобы подтвердить это.
Шаг 4 : В интерфейсе запуска перейдите в нижнюю область и выберите MP4 или другие видеоформаты, поддерживаемые PS4. Щелкните значок Перерабатывать кнопку, чтобы начать преобразование MKV для игры на PS4.
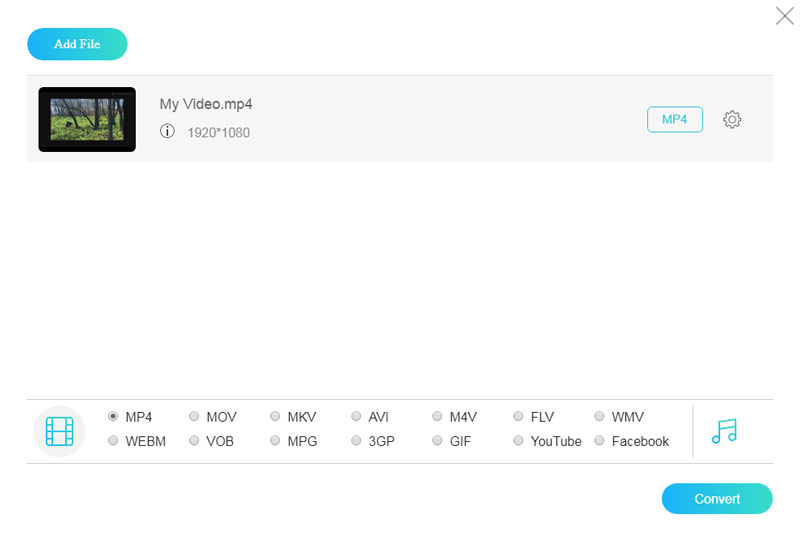
Запись : Хотя онлайн конвертер MKV может пакетно обрабатывать файлы MKV онлайн, это может занять некоторое время, в зависимости от вашего интернет-соединения.
Вывод
Попробуйте Vidmore Player бесплатно
Универсальный медиаплеер для дисков Blu-ray, DVD, видеофайлов и музыки в Windows 11/10/8/7, Mac OS X 10.7 и выше
История PlayStation 4 на удивление точно повторяет тот путь, который прошла PS3. В своё время обладатели PS3 сталкивались с рядом проблем, когда пытались воспроизвести на своей приставке видео или музыку. Сперва это нельзя было сделать вовсе, затем, с новыми версиями прошивки появилась возможность воспроизводить практически любое видео с внешнего носителя, а в итоге - Sony позволила запускать видеоролики даже с собственного жесткого диска приставки.
PS4 сейчас находиться примерно на том же пути. Спустя 2 года после выхода в свет четвертой игровой станции от Sony, в официальном магазине стал доступен для скачивания Мультимедиа проигрыватель, позволяющий воспроизводить видео популярных форматов с USB накопителя. О том как пользоваться этим проигрывателем и какие форматы он поддерживает, вы можете узнать из данной статьи.
Использование Мультимедиа плеера на PS4.
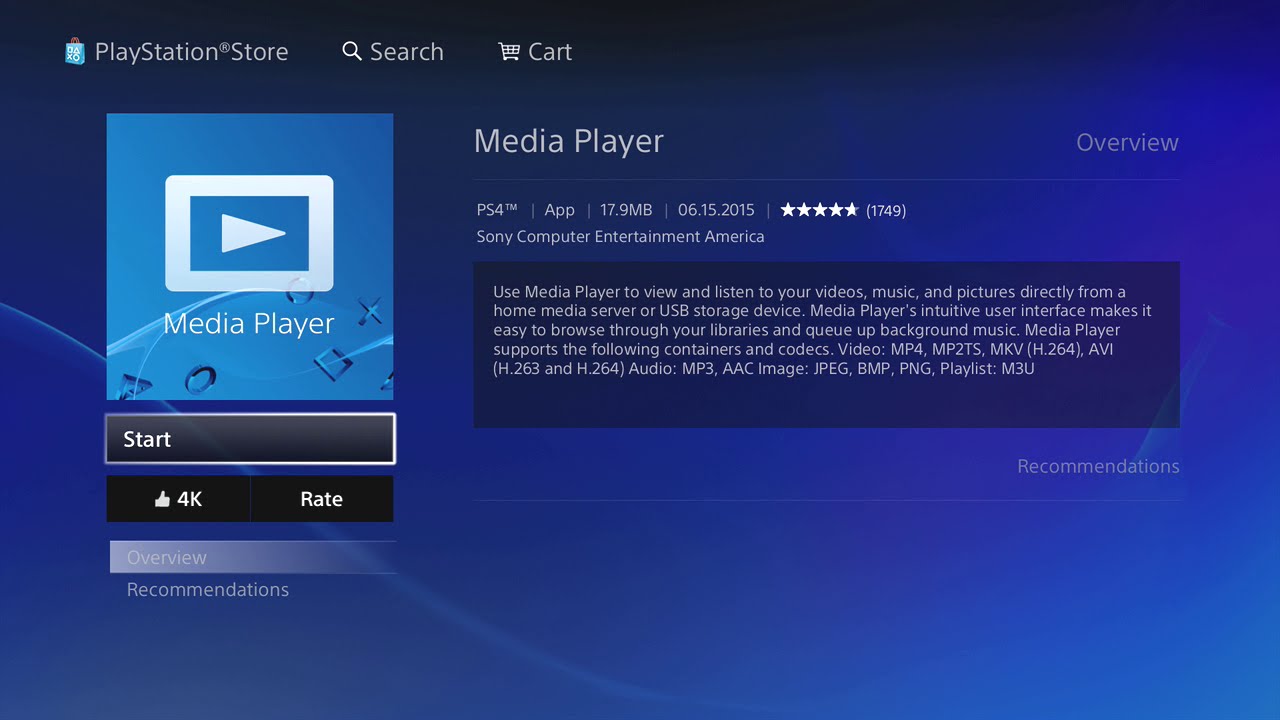
Мультимедиа проигрыватель позволяет пользователям PlayStation 4 просматривать фотографии, музыкальные и видео файлы, сохраненные на накопителе USB или на домашнем сервере. А при наличии PlayStation 4 Pro, медиа плеер имеет возможность воспроизводить видео файлы формата mp4 в разрешении 4K, а также материалы формата 4K VR при использовании PlayStation VR.
Учитывая что Медиа плеер от Sony способен воспроизводить и VR контент, стоит заметить, что функционала этого приложения не всегда достаточно для комфортного просмотра видео в 360 градусов или в формате виртуальной реальности и лучше использовать более специализированный видео плеер - Littlstar. Более подробно о просмотре VR видео в плеере Littlstar, можно узнать из данной статьи:
Как получить доступ к файлам с внешнего накопителя?
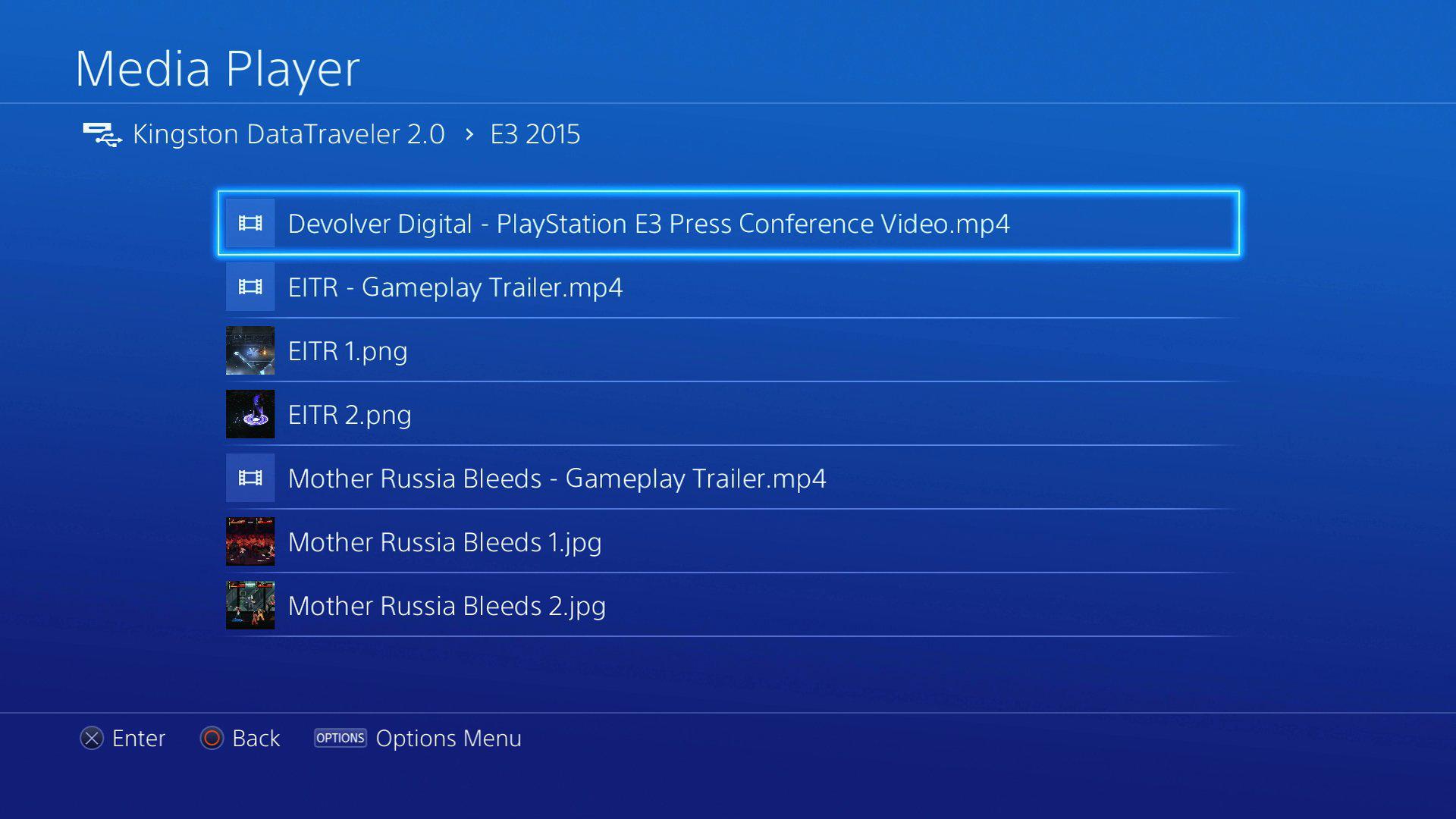
Для воспроизведения файлов с внешнего накопителя, такого как накопитель USB или внешний жесткий диск, файлы видео и изображений должны быть сохранены в определенной папке. Например, музыкальные файлы должны лежать в папке "MUSIC".
Как включить скрытые субтитры?
Чтобы включить скрытые субтитры в мультимедиа проигрывателе, перейдите в меню "Настройки" > "Специальные возможности" > "Скрытые субтитры" и выберите "Показывать скрытые субтитры". Затем просто перезапустите мультимедиа проигрыватель, загрузите видео и нажмите кнопку OPTIONS, чтобы активировать скрытые субтитры.
Какие типы файлов поддерживает Мультимедиа проигрыватель?
К сожалению, данный плеер не поддерживает формат WMV, но вполне возможно, что это не на всегда, как было в своё время и на PlayStation 3.
- MPEG-2 TS, MKV, AVI и MP4 для видео контента
- JPEG, BMP, PNG для фотографий
- MP3 и AAC (M4A) для музыки
- Видео в разрешении 4K, возможно просмотреть только на PS4 Pro.
Подготовка USB накопителя.

Итак, что же нужно для того, что бы система PlayStation 4 распознала USB флешку или жесткий диск? Первым делом непроходимо отформатировать USB диск в системе FAT32 или exFAT. Только в таком случае PS4 её распознает и станет возможным использование внешнего накопителя.
FAT32
При использовании FAT32 у вас не возникнет проблем с форматированием, но вы столкнетесь с ограничением максимального размера файла в 4ГБ. Файлы большего размера нельзя будет скопировать на внешний диск с таким форматом.
exFAT
В отличии от PS3, PS4 поддерживает так же формат носителя информации - exFAT и именно он является предпочтительным для использования, так как исчезает ограничение в размере файла. Если консоль не распознает флеш накопитель в exFAT, то можно её перезагрузить или отформатировать флешку еще раз, но уже без опции "быстрого форматирования". Это займет намного больше времени, но скорее всего исправит проблему.
Важно помнить, что при форматировании носителя информации, будь то флеш накопитель или внешний HDD, вся информация с него будет потеряна! Так же стоит учитывать, что PS4, к сожалению, не поддерживает формат NTFS.
После форматирования, необходимо создать на накопителе папку с названием на английском языке. Какое будет название не имеет значения, но если не создать папку, а скопировать видео файлы прямо в корень диска, то они не отобразятся в медиа плеере. Для музыкальных файлов необходимо создать отдельную папку с названием - MUSIC.
Всё почти готово!
После того как вы подготовите внешний накопитель, скопируете на него видео файлы и установите Медиа проигрыватель, вам останется лишь запустить это приложение на PS4 и выбрать нужное видео. Удачного просмотра!
Вы можете играть в MKV на PS4? Если вы уже загрузили некоторые фильмы с торрент-сайтов в MKV, как воспроизводить видео на Play Station 4? Какие видео совместимы с PS4? Если вы хотите наслаждаться фильмами MKV на устройстве, это полное руководство о том, как воспроизводить видео MKV на PS4, о котором вы должны знать.

Слушать MKV на PS4
Часть 1. Можно ли воспроизводить видео MKV на PS4?
На самом деле, MKV совместимый видеоформат для PS4. Почему вы не можете играть в MKV на PS4? Это должно относиться к особой структуре видеоформата MKV, которая содержит различные видеокодеки, аудиокодеки, субтитры, изображения и многое другое в одном файле. Но Play Station 4 работает только с видео MKV со следующими аудио / видеокодеками.
Визуальный: H.264 / MPEG-4 AVC High Profile Level 4.2
Аудио: MP3, AAC LC, AC-3 (Dolby Digital)
Если вам нужно воспроизвести MKV на PS4 с помощью USB-кабеля, вы должны убедиться, что файлы MKV находятся в одной папке, чтобы система PS4 могла без проблем распознавать видеофайлы.
Часть 2: Как играть в MKV на PS4 с легкостью
Метод 1: как играть в MKV на PS4 с USB
Если вы понятия не имеете о видео- и аудиокодеке PS4, вы можете просто импортировать видео MKV на устройство. Просто следуйте инструкциям по воспроизведению файлов MKV на PS4, выполнив следующие действия.
Шаг 1 : После того, как вы вставили USB-кабель, в качестве опции появится USB-накопитель. Выберите USB-накопитель и просмотрите файлы MKV, которые вы хотите воспроизвести на PS4.
Шаг 2 : Нажмите Параметры меню для воспроизведения совместимого MKV на PS4. Вы также можете нажать кнопку треугольника для просмотра информации о файле или плечевые кнопки L2 и R2 для перемотки назад и вперед.
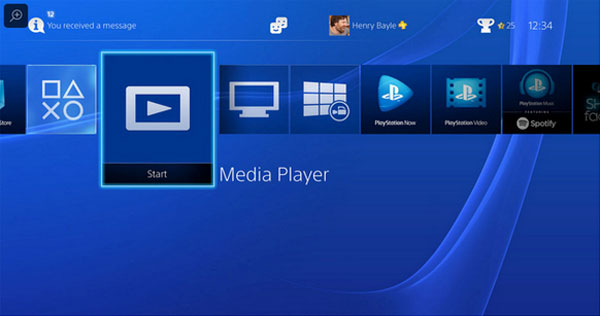
Метод 2: как играть в MKV на PS4 через Plex Server
Если у вас есть устройство, совместимое со службой DLNA или Plex Server, вы можете передавать файлы MKV на свой PS4. Обязательно измените настройки медиасервера DLNA, чтобы предоставить доступ к системе PlayStation 4.
Шаг 1 : Перед воспроизведением файлов MKV на PS4 необходимо настроить медиа-сервер DLNA. Конечно, вы также можете использовать Plex для потоковой передачи файлов MKV по сети.
Шаг 2 : После этого приложение PS4 Media Player обнаружит совместимые серверы DLNA в вашей домашней сети и предложит их в качестве опций. Затем вы можете выбрать файлы MKV по своему желанию.
Шаг 3 : Теперь вы можете использовать ту же опцию для нажатия Параметры меню для воспроизведения файлов MKV на PS4. Кроме того, вы также можете воспроизводить скрытые субтитры видеоформата в соответствии с вашими требованиями. (Может ли PS4 воспроизводить DVD? )
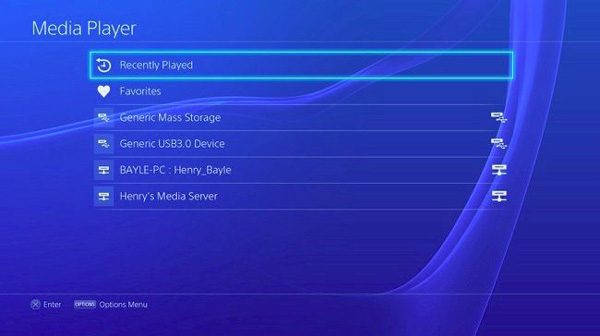
Метод 3: лучший способ воспроизвести MKV на PS4
Что делать, если вы не можете воспроизвести файлы MKV на PS4? Как насчет видео файлов из iTunes с ограничением? AnyMP4 Video Converter Ultimate позволяет преобразовать MKV в формат, совместимый с PS4, настроить видео- и аудиокодек и даже обеспечить аппаратное ускорение для быстрого преобразования файла.
- 1. Конвертируйте MKV в более чем 500 форматов файлов с исходным качеством видео.
- 2. Настройте аудио- и видеокодек MKV для совместимости с PS4.
- 3. Повысьте качество видео с помощью высокого разрешения, удалите шум и многое другое.
- 4. Предоставьте встроенный видеоплеер, создатель GIF, компрессор видео и редактор данных.
Шаг 1 : После установки конвертера MKV в PS4 вы можете запустить программу на своем компьютере. Щелкните значок Добавить файлы вариант или напрямую перетащите несколько файлов MKV в эту программу.

Шаг 2 : Щелкните значок формата справа от видеофайла. Если вы хотите сохранить исходные файлы MKV с субтитрами, вам нужно только настроить видео- и аудиокодек из Передача значок.

Примечание: Конечно, вы также можете изменить видео MKV в файл MP4, который совместим с PS4 и большинством устройств.
Шаг 3 : После этого вы можете выбрать папку назначения для преобразованных файлов. А затем щелкните Конвертировать все кнопку в главном интерфейсе, чтобы начать преобразование файла или настройку кодека MKV для PS4.

Часть 3: Часто задаваемые вопросы об игре в MKV на PS4
1. Какие видео совместимы с PS4?
Play Station 4 совместима с MKV, AVI, MP4, MPEG-2 PS, MPEG-2 TS, AVCHD и XAVC, что означает, что вы можете использовать Преобразователь мкв когда вы не можете напрямую играть в MKV на PS4. Кроме того, вы также можете просматривать видео, записанное с помощью всенаправленной камеры с обзором в 360 градусов, на PS VR. Как и при воспроизведении MKV на PS4, существуют некоторые ограничения для видео и аудиокодеков.
2. Что важно для воспроизведения MKV на PS4 с USB?
Убедитесь, что запоминающие устройства USB отформатированы в FAT и exFAT. После этого вы должны вставить кабель USB в порт USB. Все файлы должны быть в одной папке, которую ваш PS4 сможет распознать. Конечно, вы должны убедиться, что достаточно места для хранения и RAW для воспроизведения видео MKV на PS4.
3. Как включить субтитры MKV в медиаплеере PS4?
Когда вам нужно сыграть в MKV на PS4 с субтитрами, вы можете перейти на Параметры вариант и выберите Доступность кнопка. После этого вы можете выбрать Отображать скрытые титры вариант. Затем просто перезапустите Media Player, загрузите видео MKV и нажмите ОПЦИИ для активации Закрытые Титры опцию.
Заключение
Когда вам нужно воспроизвести файлы MKV на PS4, вы должны узнать больше о совместимых форматах, 3 наиболее эффективных методах, а также лучшие советы по воспроизведению видеофайлов. Если вы не можете напрямую воспроизводить файлы MKV на Play Station 4, вы всегда можете преобразовать видеокодек MKV или переключиться на другой совместимый формат с помощью AnyMP4 Video Converter Ultimate.
Что вы думаете об этом посте.
Рейтинг: 4.9 / 5 (на основе рейтингов 236)
Не удается воспроизвести файл MKV и хотите преобразовать MKV в формат AVI? Вы знаете, как изменить файл MKV на AVI? В этом посте рассказывается о трех простых методах, включая бесплатный способ конвертации нескольких файлов MKV в формат AVI без потери качества.
В этом посте давайте посмотрим, как вы можете воспроизводить файлы MKV в Mac OS 12/11 / X и Windows 10/8/7, чтобы вы могли наслаждаться своими любимыми фильмами HD без потери качества.
В этом пошаговом руководстве рассказывается, как смотреть DVD-диски на PS4 и PS3 напрямую или конвертировать DVD-диски в цифровое видео, а затем воспроизводить DVD-диски с помощью PlayStation 4.
Вы так стараетесь добавить свои фильмы MKV в iTunes, но ничего не происходит? Тогда это руководство - именно то, что вам нужно. Вы узнаете, как конвертировать видео MKV в формат iTunes.
Читайте также:


