Ps4 как настроить главный экран
Первый запуск PS4 – очень волнительный момент. Завораживающая музыкальная тема и уникальный дизайн меню с первых секунд создают неповторимую атмосферу.
Перед тем, как с головой погрузиться в новые игры, нужно сделать первоначальную настройку.
Первое включение
Кнопка включения PS4 находится между глянцевой и матовой частями корпуса над дисководом. Достаточно просто прикоснуться к сенсорной кнопке, и приставка запустится.
На экране появится логотип Sony, который сменится на просьбу подключить контроллер.
ПС4 включается с джойстика, но пока она не знает, что в ваших руках именно ее контроллер. Поэтому при самом первом запуске, нужно подключить его с помощью кабеля USB.
Нажмите на любую кнопку. Если все сделано правильно, появится меню выбора языка. Теперь джойстик можно отсоединять.
Если вы отключили геймпад и он перестал работать, возможно, он просто не заряжен. Зарядка осуществляется через кабель USB.
Базовая настройка PS4
Переходим к первой настройке приставки.
Сначала нужно выбрать язык системы. По умолчанию будет стоять английский.
Следом приставка предложит выбрать дальнейший сценарий:
- Установить соединение с интернетом;
- Подсоединить PlayStation Camera;
- Установить дату и время.
Подключаемся к интернету. Приставка предложит выбрать тип подключения:
Многие игроки предпочитают выбирать второй вариант, так как проводное соединение позволяет немного быстрее скачивать игры и снизить пинг в мультиплеерных играх.
Выбираем подключение и вводим пароль, если требуется.
После того, как приставка соединится с интернетом, нужно подключить камеру. Если у вас ее нет, нажмите «Пропустить». Ее можно будет настроить в любое время.
Далее выберите часовой пояс, в котором вы находитесь. Приставка сама определит время, если вы подключены к интернету. Если нет, введите данные вручную.
Теперь перед вами появится настройка энергосбережения. Установите необходимые значения времени, через которое приставка выключится, если с ней не будут производится никакие действия.
Настраиваем дополнительные параметры электропитания:
- Питание разъемов USB – можно заряжать джойстики во время того, как консоль выключена;
- Подключить к интернету – приставка будет скачивать и устанавливать обновления в режиме ожидания.
- Разрешить включение системы PS4 через сеть – удобная функция для владельцев PS Vita. Вы можете включить приставку, находясь в любой точке мира. После запуска вы можете играть на расстоянии через стриминговый сервис.
После настройки нажмите «Далее» и примите все лицензионные соглашения.
На этом настройка завершена.
Чтобы воспользоваться всеми функциями PS4, нужно скачать обновления. Перейдите в PlayStation Store и нажмите «Обновить». Экран может погаснуть.
Дождитесь полного запуска консоли, не выключайте приставку из сети и не отключайте интернет.
Приставка перезагрузится и предложит создать профиль пользователя. Следуйте советам системы.
Если вы войдете в режиме гостя, все данные сессии будут удалены при следующем включении консоли.
После настройки приватности, система предложит купить подписку PlayStation Plus. Изучив все ее плюсы и минусы, выберите дальнейшие действия – покупать или нет.
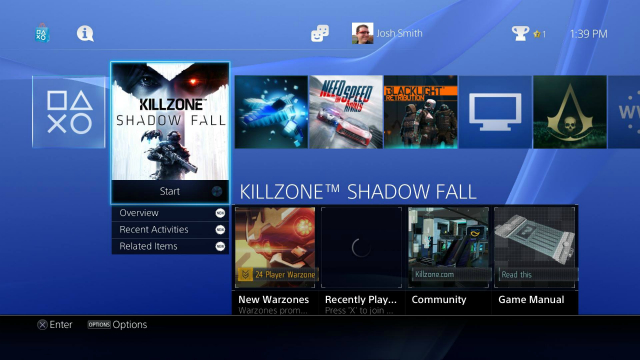
Перед вами снова откроется меню, и теперь можно полноценно пользоваться консолью.
Сразу «прилетят» уведомления. За время эксплуатации приставки их может скопиться очень много (из игр, приложений, системные и пр.). С обновлением 5.50 появилась возможность очистить уведомления на PS4. Просто выделите нужные и нажмите «Удалить».
Ответы на частые вопросы
Q: Можно ли ставить PS4 вертикально?
A: Когда PS4 только появилась, существовало мнение, что если консоль будет находиться в вертикальном положении, может испортиться привод. На самом деле ориентация в пространстве никак не влияет на его работу. Чтобы приставка не шумела и не грелась, лучше ставить ее горизонтально, как задумывалось разработчиками.
В руководстве пользователя сказано, что приставка должна стоять в 10 сантиметрах от стены.
Чтобы ставить приставку вертикально, купите специальную подставку.
Q: Как ухаживать за PS4?
A: Желательно перед запуском приставки протереть пыль на корпусе и поверхности, на которой она стоит. Раз в месяц можно пропылесосить вентиляционные решетки, находящиеся по периметру консоли.
Пылесос должен работать не на полной мощности, обратите на это особое внимание.
Если приставка начала медленно работать или отключаться, задумайтесь о замене термопасты. Делать это самостоятельно не рекомендуется. Поменять термопасту можно в специализированном сервисе.
Q: Сколько можно играть в PS4 без перерыва?
- Как и любое другое устройство, PS4 подвержена износу. После 5-7 часов непрерывной игры дайте приставке отдохнуть примерно 30 минут. Это полезно не только для консоли, но и для игрока;
- Время от времени проверяйте температуру PS4. Если она сильно нагрелась, шумит и зависает, дайте ей перевести дух;
- Если приставка отключилась – сработала система защиты от перегрева. Самое время отвлечься от игры и выйти прогуляться на улицу;
- Купите охлаждающую подставку для ноутбука и установите на нее консоль. Так система будет лучше охлаждаться;
- Поставьте приставку на открытую поверхность. Можно установить ее на 4 обычные крышки из-под пластиковых бутылок. Они будут играть роль ножек, а приставка будет меньше нагреваться снизу. Убедитесь, что конструкция получилась устойчивой, чтобы PS4 не упала.
В наших мастерских производится ремонт PlayStation 4. Вы можете смело довериться многолетнему опыту наших специалистов. Звоните и записывайтесь!

Если вы когда-либо погружались в меню настроек PS4, то наверняка заметили, что его можно полностью подстроить под себя. От переназначения схемы настроек управления DualShock 4 до выбора типа уведомлений, которые появляются на экране – имеется множество специальных параметров, чтобы сделать все так, как нравится именно вам. Предлагаем вам подборку полезных советов и хитростей, которые помогут получить максимальную отдачу от вашей PS4.
Для создания качественного снимка экрана важна скорость. Функция «Быстрый снимок экрана» в разделе [Тип управления для кнопки SHARE] меню [Общий доступ и показы] позволяет сохранять изображения одним нажатием на кнопку SHARE. Вариант «Стандартный» с зажатием и удерживанием кнопки, конечно, удобный, однако одним щелчком снимки можно делать куда быстрее.
Для игроков с нарушениями зрения в системе предусмотрен набор специальных функций. В разделе [Специальные возможности] вы найдете такие параметры, как «Инверсия цветов», «Крупный текст», «Жирный текст» и «Высокая контрастность». С функцией «Масштаб» можно увеличить часть экрана, одновременно нажав на кнопки PS и «квадрат», переместить увеличенную область, вернуться к исходному размеру изображения, нажав на кнопку «круг» и продолжить. Эта функция может особенно пригодиться в играх с интерфейсами и параметрами, которые нужно читать между сценами игрового процесса.
В этом же разделе вы найдете параметр «Назначение кнопок». Здесь вы сможете полностью переделать функции кнопок и джойстиков DualShock 4. Эта функция была разработана прежде всего для игроков с нарушениями опорно-двигательного аппарата, но пригодиться она может любому. Хотите поменять управление в игре, где нет такой функции? Тогда вам в «Назначение кнопок»!
Назначьте свою систему PS4 основной. Для этого выберите пункт «Активировать как основную систему PS4» в разделе [Управление учетной записью], чтобы все пользователи этой системы могли воспользоваться преимуществами вашей подписки PlayStation Plus и получили возможность использовать ваши приложения. (Фильтры управления семьей при этом остаются активны).
Основной пользователь теперь сможет автоматически скачивать предварительные заказы и покупки в PS Store, а также получит возможность управлять своей системой с другого устройства с помощью функции дистанционного воспроизведения. Для этого нужно, чтобы система была переведена в режим покоя.
Меню [Выбрать функции, доступные в режиме покоя] в разделе [Настройки энергосбережения] позволит включить параметр «Питание к разъемам USB» и подключить DS4 к разъему USB после игры, и он будет заряжаться. Так вы не останетесь без контроллера во время следующего приключения.
Установив флажок у параметра «Приостановить приложение», вы сможете перевести систему в режим покоя, не завершая работу приложений. Вам не придется заново ожидать загрузки приложения — оно будет ждать вас там, где вы остановились.
А самая важная функция, без сомнения — «Сохранить подключение к Интернету». С ней вы сможете загружать данные из сети или в сеть, пока система спит. Загружайте сохраненные данные в хранилище PS Plus и автоматически скачивайте системные и игровые обновления, включайте PS4 по сети, вручную начинайте загрузку данных из PlayStation Store через любой браузер… Эта функция творит чудеса!
Вы когда-нибудь сталкивались с крошечным замочком у игры на начальном экране? С ним запустить игру невозможно. Он означает, что с лицензией, приобретенной в PlayStation Store, что-то пошло не так. Если такое произошло, воспользуйтесь параметром «Восстановить лицензию» в разделе [Управление учетной записью]. После синхронизации с PlayStation Network игра снова станет доступна.
Хотите указать, какие всплывающие уведомления могут появляться у вас на экране? В меню [Уведомления] можно выбрать, какие уведомления будут отображаться. Также вы можете отключить появление уведомлений во время просмотра видео, установив флажок у параметра «Отключить всплывающие уведомления при воспроизведении видео».
У вас куча друзей в PlayStation Network, и вы хотите получать уведомления лишь тогда, когда в сеть входят ваши лучшие друзья? Воспользуйтесь параметром «Уведомления о появлении Друзей в сети» и выберите их ID, чтобы получать уведомления только от них.
Вашу систему использует несколько пользователей, но вы — чаще всего? Возможно, вам пригодится раздел [Настройки входа], чтобы сделать вход в систему удобным именно для вас. Включите функцию «Автоматический вход в систему PS4», чтобы при запуске системы не приходилось выбирать пользователя.
Управление секретным кодом для входа» позволит вам создать четырехзначный код, чтобы в вашу систему не могли войти посторонние.
И особенный сюрприз для пользователей PlayStation Camera: установив флажок «Включить распознавание лица», вы сможете входить в систему автоматически, ведь она будет вас узнавать.
А вы знаете, что системе PS4 можно придумать имя и даже поболтать с ней? Откройте меню [Система] и убедитесь! Если вы решили переименовать свою PS4— вдруг у вас две системы в доме, и вам хочется их различать? — придумайте для нее название и отправляйтесь в раздел «Информация о системе».
Да-да, вы правильно поняли — с системой PS4 действительно можно разговаривать. Активируйте функцию «Управлять системой PS4 голосом» в разделе [Настройки режима управления голосом] и скажите «PlayStation!» в подключенный к системе микрофон (встроенный микрофон PlayStation Camera тоже подойдет). Выполните указания на экране и управляйте системой голосом.
Cделали себе новогодний подарок и обменяли свою систему PS4 на PS4 Pro? Создайте резервную копию данных своей старой системы, а затем проведите ее инициализацию, чтобы удалить все личные данные с жесткого диска. Используйте параметр «Инициализировать систему PS4» в разделе [Инициализация] и выберите способ инициализации.
«Быстрый» способ не займет много времени, однако с помощью специализированных устройств удаленные данные можно будет восстановить.
«Полный» займет несколько часов, зато каждый байт данных о вас и других пользователях системы гарантированно будет удален. Имейте в виду: процесс инициализации невозможно прервать или отменить!
Вы когда-нибудь задумывались, как именно система определяет редкость приза? Редкость приза зависит от количества получивших его игроков, купивших игру. Распределение проходит следующим образом: если приз получило до 5% игроков, он считается крайне редким; от 5 до 15% — очень редким, от 15 до 50% — редким, а от 50% — обычным.
Кстати о редкости. Если у вас никак не получается заработать особенно сложный приз, воспользуйтесь функцией «Поиск в Интернете» в быстром меню, нажав кнопку OPTIONS на названии приза. Браузер PS4 автоматически выполнит поисковой запрос в Google. Так вы сможете с легкостью найти инструкции или видео на Youtube и сразу же вернуться в игру с помощью функции, подробнее о которой в пункте 12…
По двойному нажатию кнопки PS можно моментально переключаться между двумя последними используемыми приложениями. Эта функция доступна, когда вы находитесь в игре и при этом используете предустановленные приложения PS4: браузер PS4, PS Store, «Что нового?», Прямой эфир с PlayStation, Галерею снимков и клипов, PS Video, Сообщества, События, Призы и центр PlayStation Plus.
Хотите просмотреть информацию о своей подписке PS Plus? В центре PS Plus (первый значок слева на начальном экране) можно управлять подпиской, просмотреть библиотеку игр PS Plus, включая лучшие игры месяца, а также узнать о всех преимуществах и специальных предложениях, включенных в вашу подписку.
Хотите печатать еще быстрее? Проведите пальцем по сенсорной панели и щелкните, оказавшись на нужной вам букве.
И, кстати, о клавиатурах — если у вас есть запасная, просто подключите ее к разъему USB и печатайте на ней. В разделе [Язык] можно выбрать язык ввода и пользовательский словарь.
Зажмите кнопку PS в любой момент — на экране появится быстрое меню, в котором можно будет выбрать одну из часто используемых функций. В разделе [Настроить] вы сможете выбрать параметры, которые используете чаще всего.
Скорее всего, большинство владельцев PlayStation 4 даже не заходило в настройки своей новой консоли после покупки, а первым делом геймеры бросились запускать любимую игру. Однако ваша консоль может больше, чем просто запускать игры. Sony снабдила свое детище богатым функционалом, который не видно невооруженным взглядом. В этой статье мы расскажем про секретные особенности PlayStation 4.
1. Печатайте с помощью смартфона

2. Делайте скриншоты по нажатию кнопки

Хотите запечатлеть шикарные панорамы острова пиратов в Uncharted 4? Или красивый мир постапокалипсиса в Horizon Zero Dawn? Многие знают, что снимки экрана можно сделать, если зажать кнопку SHARE. Часто это неудобно, и есть возможность поменять этот метод на одно-единственное нажатие. Для этого нажмите SHARE, потом OPTIONS. Выберите тип взаимодействия с кнопкой в «Свойствах SHARE». С помощью этих настроек можно также поменять метод записи видеороликов.
3. Управляйте вашей PS4 с помощью голоса

Хотите, чтобы PS4 запустила God of War просто по вашей команде? Это возможно! Можно даже выключить консоль, просто сказав слово. Для этого понадобится гарнитура (обычная беспроводная, что поставляется в коробке с новыми версиями, подойдет) или камера PlayStation.
Теперь скажите: «PlayStation». Система распознает слово и предложит набор доступных команд. Вы можете делать снимки экрана, сказав «Take a screenshot», или запустить игру после слов «Play Assassin’s Creed». Единственный недостаток - поддерживается только английский язык.
4. Войдите в аккаунт через камеру

Камеру PlayStation можно использовать для входа в аккаунт PS4 с помощью функции распознавания лица. Для того, чтобы добавить ваше лицо в базу данных, зайдите в [Настройки входа] > [Управление данными лица] > [Добавить данные лица].
5. Сэкономьте заряд контроллера

Есть два способа сэкономить энергию геймпада для долгих игровых сессий. Первый - зажмите кнопку PS, чтобы зайти в быстрое меню. Потом выберите «Звуки/устройства». В этом меню можно снизить громкость встроенного в контроллер динамика или поменять яркость подсветки геймпада. Оба этих действия помогут сохранить заряд аккумулятора подольше.
6. Заряжайте контроллеры, пока не играете

Поставьте свой контроллер на зарядку в период между игровыми сессиями. Пока вы на учебе или на работе, пусть геймпад копит заряд. Для этого подключите его к консоли через microUSB, а в меню «Питание» выберите «Перейти в режим покоя». Чтобы точно понять, что нужный режим включился, посмотрите на цвет подсветки DualShock 4 - она должна гореть оранжевым.
7. Включайте приставку и телевизор одним нажатием

Если потеряли пульт от телевизора и пытаетесь его найти по всему дому, не беда! Чтобы включить телевизор вместе с запуском приставки, нужно зайти в [Настройки] > [Система], затем поставить отметку в поле [Включить канал устройства HDMI]. Теперь, когда вы нажмете кнопку PS на вашем контроллере для включения PS4, телевизор включится одновременно с ним. Не все телевизоры поддерживают данную опцию, так что сначала попробуйте, работает ли ваш.
8. Быстро переключайтесь между программами

Вы можете следить за списком трофеев и одновременно играть с помощью одной полезной функции. Двойное нажатие на кнопку PS позволит вам переключаться между двумя последними запущенными программами / играми.
Таким образом, гораздо проще следить за статистикой трофеев во время прохождения любимой игры на «платину».
9. Поменяйте назначения кнопок

По умолчанию, «крестик» используется для подтверждения, а «кружок» - для отмены. Если вы предпочитаете другой порядок действия кнопок, то заходите в [Настройки] > [Специальные возможности] > [Назначение кнопок]. С помощью этой опции вы можете поменять значение любых кнопок и переставить тот же «крестик» на «кружок». Еще можно устроить розыгрыш и переставить все значения на контроллере у друга. Обратите также внимание на другие опции в меню «Возможностей» - вы можете поэкспериментировать с самыми разными вещами.
10. Превратите ваш ПК, «Мак» или PS Vita в портативную PS4

Самый главный из 10 секретов вашей PS4 мы оставили напоследок. Здесь мы напишем, как играть в вашу PS4 где бы вы ни находились. Также эта опция подойдет вам, если кому-то из членов семьи нужно использовать экран телевизора.
Для начала нужно включить дистанционное воспроизведение на консоли. Зайдите в (Настройки) > [Настройки соединения дистанционного воспроизведения], а затем поставьте флажок [Разрешить дистанционное воспроизведение]. В том же меню выберите опцию «Добавить устройство» и появится набор цифр.
Если вы хотите играть на ПК или «Маке», то нужно будет установить приложение «Дистанционное воспроизведение PS4». Запустите программу, подключите к ПК контроллер DualShock 4 и нажмите кнопку PS. Программа попросит вас ввести цифры, ранее появившиеся на PS4. Если вы хотите играть на PS4, находясь совсем в другом месте (и возможно, далеко от приставки), то еще нужно будет зайти в аккаунт, которым вы обычно пользуетесь на PS4.
Если же вы - владелец PlayStation Vita, то и ее можно превратить в мини-версию PS4. Откройте на маленькой консоли приложение PS4 Link, потом выберите «Дистанционное воспроизведение». Также потребуется ввести цифры, полученные на PS4. Все, что вам остается - это зайти под тем же аккаунтом на своей «портативной PS4» и играть дистанционно. Только помните, что потребуется хорошее интернет-подключение.
Также, если вы перевели систему PS4 в режим покоя, ее можно удаленно включить, находясь в любой части света. Надо, чтобы устройство с функцией дистанционного воспроизведения и сама PS4 были подключены к интернету. Только не забудьте перевести PS4 обратно в режим покоя, когда закончите играть - иначе не сможете снова включить ее дистанционно.
Понравились наши 10 лайфхаков для владельцев PS4? Если у вас еще нет системы, то купить PlayStation 4 в разных версиях вы можете в магазине PiterPlay.
Похожие статьи
Что такое PlayStation Store? Когда бывают скидки в PlayStation Store?
PlayStation Store, или сокращенно PS Store - сетевой сервис компании Sony по распространению игр и медиа-контента цифровым способом. Одна из самых привлекательных особенностей сервиса - возможность покупки цифровых версий игр, часто по скидкам. В этой статье мы расскажем, что такое PlayStation Store более подробно. Также вы узнаете, когда в PS Store бывают скидки на игры.
«Не удается войти в PSN». Решение для семи самых распространенных ошибок PlayStation Network
«Почему я не могу подключиться к PSN?», «Почему меня выкидывает из сети?» и другие подобные вопросы все чаще задают владельцы PS4 и PS3. Иногда проблема заключается в самих серверах Sony и тогда остается только ждать. Однако в большинстве случаев проблемы с сетью можно решить самостоятельно. В этой статье мы разберем типичные ситуации неполадок с PSN и предложим методы их решения.
Как разобрать контроллер DualShock 4. Подробное объяснение с пошаговой инструкцией
Говоря в целом, геймпад DualShock 4 очень хорошо собран, и необходимость чинить его обычно возникает редко. Если вам нужно изменить внешний вид геймпада или поменять деталь внутри, то в этой статье мы подробно расскажем вам, как разобрать контроллер DualShock 4.
Что нужно знать перед покупкой PlayStation 4 в 2019 году
Sony PlayStation 4 - самая продаваемая консоль на рынке в 2019 году. Однако это еще не значит, что она есть у всех. Если вы думаете о том, чтобы приобрести консоль, то наша статья призвана вам помочь с этим. В 2019 году PS4 исполнится уже шесть лет, и покупка консоли означает знание некоторых деталей о ее работе. В этом тексте мы расскажем что нужно знать перед покупкой PlayStation 4 в 2019 году.
PlayStation 5: все, что известно о новой консоли от Sony на сегодняшний день

Вы правы! Синий фон по умолчанию скучен! Вы, наверное, надеялись, что сможете изменить этот скучный фон на что-то более захватывающее. Глядя на то же самое каждый раз, когда вы запускаете свою PlayStation 4, может быть довольно утомительно. Слава богу, есть лучший способ. Вы можете изменить тему на своем PS4, и варианты безграничны!
Как установить готовую тему
Есть два способа изменить тему на вашем PS4. Вы можете установить предварительно созданную тему, выбрав ее в своей библиотеке тем или загрузив ее из PlayStation Store, но вы также можете создать совершенно собственный фон, используя один из снимков экрана, снятых вами во время игровых сессий.
Вот краткое и простое руководство о том, как использовать одну из готовых тем уже в вашей библиотеке тем или после загрузки из магазина.
На главном экране перемещайтесь вверх и снова, чтобы выбрать « Настройки» .

Прокрутите вниз и нажмите кнопку X на вашем контроллере, чтобы выбрать Темы . Нажмите X еще раз, чтобы увидеть ваши текущие доступные темы.

Нажмите X, чтобы выбрать тему, или вы можете прокрутить вниз, чтобы найти больше в магазине.

Как установить собственное изображение в качестве обоев рабочего стола
Функция обмена экранами в PlayStation 4, которая предоставляется на других консолях, отлично подходит для социальных сетей, для обмена вашими лучшими моментами или просто для украшения вашего экрана. Сейчас так много игр встроено в режимы фото, что у вас есть много возможностей сделать фоновое изображение. Если у вас есть тот, который вам нравится, вот как установить его в качестве фона.
Откройте « Настройки» и выберите « Темы» .


Отсюда выберите « Выбрать изображение» .

Теперь вы можете выбрать любой скриншот, который вы сохранили.

Теперь вы нажали Apply .

Возможность использовать скриншоты в качестве фона делает варианты буквально бесконечными! Иногда, когда я глубоко увлечен игрой, я думаю, что определенные изображения будут идеальными в качестве фона для моего домашнего экрана. С помощью простого скриншота я могу сделать это реальностью.
Аксессуары PlayStation, которые вам понравятся
Все эти качественные аксессуары гарантированно улучшат ваши впечатления от PlayStation.
Игровая гарнитура EasySMX VIP002S RGB ($ 36 на Amazon)
Хорошие гарнитуры, как правило, стоят дорого, но гарнитура EasySMX VIP002S дает вам лучшее из обоих миров: доступность и качество.

HyperX ChargePlay Duo (20 долларов на Amazon)
Зарядите свои контроллеры, не занимая драгоценного USB-пространства на консоли. HyperX ChargePlay Duo может заряжать два устройства одновременно за два часа через адаптер переменного тока.

PDP Bluetooth Media Remote (20 долларов на Amazon)
PlayStation хороша не только для игр. Если вы хотите просматривать веб-страницы или перемещаться по любимым приложениям, контроллер DualShock 4 просто не обрезает их.

Мы можем заработать комиссию за покупки, используя наши ссылки. Узнайте больше
Читайте также:


