Ps3 не подключается к интернету через кабель
Настройки для подключения к Playstation 3 к Интернету могут различаться в зависимости от модема и сетевого окружения. Для обычной настройки беспроводного подключения к Интернету сделайте следующее:
1. Убедитесь, что данные условия выполняются:
- Убедитесь, что настройки для точки доступа выполнены.
- Убедитесь, что недалеко от системы располагается точка доступа, подключенная к сети с услугами Интернета. Настройки для точки доступа обычно выполняются с помощью компьютера. Для получения дополнительной информации обратитесь к специалисту, который устанавливал или обслуживает данную точку доступа.
- Убедитесь, что кабель Ethernet не подключен к системе PS3™.
2. В главном меню системы PS3, в разделе Настройки выберите > [Настройки сети] > [Соединение с Интернетом] , а затем выберите [Включить] .
3. Вам предложат выбрать [Метод настройки] , выберите [Простой].
4. Из предлагаемых способов соединения выберите [Беспроводное] .
5. В следующем окне выберите [Сканирование] . Вы увидите список беспроводных соединений, доступных в том месте, где вы находитесь.
В зависимости от модели используемой системы PS3™ может отображаться параметр [Автоматически] . Выберите параметр [Автоматически] , если используется точка доступа, поддерживающая автоматическую настройку. В случае выполнения инструкций, отображаемых на экране, все необходимые настройки выполняются автоматически. Если вы не уверены, что ваша точка доступа поддерживает автоматическую настройку, нажмите [Сканировать] .
6. Выберите точку доступа, которую требуется использовать: наведите курсор на ваш SSID (идентификатор сети/то как вы назвали свою сеть) и нажмите кнопку [X] .
7. Чтобы продолжить, нажмите правую кнопку. Не нажимайте кнопку [X] , иначе вам предложат отредактировать свой SSID (переименовать идентификатор сети/то, как вы назвали свою сеть).
8. Теперь необходимо выбрать тип ключа (пароля), который будет использоваться для вашего соединения.
- Если у вас нет ключа безопасности, выберите [Отсутствует] и нажмите кнопку [X] . Вы увидите общий обзор параметров соединения; чтобы сохранить их, нажмите кнопку [X] и начните проверку.
- Если у вас есть ключ безопасности (пароль доступа к Wi-Fi сети), выберите [WEP] или [WPA-PSK/WPA2-PSK] . Чтобы вызвать клавиатуру и ввести ключ, нажмите кнопку [X] . Помните, что ключ чувствителен к регистру символов.
9. Чтобы закрыть клавиатуру, нажмите кнопку START . Чтобы продолжить, нажмите правую кнопку.
10. Чтобы сохранить параметры соединения и перейти к проверке, нажмите кнопку [X] .
11. Выберите пункт [Тест-соединение] и подождите. Если проверка прошла успешно, значит, ваша приставка Playstation 3 подключена к Интернету.
Современные игровые приставки сложно представить без подключения к Интернету, проводному или беспроводному. Такая опция открывает доступ к массе возможностей, включая покупку и обновление приложений, совместные игры с друзьями и т. д. Настройка интернет-соединения не относится к сложным процессам. Любой пользователь мгновенно поймёт, как подключить PS3 к Интернету, вне зависимости от уровня подготовки.
Возможность подключения Playstation 3 к Сети
На всех устройствах этой серии одинаковый функционал, если речь идет про подключение по Wi-Fi. Процесс настройки имеет некоторые отличия только в зависимости от оборудования. Важный фактор — индивидуальные параметры со стороны провайдера, обслуживающего тех или иных клиентов.
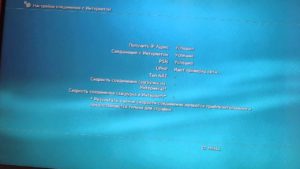
Обратите внимание! Проверка функционирования — первый шаг для тех, кто заинтересован в настройке подключения.
Здесь специалисты дают несколько важных советов:
- Сперва рекомендуется подключиться к Wi-Fi, используя смартфон. Установить связь не так сложно, нужно включить значок сети и ввести пароль. Это позволит узнать, есть ли доступ к сети, правильно ли она работает.
- Приставку рекомендуется размещать как можно ближе к источнику сигнала.
- Отключение кабеля Ethernet от устройства — последнее, что следует проверить перед началом работы. Тогда PS3 подключение к Интернету сохранит на должном уровне.
Как настроить Интернет на Сони Плейстейшен 3
Чтобы выходить в Интернет с игровой приставки PS3, нужно совершить следующие шаги:
- Включить игровую приставку и подождать пока она загрузится.
- В главном меню Playstation 3 перейти к настройкам. Выбрать пункт, посвящённый сетевым соединениям, а там раздел «Соединение с Интернетом», где нужно активировать кнопку включения.
- Необходимо определиться с тем, каким образом приставка будет поддерживать работу в режиме онлайн. Для этого следует перейти к пункту «Метод настройки» на PS и выбрать режим под названием «Простой». Система сама предложит один из вариантов для дальнейшего подключения. Нужно выбирать «Беспроводной». Подсоединить приставку к Сети в таком случае не составит труда.
- Остаётся найти сеть, с которой будет взаимодействовать Sony. В этом случае помогает функция «Сканирование», после использования которой система активирует модуль Wireless. Он автоматически определяет устройства поблизости, которые могут стать источником интернет-сигнала.
- После выводятся SSID — наименования для доступных подключений. Иногда доступно автоматическое соединение, если и сам маршрутизатор допускает работу в этом режиме.
- Остаётся выбрать сеть, которую планируется использовать. Нужно нажать на кнопку X, в отдельном окне покажется информация относительно текущего уровня сигнала.
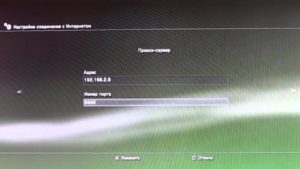
Обратите внимание! Метод шифрования, пароли от сети вводятся на последних этапах настроек. Маршрутизатор поможет определиться, какой вариант шифрования будет оптимальным. После ввода пароля останется нажать на кнопку START.
Как подключить ПС3 к Интернету через провод
Благодаря использованию кабелей интернет-сигнал будет более качественным. Но есть и минус — придётся тянуть длинную проводку, если приставка и роутер находятся далеко друг от друга. Из-за этого возникают некоторые сложности, тем более, если есть домашние животные.
Обратите внимание! Требуется дополнительное крепление для кабелей, так как их легко повредить.
Как настроить Интернет на PS3 через кабель:
- Подключить кабель к приставке.
- Перейти в настройки и выбрать пункт с сетевыми соединениями.
- Открыть «Настройки соединения с Интернетом». После этого приставка сама просит убедиться в том, что всё работает, как следует.
- Выбрать метод установки сети. Он бывает простым либо специальным. В большинстве случаев устанавливать рекомендуют первый вариант.
- После выбора подходящей строки PS3 сама автоматически определяет конфигурацию. Остаётся только сохранить внесённые ранее изменения и подключиться к Интернету.

Беспроводное подключение к Интернету на PS3
По сравнению с проводным соединением этот вариант немного медлителен. Но разница практически не чувствуется, если Интернет высокоскоростной.
Важно! Беспроводной способ подключения Интернета подходит только для приставок, которые поддерживают метод соединения LAN.
Установить подходящие настройки, так же как раздать Интернет с телефона на PS3, немного сложнее, но если тщательно разобраться, то все получится.
Инструкция как настроить беспроводное подключение к Интернету на PS3:
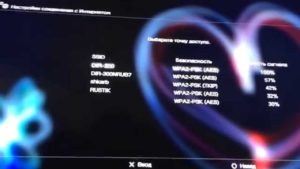
Подключение PS3 к Интернету через 3G модем
Самый удобный вариант — использование современных моделей модемов с соединением по USB. Инструкция как все настроить:
- Прописать все характеристики, связанные с интернет-соединением. Это касается обоих DNS-серверов и IP-адреса. Лучше заранее их куда-нибудь выписать, чтобы потом можно было легко набрать.
- Отключить брэндмауэр, иначе подключить сеть не получится.
- Настроить локальное соединение на компьютере.
- Настроить локальное соединение на самой приставке.
Важно! При настройке Сети через модем рекомендуется использовать LAN провод, который идёт в комплекте с приставкой, либо любое другой подобный шнур.

Как раздать Интернет с телефона на PS3
Мобильные телефоны относят к многофункциональным устройствам.
Обратите внимание! Одна из опций режим модема, поддерживается практически каждым гаджетом, работающим со стандартами 2G, 3G, 4G.
Подключение к точке доступа на операционной системе Андроид — одна из самых простых процедур. Действие идёт одно за другим в следующем порядке:
Обратите внимание! В случае с приставкой подключение будет идти так же, как и к другим точкам доступа Wi-Fi.
Как правильно настроить Интернет на Сони Плейстейшен 3
Разные опции отображаются в настройках в зависимости от параметров, выбранных пользователем. Многое зависит от характеристик используемого оборудования и особенностей самого оператора. Главное, убедиться, что введённые цифры на приставке соответствуют характеристикам оборудования. Исключением не станет и ПК.
Даже на старых версиях приставки есть игры, требующие постоянного соединения. Благодаря этой функции можно общаться с игроками со всего мира. Кроме этого, беспроводные сети увеличивают функциональность устройств. Главное, соблюдать минимальные правила, пользуясь современными технологиями. А подключить игровую приставку к Интернету не составит труда даже начинающему пользователю. Достаточно следовать простым инструкциям.
![[PS3] Настройка сетевого соединения c ПК](https://c.dns-shop.ru/thumb/st1/fit/760/600/76adf81c271acc61ad71d639f0c58fae/q93_b09971b0b9b0f1ecfa3b9f123c2ac32a38eff012627150b2803313d9d80cd166.jpg)

В данном материале я расскажу о трех основных способах соединения PS3 с ПК для обмена данными и максимально подробно опишу процесс настройки
1. Проводное: ПК-(Свитч)-PS3
2. Проводное: ПК-Роутер-PS3
3. Беспроводное (WiFi): ПК-Роутер/Точка доступа-PS3
Проводное: ПК-(Свитч)-PS3
1. На компьютере открыть папку Сетевых подключений:
3. Выбрать Протокол интернета версии 4 (TCP/IPv4):
4. Нажать кнопку Свойства этого интернет-протокола, откроется окно настроек IP адресации:
Здесь, необходимо указать уникальный IP-адрес вашего ПК. Если в сети, кроме ПК и PS3 есть еще устройства (сеть через свитч), то IP адреса им можно дать позже. Пока что настраиваем ПК:
* IP- адрес: 192.168.0.1
* Маски подсети: 255.255.255.0.
* Основной шлюз: Оставить пустым
* DNS-сервера не важны, можно оставить те, что были или не заполнять
Настройка ПК закончена
5. Соединяем PS3 и PC сетевым кабелем PatchCord через разъем RJ45
6. На PS3 настроить соединение:
* Метод настройки: Специальный
* Способ соединения: Проводное соединение
* Рабочий режим: Настройки в ручную
* Скорость и дуплекс: 1000BASE-T дуплексный, если на ПК сетевой адаптер поддерживает скорость в 1Gbit и свитч (при его наличии) тоже поддерживает 1Gbit. Есть точно не знаем, то можно установить Определить автоматически
* Настройка IP адреса: Вручную
— Вписать следующий свободный IP адрес, если на ПК был выбран 192.168.0.1, то на PS3 выбрать 192.168.0.2
— Маска подсети как и на ПК, т.е. 255.255.255.0
— Как «роутер по умолчанию» (имеется в виду основной шлюз) записать IP ПК (192.168.0.1)
— DNS сервера настроить как на ПК, если их нет, то записать адрес ПК (192.168.0.1)
* Настройки MTU: выбрать Автоматически
* Прокси-сервер: Не использовать
* UPnP: Выключить
* От тест-соединения можно отказаться
Настройка PS3 закончена
Проводное: ПК-Роутер-PS3
1. Соединить PS3 с роутером (маршрутизатором) сетевым кабелем
2. На роутере включить DHCP, если ранее не было включено — это позволит присвоить приставке адрес, маску и шлюз автоматически
3. На PS3 настроить соединение:
* Метод настройки: Специальный
* Способ соединения: Проводное соединение
* Рабочий режим: Настройки в ручную
* Скорость и дуплекс: 1000BASE-T дуплексный, если на ПК сетевой адаптер поддерживает скорость в 1Gbit и свитч (при его наличии) тоже поддерживает 1Gbit. Есть точно не знаем, то можно установить Определить автоматически
* Настройка IP адреса: Автоматически
* DHCP: Не устанавливать
* Настройки DNS: Автоматически
* Настройки MTU: Можно выбрать автоматически, но лучше посмотреть какое значение в роутере и выставить такое же в ручную
* Прокси-сервер: Не использовать
* UPnP: Включить, если в роутере тоже включено
* От тест-соединения можно отказаться
Беспроводное (Wi-Fi): ПК-Роутер/Точка доступа-PS3
1. Включить в роутере/точке доступа Wi-Fi, настроить шифрование (WPA Personal с ключом TKIP будет достаточно), установить пароль
2. На PS3 настроить соединение:
* Метод настройки: Специальный
* Способ соединения: Беспроводной
* Настройки WLAN: Сканировать
— После определения сетей, выбрать свою Wi-Fi сеть и нажать X
— В настройках безопасности WLAN должен уже быть выбран метод шифрования, настроенный в роутере, убедиться и пролистать дальше
* Настройка IP адреса: Автоматически
* DHCP: Не устанавливать
* Настройки DNS: Автоматически
* Настрйоки MTU: Можно выбрать автоматически, но лучше посмотреть какое значение в роутере и выставить такое же в ручную
* Прокси-сервер: Не использовать
* UPnP: Включить, если в роутере тоже включено
* От тест-соединения можно отказаться
Копирование материала допускается только с разрешения автора с обязательным указанием ссылки на источник
Если у вас возникли проблемы при подключении к Интернету на системе PlayStation 3, вам помогут эти инструкции.
Перед тем как приступить к решению проблем с помощью этого руководства, проверьте статус сервисов PlayStation Network, зайдя на страницу статуса PSN на подключенном устройстве.
Проверьте свою сеть
- Проверьте свою домашнюю сеть, подключившись к Интернету на другом устройстве. Если и на другом устройстве не удается подключиться к Интернету, обратитесь за помощью к своему поставщику интернет-услуг.
- Отключите все сетевые устройства, в том числе и систему PS3. Подождите несколько минут, затем снова включите их – при этом настройки сети будут обновлены.
- Сверьтесь с руководством пользователя своего маршрутизатора — для подключения системы PS3 маршрутизатор должен поддерживать протоколы 802.11b или 802.11g. Если ваш маршрутизатор работает по протоколу 802.11n, переключите его в комбинированный режим.
Чтобы получить другие советы по решению проблем, выберите используемый способ подключения:
Я использую беспроводное подключение
- Проверьте сетевое подключение на другом беспроводном устройстве. Если другие устройства тоже не могут подключиться к Интернету, возможно, эта проблема вызвана неполадками в сети. Обратитесь за помощью к своему поставщику интернет-услуг.
- Убедитесь, что все сетевое оборудование поддерживает стандарт беспроводного протокола 802.11b или 802.11g.
- Если доступ к вашей беспроводной сети защищен паролем WEP или WPA, убедитесь, что вы верно вводите пароль.
- Подключение к медиасерверу может мешать системе PS3 подключиться к Интернету. Отключите медиасервер, выбрав в меню XMB [Настройки] > [ Настройки сети] > [Подключение к медиасерверу] > [Отключить] перед тем, как подключиться к PSN.
- Убедитесь, что встроенное программное обеспечение и драйверы вашего сетевого оборудования обновлены и работают. Инструкции по обновлению настроек маршрутизатора вы найдете на сайте его производителя.
- Если в вашей беспроводной сети включена фильтрация по MAC-адресу*, убедитесь, что MAC-адрес системы PS3 правильно введен в список разрешенных устройств по MAC-фильтру. Чтобы узнать MAC-адрес системы PS3, выберите [Настройки] > [Настройки системы] — и MAC-адрес появится в первой строке на открывшемся экране.
*Если вы не знаете, включена ли фильтрация по MAC-адресам в вашей сети, спросите у администратора сети.
В тех случаях, когда вам необходимо, чтобы ваша игровая консоль имела строго заданный сетевой адрес, воспользуйтесь нашей инструкцией, помогающей активировать режим NAT и статический IP-адрес на PlayStation 3. Довольно важно провести такую настройку, если вы используете перенаправление портов. Настройка перенаправления портов позволяет вашему роутеру направлять сетевой трафик конкретно на определенные устройства, указанные вами. Без настройки же статического IP-адреса, перенаправление портов будет работать только тогда, когда вы настроили его вручную, но при каждой перезагрузке PS3, консоль будет автоматически получать новый IP. Как только в силу вступит новый сетевой адрес, перенаправление портов будет нарушено и перестанет работать.
Что такое IP-адреса?
Если перед роутером становится выбор — присвоить устройству статический или динамический IP-адрес, то большинство из них автоматически зададут именно динамический. Так происходит потому, что для функционирования сети, состоящей из нескольких динамических адресов, чаще всего не требуется никакая настройка и все происходит автоматически. Конечный пользователь просто включает в сеть свой компьютер или другое устройство и все работает. Если все устройства в сети имеют динамические адреса, именно роутер назначает и переназначает их автоматически по своему усмотрению в целях обеспечения работоспособности всех устройств. После каждой перезагрузки компьютера или любого другого девайса, подключенного к сети, они обращаются к роутеру для получения нового адреса. Роутер проверяет наличие свободных адресов и выдает тот, который не используется в данный момент ни одним другим девайсом. Это важно понимать. Если вы настроили на вашей консоли PS3 статический IP-адрес, роутер не знает этого и поэтому точно такой адрес он может присваивать компьютерам, мобильным устройствам, находящимся в той же сети. А как следствие это приводит к тому, что и консоль, и второе устройство с аналогичным IP не смогут подключиться к интернету. Поэтому если возникает необходимость установить статический IP-адрес для консоли PS3, необходимо зарезервировать его и предотвратить его переназначение роутером. Сервер динамических IP-адресов чаще всего именуется как DHCP.
Настройка статического IP на консоли PS3
Шаг 1: Включите PlayStation 3 и перейдите в пункт Настройки в главном меню.
Шаг 2: Пролистайте список вниз до раздела Настройки сети. Чаще всего он находится в самом низу списка настроек.
Шаг 3: После выбора раздела Настройки сети, переместитесь по меню вправо и выберите пункт Список сетевых соединений.
Шаг 4: Запишите указанный IP-адрес, маску подсети и имя роутера. Эти данные пригодятся вам чуть позже. Вернитесь в раздел Настройки сети.
Шаг 5: Сдвиньтесь по меню вправо и в появившемся списке выберите пункт Настройки соединения с интернетом.
Шаг 6: В появившемся всплывающем окне нажмите ОК и продолжите настройку.
Шаг 7: Из предложенных методов настройки выберите Специальные.
Шаг 8: Из предложенных способов соединения выберите тот, которым ваша консоль подключена к сети — Проводное соединение или беспроводное.
Шаг 9: Для нашей настройки вам понадобится внести некоторые параметры вручную. Выберите соответствующий пункт в следующем меню настроек PlayStation.
Шаг 10: Выбор скоростного и дуплексного режимов необходимо оставить в автоматическом состоянии.
Шаг 11: На странице настроек IP-адреса выберите вариант Вручную.
Шаг 12: Введите IP-адрес, который вы хотите присвоить консоли, и он будет закреплен за ней на постоянной основе. Очень важно, чтобы этот адрес был вне диапазона DHCP адресов вашего роутера. Узнать значения этого диапазона можно, открыв страницу настроек роутера, и найдя раздел DHCP или LAN. Или же просто задайте IP-адрес, максимально далекий от того, который вы записали на одном из предыдущих шагов. Для примера — если ваша консоль на данный момент использует адрес 192.168.0.2 и именно его вы переписали в настройках чуть ранее, то лучше всего будет задать примерно такой новый адрес — 192.168.0.200. Если же в списке сетевых соединений PS3 вы видели что-то вроде 192.168.0.240, то лучше всего теперь задать, например, 192.168.0.2. Меняйте значение только последней группы цифр, не затрагивая при этом первые три. Значение последней группы может колебаться между 2 и 254. Задумываться над этим и выбирать какое-то конкретное число не стоит.
Шлюз и маску подсети стоит указать в соответствующие поля. Используйте именно те значения, которые вы записали на одном из предыдущих шагов.
Также вам необходимо указать серверы DNS, которые должна использовать ваша PS3. Это необходимо в тех случаях, когда ваш сетевой роутер не получает информацию о них автоматически. Для начала нужно выяснить какие именно серверы стоит настроить на вашей PS3. Самый простой способ — позвонить в службу поддержки вашего интернет-провайдера и задать соответствующий вопрос. Скорее всего, вас спросят, для чего именно вам понадобилась эта информация. Скажите, как есть — ее требует настройка вашей PS3. Оператор выдаст вам два IP-адреса. Один из них это Основной DNS сервер, второй — Дополнительный.
Шаг 13: В параметрах MTU укажите режим Автоматически.
Шаг 14: В настройках прокси-сервера обязательно выбирайте пункт «Не использовать». Использовать прокси и настраивать его в вашей консоли стоит только в тех случаях, когда все ваше соединение с сетью происходит при помощи прокси-сервера. Для того, чтобы провести такую настройку в случае необходимости, вам стоит получить специфические настройки сети у вашего интернет-провайдера, которые необходимо внести на этом шаге вручную.
Шаг 15: Технологию UPNP обязательно стоит выключить.
Шаг 16: На этом этапе вам будут показаны все настройки, которые вы внесли. Проверьте их правильность и подтвердите изменения, нажав клавишу Х.
Шаг 17: Включите тестирование соединения на следующей странице меню.
Шаг 18: Все этапы тестирования должны пройти успешно, кроме технологии UPNP, так как мы отключили ее ранее. На этом настройка завершена.
Вот вы пытаетесь подключиться к Wi-Fi с телефона или планшета. Но видите «ошибку конфигурации IP», когда происходит бесконечное получение IP адреса или адрес вовсе не доступен. Чаще такие проблемы можно увидеть на операционной системе «Android». И я сразу отвечу, почему это происходит. Смартфон отправляет запрос на роутер, чтобы тот предоставил ему IP, маску и DNS. Маршрутизатор так и работает. Без установленного адреса, роутер не будет знать куда слать пакеты информации.
Это как жить в глухом лесу и заказывать посылки. Почтальон просто не будет знать куда их доставлять. По умолчанию, на всех интернет-центрах включена функция DHCP. Вот как раз она и раздаёт все эти адреса. Но иногда бывает, что функция отключена или она сломана. А у Андроид в настройках сети стоит автономное получение айпи адреса.
В таком случаи у нас есть три варианта, если не удалось подключиться к роутеру:
- Подойдите и перезагрузите ваш роутер – просто выдерните его из розетки и через 2 минуты вставьте обратно. Если не поможет – и читаем инструкции ниже.
- Прописать IP адрес вручную на телефоне;
- Включить DHCP на роутере.
Об этом мы и будем говорить сегодня. Я подробно расскажу вам про все, с картинками и пояснениями. Но начнём, наверное, с телефона.
Установка сетевых настроек на смартфоне или планшете
Минус данного метода в том, что, прописав вручную настройки на одном телефоне – он будет работать. Но вот если вы попытаетесь подключить другие устройства – на них также придётся прописывать IP, маску и т.д.
Как включить DHCP на роутере?
Это самый надёжный способ, так как после этого любое устройство сможет без проблем работать в беспроводной сети. Для начала нам надо подключиться к роутеру по проводу. Как это сделать я уже писал выше. Далее открываем браузер на компьютере или ноутбуке и в адресной строке прописываем IP или DNS адрес роутера.
Напомню, что он находится под корпусом маршрутизатора на этикетке. Вас попросят ввести логин и пароль от «Админки», он находится там же. Далее инструкции будут немного отличаться от компании, выпустившей интернет-центр.
TP-Link
Более редкое решение
Расскажу из собственного опыта. У меня такая проблема была, когда я перепрошил свой роутер. При этом интернет на компе, который был подключен по проводу был. Но вот подключиться к беспроводной сети, мне так и не удалось. Я залез в настройки, скачал новую прошивку, и она также не работала. Хотя устанавливал я её с официального сайта.
Так что если вы ранее обновляли прошивку вручную или через систему Web-интерфейса аппарата, то стоит сбросить настройки до заводских. Просто зажимаем кнопку «Reset» на 15 секунд. Ждём пять минут и настраиваем его заново. Не все прошивки ровно встают на маршрутизатор.
Всё равно не подключается к WiFi
Если ИП не работает и долго подключается, после выполнения всех вышестоящих инструкций – то такое может быть в случаи системной поломки телефона на Андроид. Система начинает криво работать из-за вирусов или сторонних программ. Особенно это показательно, когда все устройства и другие телефоны и планшеты подключаются, а ваш нет. Тогда стоит сбросить некоторые настройки. Зайдите в «Настройки» – «Система» – «Сброс настроек».
Читайте также:


