Прыгает экран на ноутбуке
Мерцание экрана в Windows 11 обычно вызвано проблемой с драйвером экрана или несовместимым приложением. Чтобы определить, является ли драйвер или приложение причиной проблемы, проверьте, мерцает ли диспетчер задач. Затем на основе этой информации вам потребуется обновить, откатить или удалить драйвер, обновить или удалить приложение.
Чтобы узнать больше, выберите любой из следующих заголовков для отображения дополнительных сведений:
Нажмите CTRL+ALT+DELETE, чтобы открыть диспетчер задач. Если после нажатия Ctrl + Alt + Delete диспетчер задач не отображается, нажмите Ctrl + Shift + Esc, чтобы открыть диспетчер задач.
Если диспетчер задач мерцает и остальные элементы на экране тоже, возможно, причиной проблемы является видеодрайвер. В этом случае см. раздел Устранение неполадок с видеодрайвером.
Если диспетчер задач не мерцает, а остальная часть экрана мерцает, возможно, причиной проблемы является несовместимое приложение. В этом случае см. раздел Обновление или удаление несовместимого приложения.
Примечание: Справку о мерцание или скремблирующем экране на экране Surface Pro 4 см. в этой Surface Pro 4 Что делать, если экран Surface искажен,мерцает или по ним проходят линии.
Если возникают проблемы при просмотре изображения на экране, может потребоваться запустить компьютер в безопасном режиме и выполнить действия, описанные ниже.
Если из Центра обновления Windows недавно были установлены обновления на ваше устройство, откатите видеодрайвер до предыдущей версии. Либо попробуйте обновить или удалить видеодрайвер, чтобы устранить проблему с мерцанием экрана или искажением изображения на экране.
Откат видеодрайвера
В поле поиска на панели задач введите диспетчерустройств и выберите его в списке результатов.
Щелкните стрелку, чтобы развернуть раздел Видеоадаптеры.
В разделе Видеоадаптеры щелкните правой кнопкой мыши адаптер и выберите пункт Свойства.
Перейдите на вкладку Драйвер и выберите Откатить > Да.
Чтобы выполнить откат или удалить пакет драйверов через диспетчер устройств, у вас должны быть права администратора.
Если пункт Откатить недоступен, это значит, что в Windows отсутствует предыдущая версия драйвера, к которой требуется вернуться, и вы не сможете завершить этот процесс.
Обновление видеодрайвера
В поле поиска на панели задач введите диспетчерустройств и выберите его в списке результатов.
Щелкните стрелку, чтобы развернуть раздел Видеоадаптеры.
В разделе Видеоадаптеры щелкните правой кнопкой мыши адаптер и выберите пункт Обновить.
Примечание: Чтобы скачать последнюю версию драйвера на устройство, возможно, вам придется связаться с производителем компьютера или видеоадаптера.
Удаление видеодрайвера
В поле поиска на панели задач введите диспетчерустройств и выберите его в списке результатов.
Щелкните стрелку, чтобы развернуть раздел Видеоадаптеры.
В разделе Видеоадаптеры щелкните правой кнопкой мыши адаптер и выберите пункт Свойства.
Установите флажок Удалить ПО драйвера для этого устройства и нажмите кнопку ОК.
Перезапустите устройство, и Windows попробует снова установить драйвер.
Примечание: Если флажок Удалить ПО драйвера для этого устройства не отображается, убедитесь, что вы запустили компьютер в безопасном режиме.
Обновление приложения
Если приложение было получено не из Microsoft Store, проверьте наличие обновлений на сайте разработчика.
Удаление приложения
Некоторые приложения могут быть несовместимы с Windows 11 и могут вызывать мерцание или скремблировать экран. Попробуйте удалить приложение, выполнив следующие действия.
Выберите Начните>Параметры > Приложения > Приложения &. Через несколько минут отобразятся установленные приложения.
Прокрутите список и найдите приложение, которое нужно удалить.
Выберите его, затем нажмите Удалить > Удалить. Если вам будет предложено подтвердить выбор, выберите Да.
После удаления первого приложения перезапустите устройство и проверьте, мерцает ли экран и искажено ли изображение на экране. Если проблема сохраняется, удалите все приложения одно за другим, пока проблема не будет устранена.
Повторная установка приложения
Выберите Microsoft Store меню "Пуск".
Выберите Библиотека.
Выберите приложение, которое нужно переустановить, а затем выберите Установить.
Если приложение было скачано не из Microsoft Store, переустановите его с сайта разработчика.
Мерцание экрана в Windows 10 обычно связано с неправильной работой видеодрайверов или несовместимыми приложениями. Чтобы определить, является ли драйвер или приложение причиной проблемы, проверьте, мерцает ли диспетчер задач. Затем на основе этой информации вам потребуется обновить, откатить или удалить драйвер, обновить или удалить приложение.
Чтобы узнать больше, выберите любой из следующих заголовков для отображения дополнительных сведений:
Нажмите CTRL+ALT+DELETE, чтобы открыть диспетчер задач. Если после нажатия Ctrl + Alt + Delete диспетчер задач не отображается, нажмите Ctrl + Shift + Esc, чтобы открыть диспетчер задач.
Если диспетчер задач мерцает и остальные элементы на экране тоже, возможно, причиной проблемы является видеодрайвер. В этом случае см. раздел Устранение неполадок с видеодрайвером.
Если диспетчер задач не мерцает, а остальная часть экрана мерцает, возможно, причиной проблемы является несовместимое приложение. В этом случае см. раздел Обновление или удаление несовместимого приложения.
Примечание: Справку о мерцание или скремблирующем экране на экране Surface Pro 4 см. в этой Surface Pro 4 Что делать, если экран Surface искажен,мерцает или по ним проходят линии.
Если возникают проблемы при просмотре изображения на экране, может потребоваться запустить компьютер в безопасном режиме и выполнить действия, описанные ниже.
Если из Центра обновления Windows недавно были установлены обновления на ваше устройство, откатите видеодрайвер до предыдущей версии. Либо попробуйте обновить или удалить видеодрайвер, чтобы устранить проблему с мерцанием экрана или искажением изображения на экране.
Откат видеодрайвера
В поле поиска на панели задач введите диспетчер устройств, а затем выберите его в списке результатов.
Щелкните стрелку, чтобы развернуть раздел Видеоадаптеры.
В разделе Видеоадаптеры щелкните правой кнопкой мыши адаптер и выберите пункт Свойства.
Перейдите на вкладку Драйвер и выберите Откатить > Да.
Чтобы выполнить откат или удалить пакет драйверов через диспетчер устройств, у вас должны быть права администратора.
Если пункт Откатить недоступен, это значит, что в Windows отсутствует предыдущая версия драйвера, к которой требуется вернуться, и вы не сможете завершить этот процесс.
Обновление видеодрайвера
В поле поиска на панели задач введите диспетчер устройств, а затем выберите его в списке результатов.
Щелкните стрелку, чтобы развернуть раздел Видеоадаптеры.
В разделе Видеоадаптеры щелкните правой кнопкой мыши адаптер и выберите пункт Обновить.
Примечание: Чтобы скачать последнюю версию драйвера на устройство, возможно, вам придется связаться с производителем компьютера или видеоадаптера.
Удаление видеодрайвера
В поле поиска на панели задач введите диспетчер устройств, а затем выберите его в списке результатов.
Щелкните стрелку, чтобы развернуть раздел Видеоадаптеры.
В разделе Видеоадаптеры щелкните правой кнопкой мыши адаптер и выберите пункт Свойства.
Установите флажок Удалить ПО драйвера для этого устройства и нажмите кнопку ОК.
Перезапустите устройство, и Windows попробует снова установить драйвер.
Примечание: Если флажок Удалить ПО драйвера для этого устройства не отображается, убедитесь, что вы запустили компьютер в безопасном режиме.
Обновление приложения
Если приложение было получено не из Microsoft Store, проверьте наличие обновлений на сайте разработчика.
Некоторые приложения могут быть несовместимы с Windows 10 и могут вызывать мерцание экрана или искажение изображения на экране. Попробуйте удалить приложение, выполнив следующие действия.
Прокрутите список и найдите приложение, которое нужно удалить.
Выберите его, затем нажмите Удалить > Удалить. Если вам будет предложено подтвердить выбор, выберите Да.
После удаления первого приложения перезапустите устройство и проверьте, мерцает ли экран и искажено ли изображение на экране. Если проблема сохраняется, удалите все приложения одно за другим, пока проблема не будет устранена.
Повторная установка приложения
На панели задач выберите значок Microsoft Store.
Выберите Подробнее > Моя библиотека.
Выберите приложение, которое нужно переустановить, а затем выберите Установить.
Если приложение было скачано не из Microsoft Store, переустановите его с сайта разработчика.

Все дело в кабеле
Первая и самая, пожалуй, распространенная причина – дефект кабеля, через который монитор подсоединяется к компьютеру. Да, на первый взгляд может показаться, что такая мелочь, как кабель, не способна вызывать дерганья изображения, но это не так.

Нарушение в контактах, изломы на проводе, брак при изготовлении кабеля на заводе и т. д. – все это может повлиять на итоговое поведение картинки на мониторе.
Чтобы проверить, является ли кабель "виновником" неисправности, достаточно всего лишь подсоединить монитор через другой шнур. Если проблема исчезла, значит, неисправен шнур. Если же осталась – нужно "копать" дальше.
Неправильная настройка
Вторая причина, почему изображение на мониторе дергается – некорректные настройки. Очень часто при выставлении разрешения многие пользователи ставят высокую частоту обновления экрана, которая в конечном итоге и приводит к дерганьям и рывкам изображения. Решить данную проблему достаточно просто – нужно всего-то выставить правильную частоту.
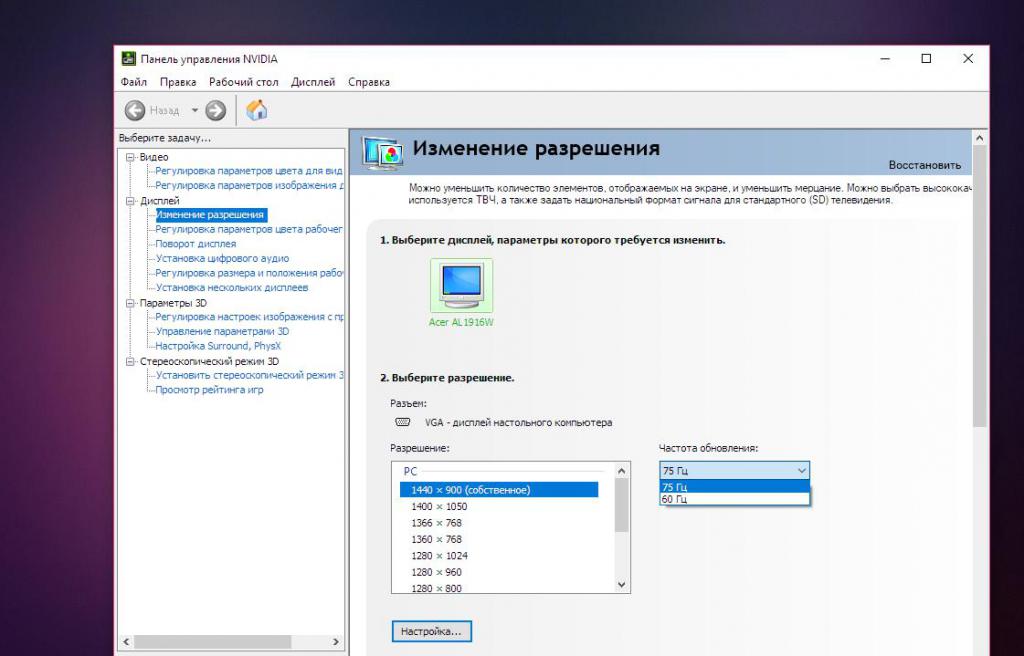
Делается это все просто:
- На рабочем столе нужно нажать правой кнопкой мыши и выбрать в контекстном меню пункт "Панель управления Nvidia" или Ati Catalyst. Все зависит от того, видеокарта какой фирмы установлена.
- В открывшемся приложении нужно найти вкладку с левой стороны "Дисплей".
- В данной вкладке есть пункт "Изменение разрешения". Вот он-то и нужен.
- В пункте предусмотрена возможность выставить не только разрешение экрана, но и поменять частоту обновления, что, собственно, и необходимо сделать.
- Частоту лучше всего выставлять в соответствии с техническими характеристиками монитора, т. е. если по факту частота обновления составляет 75 Гц, то выставлять нужно именно это значение.
- В завершение, чтобы сохранить параметры, достаточно нажать на кнопочку "Применить", которая располагается внизу.
После этих нехитрых манипуляций дерганья должны исчезнуть.
Разгон
Еще одна весьма распространенная причина, почему изображение на мониторе дергается – разгон. Многие начинающие оверклокеры любят поэкспериментировать с разгоном своей видеокарты, увеличив частоту памяти и самого видеочипа. Некорректный и неправильный разгон всегда приводит к тому, что изображение на мониторе начинает вести себя неадекватно. Могут появляться различные артефакты, зависания, рябь, мерцания и, конечно же, дерганья.
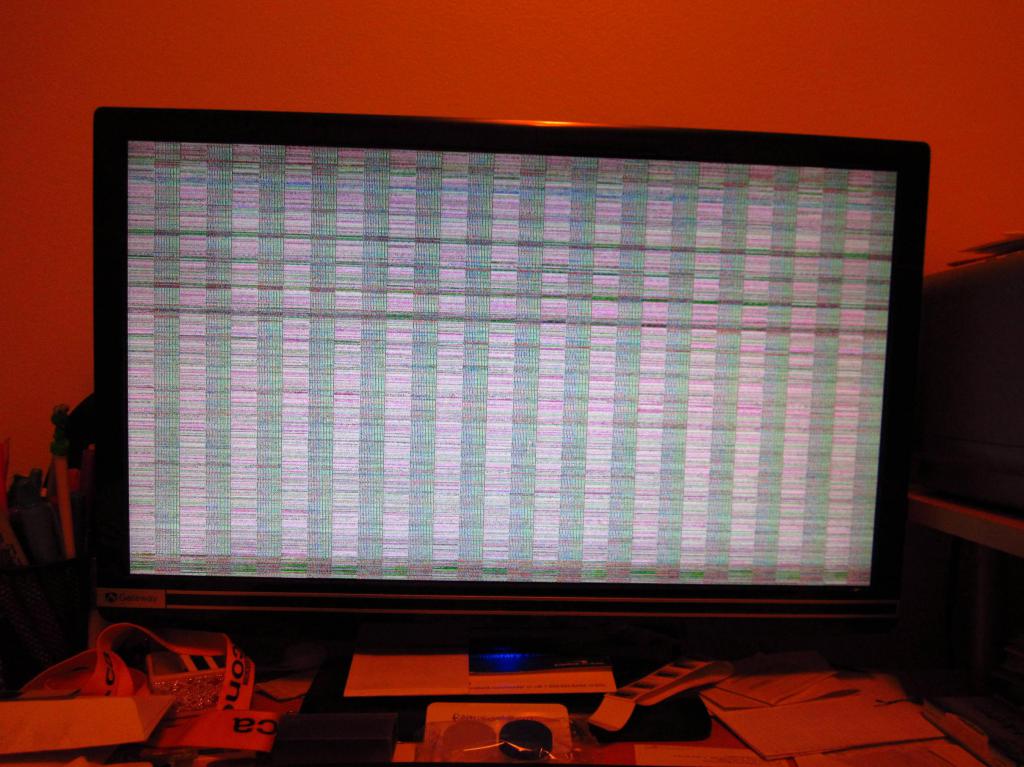
Проблемы с видеокартой
Следующая проблема, почему изображение на мониторе дергается – неисправность самой видеокарты. И вовсе не обязательно, чтобы поломка коснулась графического чипа. Чтобы вызвать дерганья, артефакты, мерцания и т. д., вполне достаточно неисправности разъема для подключения.
Чтобы выяснить наверняка, причастен ли разъем к появлению неисправности, достаточно подключить монитор к видеокарте через другой вход. Например, если все время использовался разъем DVI, то стоит попробовать подключить монитор через VGA, DisplayPort или HDMI. Если на видеокарте есть 2 DVI входа, то также можно подключиться и ко второму разъему.
Итог проверки должен быть таков: если при смене помехи, дерганья, артефакты и прочее исчезли, значит, причиной всему был разъем, но если же они остались, то "виновником" может быть и графический чип.

Сам чип проверять уже гораздо сложнее и, пожалуй, самый простой способ, как это можно сделать – вытащить видеокарту из компьютера и протестировать ее уже на другом ПК, если такая возможность имеется. Может быть, для этого придется прибегнуть к помощи друзей и знакомых.
Если на другом компьютере видеокарта будет работать без изменений, т. е. всякого рода артефакты, дерганья, рябь, мерцания и т. п. останутся, значит, проблема выявлена. Помочь в данном случае может только специализированный ремонтный центр, где видеокарту тщательно осмотрят, еще раз все перепроверят и уже после выполнят ремонт.
Неисправная матрица
Ну и последняя причина, почему изображение дергается на мониторе ноутбука или на обычном мониторе – неисправность матрицы. Если ни один из вышеперечисленных способов решить проблему не помогает, то с большой долей вероятности можно утверждать, что неисправность заключается в матрице. Поделать с этим, увы, ничего нельзя. Единственное, что может помочь в данной ситуации – попробовать отдать монитор или ноутбук в ремонт, но, как правило, это очень невыгодно, в первую очередь по финансовой части.

Ремонт матрицы или ее полная замена всегда обходится очень дорого, так что стоит десять раз подумать, прежде чем соглашаться на такой шаг.
Некорректная работа драйверов
- экран на ноутбуке моргает, гаснет и включается при нормальной работе;
- в играх нет нормального изображения, или невозможно переключать разрешение;
- возникает рябь на экране ноутбука, имеющая повторяющуюся структуру.

Если переустановка не помогает, можно переключить частоту обновления экрана в параметрах ОС. Это нужно делать так (как в Windows 7, так и в Windows 10):
- на свободном от значков месте рабочего стола кликают правой кнопкой мыши;
- выбирают пункт Параметры экрана;
- входят в раздел Дополнительные параметры.
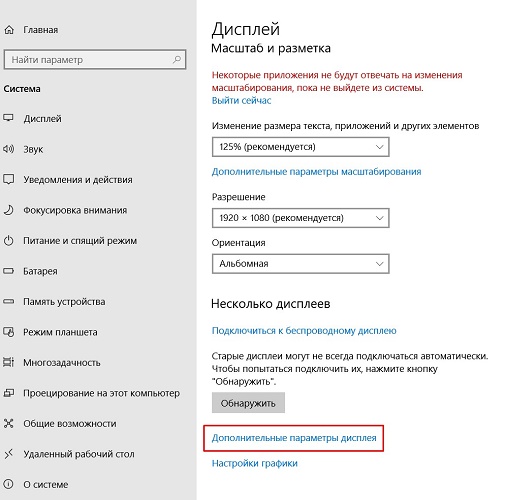
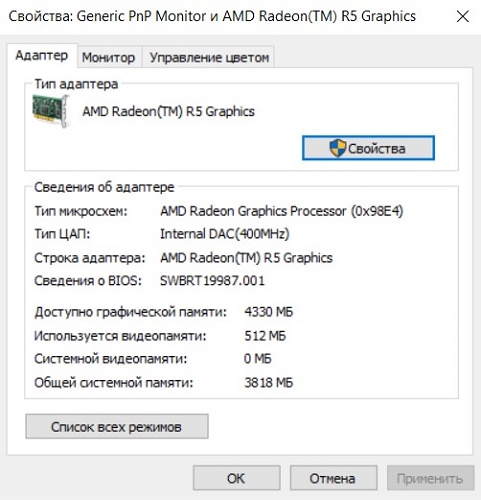
Перегрев адаптера
Для любителей игр, у которых мигает экран, незаменимым аксессуаром является вентилирующая подставка. Она направит в систему охлаждения ноутбука интенсивный поток воздуха, помогая видеокарте не перегреваться.

Важно! Стоит помнить, что при использовании такой подставки следует проводить профилактику системы чаще, так как в корпус попадает больше пыли.
Шлейф монитора
Монитор ноутбука подключен к материнской плате или видеокарте (зависит от характеристик аппаратной платформы) при помощи плоского, гибкого шлейфа. Каждый раз при открытии и закрытии крышки эта деталь деформируется. Со временем токоведущие дорожки могут переломиться. Возможна и ситуация, когда шлейф монитора выскакивает из разъема. Проблема проявляется следующим образом:
- экран на ноутбуке моргает, но происходит это эпизодически;
- при движении крышки дисплей может погаснуть или наоборот, заработать;
- монитор ноутбука работает только в определенном положении крышки.

Недостатки питания
- в ноутбук устанавливается мощная видеокарта с большим потреблением мощности;
- пользователь купил стандартный, универсальный адаптер питания;
- для удобства работы был удлинен кабель, идущий от БП к ноутбуку или от сети к адаптеру;
- блок питания имеет физические повреждения и не достигает заявленных параметров при работе.
При поврежденном аккумуляторе экран может мерцать при отключенной зарядке. Это значит, что пробита одна из банок-накопителей энергии, или неверно работает контроллер питания. Батарею нужно менять или восстанавливать. В большинстве случаев, легче приобрести новый аккумулятор. Восстанавливать его имеет смысл только тогда, когда модель ноутбука уникальная, или для нее уже не выпускаются комплектующие.

Перед походом в магазин за новой батареей стоит проверить чистоту контактов ее отсека. Для этого ноутбук выключают и снимают аккумулятор. Следы окислов пробуют удалить тонким лезвием, не протирая металлические площадки батареи. Более дорогой способ – воспользоваться химическим ингибитором для электронных контактов. Аналогично обслуживают площадки на корпусе ноутбука. По завершении работы все металлические группы чистят канцелярской резинкой.
Еще одна частая причина неполадок заключается в длинных кабелях. На участках провода падает слишком много напряжения. Если от длинных кабелей избавиться не получается, следует заменить их на как можно более толстые.
Еще одна проблема системы энергопитания может заключаться в сети подключения. Стоит проверить розетку. Возможно, в ней просто низкое напряжение, недостаточное для нормальной работы адаптера питания и мобильного устройства.
Лучшие ноутбуки по мнению покупателей
Ноутбук Apple MacBook Air 13 with Retina display Late 2018 на Яндекс Маркете
Изображение на экране ноутбука самопроизвольно пропадает и тут же появляется вновь, причём никакой закономерности в этих припадочных морганиях не наблюдается — экран может отключаться как несколько раз в минуту, так и вести себя нормально в течение часа и более. И так ведут себя далеко не самые бюджетные модели. Проблема встречается на Asus Vivobook, Microsoft Surface, ChromeBook и ряде моделей Lenovo, в том числе и популярном трансформере Lenovo Yoga.
Причины моргания экранов ноутбуков могут быть как программными, так аппаратными. Зачастую, в сервисе предлагают дорогостоящий ремонт, не особо вникая в суть проблемы, сходу меняя экран или видеокарту. А потом неожиданно оказывается, что проблема никуда не делась и человеку говорят, что видимо следует менять материнскую плату или использовать для работы внешний монитор.
Действительно, при подключении монитора к разъёму HDMI (в большинстве современных ноутбуков используется именно этот разъём), картинка на экране не моргает. Если ноутбук не на гарантии, то многие на этом и успокаиваются, хотя проблему можно решить и менее радикальным способом, причём совершенно бесплатно.
Аналогичная напасть постигла и игровой ноутбук LENOVO Y70-70. На его примере я продемонстрирую как можно легко избавиться от морганий экрана.
Опытным путём было замечено, что моргания появляются при работе со встроенной видеокартой в режиме минимальной нагрузки — обычная работа с документами, сёрфинг в интернете или просто отображение рабочего стола Windows. Однако, если хорошенько нагрузить процессор, проблема сказочным образом пропадала. По всей видимости, причины мерцания экрана следовало искать в системе управления питанием.
Полазив по форумам техподдержки Lenovo (активность там, в основном, англоязычная) удалось найти кое-что интересное. Как я и предполагал, всё крутилось вокруг настроек питания видеокарты и процессора. И тут предлагалось два варианта решения (можно применить их одновременно).
1. Изменение настроек управления видеокарты
В ноутбуке LENOVO Y70-70 установлено 2 видеокарты, одна из которых интегрирована — Intel HD 4600, а вторая является дискретной и используется в тяжёлых приложений и играх. В обычном режиме работы, для большей автономности ноутбука, работает именно встроенная.
В родных драйверах Intel присутствует и по умолчанию включена настройка «Самообновление панели», которая может вызывать мерцание экрана на некоторых моделях ноутбуках. Однако в штатных драйверах Lenovo данной настройки попросту нет, потому и выключить её не получится. Зато тут есть фирменная г**ноутилита Lenovo Energy Manager, где установка некоторых профилей питания также вызывает аналогичный глюк с экраном.
Одним из вариантов решения проблемы моргающего экрана, будет указание системе использовать графический процессор Nvidia по умолчанию. Сделать это можно через «Панель управления NVidia» –> «Управление 3D настройками».
Указываем использование графического процессора Nvidia на постоянной основе в ноутбуке Указываем использование графического процессора Nvidia на постоянной основе в ноутбукеСущественного снижения морганий экрана мне удалось добиться сменив план электропитания встроенной графики Intel HD Graphics на «Максимальную производительность» в «Панели управления HD-графикой Intel».
Смена плана электропитания встроенной графики Intel HD Graphics в ноутбуке Смена плана электропитания встроенной графики Intel HD Graphics в ноутбуке2. Изменение максимального состояния процессора на 99% и отключение технологии Turbo Boost
Предыдущие действия хоть и дали заметный положительный результат, однако полностью проблема не ушла. Полностью остановить мерцание дисплея получилось только изменением максимального состояния процессора на 99%, тем самым отключив технологию Turbo Boost. Вам потребуется внести изменения в настройках схемы управления питания, перейдя на вкладку «Дополнительные параметры». Тут вы сможете настроить управление питания процессора, выставив максимальные и минимальные значения (99% и 5%).
Можно проделать аналогичную операцию не только для текущего режима (обычно «Сбалансированный»), но и для остальных. Не сложно догадаться, что при этом процессор не будет задействовать максимальное ускорение, на которое способен. Впрочем, данный режим работы процессора для обычных задач требуется довольно редко, так что не критично.
Стоит понимать, что все описанные способы, по сути, являются обходным путём, позволяющим восстановить комфортную работу на ноутбуке. Однако, они не являются полноценным решением проблемы, на которую разработчики просто «забили».
Аппартный вариант решения проблемы моргания экрана ноутбука LENOVO Y70-70
О данном варианте пишу чисто по отзывам владельцев подобных ноутбуков, так как лично не проверял. Вроде как проблема решается без манипуляций с управлением питанием и занижения производительности процессора. Для это потребуется заменить дисплейный кабель EDP, который мог быть неисправен прямо с завода. Тут сразу вспоминаются MacBook Pro с проблемным дисплейным шлейфом, который Apple всё-таки признала производственным дефектом и организовала бесплатную замену.
Найти кабель можно на ebay или aliexpress (номер детали 5c10f78775 при стоимости около 10 долларов).
Подписывайтесь на канал Яндекс.Дзен и узнавайте первыми о новых материалах, опубликованных на сайте.

Неполадки, при которых мерцает экран на ноутбуке, могут быть разного рода. Некоторые из них можно выявить и устранить в домашних условиях. В этой инструкции будет рассказано, почему при работе мерцает экран ноутбука, как выявить проблему и какую из них можно устранить собственными силами.
Почему мерцает экран ноутбука
Все неисправности можно разделить на две больших категории — программные и аппаратные. С программными, если следовать инструкции, справится даже начинающий пользователь. Для решения аппаратной проблемы нужно будет обратиться в сервисный центр.
К программным неполадкам относятся:
- Несовместимые или неправильно работающие драйвера графического чипа.
- Некорректно установленная частота обновления экрана.
- Банальный «глюк» операционной системы, которым подвержена Windows.

Среди аппаратных поломок можно отметить:
- Неисправность одного из компонентов графического адаптера.
- Потеря контакта между матрицей экрана и видеокартой.
- Неполадки в работе подсветки.
В таких случаях лучше обратиться к специалисту.
Что делать, если мерцает экран ноутбука
Легкие лаги при мерцании экрана ноутбука «лечатся» обычной перезагрузкой. Иногда это не помогает и требуются чуть более радикальные меры. Для этого устройство нужно полностью обесточить, отключив блок питания и снять аккумулятор на несколько минут. Если причиной неисправности стал глюк Windows, после включения лэптоп должен заработать нормально.
Решение программных проблем
Следующий шаг — откорректировать частоту обновления экрана. Алгоритм действий:
- Кликнуть ПКМ на пустом месте рабочего стола и выбрать опцию «Параметры экрана».
- В открывшемся окне перейти по ссылке «Дополнительные параметры».
- Нажать кнопку «Свойства графического адаптера».
- В меню настроек во вкладке «Монитор» установить как минимум 60 Гц.
Для разных типов экранов могут подходить и другие частоты. 60 Гц — оптимальный показатель частоты обновления, при котором должна корректно работать матрица любого типа.
Может быть и так, что Windows не найдет более актуальную версию драйверов графического адаптера в автоматическом режиме. В этом случае их нужно обновить вручную, скачав с помощью утилиты Nvidia GeForce Experience или AMD Catalyst Control Center. Какую именно использовать — зависит от марки используемого графического чипа.
Также можно скачать универсальный пак драйверов на официальном сайте производителя. Такое ПО подходит для разных модификаций видеокарт одной серии.

Еще один инструмент, который поможет обновить драйверы всех используемых устройств — специализированная утилита, созданная для этих целей. Что можно использовать:
- Driver Booster.
- DriverPack Solution.
- Auslogics Driver Updater.
- Driver Genius Pro.
- Driver Hub.
- SlimDrivers.
- Snappy Driver Installer.
Пользоваться этими утилитами несложно: достаточно запустить и нажать кнопку «Обновить драйвера».
Решение аппаратных проблем
Если причина не в программном сбое и вышеперечисленные способы не помогают, то нужно устранять аппаратную неисправность. Первое, что нужно проверить — не перегревается ли графический адаптер слишком сильно. При нагреве до критической температуры чип видеокарты идет «вразнос», а один из симптомов — появились мерцающие полосы или моргает экран.
Для диагностики можно воспользоваться одной из специализированных утилит:
- AIDA64.
- Everest.
- Sisoftware Sandra.
- GPU-Z.
- Speccy.
- HWMonitor.
Видеокарта независимо от модели даже при нагрузке не должна перегреваться выше 70 градусов Цельсия. Если перегрев происходит, первое, что нужно сделать — почистить «внутренности» лэптопа от пыли. Если экран ноутбука мигает по этой причине, удаление пыли страхует от перегрева.
Однако такой способ не всегда срабатывает. Может быть и так, что даже без пыли внутри, которая сама по себе отличный термоизолятор, компоненты ноутбука и в частности, графический чип, будут перегреваться.

Если перегрев видеокарты устранен или его вообще не было, но мерцание экрана не исчезло, то следует определить, в чем конкретно кроется причина — в подсветке, шлейфе иди видеокарте. Когда перетирается шлейф и частично теряется контакт между матрицей и видеокартой, мерцание экрана может наблюдаться не всегда.
Если повернуть крышку лэптопа под определенным углом, то контакт может полностью восстановиться и мерцание исчезнет. Вообще, любые нехарактерные изменения изображения при закрытии или открытия верхней крышки ноутбука — признак того, что проблема именно в шлейфе.
Чтобы определить, что именно «глючит» — матрица или видеокарта, нужно подключить ноутбук к внешнему монитору или телевизору. В большинстве случаев современные лэптопы оборудованы портом HDMI для передачи видеосигнала. Если неполадки с графическим адаптером, мерцание экрана или полосы другого цвета будут и на внешнем мониторе. Когда поломка слишком серьезная, а дополнительное охлаждение или чистка девайса от пыли не помогают, то имеет место аппаратная поломка. Для ремонта графического адаптера лучше обратиться в сервисный центр.
Если же вы отбросили все вышеперечисленные причины, единственный оставшийся подозреваемый — жидкокристаллическая матрица. Устроена она следующим образом: так называемые жидкие кристаллы, поворачиваясь под определенным углом под действием электрического тока, считают причиной того, что разные пиксели окрашиваются в разный цвет. Если проблема в кристаллах и отсутствии проводимости тока на определенном участке, то такую поломку можно определить по искажению цвета, для чего можно скачать специальную диагностическую таблицу.
Жидкие кристаллы сами не имеют подсветки. Чтобы пользователь мог видеть изображение — за матрицей располагается несколько светодиодов, которые подсвечивают матрицу изнутри. Проблемы с их питанием — последняя из возможных причин того, что экран ноутбука мигает при работе.
При перегорании же одной из ламп один из участков становится более темным. Происходит это очень редко, так как они имеют колоссальный ресурс работы на износ. Скорее выгорит матрица или вы решите поменять лэптоп по причине морального устаревания, чем перегорит одна из светодиодных ламп подсветки.
Неприятная новость: как правило, матрица, которая начала «глючить», не ремонтируется, а меняется полностью. Сколько обойдется замена, зависит от ее типа. В любом случае это дешевле, чем купить другой ноутбук, даже бывший в употреблении.
Как видите, определить причину мерцания экрана ноутбука существенно проще, чем может сразу показаться. При правильной диагностике владелец самостоятельно выявит проблему, а в половине случаев и устранит ее.
Читайте также:


