Проверка звуковой карты онлайн
Не так часто, но встречаются проблемы со звуком на компьютере. Иной раз все перепробуешь, а звук так не появляется. А иногда помогает простая настройка звукового устройства в Windows.
Причины внезапного исчезновения звука могут быть разные: от сбоя звуковых настроек и драйвера, до сгоревшей звуковой карты. В этой статье я покажу, как проверить звук на компьютере и что делать, если не работает звук из-за сгоревшей звуковой карты.
Шаг 1. Проверка колонок или наушников на исправность
Сначала давайте убедимся, что звуковые колонки или наушники исправно работают. Запустите какую нибудь песню на компьютере и послушайте.
Если звука нет, то подключите колонки к другому устройству, например к ноутбуку или смартфону и запустите любую песню. Звук идет? Хорошо, значит колонки исправны. Будем искать причину в компьютере.
Шаг 2. Проверка подключения колонок или наушников
Проверьте в какой разъем на компьютере подключены звуковые колонки или наушники. Они должны быть подключены в зеленый разъем на задней стороне системного блока.

Подключаем штекер от колонок в зеленый разъем на компьютере
На своей практике я встречался с компьютером, где в зеленом разъеме звук не работал, а при подключении в синий разъем звук появлялся. Так что не исключайте этот вариант и попробуйте подключить звук в синий разъем.
Еще бывает, что контакт внутри звукового разъема плохой. Включите музыку на компьютере и пошевелите звуковой штекер от колонок. Если звук появляется и исчезает, то это проблема в разъеме.
Здесь два варианта:
Шаг 3. Подключение передней панели
Звук может не работать, если не подключен кабель от передней панели корпуса к материнской плате в разъем.
Один раз мне попался корпус, где штекер звуковой шел не одним разъемом, а каждый проводок отдельно. И я сомневался куда какой подключать. Но после правильного подключения Front Panel звук на колонках появился.

Подключение звука к передней панели корпуса
Ниже схема подключения каждого провода к Front Panel Audio на материнской плате.

Схема подключения к Front Panel Audio на материнке
Если на переднюю панель корпуса звук выводить не планируете, то поставьте две перемычки, или соедините между собой контакты, как показано на рисунке ниже.

Вместо кабеля ставим перемычки на Front Panel
Итак, с аппаратной частью мы разобрались. Переходим к настройкам операционной системы.
Шаг 4. Как настроить звук на компьютере Windows 10
Проверьте прибавлена ли громкость звука. Кликните левой кнопкой мыши по значку звука в правом нижнем углу экрана и переместите ползунок вправо.

Прибавьте громкость на Windows 10
Проверьте включены ли динамики в панели управления звуком. Для этого:
- Кликните правой кнопкой мыши по значку звука в правом нижнем углу.
- Потом левой кнопкой мыши выберете — Открыть параметры звука.
- Далее — Звук.
- Панель управления звуком.
- Во вкладке воспроизведение динамики должны быть активны, то есть стоять зеленая галочка.
Если динамики не включены, то попробуйте нажать правой кнопкой мыши и включить.

Включаем динамики на Windows 10
И последнее попробуйте прибавить системные звуки.
Если это не помогло, значит проблема в звуковом драйвере — рассмотрим на 5 шаге.
Как настроить звук на компьютере Windows 7
Если у вас windows 7, то таким же образом проверьте громкость звука, кликнув по значку звука.

Громкость на Windows 7
Далее перейдите в Микшер и прибавьте системные звуки.

Включаем системные звуки на windows 7
Проверьте громкость баланса левой и правой колонки. Для этого:
- Наведите курсор на значок звука и кликните правой кнопкой мыши.
- Потом левой кнопкой мыши выберете — Устройства воспроизведения.
- Во вкладке воспроизведение динамики должны быть активны, то есть стоять зеленая галочка.
- Кликните свойства.
- В свойствах динамики перейдите во вкладку уровни.
- Нажмите — Баланс.
- Прибавьте громкость левого и правого на 100 и нажмите ОК.
Если вам данные функции не доступны или звук так и не появился, значит у вас проблема со звуковым драйвером.
Шаг 5. Проверка звукового драйвера
Для начала проверьте в диспетчере устройств установлен ли звуковой драйвер во вкладке — Звуковые, игровые видеоустройства.
Заходим в свойства системы — кликаем правой кнопкой мыши по компьютеру и выбираем свойства.

Заходим в свойства системы windows
Или нажимаем одновременно клавиши WIN+Pause Break.

Сочетание клавиш Win+Pause для входа в свойства системы
Заходим в диспетчер устройств, смотрим — Звуковые, игровые и видеоустройства.

Проверяем звуковой драйвер в диспетчере устройств
Если вкладка Звуковые, игровые и видеоустройства с восклицательным знаком, то значит звуковой драйвер отсутствует или конфликтует.
В этом случае нужно подобрать звуковой драйвер к вашей материнской плате компьютера и установить. Если вы затрудняетесь сами установить звуковой драйвер, то можете написать мне.
Резюмируем
- Проверяли на исправность звуковые колонки или наушники на другом устройстве.
- Убедились, что наушники подключены в нужный звуковой разъем и разъем исправный. Если неисправный, то смотрим шаг 2.
- Убеждаемся, что кабель от передней панели корпуса компьютера подключен к материнской плате.
- Громкость в Windows включена и правильно все настроено.
- Звуковой драйвер установлен.
В случае, если все эти шаги не помогли, значит у вас сгорела звуковая карта. Тут самый простой вариант купить usb звуковую карту и подключить через usb порт компьютера.

⭐ Цены на лучшие беспроводные наушники в 2021 году:
- Проверка наушников онлайн — тест лево-право (+ Видео) 👉🎧👈
- Проверка левого и правого наушника — тест стерео звука (отдельный трек) 🎧
- Музыка (звуки) для проверки наушников — скачать 🎸
- Другие варианты тестов и проверок наушников:
4.1 Проверка наушников на качество звука — музыка (онлайн) 🎶
4.2 Проверка звука микрофона онлайн — с прослушиванием в наушниках 🎤
4.3 Проверка звука веб камеры онлайн 📹 4.4 Проверка (тест) колонок\динамиков
4.5 Программа (приложение) для проверки звука наушников
4.6 Проверка диапазона частот наушников
4.7 Проверка наушников на басы
4.8 Проверка задержки звука в наушниках
4.9 Как проверить наушники на работоспособность
4.10 Как проверить громкость наушников
4.11 Как проверить баланс звука наушников
4.12 Тест беспроводных Bluetooth наушников
Проверка звука подходит для колонок и любого стерео устройства
Этот тест онлайн подойдёт для проверки любых наушников и гарнитур, будь то полноразмерные, внутриканальные или любые другие. Для колонок тоже подойдёт. После этого теста онлайн можно перейти и к проверке звука, но на качество лучше проверять всё же оффлайн. Подробнее об этом – ниже.
Если вам нужно сделать тест левого и правого наушника, но видео вы не очень любите, есть и другой вариант – проверочные треки. Ниже представлены 2 записи для проверки звучания левого и правого канала (наушника):
- Стук в дверь только в правом канале (наушнике), после стук в левом канале (наушнике). Сразу становится понятно, если какой либо из динамиков не работает.
- 2-йтест затрагивает диапазон воспроизводимых частот: 20 Гц–10 кГц , равномерно направляя сигнал в оба динамика. Если с левым или правым динамиком (драйвером) все в порядке, то звук будет одинаков слева и справа.
Если вы слышите звук не по центру, а с отклонением, влево или вправо, то вы легко поймете, какой динамик неисправен. О том как устранить поломку читайте здесь .
Тест правого и левого наушника онлайн (стук справа, стук слева):
2й тест для 2х динамиков. Звук направляется в оба динамика равномерно:
Если тесты вам не подошли, есть интересная программа для ПК. С ее помощью можно сделать тест позиционрирования звуков в наушниках.
3. 🎵 Музыка для проверки наушников
Если вы ищете звуки для проверки наушников, можно порекомендовать использовать всё же любимую и знакомую музыку. Одно дело, тестовые сигналы могут показать динамический диапазон и некоторые другие функциональные характеристики ваших наушников. Но бОльшую часть времени вы будете слушать на них музыку, а не звуки. 😉
Я пришёл для себя за времена аудиофилии и последующие годы к примерному виду проверки наушников музыкой, а также выбрал определённые треки. Которые, правда, не всегда одни и те же. 😉

- В идеале должен быть хороший источник.
- Подбирайте знакомые треки для проверки наушников в хорошем качестве.
- Желательно жанровое разнообразие.
- Нужны вторые наушники.
- Самый универсальный источник – портативный плеер. Конечно, телефон подойдёт тоже. Но, в моём опыте, даже игровые наушники от плеера звучат ощутимо лучше, чем от телефона. С другой стороны, если вы всегда слушаете музыку только со смартфона, искать и одалживать у кого-то плеер – не логично. Если вы тестируете домашние наушники, то, соответственно, хотя бы с ПК.
- Треки для проверки наушников лучше слушать в хорошем качестве, даже если вы обычно слушаете mp3. Будет повод перейти на lossless. Но это не точно. © Найти что-то хорошо знакомое в формате flac или wav обычно труда не составляет. Можете даже сравнить, есть ли разница между mp3 и flac на ваших наушниках. Если есть, то и наушники, и источник – явно хороши. 😉
- Во время проверки лучше слушать несколько композиций, разных стилей и жанров. Чтобы услышать сильные и слабые стороны наушников. Не так уж и часто (особенно, среди недорогих наушников) встречаются универсальные модели. Одни хороши для электроники, другие – для классики и так далее.
Если вы ищете конкретные треки для проверки наушников, которые можно скачать, есть примерный набор. Однако, сначала рекомендую с ними ознакомиться, послушать. А не сразу бросаться именно в тестирование. 😉

Да, в моём тест-листе (это далеко не полная его версия) нет ни классики (вроде токкаты и фуги ре минор для проверки НЧ), ни старых проверенных записей (типа Pink Floyd). Это было в эпоху аудиофилии. Да и они лучше подходят для дорогих Hi-End наушников. 😎 Делитесь своими любимыми тестовыми треками в комментариях.
Чтобы начать тест микрофона, вам не нужно загружать дополнительное программное обеспечение, просто нажмите на кнопку "Начать тестирование". Тест будет проведен в вашем браузере в режиме онлайн.
Разрешите доступ к устройству
Для тестирования устройства необходимо предоставить доступ к нему, выбрав во всплывающем окне кнопку Разрешить (Allow).
Ваш микрофон работает корректно
Произнесите несколько фраз, если Вы видите звуковые волны на экране во время речи, то значит Ваш микрофон работает. Кроме того, эти записанные звуки можно выводить на динамики или наушники.
Ваш микрофон не работает
Если микрофон не работает, не отчаивайтесь, проверьте возможные причины, приведенные ниже. Возможно, проблема не столь серьезна.
Наглядность
Видя звуковую волну на экране, можно сделать вывод, что микрофон работает правильно.
Запись и воспроизведение
Для оценки качества микрофона можно записать, а затем воспроизвести записанный звук.
Удобство
Тестирование происходит без загрузок и установок дополнительных программ и происходит прямо в Вашем браузере.
Бесплатность
Сайт проверки микрофона полностью бесплатный, никаких скрытых платежей, сборов за активацию или платы за дополнительные функции.
Безопасность
Мы гарантируем безопасность нашего приложения. Все, что вы записываете, доступно только для вас: ничего не загружается на наши серверы для хранения.
Простота использования
Интуитивно понятный интерфейс без усложнения процесса записи голоса! Просто и максимально эффективно!
Несколько советов по тестированию микрофона
Выберите наименее шумное место, это может быть комната с наименьшим окон, чтобы снизить помехи от любых внешних шумов.
Держите микрофон в 10-20 сантиметрах от рта. Если держать микрофон ближе или дальше, то звук будет или тихим, или с искажениями.
Возможные проблемы c микрофоном
Микрофон не подключен
Возможно, микрофон просто не подключен к компьютеру или штекер не полностью вставлен в разъем. Попробуйте подключить микрофон еще раз.
Микрофон используется другим приложением
Если какое-либо приложение (например Skype или Zoom) использует микрофон, то устройство может быть недоступно для тестирования. Закройте другие программы и попробуйте протестировать микрофон еще раз.
Микрофон отключен в настройках
Устройство может работать, но быть отключённым в настройках операционной системы. Проверьте настройки системы и включите микрофон.
Доступ к микрофону отключен в браузере
Вы не разрешили доступ к микрофону нашему сайту. Перезагрузите страницу и выберите во всплывающем окне кнопку Разрешить (Allow).
Важная информация
Нам важна Ваша приватность, сайт не сохраняет и не передает на сервер Вашу речь. Тестирование микрофона и онлайн запись голоса происходит исключитель в Вашем браузере.
Проверка звука наушников возможна без помощи мастеров сервисного центра. Этот аксессуар, который подключают к телефону ноутбуку, компьютеру. Он позволяет просматривать медиафайлы и прослушивать музыку без дискомфорта для окружающих. Наушники легко подключить к приборам, а перед использованием не помешает проверка звучания, громкости и других параметров. Для этого созданы бесплатные онлайновые тесты и приложения.

Как проверить наушники и колонки на качество звука
Работоспособность и качество звука в наушниках определяют с применением методик, предназначенных для определения конкретного параметра или универсальными приложениями. Популярны:
- Онлайн-сервисы. Для проверки определяются с сервисом, заходят на сайт, запускают тест и приступают к анализу состояния гарнитуры.
- Программы. Скачивают софт для тестирования и устанавливают. Вариант подходит для узкоспециализированного тестирования. Качество проверки не зависит от работы сайта, браузера или скорости интернета. Программы определяют основные параметры устройства, характеристики.
Проще провести тест наушников с помощью подходящего трека и видео. Процедура понадобится, если возникают сомнения в том, с одинаковой громкостью играют излучатели или нет. Проверить свои наушники на высококачественность можно в видео:

Проверку на басы выполняют по отношению ко всем видам конструкций наушников: накладным, беспроводным, вкладышам, внутриканальным и другим. Проверка звучания баса позволит:
- определить нормальную громкость;
- выявить наличие без треска, дребезжания;
- узнать, есть ли громкие неприятные звуки, шум, способные нанести вред слуху.
С применением теста проверяют и старые наушники. При наличии дефектов мембраны, небольших деформаций и неисправностей, пользователь услышит треск или дребезжание. Качество звуковой дорожки подтверждает отсутствие помех, чистота и равномерность, нарастание в течение 20 секунд.
Басс может быть:
- Естественным. Это характерно для студийных моделей.
- Сбалансированным. Встречается в музыкальных моделях.
- Чрезмерно мощным. Это относится к басовым моделям.
Важна и сама музыка. Например, слушать дабстеп будет приятнее на басовых наушниках.
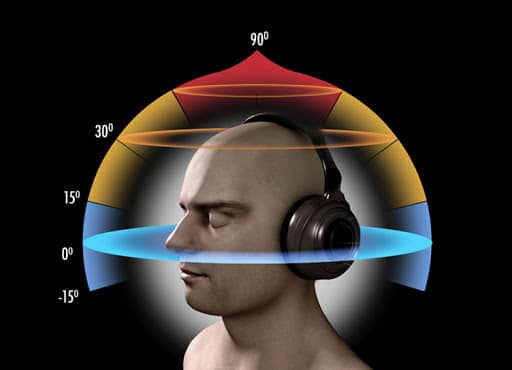
Объемность звука обеспечивает возможность транслировать сигналы для двух ушей. Благодаря этому явлению правое ухо слышит звуки, предназначенные для левого и наоборот. Это встречается у колонок jbl. Но наушники четко разделяют звук. Производители пытаются решить проблему объемного звучания с помощью аудиодрайверов, имитирующих местоположение источника в виртуальном пространстве. Объемный пространственный звук позволит ощутить эффект присутствия.

Протестировать беспроводные блютуз модели не трудно. Отличий от беспроводных моделей нет. Среди нюансов выделяют:
- Зависимость качества звука от наличия кодеков. AptX, AptX HD, LDAC. Их включают в настройках смартфона или плеера.
- Зависимость от новизны блютуз. Старые варианты до четвертой обновления не успевают передавать сведения, поступающие одновременно с аудио-дорожек. Проблемы с передачей информации отсутствуют при использовании вариантов 4.0+.
- Проведение теста с помощью кабеля. Он показывает хороший эффект, если сравнить с беспроводными наушниками.
Перед проверкой стоит сразу подстраивать звук «по воздуху», так как прослушивание наушников будет выполняться по блютуз. Способ подходит и для проверки наушников нового поколения HOCO, игровую гарнитуру Logitech G430, Sony.
За счет приятного и мелодичного звучания барабанные перепонки не будут перегружаться и человек сохранит слух. Для проверки не посещают сервисные центры и не сдают аксессуар мастерам на неопределенный срок. Сделать тест можно дома on-line без финансовых затрат. Пользователь лично убедится в качества воспроизведения и сэкономит средства.
Радиоинженер (по первому высшему образованию). С раннего детства слушаю разнообразную музыку. Всегда интересовался звуковоспроизводящей аппаратурой, которую обновлял множество раз. Я увлеченный любитель и музыка по жизни всегда со мной. Увлекаюсь HI-Fi уже более 20 лет.
Читайте также:



