Проверка скорости сетевой карты через командную строку
Не переживайте, если никогда не пользовались командной строкой раньше. Это довольно просто. Мы расскажем вам обо всём, что необходимо для того, чтобы приступить к её использованию. Ниже вы найдёте несколько наиболее важных команд для настройки вашей домашней сети.
1. PING
PING — одна из базовых и самых полезных CMD-команд. Она отображает качество связи, показывает, может ли ваш компьютер высылать данные по целевому IP-адресу, и если может, то с какой скоростью.
Вот пример использования команды:
Команда действует по следующему принципу: она высылает определённое количество пакетов данных и определяет, сколько из них вернулось обратно. Если некоторые из них не вернулись, она сообщает о потере. Потеря пакетов ведёт к низкой производительности в играх и интернет-трансляциях. Это отличный способ протестировать ваше интернет-соединение.
2. TRACERT
TRACERT означает Trace Route. Как и PING, команда высылает пакет данных для решения сетевых проблем. Однако она определяет не скорость отправки и возврата пакета, а его маршрут.
Команда отображает список всех маршрутизаторов, через которые проходят данные на пути к конечному узлу. Почему мы видим три показателя длительности для каждого маршрутизатора? Потому что TRACERT высылает три пакета данных на случай, если один из маршрутизаторов потеряется или по какой-то причине потребует слишком много времени.
3. PATHPING
Команда PATHPING аналогична TRACERT, однако она более информативна, а потому требует больше времени для исполнения. Она анализирует маршрут пакетов данных и определяет, на каких промежуточных узлах произошла потеря.
4. IPCONFIG
Эта команда наиболее часто используется для отладки сетей в Windows. И дело не только в объёме информации, которую она предоставляет, но и в том, что она комбинируется с несколькими ключами для выполнения определённых команд.
При вводе без ключей IPCONFIG отражает все сетевые адаптеры на вашем компьютере, а также то, как они работают. IPv4 Addres и Default Gateway содержат наиболее важную информацию.
Чтобы очистить DNS-кеш, используйте следующий ключ: ipconfig /flushdns
Эта операция может помочь, если интернет работает, однако вы не можете попасть на некоторые сайты или сервера.
5. GETMAC
Каждое совместимое со стандартами IEEE 802 устройство имеет уникальный MAC-адрес (Media Access Control). Производитель присваивает каждой единице оборудования свой собственный адрес, который прописан в самом устройстве.
Вы можете увидеть несколько MAC-адресов, в зависимости от того, сколько сетевых адаптеров установлено на вашем компьютере. Например, интернет-соединения Wi-Fi и Ethernet будут иметь отдельные MAC-адреса.
6. NSLOOKUP
NSLOOKUP означает Name Server Lookup. Потенциал этой утилиты огромен, но большинству людей он не нужен. Для рядовых пользователей важна лишь возможность определить IP-адрес какого-либо доменного имени.
Имейте в виду, что некоторые домены не привязаны к одному IP-адресу, что означает, что вы будете получать разные адреса при каждом новом вводе команды. Это вполне нормально для больших сайтов, потому что они загружаются с огромного количества компьютеров.
Если вы хотите преобразовать IP-адрес в доменное имя, просто введите его в строку браузера и вы увидите, куда он ведёт. Однако не все IP-адреса ведут к доменным именам. Многие из них нельзя достичь через веб-браузер.
7. NETSTAT
Эта утилита является средством для сбора статистики, анализа и диагностики. Она довольна сложна, если использовать весь её потенциал (например, настраивать локальную сеть предприятия).
По умолчанию команда показывает все активные подключения в вашей системе. Активное подключение не означает, что идёт обмен данными. Оно указывает лишь на то, что где-то открыт порт, а устройство готово к подключению.
У команды также есть несколько ключей, которые меняют тип отображаемой информации. Например, ключ -r выведет таблицы маршрутизации.
8. NETSH
NETSH означает Network Shell (сетевая оболочка). Эта команда позволяет настроить почти любой сетевой адаптер на вашем компьютере более детально.
При вводе NETSH командная строка переходит в режим оболочки. Внутри неё есть несколько контекстов (маршрутизация, связанные с DHCP команды, диагностика).
Увидеть все контексты можно следующим образом:
А увидеть все команды в рамках одного контекста можно так:
Вы можете копнуть глубже и увидеть список всех подкоманд в рамках одной команды:
Например, вы можете ввести следующую команду, чтобы увидеть все сетевые драйвера и их характеристики в вашей системе: netsh wlan show drivers
Имейте в виду, что если вы действительно хотите достичь серьёзных успехов в настройке вашей сети посредством командной строки, вам придётся освоить эту команду.
Сетевой адаптер, как всем известно, является традиционным, поставляемым в сборке устройством для сетевого соединения вашей машины с другими компьютерами в локальной и глобальной сети. Предлагаю вам несколько способов, которые раскроют некоторые характеристики установленных в компьютере адаптеров и позволят узнать скорость сетевого адаптера или адаптеров, что может быть полезно при анализе скорости соединения и т.п.
Скорость сетевого адаптера: свойства соединения
Это, пожалуй, самый быстрый способ узнать скорость сетевого адаптера в текущем соединении. Свойства сетевого соединения должны показать пропускную способность адаптера в справочном окне Свойств конкретного соединения (который именно сейчас и активен, т.е. сетевое соединение осуществляется через него). Для этого вызываем строку поиска (Выполнить), зажав WIN+R, и вводим быструю команду вызова системных апплетов и команд Windows
В окне сетевых адаптеров вызываем нужное двойным нажатием мышки:

Строка Скорость отобразит максимальные скоростные показатели для конкретного адаптера.
Скорость сетевого адаптера: просмотр свойств сети в Windows 10
Аналогичную информацию по установленным адаптерам можно увидеть, не выбирая конкретный и в одном окне. Однако, опять же, скорость адаптера будет указана только для того, который сейчас работает и включён. Смотрите:


Скорость сетевого адаптера: из командной строки
Для проверки скорости беспроводного адаптера нам пригодится команда
которая покажет характеристики модуля Wi-Fi. Набираем команду в виде
где видим максимальную скорость нашего адаптера. Кроме того, можно воспользоваться услугами команды
покажет скорость опять же того самого адаптера, который сейчас соединяет Windows с сетью:

Скорость сетевого адаптера: через PS
Я уже писал, о том, что такое IP-адреса и как проверить, под каким адресом вас видит внешний мир. Однако часто этой информации недостаточно для того, чтобы понять, какой все-таки адрес присвоен вашей сетевой карте, а также провести диагностику проблем подключения. Приведу список команд, которые можно использовать. (также у меня на сайте можно прочитать про визуальную настройку сетевых подключений)
Для начала необходимо открыть командную строку. Делается это так: нажимаете кнопку пуск, выбираете пункт "выполнить".

Альтернативные способ - нужно нажать клавишу Win (между Ctrl и Alt) и R одновременно, этот способ работает также и на Висте
Появляется окошко, в которое нужно вписать cmd и нажать ОК


Появляется та самая командная строка
В ней можно набирать и "вводить" команды, нажимая Enter. Результаты можно копировать - если нажать правую кнопку можно выделить нужный кусок, далее нужно еще раз нажать правую кнопку мыши.
Команда ping
Первая команда, с которой нужно познакомиться - это ping, проверяющую доступность заданного адреса. Введите команду ping 127.0.0.1. Должно получиться что-то такое (если команда не ping не работает, то, возможно, решить проблему поможет инструкция по исправлению ошибки cmd no command):
C:\Documents and Settings\Администратор>ping 127.0.0.1
Обмен пакетами с 127.0.0.1 по 32 байт:
Ответ от 127.0.0.1: число байт=32 время
Как мы видим, на адрес 127.0.0.1 было отправлено 4 пакета, и они все достигли цели. Что же это был за адрес и почему я был уверен, что пакеты дойдут? Ответ прост - пакеты никуда не отправлялись, а оставались на вашем компьютере. Этот адрес специфичен и используется для loopback - пакетов, не уходящих никуда вовне. Отлично, можем теперь "пропинговать" адрес этого сайта: 212.193.236.38
C:\Documents and Settings\Администратор>ping 212.193.236.38
Обмен пакетами с 212.193.236.38 по 32 байт:
Ответ от 212.193.236.38: число байт=32 время=3мс TTL=55
Ответ от 212.193.236.38: число байт=32 время=3мс TTL=55
Ответ от 212.193.236.38: число байт=32 время=3мс TTL=55
Ответ от 212.193.236.38: число байт=32 время=3мс TTL=55
Статистика Ping для 212.193.236.38:
Пакетов: отправлено = 4, получено = 4, потеряно = 0 (0% потерь),
Приблизительное время приема-передачи в мс:
Минимальное = 3мсек, Максимальное = 3 мсек, Среднее = 3 мсек
C:\Documents and Settings\Администратор>
Можно заметить только одно отличие - пакеты доходили не мгновенно, а за 3 миллисекунды. Надеюсь, у вас тоже не было никакой задержки при доставке пакетов, а главное - вы не увидели строчки типа
Появление таких строчек означает, что часть пакетов теряется. Это свидетельствует о проблемах на линии или не сервере, к которомы вы обращаетесь.
Команда ipconfig
Следующая важная команда - ipconfig. Введите ее. У меня получилось вот так:
Настройка протокола IP для Windows
Ethernet - Ethernet адаптер:
Маска подсети . . . . . . . . . . : 255.255.255.0
Основной шлюз . . . . . . . . . . : 192.168.17.240
C:\Documents and Settings\Администратор>
В данном случае получился адрес 192.168.17.139. Можно этот адрес тоже пропинговать (вы пингуйте свой) - пакеты должны доходить мгновенно. Основной шлюз - это адрес, на который компьютер отправляет пакеты, не найдя подходящего адреса в своей сети. Так, в моем случае все пакеты, кроме пакетов на 192.168.17.* будут отправлены на 192.168.17.240, а тот компьюьтер уже должен решить, что с ними делать и куда их переправлять дальше. Примечание: локальная сеть, то есть те адреса, пакеты на которые не отправляются на шлюз, определяется при помощи маски - нолик на последнем месте и 255 на всех предыдующих как раз и означает, что может буть произвольным последнее число в IP-адресе.
Одно из стандартных действий при поиске проблем подключения - пропинговать свой шлюз. Если пакеты до него не доходят, то, видимо, проблема где-то рядом, например, поврежден или плохо воткнут сетевой шнур. Также стоит знать, где физически находится компьютер с вашим основным шлюзом - у провайдера, где-то в доме, а, может, это - можем в вашей квартире. Примечание: некоторые компьютеры настроены не откликаться на запросы команды ping. Поэтому отсутствие пинга - не стопроцентная гарантия отсутствия связи с адресом.
Более подробную информацию можно получить командой ipconfig /all. У меня получилось:
C:\Documents and Settings\Администратор>ipconfig /all
Настройка протокола IP для Windows
Имя компьютера . . . . . . . . . : sander
Основной DNS-суффикс . . . . . . : MSHOME
Тип узла. . . . . . . . . . . . . : смешанный
IP-маршрутизация включена . . . . : нет
WINS-прокси включен . . . . . . . : нет
Порядок просмотра суффиксов DNS . : MSHOME
Ethernet - Ethernet адаптер:
Описание . . . . . . . . . . . . : Broadcom 440x 10/100 Integrated Controller
Физический адрес. . . . . . . . . : 00-16-D4-63-03-65
Dhcp включен. . . . . . . . . . . : да
Автонастройка включена . . . . . : да
Маска подсети . . . . . . . . . . : 255.255.255.0
Основной шлюз . . . . . . . . . . : 192.168.17.240
DHCP-сервер . . . . . . . . . . . : 192.168.17.240
DNS-серверы . . . . . . . . . . . : 212.192.244.2
Аренда получена . . . . . . . . . : 2 февраля 2009 г. 11:00:28
Аренда истекает . . . . . . . . . : 9 февраля 2009 г. 11:00:28
C:\Documents and Settings\Администратор>
Самую полезную информацию я выделил жирным. DHCP-сервер выделил мне динамиеский адрес на основе моего MAC-адреса или физического адреса. Мои DNS-сервера - это 212.192.244.2 и 212.192.244.3.
Другие команды
Команда tracert позволяет проследить путь пакетов от вашего компьютера до цели. Попробуйте, например протрассировать путь до этого сайта: tracert it.sander.su. Строки в выводе трассировки есть точки, через которые проходит пакет на своем пути. Первой точкой будет ваш шлюз. Использование команды tracert позволяет найти источник проблем при связи с каким-либо адресом. Пакеты, посылаемые командой tracert, имеют показатель TTL - time to live - целое положительное число. Каждый маршрутизатор на пути уменьшает этот показатель на 1, если TTL падает до нуля, то трассировка заканчивается. По умолчанию используется начальный TTL равный 30, задать другое значение можно опцией -h.
Посмотреть таблицу маршрутизации можно командой route print, однако я не буду подробно останавливаться на ней - это тема отдельной статьи.
Команда netstat позволяет просмотреть список установленных соединений. В режиме по умолчанию команда пытается преобразовывать все IP-адреса в доманные имена (при помощи службы DNS), что может работать медленно. Если вас устраивает числовой вывод, вызывайте команду netstat -n. Если вас также интересуют открытые порты на вашем компьютере (что означает, что он готов принимать соединения по этим портам), то вызовите команду с ключом -a: например, netstat -na. Можно также вызвать команду netstat -nb, чтобы посмотреть, какие процессы установили соединения. Команда netstat -r эквивалентна команде route print.
Команда netsh позволяет изменить настройки сети через командную строку. Введите команду netsh interface ip show address. У меня получилось:
C:\Documents and Settings\Администратор>ipconfig /all
Настройка интерфейса "Ethernet"
DHCP разрешен: да
Метрика интерфейса: 0
Запоминаем название (Ethernet) и теперь командой netsh interface ip set address name="Ethernet" source=static addr=192.168.0.33 mask=255.255.255.0 gateway=192.168.0.1 gwmetric=30 задаем IP-адрес. Для динамического подключения: netsh interface ip set address name="Ethernet" source=dhcp. На этом сайте также можно прочитать об интерактивной настройке параметров сети
Для тех, кто не просто «серфит» сайты, а привязан к сети работой или играми, особенно актуальна скорость Интернет-соединения. Низкая скорость подключения может привести, например, к неправильному обновлению графиков на биржах ценных бумаг или провисаниям в онлайн-играх. Как же проверить скорость подключения? Рассмотрим несколько способов.
Проверка скорости интернета через командную строку
Проверить скорость Интернет-соединения можно без использования каких-либо программ либо сервисов, используя стандартные операционной системы Windows. Для нижеописанных манипуляций может потребоваться некоторые базисные знания по системному софту, но наша инструкция позволит вам более просто и быстро разобраться во всем.

Для этого необходимо проделать следующие действия:
-
Используя сочетание клавиш Win+R, вызываем окно «Выполнить» и вводим команду «cmd»:


Как проверить скорость подключения через специальные сервисы?
Для проверки скорости работы Интернета на вашем компьютере можно использовать специальные онлайн-сервисы. Это наиболее доступный и простой метод, который под силу даже неопытным пользователям. Существует множество проверочных ресурсов, но мы рассмотрим 2 наиболее популярных и, как показывает опыт, наиболее точных.
Все нижеописанные ресурсы могут использоваться как для проверки скорости на ноутбуках, так и на стационарных ПК. Также для них не важно, каким способом осуществлено подключение – через кабель или через Wi-Fi.Пожалуй, этот ресурс является наиболее распространенным среди пользователей. Он имеет понятный графический интерфейс, а сама процедура проверки сопровождается приятной анимацией. Пользоваться сервисом достаточно просто:
Наглядно инструкция к онлайн сервису приводится в следующем видео:
Важно отметить, что в тарифах провайдеров всегда указывается скорость получения данных, а не их отдачи. Второй показатель, как правило, всегда ниже первого, но это не столь критично и не играет роли для вас, как для пользователя.Этот сайт является многофункциональным и дает доступ к различным сервисам, которые тем или иным образом касаются Интернета. Среди них есть и тестирование скорости соединения. Чтобы открыть тест необходимо перейти на вкладку «Тесты» и найти в перечне «Скорость интернет соединения»:
На данном сайте также подразумевается возможность выбора сервера, но если его не указывать, система сама подберет для вас наиболее оптимальный, по ее мнению, вариант. Для начала теста необходимо нажать кнопку «Тестировать», расположенную в нижней части активного окна:

В среднем проверка занимает несколько минут, а результат выводится в следующей форме:
Таким образом, в считанные минуты вы сможете узнать скорость своего интернет соединения без использования каких-либо сложных программ или манипуляций.
Помните, что при подключении через Wi-Fi показатель скорости соединения будет несколько ниже, чем при прямом кабельном подключении. Это обусловлено ограничениями самого оборудования.Проверка скорости интернета при помощи Торрент
Существует еще один способ проверить скорость работы вашего Интернета. Для этого вам потребуется скачать любой торрент-клиент, если его нет на вашем компьютере. После чего в списке трекеров необходимо найти какой-либо файл, раздача которого осуществляется более чем 1000 пользователями, а количество скачивающих наиболее минимально. Именно такой файл и необходимо поставить на загрузку.
После старта скачивания должно пройти где-то 2-5 минут, чтобы скорость дошла до своего пика. Именно этот показатель и будет являться показателем скорости скачивания, то есть, получения пакетных данных. Обычно он приравнивается к тому, который указывается провайдерами.
Стоит отметить, что на торрентах в качестве основных единиц измерения используются килобайты и мегабайты. Для перевода данных в килобиты и мегабиты, которые используются провайдерами, необходимо умножить их на 8. То есть, при скорости скачивания в 1 мегабайт/сек, скорость интернета будет составлять 8 мегабит/сек.
Большинство пользователей ПК имеют Интернет соединения в это время независимо от того, имеют ли они более высокое или низкое качество или скорость. Это происходит как на Windows компьютеры, такие как Android or Ios мобильных телефонов, по сути, это элемент, который работает практически постоянно.
Таким образом, что мы действительно достигаем, так это возможность быть в контакте с остальным миром с нашего компьютера и немедленно. Таким образом, по кабелю или через Wi-Fi наше оборудование постоянно подключается ежедневно. Точно так же, Локальные сети То, что мы используем в локальных областях для подключения к нему нескольких компьютеров, также больше, чем обычно.
Как сети LAN полезны прямо сейчас
Кроме того, мы можем упомянуть, что во многих случаях и через эти сети ЛВС все компьютеры, принадлежащие ему, используют один Интернет подключение. Но это не единственное преимущество, которое они представляют для нас, а множество преимуществ как для пользователей, так и для профессионалов. Точно так же мы можем поделиться через него приложениями и устройствами, например принтером.
Другое распространенное и полезное использование, которое мы находим здесь, - это возможность обмена файлами между командами напрямую. Таким образом, одно из больших преимуществ передачи файлов между ПК через локальную сеть это намного проще, чем отправлять их другими способами. Здесь мы говорим о таких популярных системах, как e-mail или USB-накопители, например.
Но, конечно, в то же время мы можем столкнуться с недостатком, заключающимся в том, что передача через локальную сеть слишком медленная. Это то, что по тем или иным причинам происходит чаще, чем хотелось бы. На самом деле это может зайти так далеко, что его даже не стоит использовать. Поэтому далее мы покажем вам простой способ узнать скорость сети в Окна 10 .
Как узнать скорость передачи нашей локальной сети?
Для начала мы скажем вам, что скорость локальной сети относится к скорости, с которой информация отправляется и принимается через локальную сеть, которую мы настроили. Это не имеет ничего общего с вашим интернет-провайдером, с которым мы заключили контракт, так как это местный связи , Но в то же время используемый нами маршрутизатор играет важную роль в скорости передачи, которую мы получим.
Другим важным разделом является оборудование, которое мы используем для всего этого, что также повлияет на скорость передачи. Поэтому, что мы будем делать дальше, это проверить из первых рук скорость передачи что мы можем получить на ПК. Мы собираемся использовать приложение под названием LAN Speed Test, которое вы можете скачать отсюда .
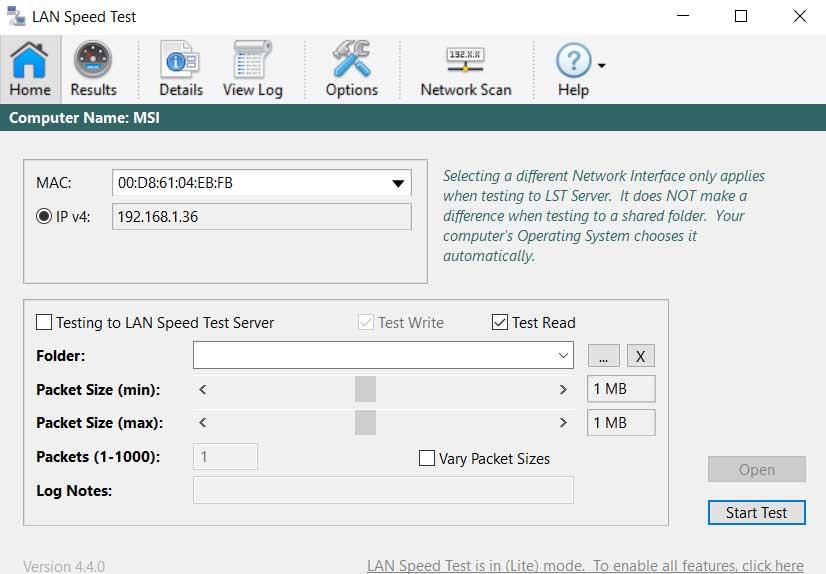
Первым делом нужно будет запустить приложение и выбрать папку с некоторыми файлами, это позволит нам тестировать с большими или маленькими файлов или в разных форматах. Тогда нам просто нужно нажать на кнопку Start Test. Скажите, что процесс выполняется за несколько секунд, а в локальной сети чтение и запись скорость появится на экране. У нас также есть возможность изменить единицы измерения, в которых отображаются полученные данные о скорости.
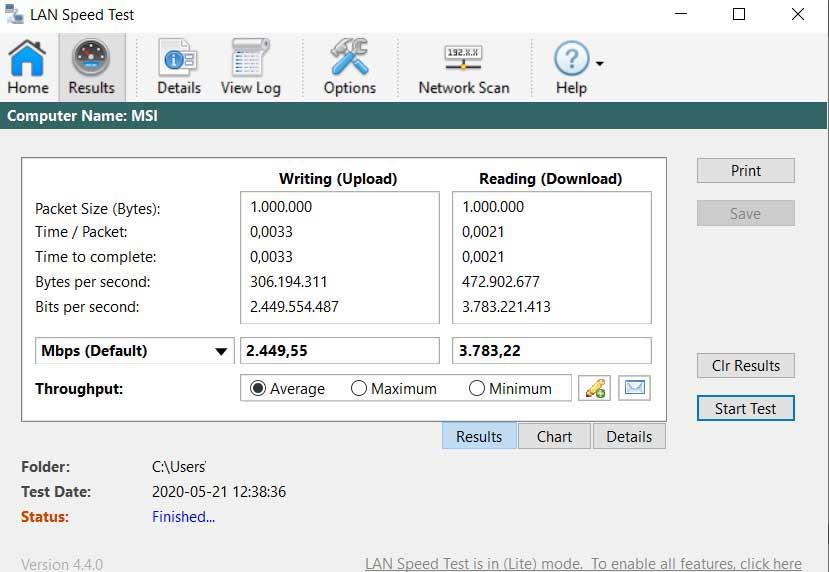
Причины слишком медленной локальной сети
Как любопытство, мы должны знать, что эти передачи по локальной сети могут быть медленными из-за различных факторов, таких как скорость жесткого диска или SSD, или скорость самой сетевой карты. Кроме того, маршрутизатор или любой кабель, который используется для подключения к локальной сети, также будет влиять на эту скорость передачи.
С другой стороны, интенсивное использование в определенное время на том же сеть будет также замедлить передачу. Это всего лишь несколько факторов, которые могут ограничивать скорость передачи, но есть много других, менее заметных.
Знать скорость и интенсивность Wi-Fi
До сих пор мы говорили о том, как узнать скорость передачи нашей локальной или локальной сети. Однако, поскольку мы находимся в этой точке, нам также может быть интересно проверить интенсивность и производительность сигнала Wi-Fi. На самом деле, при доступе к Интернету или в той же локальной сети, что и раньше, мы можем использовать Wi-Fi-соединения вместо Ethernet кабели.
Вы должны знать, что может быть несколько факторов, которые влияют на силу сигнала Wi-Fi , а также охват и скорость. Поэтому мы посмотрим, как мы можем проверить интенсивность сигнала Wi-Fi, чтобы узнать производительность соединения в это время. Поэтому перед сменой маршрутизатора или интернет-провайдера рекомендуется проверить работоспособность Wi-Fi и определить, возникла ли проблема с производительностью.
Мера Wi-Fi от Windows CMD
Например, это то, что мы можем сделать через командную строку Windows. Чтобы сделать это, первым делом мы получаем доступ к этой функциональности, набрав команду CMD в диалоговом окне меню «Пуск» и выполнив команду администратор , Появится окно командной строки, где мы должны написать следующую команду: netsh wlan show interfaces.
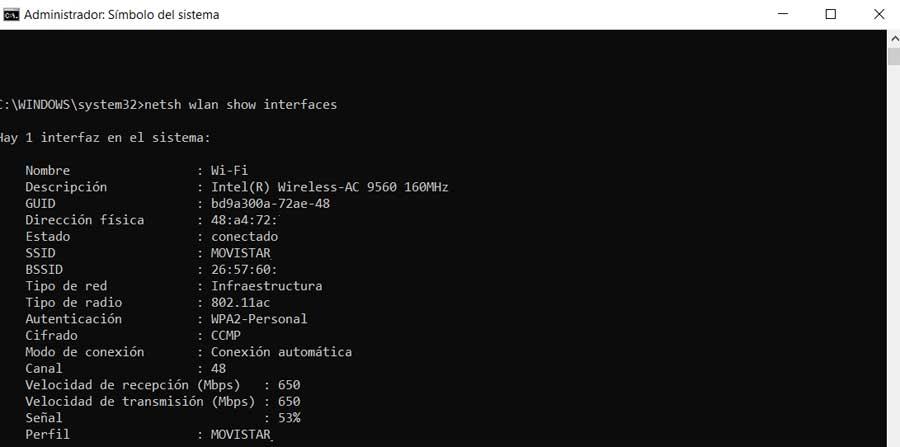
Далее на экране мы увидим интенсивность сигнала вашей сети в процентах, помимо других соответствующих ему дополнительных данных. Точно так же, и если мы посмотрим на поля Скорость передачи и Скорость приема, мы сможем узнать скорость указанного Wi-Fi на то время.
Мера Wi-Fi от PowerShell
С другой стороны, мы можем сделать что-то подобное, но в этом случае через PowerShell. Для всего этого мы также получаем доступ к вышеупомянутой функции из окна меню «Пуск» с правами администратора. Как только соответствующее окно появится на экран , мы будем использовать следующую команду: (netsh wlan show interfaces) -Combine '^ s + Signal' -Substitute '^ s + Signals +: s +', ”
При этом мы получим точную силу сигнала Wi-Fi, представленного маршрутизатором, как в предыдущем случае.
Wi-Fi Analyzer, приложение, чтобы узнать подробности подключения
Но, конечно, как и во многих других разделах Windows, мы можем знать все это благодаря сторонним приложениям. Пока мы смогли проверить уровень сигнала Wi-Fi с помощью Windows само по себе, но мы также можем использовать Wi-Fi Analyzer.
Это полезное программное решение, которое мы можем получить непосредственно в официальном магазине Windows 10, Microsoft Магазин , Его можно скачать бесплатно и предоставляет нам широкий спектр данных, связанных с упомянутым Wi-Fi. Таким образом, мы сможем из первых рук узнать большое количество данных, связанных с нашим беспроводным соединением, и, таким образом, узнать причину медленного соединения, если это необходимо.

В то же время, сама программа обнаруживает все Wi-Fi, которые нас окружают, и дает нам уровень сигнала.
Читайте также:


