Проверить дисплей iphone комбинация
Отправляясь покупать iPhone, возьмите с собой не только хорошо разбирающегося в технике Apple друга, но и несколько полезных аксессуаров, которые помогут проверить смартфон и выявить все неисправности. Крайне желательно, чтобы при вас были:
- Сим‑карта формата nanoSIM.
- Скрепка для слота сим‑карты.
- Наушники. .
- Кабель для зарядки.
- Маркер для дисков.
- Лупа.
- Смартфон с мобильным интернетом.
- Ноутбук.
Всё это понадобится на разных этапах проверки.
Как проверить внешнее состояние iPhone
Возьмите iPhone в руки и внимательно рассмотрите со всех сторон, обращая внимание на мельчайшие детали. В идеале вообще не стоит выпускать смартфон из рук, чтобы недобросовестный продавец не подменил его во время сделки.
Повреждения
Царапин и потёртостей на корпусе и экране можно не бояться, если они вас не смущают. Эти недостатки не влияют на работу гаджета и легко скрываются с помощью чехлов и плёнок. Гораздо опаснее деформация корпуса, сколы и вмятины. Такие дефекты говорят о падениях, а значит, и о возможном повреждении внутренних компонентов.
О прошлых полётах также расскажут скрипы корпуса, которые легко обнаружить, немного скручивая смартфон в руках. Это тоже не сулит ничего хорошего.
Следы разборки и ремонта
iPhone, в который не влезали ничьи шаловливые ручки, как правило, создаёт новому владельцу гораздо меньше проблем, чем вскрывавшиеся экземпляры. Чтобы зря не рисковать, не покупайте гаджет со следами разборки. При внимательном рассмотрении их довольно просто выявить.
Возьмите лупу, посветите себе фонариком другого телефона и взгляните на винты крепления у разъёма зарядки. Их шлицы должны быть без царапин и повреждений. Это признак того, что iPhone не вскрывался, а если какой‑либо ремонт и имел место, то проводился в нормальном сервисе.
Любые повреждения — это повод насторожиться и задать вопросы продавцу.
Фото: Артём Козориз / Лайфхакер
Обратите внимание на ободок порта зарядки, кнопки, лоток сим‑карты. Если их цвет не совпадает с цветом корпуса, скорее всего, в смартфоне копались и меняли детали.
На ранних моделях то же самое относится и к кнопке Home: она не должна отличаться по цвету от лицевой панели. Если кнопка перекошена, сильно утоплена или выступает над панелью, вероятно, iPhone разбирали и меняли кнопку. Из‑за некачественных деталей с таким телефоном могут быть проблемы в будущем.
Фото: Артём Козориз / Лайфхакер
Осмотрите стык дисплея и корпуса. Переход должен быть максимально гладким, без царапин и сколов по периметру. Их наличие и резкий переход от стекла к металлу выдадут некачественный ремонт и возможную замену модуля дисплея.
Слишком большие и отличающиеся зазоры вокруг экрана свидетельствуют о вскрытии или вздувающемся аккумуляторе.
Как проверить серийный номер и IMEI
Каждому iPhone присваиваются уникальный серийный номер и IMEI, которые могут рассказать об устройстве много важной информации. Их можно посмотреть в настройках (раздел «Основные» → «Об этом устройстве») и на наклейке с обратной стороны коробки, если она есть.
Фото: Артём Козориз / Лайфхакер
На ранних моделях iPhone (5, 5s, 5c, SE, 6, 6 Plus) IMEI дополнительно указывался на задней панели корпуса. На iPhone 6s, 6s Plus, 7, 7 Plus, 8, 8 Plus, X и более поздних IMEI наносится с помощью лазерной гравировки на лоток сим‑карты.
Разумеется, во всех местах номера должны совпадать (ну разве что коробка может быть взята от другого устройства для более презентабельного вида при продаже). Разные IMEI на устройстве и лотке сим‑карты свидетельствуют о ремонте и замене деталей, а таких телефонов, как вы уже знаете, стоит избегать.
Наличие оригинальной коробки является дополнительным плюсом и гарантией того, что телефон не краденый. Если есть ещё и чек — вообще отлично. Указанные в нём серийник и IMEI тоже должны совпадать.
По серийному номеру можно проверить на сайте Apple информацию об устройстве. Это позволит удостовериться, что перед вами оригинальный iPhone той самой модели, которую вы покупаете. Так можно обезопасить себя от приобретения копии или предыдущей модели под видом новой.
Здесь же указывается остаток гарантийного срока, если он не истёк, что позволит проверить слова продавца.
Обратите внимание, что изображение устройства на странице проверки приводится просто для иллюстрации — его цвет на картинке не соответствует реальному цвету iPhone. Убедиться, что цвет корпуса совпадает с оригинальным можно на одном из сторонних сервисов расширенной проверки, например, SNDeepInfo.
Ещё по серийному номеру легко определить, новым или восстановленным покупался смартфон. Если комбинация начинается с буквы F, значит, перед вами refurbished, или восстановленный, iPhone.
Обычно восстановленные iPhone поставляются в простой белой коробке с пометкой RFB или Apple Certified Pre‑Owned на наклейке с обратной стороны. С символа F начинается не только серийник, но и код модели, а также партномер.
Такие телефоны официально проверены и отремонтированы на фабрике Apple. На них предоставляется годовая гарантия, но стоят они при этом дешевле. По сути, здесь нет ничего плохого, если только продавец не скрыл этот факт.
Впрочем, есть мнение, что лучше брать новые, а не восстановленные iPhone. Выбор за вами.
Как проверить привязку iPhone к оператору
Существует два вида iPhone: neverlock и контрактные. Первые работают с любой сим‑картой, вторые привязаны к определённому оператору связи и могут использоваться только с ним.
С помощью специальных плат‑подложек для сим‑карт контрактный iPhone удаётся разблокировать. Из‑за сложностей и нестабильности работы такие телефоны гораздо дешевле neverlock. Если у вас нет цели сэкономить на покупке, то подобных iPhone лучше избегать. А проверить, что перед вами действительно neverlock, можно так:
- Своими руками извлеките лоток сим‑карты и убедитесь, что в нём нет посторонних предметов.
- Установите свою сим‑карту и удостоверьтесь, что телефон находит сотовую сеть и сразу же подключается к ней.
- Сделайте тестовый звонок кому‑нибудь из знакомых.
- Для верности откройте «Настройки» → «Основные» → «Об этом устройстве» и убедитесь, что в строке «Оператор» стоит название вашего оператора.
Если всё в порядке, можно переходить к следующему пункту.
Как проверить привязку iPhone к iCloud
Начиная с iOS 7 устройства привязываются к Apple ID владельца. Это позволяет обезопасить данные при утере или краже смартфона. Через iCloud можно определить местоположение iPhone, удалённо заблокировать или стереть его.
Без доступа к аккаунту старого владельца использовать заблокированный смартфон нельзя.
Если купите такое устройство, то единственное, что можно будет с ним сделать, это разобрать на запчасти.
При этом обезопасить себя от таких проблем не так уж и сложно. Достаточно сделать несколько проверок.
Блокировка активации
Когда на iPhone отображается такой экран и предложение ввести данные аккаунта, а продавец их не знает и уверяет вас, что нужно просто подключиться к iTunes, разворачивайтесь и уходите. Это как раз та самая ситуация, когда телефон годится только на детали.
Функция «Найти iPhone»
Если устройство включается и работает, зайдите в «Настройки» → Apple ID → iCloud и проверьте, выключена ли функция «Найти iPhone». Если нет, попросите продавца передвинуть тумблер. Для этого понадобится ввести пароль от Apple ID, который владелец, разумеется, должен знать.
Удостоверьтесь, что функция действительно выключена. Иначе после передачи денег недобросовестный продавец сможет заблокировать iPhone.
Сброс настроек
И наконец, для полной уверенности выполните полный сброс устройства с последующей активацией и входом в собственный Apple ID.
- Откройте «Настройки» → «Основные» → «Сброс» и выберите пункт «Стереть контент и настройки».
- Если потребуется, попросите продавца ввести пароль от Apple ID.
- Дождитесь окончания процедуры стирания и загрузки.
- Пройдите первичную настройку.
- Активируйте устройство и войдите в свой аккаунт.
После этого можно быть уверенным в том, что iPhone больше не связан со старым владельцем и готов к дальнейшему использованию. Смартфон будет как будто только из коробки.
Как проверить работоспособность iPhone
Как и любой другой гаджет, iPhone является сложным техническим устройством, неисправности которого можно сразу не заметить. Даже если телефон внешне выглядит идеально, не спешите радоваться и тут же покупать его. Лучше потратить несколько лишних минут, извиниться перед продавцом за дотошность и всё как следует проверить.
Кнопки и переключатель бесшумного режима
Все органы управления iPhone должны работать мягко, но чётко — без ложных срабатываний, чрезмерных усилий и провалов. Проверьте каждую клавишу на отсутствие люфтов, хруста и других посторонних звуков.
- Кнопка Home должна иметь небольшой ход и безошибочно реагировать на нажатия. На iPhone 7, 7 Plus, 8, 8 Plus, iPhone SE (второго поколения) она не нажимается, а отзывается вибрацией, которая имитирует щелчок. Эту кнопку практически невозможно починить, поэтому проблемное устройство лучше не покупать.
- Клавиши громкости должны легко нажиматься, издавая характерный мягкий щелчок. Громкость при этом меняется строго на одно деление. Если клавиши нажимаются с трудом или есть ложные срабатывания, без ремонта не обойтись.
- Рычажок беззвучного режима. Ход переключателя должен быть жёстким и срабатывать мгновенно, откликаясь вибрацией. Люфты, дребезжание и самостоятельные включения от случайного касания недопустимы.
- Кнопка Power. Как и другие кнопки на исправных аппаратах, она нажимается с первого раза и без усилий. При этом безошибочно распознаёт одиночное и долгое нажатие во время блокировки и выключения.
Дисплей
От кнопок, которые вы будете ежедневно нажимать, переходим к дисплею, с которым вы будете взаимодействовать большую часть времени.
- Царапины. Первым делом попросите продавца убрать защитную плёнку или стекло. Под ними могут скрываться царапины и даже трещины. И да, снимать все аксессуары, чтобы продемонстрировать отсутствие дефектов, — хороший тон. Защита — дело вкуса, и покупатель сам наклеит плёнку или стекло, если понадобится.
- Битые пиксели. Проверьте матрицу на отсутствие битых пикселей. Для этого выключите и снова включите iPhone либо сделайте фото, закрыв объектив камеры пальцем, чтобы получить чёрный фон. Для проверки на белом фоне откройте в Safari пустую страницу. В обоих случаях никаких цветных точек и полос на экране быть не должно.
- Равномерность подсветки. Установите яркость на максимум и проверьте подсветку на белом и чёрном фоне. Если она неравномерна по всему периметру или есть пятна — модуль имеет дефекты или был заменён не очень качественным.
- Засветы. Таким же образом удостоверьтесь в отсутствии желтоватых пятен и полос на экране. Они появляются от перегрева и сдавливания дисплея, например, в кармане джинсов. Эти дефекты обычно увеличиваются со временем, так что лучше не покупать такой iPhone.
- Сенсорная панель. Работоспособность тачскрина легко проверить, пропечатав все символы на клавиатуре или порисовав в «Заметках». Обнаружить мёртвые зоны можно также, перетаскивая иконки на рабочем столе в разные области экрана.
- Олеофобное покрытие. Дисплей iPhone имеет качественное олеофобное покрытие, которое довольно просто проверить. Попробуйте нарисовать что‑то на экране маркером для дисков. На оригинальном экране маркер не будет писать, а краска тут же соберётся в капли.
Динамики и микрофоны
В iPhone два динамика: слуховой и полифонический. Первый находится под сеточкой в верхней части фронтальной панели и используется во время разговоров. Второй расположен справа на нижнем торце и служит для громкой связи и воспроизведения рингтонов и звука в приложениях. Микрофонов всего три: нижний — слева от разъёма зарядки, верхний — под сеточкой слухового динамика и задний — рядом с основной камерой на задней панели.
Для проверки микрофонов и динамиков удобно использовать стандартное приложение «Диктофон». Сделайте запись, а затем прослушайте её. Сначала через полифонический динамик, а затем, поднеся к уху, и через слуховой. Звук должен быть громким и чистым, без хрипов, искажений и других помех.
Дополнительно можно проверить все микрофоны, сняв на камеру небольшое видео.
Камеры
Для проверки камер сначала оцените их визуальное состояние. В глазке основной камеры не должно быть пыли и конденсата, а на её поверхности — царапин и сколов. Если модуль перекошен, линза смещена в сторону от центра или стекло торчит над ободком, камера, скорее всего, менялась.
Фото: Артём Козориз / Лайфхакер
Запустите стандартное приложение «Камера». Оно должно включаться без задержки и быстро фокусироваться на объектах. Удостоверьтесь, что механизм автофокуса не дребезжит и не издаёт посторонних шумов. Проверьте вспышку, переключитесь на фронтальную камеру. Сделайте несколько фото и видео — на них не должно быть полос, точек, синевы, желтизны или других артефактов.
Сенсоры
Неполадки в работе датчиков или их отказ, как правило, оборачиваются дорогостоящим ремонтом. Обязательно проверьте все сенсоры и ни в коем случае не покупайте iPhone, имеющий проблемы с каким‑либо из них.
- Touch ID. Для проверки сканера отпечатка пальца в моделях, где он есть, достаточно добавить в систему собственный отпечаток и попробовать разблокировать смартфон. Зайдите в «Настройки» → «Touch ID и код‑пароль», выберите «Добавить отпечаток…», пройдите процедуру настройки и удостоверьтесь в корректной работе сенсора.
- Face ID. Новая система разблокировки доступна на iPhone X и более новых устройствах. Её можно проверить, понаблюдав за продавцом или добавив собственное лицо и протестировав разблокировку самостоятельно.
- Датчик приближения. Этот инфракрасный сенсор гасит экран и предотвращает случайные нажатия во время разговора или в других случаях, когда iPhone подносится к уху. Его легко проверить во время звонка или прослушав голосовую заметку в «Диктофоне».
- Датчик освещённости. Благодаря этому сенсору работает функция автояркости, когда уровень подсветки подстраивается под окружающее освещение. Для его проверки нужно включить автояркость в «Настройках» → «Экран и яркость», а затем прикрыть место у фронтальной камеры пальцем на несколько секунд — дисплей должен потускнеть.
- Акселерометр и гироскоп. Для проверки акселерометра проще всего запустить календарь или заметки и повернуть iPhone — экран при этом тоже должен перевернуться в соответствующие положение. Гироскоп легко проверить, запустив приложение «Компас» и откалибровав его.
Разъём зарядки и наушников
Lightning‑разъём, в отличие от кабелей, ломается нечасто, но при покупке его нужно проверить. Для этого подключите свой внешний аккумулятор к iPhone и проверьте, будет ли он заряжаться. За 5 минут устройство должно зарядиться примерно на 1–2%. Подсоединяя кабель, обязательно попробуйте вставить его обеими сторонами.
Фото: Артём Козориз / Лайфхакер
Если есть аудиоразъём, не забудьте удостовериться в его исправности. Для этого подключите к смартфону свои наушники и запустите какую‑нибудь музыку или диктофонную запись. Звук должен быть чистым, без шумов и хрипов, причём в обоих наушниках. Сам коннектор при этом должен чётко вставляться в разъём и надёжно фиксироваться.
Беспроводные интерфейсы
- Bluetooth. Чтобы протестировать Bluetooth, достаточно подключить к iPhone беспроводные наушники или колонку. Если их под рукой не оказалось, попробуйте просто передать фото по AirDrop на другое устройство Apple.
- Wi‑Fi. Для проверки Wi‑Fi просканируйте сети поблизости и подключитесь к одной из них. Запустите Safari и откройте несколько страниц — так вы удостоверитесь, что интернет работает. Если публичного Wi‑Fi нет под рукой, раздайте интернет с другого смартфона через режим модема.
- GPS. Работоспособность модуля GPS проверяется с помощью стандартного приложения «Карты». Откройте его и убедитесь, что iPhone определяет текущее местоположение.
Аккумулятор
Apple гарантирует работу аккумуляторов iPhone без значительной потери ёмкости на протяжении 500 циклов. В зависимости от интенсивности использования это около двух лет. Однако ограничиваться заверениями продавца о том, что батарейка держит как новая, не стоит. Лучше проверить это.
Самый простой способ — понаблюдать за уровнем заряда во время тестирования смартфона. В начале осмотра включите отображение заряда в процентах в разделе настроек «Аккумулятор» и сделайте скриншот. Если за несколько минут проверок уровень заряда упал на 1–2%, значит, аккумулятор в порядке.
Встроенные функции iOS позволяют просмотреть состояние батареи и оценить её текущую ёмкость, сравнительно с новой. Соответствующую информацию можно найти в разделе «Настройки» → «Аккумулятор» → «Состояние аккумулятора». Там же указано, поддерживается ли пиковая производительность или частота процессора будет снижаться, чтобы iPhone не отключался под нагрузкой.
И наконец, самый точный, но самый сложный способ — просмотр количества циклов перезаряда и текущей ёмкости с помощью специальной утилиты для компьютера. Именно для этого нам и нужен был ноутбук.
На Mac можно воспользоваться бесплатной утилитой coconutBattery, для Windows есть аналогичное приложение — iBackupBot. В остальном процедура тестирования ничем не отличается: подключаем iPhone кабелем к компьютеру и смотрим информацию. Если циклы перевалили за 500, а ёмкость менее 80%, имейте в виду, что скоро может понадобиться замена аккумулятора.
Датчик влаги
Начиная с iPhone 7 в смартфонах есть влагозащита, но повреждения от воды компания всё равно считает негарантийным случаем. Как ни крути, а вода и электроника всё же несовместимы. Погружение в жидкости вызывает окисление электронных компонентов и плат, что для смартфона почти всегда означает поломку. Если не сразу, то в будущем.
Разумеется, покупать iPhone‑утопленника нельзя ни в коем случае. А распознать его не так уж и сложно.
Во всех поколениях iPhone есть специальные индикаторы контакта с жидкостью. При попадании на них воды они меняют цвет с серебристо‑белого на розово‑красный. В современных iPhone эти маркеры располагаются внутри слота сим‑карты, на более старых устройствах — внутри разъёма зарядки или аудиоразъёма.
Посветите на индикатор фонариком и хорошо рассмотрите его, определив цвет. При малейшем намёке на покраснение лучше откажитесь от покупки и поищите другой вариант.
Чек-лист проверки
И напоследок — краткий список того, что нужно проверить перед покупкой. Подглядывайте в него во время осмотра iPhone, чтобы ничего не забыть.
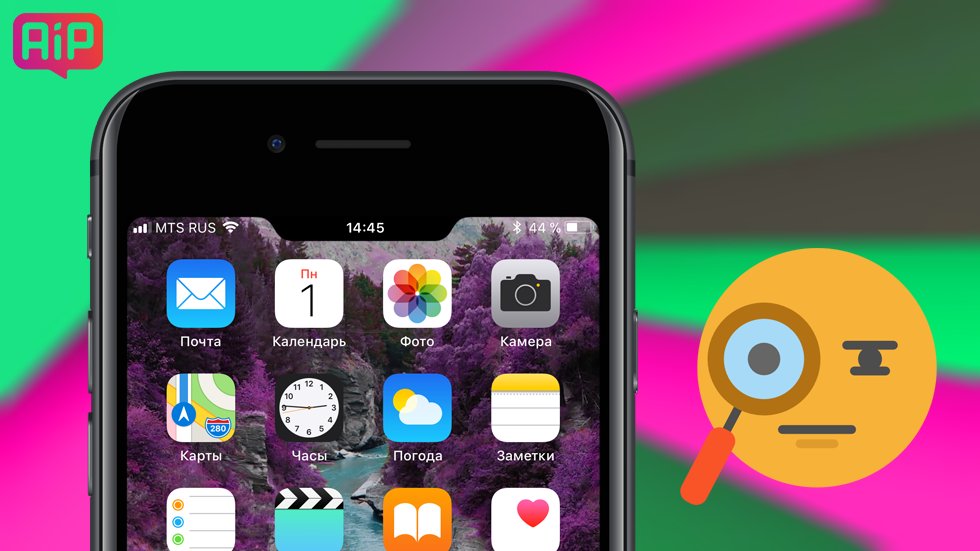
Согласно статистике, за последние несколько лет в России сильно увеличились продажи подержанных iPhone. Как купить б/у iPhone и точно знать, что дисплей смартфона не был заменен на неоригинальную подделку в одном из обычных сервисных центров? В этой инструкции рассказали о самом простом способе, который позволяет за несколько секунд установить — оригинальный дисплей в iPhone или нет.

Почему дисплей обязательно нужно проверять
Одна из основных причин обращения пользователей iPhone в сервисные центры — разбитый дисплей. И зачастую владельцы iPhone несут свои смартфоны не в авторизованные сервисные центры и даже не в крупные сервисы, где используются близкие к оригинальным комплектующие.
Чаще всего пользователи хотят сэкономить на ремонте и обращаются в мелкие сервисные центры. В таких сервисах не только далеко не самые опытные мастера, но и исключительно неоригинальные запчасти, из-за чего цена ремонта и является низкой.
Когда же владельцы iPhone с замененными дисплеями продают свои смартфоны на вторичном рынке, в большинстве случаев они предпочитают умалчивать о замене экрана. Как итог, новый владелец iPhone может и не догадываться о том, что в его смартфоне установлен крайне некачественный дисплей.
Как проверить дисплей iPhone — оригинальный или нет? Самый простой способ
К счастью, существует очень простой способ проверки дисплея iPhone на подлинность. Достаточно посветить на экран смартфона при помощи фонарика и обратить внимание на отражение света на дисплее.
Неоригинальный некачественный дисплей, который был заменен, имеет полоски по всей площади.
У оригинального же дисплея iPhone таких полосок нет.
Такую проверку следует выполнять на всех iPhone, которые имеют встроенный дигитайзер (от iPhone 5 до iPhone 8/8 Plus).
С другими полезными рекомендациями о проверке iPhone на подлинность вы можете ознакомиться в этой статье.
Не секрет, что множество пользователей новой линейки iPhone 12 столкнулись с неприятной проблемой зелёной засветки экрана при тёмном фоне. Проверить свой экземпляр можно открыв чёрное изображение и снизив яркость экрана до минимума. Китайские энтузиасты решили докопаться до истины и проверили множество разных девайсов, в результате чего раскрылась простая закономерность – проявление проблемы зелёного экрана зависит от качества OLED-панели, лежащей в основе каждого конкретного устройства.
![Как определить качества дисплея линейки iPhone 12 [инструкция]](https://mobiltelefon.ru/photo/november20/20/kak_opredelit_kachestva_displea_linejki_iphone_12_instrukcia_picture12_0_resize.jpg)
Экспериментально удалось выяснить, что существует как минимум 4 вида панелей от двух производителей: Samsung и LG. Чтобы узнать, какая панель установлена в ваш экземпляр iPhone 12, нужно установить на ПК данный инструмент, затем подключить смартфон проводом к компьютеру и нажать кнопку, выделенную на скриншоте ниже:
Номер дисплея будет отображаться самом нижнем левом поле таблицы и иметь вид G9PXXXXX – именно первые символы нам и интересны. Далее нужно сверить их с таблицей, поясняющей качество каждой из применяемых панелей. Мы проверили экземпляры iPhone 12 mini, 12, 12 Pro и 12 Pro Max, попавшие нам в руки, и обнаружили, что они имеют качественные панели G9Q, G9P, G9P и G9N соответственно, тогда как прошлогодний iPhone 11 Pro Max – G9N.
Наглядная демонстрация разницы между разными панелями

Мобильная операционная система iOS предлагает рядовому пользователю полный набор инструментов для комфортного взаимодействия со всеми возможностями смартфона. Интересующийся пользователь зачастую интересуется скрытой функциональностью всей экосистемы для получения доступа к неочевидным фичам. Если вам кажется, что iOS 8 (9) изучена вдоль и поперек – вы ошибаетесь.
Отображение уровня сигнала в цифрах (вместо точек)
По умолчанию любой современный смартфон отображает информацию об уровне сигнала сети в виде наглядного индикатора: полосок или точек. Для включения функции нетмониторинга сотовой сети в цифровом эквиваленте на iPhone предусмотрен секретный код.
-
1. Откройте диалер (меню набора телефонного номера) и наберите следующую комбинацию: 2. Нажмите клавишу вызова. Откроется меню Field Test.

-
3. ВНИМАНИЕ!В данном меню не рекомендуется что-либо менять.
Уровень сигнала сети теперь отображается в числовом эквиваленте. Одинарный тап переключит цифровой режим в режим точек.

Функция активирована. Одинарный тап по уровню сигнала сети будете переключать режим в цифровой/графический.
Уменьшение яркости «ниже возможного»
Яркий дисплей с хорошим уровнем цветопередачи – одно из главных достоинств смартфонов от компании Apple. Тем не менее существует ряд пользователей, для которых даже минимальное значение яркости в полной темноте вызывает ощущение дискмофрта. Используя следующую настройку вы сможете понизить уровень яркости до абсолютного минимума.
-
1. Откройте Настройки – Основные – Универсальный доступ – Увеличение. 2. Включите функцию Показ контроллера.
-
5. Установите фильтр Слабый свет. Нажмите Скрыть контроллер.
Настройки завершены. Экран стал значительно темнее, а привычная шкала яркости позволяет понижать уровень до минимальной отметки. Для выключения приглушенного света достаточно трижды нажать клавишу Home.
Перезагрузка без клавиш Power и Home
Как показывает практика, регулярное использование клавиш Power и Home может приводить к их поломке. Как быть в том случае, если необходимо перезагрузить устройство, но одна из клавиш не реагирует на нажатия?
-
1. Откройте меню Настройки – Общие – Универсальный доступ. 2. Включите пункт Жирный текст.
-
3. Всплывающие оповещение предупредит о необходимости перезагрузки смартфона для применения жирного шрифта. Согласитесь. iPhone будет перезагружен.
Быстрое отключение фонарика
Говорят, что подсвечивать айфоном в темном переулке – плохая примета. Именно поэтому может пригодиться функция быстрого отключения встроенного фонаря.
Для включения фонарика прямо с экрана блокировки достаточно выполнить свайп снизу вверх и тапнуть по соответствующей иконке. При использовании в темное время суток, как правило, мы блокируем экран устройства, оставляя включенным фонарик (яркий экран смартфона слепит). Для быстрого отключения фонарика достаточно:
-
1. Нажать на клавишу Home или Power. 2. С экрана блокировки зажать иконку Камеры и потянуть вверх до уровня чуть более выше половины экрана, а затем отпустить.
Фонарик будет отключен.
Удаление имен папок
Каждое приложение имеет собственную уникальную иконку не только с эстетической целью, но и ради того, чтобы пользователь мог быстро открывать конкретную программу, пользуясь зрительной и ассоциативной памятью. Тем не менее, каждое приложение в iOS имеет имя-подпись. Для группы приложений, заключенных в папку, необходимость в такой подписи возникает далеко не всегда. Отключить имена для папок можно следующим образом:
-
1. Скачайте любое приложение в App Store из категории Еда и Напитки. 2. Появившуюся иконку перетяните на приложение, которое требуется добавить в папку, организовав таким образом новую директорию. 3. Обратите внимание, что для вновь созданной папки не будет присвоен никакое имя.
-
4. Нажмите клавишу Home. 5. В созданную «безымянную папку» добавьте требуемые приложения, а установленное «пищевое» можете удалить.
Созданная папка не будет содержать имени.
Отключение вкладок в Apple Music
Появление сервиса Apple Music существенно расширило горизонты предпочтений для меломанов. Миллионы песен стали доступными без необходимости загрузки. К числу недостатков сервиса следует отнести кардинальные изменения в приложении Музыка. Ряд дополнительных вкладок несколько усложняет взаимодействие с привычной программой. Отключить «лишнее» (при условии, что сервис вас не интересует) можно с помощью нескольких простых действий:
-
1. Откройте Настройки – Музыка. 2. Выключите ползунок Показывать Apple Music. 3. Откройте Настройки – Основные – Ограничения. Введите установленный пароль. 4. Отключите пункт Подключение к Apple Music.
Так приложение Музыка выглядело до выполнения вышеперечисленных пунктов: А так выглядит после: Приложение обрело привычный вид. Для включения Apple Music достаточно выполнить все перечисленные действия в обратной последовательности.
Секретные коды появились вместе с первыми телефонами и в те времена ими пользовались очень активно. Сейчас же ими пользуются разве что специалисты сервисных центров, а обычные пользователи практически забыли об их существовании.
Для того чтобы воспользоваться приведенными секретными кодами нужно просто запустить приложение «Телефон», открыть раздел «Клавиши», набрать код с помощью клавиатуры и нажать «Вызов».
Отметим, что использование секретных кодов может привести к нестабильной работе iPhone или повышенным расходам за мобильную связь. Поэтому все что вы делаете вы делаете под свою ответственность.
Только посвященные пользователи мобильных устройств знают о том, что помимо стандартных возможностей, расписанных на страницах инструкций, прилагаемых к любому телефону, существуют и тайные функции. На борту iPhone тоже имеются свои секретные коды, для того чтобы узнать о них подробней следуй за белым кроликом.
Все сервисные команды, описанные ниже, вводятся в стандартном приложении «Телефон».
Следует отметить, возможно, не все вышеперечисленные сервисные коды для iPhone поддерживаются Вашим оператором, поэтому при вводе некоторых команд может появиться уведомление, гласящее о недоступности сервиса.
Секретные коды для айфона
Многие люди используют iPhone в повседневной жизни, но при этом даже не догадываются, что существуют определенные секретные коды для айфона. С их помощью любой пользователь может разблокировать новые функции и информацию о своем телефоне. Откройте «набор номера» в iPhone и введите эти секретные коды для айфона, чтобы узнать некоторые скрытые опции.
Подобные комбинации работают на всех смартфонах компании Apple.
Эти короткие сочетания символов будут либо открывать скрытые меню, либо действовать как прямые команды. Они предоставляют дополнительную информацию о вашем устройстве и позволяют менять текущие настройки.
Некоторые секретные коды для айфона могут не работать со всеми операторами.
Это зависит от возможностей, предоставляемых каждой телекоммуникационной компанией, и конкретной страны в частности.
Как использовать коды
В зависимости от типа комбинации, пользователю нужно будет нажать кнопку вызова или же не нажимать ее (некоторые коды срабатывают мгновенно после окончания набора). Это зависит от того, совпадает ли комбинация с параметром носителя или с конкретной моделью смартфона.
Теперь кратко рассмотрим основные секретные коды для айфона:
IMEI – это международный идентификатор мобильного оборудования, 15-значный код, который однозначно идентифицирует ваш iPhone в сетях GSM, UTMS и т.д. Он всегда печатается на оригинальной коробке купленного устройства и может потребоваться в случае, когда девайс с iOS потерян или украден. IMEI нужен и при заполнении жалобы в полицию или при обращении в страховую компанию. Этот идентификационный номер можно также найти в настройках телефона.
Получив доступ к скрытому iPhone-тесту, вы сможете узнать реальную обновленную информацию о своей мобильной сети. Высветившееся меню покажет числовое значение сигнала и можно будет прочитать данные о ближайших вышках связи.
Если нажать на уровень цифрового сигнала в верхнем левом углу экрана, появится возможность переключаться между графическим и цифровым дисплеями. Числовые значения всегда отрицательные. Цифры около «-50» означают оптимальный прием, а «-120» считаются очень слабыми.
Замените «pin» на PIN-код вашей SIM-карты, а не на код для iPhone!
Данный параметр позволяет получать другие вызовы, пока осуществляется текущий разговор, или наоборот, запрещает параллельные звонки. Второй и другие вызывающие абоненты будут выведены в очередь ожидания. Владелец iPhone получает соответствующее звуковое оповещение, и может решить, стоит ли начинать новый разговор или просто подключить ожидающего на линии к текущей беседе.
Помимо речевых записей, опция позволяет проверить пересылку данных и факсов.
При инициировании исходящего вызова у владельца айфона есть возможность сделать свой номер телефона доступным для принимающего абонента или скрыть его. Статус анонимности можно проверить с помощью первого из приведенных выше кодов.
Отображает количество входящих вызовов, которые поступили на телефон.
Enhanced Full Rate – стандарт речевой кодировки, который улучшает качество передачи голоса для GSM-разговоров.
Данная функция значительно уменьшает автономную работу устройства, т.к. расходуется большее количество электроэнергии аккумулятора.
Опция имеет ограничение для некоторых мобильных сетей.
Команда отобразит на экране доступные минуты для текущего оператора. Данную информацию возможно проверить только для постоплаты.
Комбинация предназначена, чтобы проверить баланс текущего счета. Действует также только для постоплаты.
Используется, чтобы проверить баланс аккаунта. Используйте этот код только для предоплаченного iPhone.
Позволяет проверить текст подключенной презентации и определить ее статус (включена или нет).
Это позволит вам узнать об использовании информации на текущей модели айфона.
Позволяет проверить количество пропущенных абонентом номеров.
Секретный код для айфона, который запрещает исходящие звонки за границу.
В вашем iPhone можно использовать секретные коды, введя которые, в приложении «Телефон» появляется доступ к скрытым опциям. Эти коды открывают или изменяют какие-либо настройки телефона. Многие коды делают то, что можно сделать и из меню настроек, другие же предоставят уникальные функции. Посмотрим на некоторые из них.
Режим уровня сигнала сотовой сети
Наиболее часто используемый код. Чтобы включить, открываем приложение «Телефон», переходим на вкладку «Клавиатура», вводим:
И нажимаем «Звонок». Как уже понятно из названия, он показывает уровень сигнала сотовой сети — это число в левом верхнем углу экрана, вместо обычных пяти точек сигнала сети. Можете пройтись у себя дома или в офисе и посмотреть, где сигнал сильнее, а где слабее.

Запрет вызовов
Вы можете активировать эту опцию, если хотите предотвратить любые исходящие вызовы с телефона. Однако вы должны помнить — установлен ли PIN-код на SIM-карте. Не следует путать его с кодом блокировки экрана. Чтобы вспомнить его, заходим в «Настройках» в Телефон > SIM-PIN. Чтобы отключить возможность исходящих вызовов, вводим код:

Вместо PIN вводите PIN-код от SIM-карты. Если вы его не используете, то подставьте одну любую цифру, например, ноль. Если же нужно отключить блокировку, просто вводим другой код:
Менее важные коды
Следующие коды используются реже. Многие лишь предоставляют смену функций, поменять которые можно и через меню «Настроек».
Анонимность исходящих вызовов

Посмотреть IMEI

Режим ожидания

Или же заходим в Настройки > Телефон > Режим Ожидания, где можно посмотреть включён ли он, активировать или отключить его.
Переадресация вызова
Это же можно сделать, если зайти в Настройки > Телефон > Переадресация вызовов.
Идентификация линии вызывающего абонента
SMS-центр

В таком случае нужно уточнить их в службе поддержки вашего сотового оператора.
Читайте также:



![Как определить качества дисплея линейки iPhone 12 [инструкция]](https://mobiltelefon.ru/photo/november20/20/kak_opredelit_kachestva_displea_linejki_iphone_12_instrukcia_picture8_0_resize.JPG)
![Как определить качества дисплея линейки iPhone 12 [инструкция]](https://mobiltelefon.ru/photo/november20/20/kak_opredelit_kachestva_displea_linejki_iphone_12_instrukcia_picture11_0_resize.JPG)
![Как определить качества дисплея линейки iPhone 12 [инструкция]](https://mobiltelefon.ru/photo/november20/20/kak_opredelit_kachestva_displea_linejki_iphone_12_instrukcia_picture11_1_resize.JPG)