Проведите пальцем для завершения работы компьютера как отключить
В середине лета 2015 года известная транснациональная компания выпустила новую версию операционной системы с одноименным названием. Учитывая не совсем удачный вояж предшественника на компьютеры пользователей, разработчики решили принять во внимание фиаско «восьмерки» и Windows 10 просто не могла стать разочарованием. Тем более, что ее все так долго ждали. Таким образом, начинка новой версии не обошлась без новшеств. Более того, изменения были внесены даже в самые элементарные процессы. В частности, это касается и процесса выключения, который может вызвать ряд вопросов. Данная статья поможет Вам развеять любые сомнения и неясности в этом вопросе. Итак, как происходит выключение компьютера Windows 10?
Пользователям «десятки» предлагают несколько способов как правильно и без последствий выключать устройство, чтобы в дальнейшем не было проблем с приложениями или всей системой. Стоит отметить, что если данный процесс завершить неправильно, то повредятся файлы приложений и процессов, которые функционируют в фоновом или обычном режиме.
Использование «Пуск»
Главное меню системы используют еще с самых истоков существования ОС от Windows. Разумеется, менять эту старую и хорошую традицию абсолютно бессмысленно.
После этого нажмите на кнопку главного меню и выберите опцию «Завершение работы». Затем нажмите кнопку с таким же именем.
Кроме этого, придерживаясь такой же инструкции можно активировать «Спящий режим» или «Перезагрузку», только выбрав на последнем этапе соответствующую кнопку, а не опцию «Завершение работы».
Некоторые пользователи настроили главное меню так, чтобы оно отображалось в полноэкранном режиме. В таком случае, после нажатия кнопки «Пуск», Вы увидите значок «Выключения», а затем уже три варианта последующей операции, среди которых и «Завершение работы».
В целом, как видите, никаких особых изменений по сравнению с аналогичным процессом в предыдущих версиях. Если выключение затягивается на несколько минут, не стоит волноваться, что в системе есть какие-либо нарушения. Параметры ПК являются ключевой инстанцией в данном вопросе и от них зависит, сколько будет проходить процесс выключения – несколько секунд или несколько минут.
Выключение компьютера с помощью комбинации клавиш
После выбора этой опции, система предложить выбрать один из вариантов последующих действий. Список действий такой же, как и в описанном методе с использованием «Пуска», вот только в данном методе присутствует еще опция «Выход из системы». Кстати, о «Пуске» — вызвать упомянутое меню со строкой «Завершение работы или выход из системы» можно и после нажатия правой кнопки мышки на значок главного меню системы.
Как выключить ПК через командную строку?
Наберите комбинацию клавиш Win+R для вызова окошка «Выполнить», в котором необходимо ввести команду shutdown /s, после чего нажмите кнопку ОК.
Если Вы являетесь истинным любителем работы с командной строкой, то придерживаясь этой же инструкции можно и перезагружать устройство. Для этого используйте команду shutdown /r.
Еще один способ с использованием командной строки хоть и совсем не популярный, но эффективный. Наберите в поле команду slidetoshutdown.exe и нажмите ОК или Enter.
После этого на Вашем мониторе появится наплывающее изображение. В центре экрана будет надпись «Проведите пальцем для завершения работы», а под ней стрелочка, которая указывает вниз. С помощью курсора потяните стрелочку вниз, чтобы завершить работу. Если передумали, то протяните указатель в верхнюю часть монитора.
Довольно забавный способ, не так ли? Если хотите постоянно завершать работу устройства таким образом, создайте ярлык на рабочем столе для дальнейшего использования данного приложения.
Если же для доступа в систему нужен пароль, то для отключения работы устройства найдите значок «Выключения» в правом нижнем углу и нажмите на опцию «Завершение работы».
Другие способы выключения ПК в Windows 10
В целом, кроме стандартных вариантов выключения устройства, есть еще 2 способа, которые помогут остановить работу ПК на короткое время. Первый способ хороше известен еще с прошлых версий – это «Режим сна». «Спящий режим» как всегда можно активировать с помощью «Пуска», где данная опция находится рядом с функцией «Завершение работы». Более того, «десятка» позволяет перейти в «Режим сна» и при помощи кнопки питания, которую следует нажать один раз, чтобы устройство перешло в «Спящий режим».
Само собой, кнопка питания предназначена и для включения/выключения устройства, но стоит помнить, что ни в коем случае нельзя часто использовать ее для завершения работы.
Подобные процессы – это прямой путь к повреждению системных файлов. Этот метод оправдывает свое применение только тогда, когда система полностью «зависла» и на протяжении 1-2 минут не реагирует на все Ваши попытки возобновить работу с помощью мышки или клавиатуры.
Второй метод («Режим гибернации в Windows») подразумевает прекращение подачи энергии. Стоит отметить, что данный способ отлично подойдет и в том случае, если не все программы были выключены или когда идет работа с документом.
Режим позволяет сохранять все последние изменения и во время возвращения в стационарный режим пользователь сможет продолжить работу с того места, на котором остановился перед активацией режима.
Вот и все способы безопасного и правильного выключения ПК. Следуйте указанным инструкциям и тогда не будете переживать за возможные сбои и нарушения в системе. Также не злоупотребляйте «прямым» выключением с помощью одной только кнопки питания. Кроме того, специалисты настоятельно не рекомендуют отключать устройство во время установки обновлений, так как это может привести к повреждениям операционной системы.
Узнать о том, почему не выключается компьютер Windows 10, Вы можете также на нашем сайте.
Способ 1. Стандартный

Способ 2. Необычный

Способ 3. С помощью дополнительного меню «Пуск»
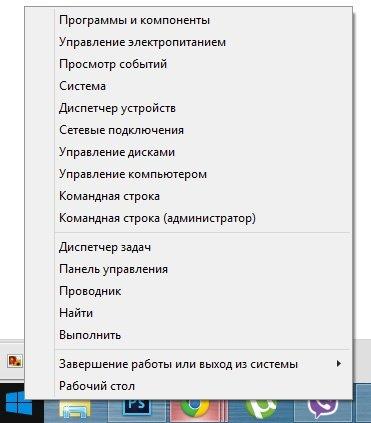
Способ 4. Классический

Способ 5. С помощью CMD
Если вы не первый день знакомы с Windows, то наверняка знаете, что такое Командная строка. Из неё тоже можно завершить работу ПК. Команда очень простая:Вводите, нажимаете Enter и компьютер выключается. Если не знаете, как открыть командную строку, то просто нажмите Win+R.
Способ 6. С помощью ярлыка

Способ 7. По расписанию
Способ 8. Хардварный

В середине лета 2015 года известная транснациональная компания выпустила новую версию операционной системы с одноименным названием. Учитывая не совсем удачный вояж предшественника на компьютеры пользователей, разработчики решили принять во внимание фиаско «восьмерки» и Windows 10 просто не могла стать разочарованием. Тем более, что ее все так долго ждали. Таким образом, начинка новой версии не обошлась без новшеств. Более того, изменения были внесены даже в самые элементарные процессы. В частности, это касается и процесса выключения, который может вызвать ряд вопросов. Данная статья поможет Вам развеять любые сомнения и неясности в этом вопросе. Итак, как происходит выключение компьютера Windows 10?

Пользователям «десятки» предлагают несколько способов как правильно и без последствий выключать устройство, чтобы в дальнейшем не было проблем с приложениями или всей системой. Стоит отметить, что если данный процесс завершить неправильно, то повредятся файлы приложений и процессов, которые функционируют в фоновом или обычном режиме.
Использование «Пуск»
Главное меню системы используют еще с самых истоков существования ОС от Windows. Разумеется, менять эту старую и хорошую традицию абсолютно бессмысленно.
Перед тем, как выключать устройство, сохраните файлы, которые были открыты и закройте активные приложения.
После этого нажмите на кнопку главного меню и выберите опцию «Завершение работы». Затем нажмите кнопку с таким же именем.

Кроме этого, придерживаясь такой же инструкции можно активировать «Спящий режим» или «Перезагрузку», только выбрав на последнем этапе соответствующую кнопку, а не опцию «Завершение работы».
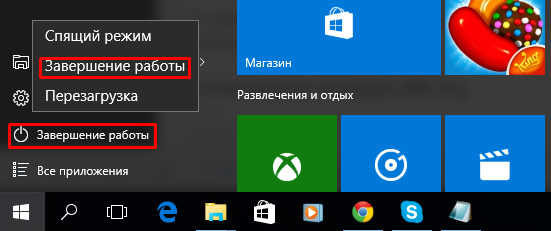
Некоторые пользователи настроили главное меню так, чтобы оно отображалось в полноэкранном режиме. В таком случае, после нажатия кнопки «Пуск», Вы увидите значок «Выключения», а затем уже три варианта последующей операции, среди которых и «Завершение работы».

В целом, как видите, никаких особых изменений по сравнению с аналогичным процессом в предыдущих версиях. Если выключение затягивается на несколько минут, не стоит волноваться, что в системе есть какие-либо нарушения. Параметры ПК являются ключевой инстанцией в данном вопросе и от них зависит, сколько будет проходить процесс выключения – несколько секунд или несколько минут.
Выключение компьютера с помощью комбинации клавиш

Также есть возможность выключить ПК с помощью сочетания Win+X. Перед Вами появится список опций, среди которых будет строка «Завершение работы или выход из системы» (вторая снизу).
После выбора этой опции, система предложить выбрать один из вариантов последующих действий. Список действий такой же, как и в описанном методе с использованием «Пуска», вот только в данном методе присутствует еще опция «Выход из системы». Кстати, о «Пуске» - вызвать упомянутое меню со строкой «Завершение работы или выход из системы» можно и после нажатия правой кнопки мышки на значок главного меню системы.
Как выключить ПК через командную строку?
Наберите комбинацию клавиш Win+R для вызова окошка «Выполнить», в котором необходимо ввести команду shutdown /s, после чего нажмите кнопку ОК.
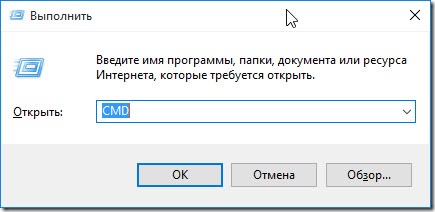
Если Вы являетесь истинным любителем работы с командной строкой, то придерживаясь этой же инструкции можно и перезагружать устройство. Для этого используйте команду shutdown /r.
Еще один способ с использованием командной строки хоть и совсем не популярный, но эффективный. Наберите в поле команду slidetoshutdown.exe и нажмите ОК или Enter.

После этого на Вашем мониторе появится наплывающее изображение. В центре экрана будет надпись «Проведите пальцем для завершения работы», а под ней стрелочка, которая указывает вниз. С помощью курсора потяните стрелочку вниз, чтобы завершить работу. Если передумали, то протяните указатель в верхнюю часть монитора.

Довольно забавный способ, не так ли? Если хотите постоянно завершать работу устройства таким образом, создайте ярлык на рабочем столе для дальнейшего использования данного приложения.
Если же для доступа в систему нужен пароль, то для отключения работы устройства найдите значок «Выключения» в правом нижнем углу и нажмите на опцию «Завершение работы».
Другие способы выключения ПК в Windows 10
В целом, кроме стандартных вариантов выключения устройства, есть еще 2 способа, которые помогут остановить работу ПК на короткое время. Первый способ хороше известен еще с прошлых версий – это «Режим сна». «Спящий режим» как всегда можно активировать с помощью «Пуска», где данная опция находится рядом с функцией «Завершение работы». Более того, «десятка» позволяет перейти в «Режим сна» и при помощи кнопки питания, которую следует нажать один раз, чтобы устройство перешло в «Спящий режим».
Само собой, кнопка питания предназначена и для включения/выключения устройства, но стоит помнить, что ни в коем случае нельзя часто использовать ее для завершения работы.
Подобные процессы – это прямой путь к повреждению системных файлов. Этот метод оправдывает свое применение только тогда, когда система полностью «зависла» и на протяжении 1-2 минут не реагирует на все Ваши попытки возобновить работу с помощью мышки или клавиатуры.
Второй метод («Режим гибернации в Windows») подразумевает прекращение подачи энергии. Стоит отметить, что данный способ отлично подойдет и в том случае, если не все программы были выключены или когда идет работа с документом.
Режим позволяет сохранять все последние изменения и во время возвращения в стационарный режим пользователь сможет продолжить работу с того места, на котором остановился перед активацией режима.
Вот и все способы безопасного и правильного выключения ПК. Следуйте указанным инструкциям и тогда не будете переживать за возможные сбои и нарушения в системе. Также не злоупотребляйте «прямым» выключением с помощью одной только кнопки питания. Кроме того, специалисты настоятельно не рекомендуют отключать устройство во время установки обновлений, так как это может привести к повреждениям операционной системы.
Узнать о том, почему не выключается компьютер Windows 10, Вы можете также на нашем сайте.
Если у Вас остались вопросы по теме "Выключение компьютера под управлением Windows 10", то можете задать их в комментариях
Существует несколько способов завершения работы компьютера: можно полностью выключить его, перевести в спящий режим или в режим гибернации.
Полное выключение компьютера
Чтобы завершить работу:
В Windows 8.1 и Windows RT 8.1
Переместите указатель мыши в левый нижний угол экрана и щелкните правой кнопкой мыши кнопку Пуск и нажмите клавишу с логотипом Windows + X на клавиатуре. Нажмите Завершение работы или выход из системы и выберите команду Завершение работы.
Спящий режим
В этом режиме потребляется очень мало электроэнергии, компьютер запускается быстрее, и вы можете продолжить с того, на чем остановились. Если батарея разрядится, вы не потеряете внесенные изменения. Windows автоматически сохранит вашу работу и выключит компьютер при низком уровне заряда батареи. Используйте спящий режим, если вы ненадолго отходите от компьютера, например чтобы выпить кофе.
Многие компьютеры (особенно ноутбуки и планшеты) переходят в спящий режим, когда вы закрываете крышку или нажимаете кнопку питания.
Как перевести компьютер в спящий режим
Откройте параметры электропитания:
В Windows 10 нажмите кнопку Пуск и выберите Параметры > система > Power & спящий режим > Дополнительные параметры электросети.
В Windows 8.1 и Windows RT 8.1: проведите пальцем от правого края экрана и нажмите Поиск (если вы используете мышь, переместите указатель в правый верхний угол экрана, затем вниз и нажмите кнопку Поиск), в поле поиска введите электропитание , а затем в списке результатов выберите Электропитание.

В Windows 7 щелкните startButton , выберите Панель управления, щелкните система и безопасность, а затем щелкните Параметры электроуправления электропитанием.
Выполните одно из следующих действий:
Если вы используете настольный компьютер, планшетный ПК или ноутбук, выберите Действие кнопки питания. Напротив пункта "Действие при нажатии кнопки питания" выберите вариант Сон и нажмите Сохранить изменения.
Если вы используете ноутбук, выберите элемент Действие при закрытии крышки. Напротив пункта "Действие при закрытии крышки" выберите вариант Сон и нажмите Сохранить изменения.
Когда вам понадобится перевести компьютер в спящий режим, просто нажмите кнопку питания вашего настольного компьютера, планшетного ПК или ноутбука или закройте крышку ноутбука.
На большинстве компьютеров, чтобы продолжить работу, нужно нажать кнопку питания. Однако не все компьютеры одинаковые. На некоторых компьютерах можно возобновить работу нажатием любой клавиши на клавиатуре, щелчком мыши или открытием крышки ноутбука. Прочтите документацию к компьютеру или перейдите на веб-сайт изготовителя, чтобы получить дополнительные сведения.
Режим гибернации
Эта возможность была разработана специально для ноутбуков и может быть доступна не на всех компьютерах. (Например, на компьютерах с InstantGo нет режима гибернации.) В режиме гибернации компьютер потребляет меньше энергии, чем в спящем режиме. После включения вы вернетесь к моменту приостановки работы (хотя и не так быстро, как после спящего режима).
Режим гибернации рекомендуется, если вы не планируете использовать ноутбук или планшет в течение длительного промежутка времени и у вас не будет возможности подзарядить батарею. Сначала проверьте, есть ли такая возможность в вашем компьютере. Если есть, включите ее.
Как перевести компьютер в режим гибернации
Откройте параметры электропитания:
В Windows 10 нажмите кнопку Пуск и выберите Параметры > система > Power & спящий режим > Дополнительные параметры электросети.
В Windows 8.1 и Windows RT 8.1: проведите пальцем от правого края экрана и нажмите Поиск (если вы используете мышь, переместите указатель в правый верхний угол экрана, затем вниз и нажмите кнопку Поиск), в поле поиска введите электропитание, а затем в списке результатов выберите Электропитание.

В Windows 7 нажмите кнопку "Пуск" , выберите Панель управления, щелкните система и безопасность, а затем щелкните Параметры электросети.
Выберите Действия кнопок питания и нажмите Изменить параметры, которые сейчас недоступны. В разделе Параметры завершения работы установите флажок рядом с пунктом Гибернация (если она доступна), а затем выберите Сохранить изменения.
Теперь вы можете перевести компьютер в режим гибернации несколькими различными способами:
В Windows 10: нажмите кнопку "Пуск" и выберите Выключение > Гибернация. Вы также можете нажать клавиши Windows+X на клавиатуре и выбрать Завершение работы или выход из системы > Гибернация.
В Windows 8.1 и Windows RT 8.1: переместите указатель мыши в левый нижний угол экрана и щелкните правой кнопкой мыши кнопку "Пуск" либо нажмите клавиши Windows+X на клавиатуре. Нажмите Завершение работы или выход из системы и выберите Гибернация. Или проведите пальцем от правого края экрана и нажмите кнопку Параметры. (Если вы используете мышь, переместите указатель в правый нижний угол экрана, затем вверх и нажмите Параметры.) Нажмите Выключение > Гибернация.

В Windows 7 нажмите кнопку "Пуск" , щелкните стрелку рядом с кнопкой " Завершение работы ", а затем выберите пункт Гибернация.
Примечание: Если после выхода из спящего режима или режима гибернации подключенные к вашему компьютеру устройства (например, монитор, принтер или сканер) не работают должным образом, могут потребоваться отключение и повторное подключение устройств или перезагрузка компьютера. Кроме того, необходимо убедиться, что у вас установлены самые свежие версии драйверов для всех устройств.
Читайте также:



