Провайдер отключил интернет как включить
В 2014 году сенатор Совета Федерации предложил создать российский Интернет, в котором бы не было доступа во внешнюю сеть. Пример такого «интернета» существует в Китае под названием «Золотой щит», но более он известен как «Великий китайский файрволл». И хотя предложение сенатора не было воспринято всерьез, сам факт того, что в правительстве возникают такие мысли, должен настораживать.
4 августа 2015 года Роскомнадзор вынес решение о блокировке Википедии, что послужило источником недовольства народа. И хотя на следующий день решение было отменено, оно послужило сигналом для того, чтобы задуматься о том, как действовать в случае, если правительство РФ захочет заблокировать весь Интернет в случае экстренной ситуации.
Стоит отметить, что попытки контролировать Интернет осуществляются не только в РФ и Китае. Так, на Украине во время революции в 2013-ом некоторые пользователи жаловались на блокировки интернет-коммуникаций провайдерами, а правительство США пыталось претворить в жизнь проекты SOPA (Stop Online Piracy Act) и PIPA (Protect Intellectual Property Act), но изменило свое решение после многочисленных протестов.
Итак, как же пользоваться Интернетом в случае, если ваша страна не хочет, чтобы вы это делали? Доступ к ресурсам можно осуществлять, отправляя запросы через сервер, расположенный в стране, где блокировки не действуют. Оттуда запросы будут в свою очередь идти на необходимый вам ресурс. Реализовать это можно несколькими методами.
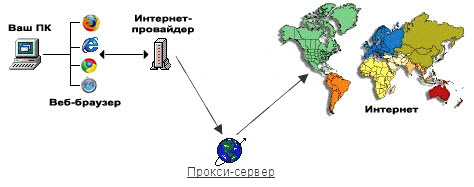
Схема обхода блокировки
Публичные DNS-серверы
Анонимайзеры
Самый простой способ обхода блокировки — использовать сайты-анонимайзеры, которых в сети доступно множество. Все что от вас потребуется — зайти на сайт и ввести адрес необходимой страницы. Однако, из-за того, что большинство анонимайзеров являются публичными, их серверам приходится обрабатывать сразу множество запросов, что означает крайне небольшую скорость соединения с внешней сетью. Вот несколько стоящих анонимайзеров, которые можно использовать (если их еще не заблокировали):
Возможности браузера
В Opera и Яндекс.Браузере для доступа к заблокированным ресурсам достаточно просто включить режим Turbo. Для Firefox и Chrome существует большое количество плагинов:
-
. Доступны прокси-серверы из 5 разных стран, присутствует шифрование и приличная скрость, однако требуется регистрация. . Хорошая скорость, шифрования нет. Умеет определять, заблокирован ли у вас конкретный сайт и включаться только в том случае, если он заблокирован. . Скорость ниже, чем у предыдущих двух вариантов, шифрование присутствует. . Высокая скорость, есть шифрование. Из минусов можно отметить фактическое отсутствие каких-либо настроек.
Обратите внимание Мы не рекомендуем использовать популярный сервис Hola. Участники сети заходят на недоступные ресурсы через серверы других участников, то есть, грубо говоря, кто-то может посещать сайт с детской порнографией через ваш компьютер. К тому же установлено, что Hola продаёт трафик своих пользователей.
Если говорить просто, VPN — виртуальный аналог локальной сети. Т.е. роль вашего домашнего роутера будет выполнять сервер, который находится очень далеко от вас, а роль кабеля к роутеру будет выполнять интернет. С недавних пор в Opera появился встроенный VPN, который запускается одним кликом. Для других браузеров можно пользоваться следующими сервисами:
TOR (The Onion Router) является одним из лучших способов защитить вашу приватность в Интернете, а заодно и обойти блокировки. Сеть TOR работает по следующему принципу: когда вы подключаетесь к сети, вы получаете от центрального сервера список «нод» — промежуточных серверов. Затем из этого списка случайным образом выбирается несколько нод — это будут промежуточные серверы, через которые будут проходить ваши запросы в Интернет. Примерно каждые 10 минут вам выдаются новые промежуточные ноды — так будет труднее связать ваши предыдущие действия с текущими, ведь они использовали разные промежуточные маршруты, а значит, нельзя с уверенностью сказать, что их осуществлял один человек. На данный момент сеть TOR удалось заблокировать всего лишь в одной стране с помощью технологии «deep packet inspection» — в Эфиопии, и даже тогда пользователи сети смогли легко обойти запрет.
Что делать, если отключили кабельный интернет?
Все современные смартфоны поддерживают мобильный Интернет — доступ в сеть с помощью операторов сотовой связи. Если ваш провайдер решил полностью отрезать вас от Интернета, то просто подключите услугу мобильного Интернет у своего оператора связи, раздавайте со своего смартфона Wi-Fi или просто используйте его напрямую в качестве модема. Кстати, этот же способ можно использовать, если вы просто забыли оплатить Интернет.
А как обойти блокировки с мобильного устройства?
В общем-то так же, как и с компьютера — анонимайзеры, DNS серверы, VPN. Некоторые программные решения, описанные выше, портированы и под мобильные системы:
- Zenmate доступен и для Android, и для iOS;
- Browsec — только для iOS;
- Tor официально доступен только для Android.
Какие подводные камни есть у обхода блокировок? Кто-то узнает, что я посещал запрещённые сайты?
Главный подводный камень — мошенники. Так, публичные прокси-серверы порой используют злоумышленники для того, чтобы перехватывать ваш трафик, а под видом приложения-анонимайзера может скрываться вредоносная программа.
Самый простой способ узнать, что вы посещали — проверить историю вашего браузера. Эти данные так же могут храниться на сайтах или в приложениях, которые вы используете. К тому же, если данные не шифруются, их могут перехватить спецслужбы или злоумышленники.
Что же делать для полной безопасности?
Для людей, которые боятся слежки в интернете, существует отличное решение — debian-based дистрибутив Tails. Загрузив его с диска или флэшки, вы сразу получите все необходимые инструменты для безопасной работы в интернете: автоматически запускающийся Tor, GPG для шифрования почты, OTR-чат, парольный менеджер KeePassX и другие программы, многие из которых модифицированы для безопасности. Дистрибутив спроектирован таким образом, что не хранит никакой информации локально (и вообще не обращается к накопителю), чтобы защитить секретные данные в случае, если компьютер попадёт в руки врага, и обезопасить систему от вредоносного ПО. Оперативная память стирается перед завершением работы с помощью sdmem, чтобы злоумышленник не мог восстановить её содержимое с недавно выключенного компьютера.
А сегодняшняя статья будет прежде всего актуальна для "удалёнщиков", фрилансеров и других людей, которые не могут обходиться без домашнего Интернета. Думаю, и самым рядовым пользователям тут есть чему поучиться. Поэтому усаживайтесь поудобнее, ставьте лайк и мы начинаем!
Последнее время всё чаще замечаю, как народ подключает в свои квартиры не одного, а сразу двух(или даже трёх) интернет - провайдеров. Удивляться тут нечему, это не "денег у людей много", и не какая-либо "цифровая зависимость" - просто сейчас время такое, когда отсутствие интернета лишает нас возможности нормально жить, отдыхать, и даже работать - ведь многие сейчас перешли именно на такой формат работы.
И работодателям, увы, не всегда есть возможность объяснить что эта техническая неисправность произошла по вине провайдера, а не из-за "желания работника получить лишний отгул". Некоторым моим клиентам так и говорят "значит подключайте второго провайдера на резерв". А случается действительно разное. Как временное отключение электричества на центральном узле связи провайдера - так и глобальная авария, связанная с массовым повреждением опто-волоконных линий связи где-нибудь в полях. Возможно даже, именно в вашем доме всего 1 провайдер. Так не должно быть, но не переезжать же теперь из-за этого в самом деле?
Итак, вы по каким-либо причинам оказались без доступа к сети Интернет. Естественно, в такой ситуации каждый для начала позвонит своему провайдеру с целью выяснения причин и сроков устранения неисправности. Но к сожалению, реальность такова, что это может быть срок от нескольких часов до нескольких дней, и всё это время придётся обходится без Интернета. А что делать, если "сроки горят", не к друзьям же в гости нести свой "системник" ?
Есть простой способ обеспечить резервный канал связи, с которым справится даже самый неопытный пользователь, потому что в ПК не нужно делать абсолютно никаких настроек. А понадобится нам всего-навсего самый обыкновенный смартфон, с самой обыкновенной сим-картой, тариф которой подразумевает мобильный интернет.
Подключаем его к ПК самым удобным и привычным для нас способом - Bluetooth, или USB-кабель. Для достижения самых лучших результатов я советую именно последний вариант:
Далее, переходим в "Настройки" - "Точка доступа Wi-Fi"(в некоторых моделях смартфонов может называться несколько иначе, например "Режим модема").
Для того, чтобы использовать сигнал мобильной сети - отключите Wi-Fi на смартфоне. Иначе, он будет передавать сигнал с домашнего роутера, на котором у нас и нет Интернета!
Делается это в два касания: первым "смахиваем" сверху вниз для появления меню, вторым нажимаем однократно на значок WiFi, чтобы он перестал быть закрашенным Делается это в два касания: первым "смахиваем" сверху вниз для появления меню, вторым нажимаем однократно на значок WiFi, чтобы он перестал быть закрашеннымЧто очень удобно - смартфон во время раздачи интернета, одновременно заряжается от ПК, и соответственно будет прекрасно работать весь рабочий день и даже дольше.
Ещё, полезной функцией будет возможность вашего смартфона работать в качестве точки доступа WiFi, допустим, если под рукой нет USB-кабеля, либо требуется раздать интернет на те устройства, которые лишены соответствующего разъёма.
Все настройки производятся из того же раздела меню, в котором нужно активировать пункт "Точка доступа".
Здесь же, есть настройки:
Здесь требуется лишь придумать название сети WiFi, пароль от неё и указать в каком диапазоне раздавать сигнал. Далее, подключение устройств к вашему смартфону происходит также, как к обычному роутеру.
Таким образом, можно подключить к Интернету даже компьютер со сломанной сетевой картой, или планшет с неисправным модулем 4G. Конечно же, скорость будет напрямую зависеть от того, как работает мобильный оператор непосредственно в Вашем районе, но лучше даже медленный интернет, чем вовсе - никакого. У меня получился вот такой результат:
Этого вполне хватит для" удалёнки" и более менее комфортного просмотра фильма. Этого вполне хватит для" удалёнки" и более менее комфортного просмотра фильма.Ставьте палец вверх, если статья была Вам интересна и делитесь ей с друзьями в соц.сетях, и конечно же рассказывайте в комментариях, о том какими способами "аварийного" доступа в Сеть пользуетесь Вы!
Америку конечно не открою, но возможно кому-то мой опыт покажется очень полезным.
Начну что того, что интернет у меня дома вместе с телевидением предоставляет Ростелеком. У меня лично с ними проблемы возникают крайне редко. За полгода это второй случай, когда у меня дома пропадает интернет. И как не трудно догадаться, вместе с инетом пропадает и телевидение.
Что же делать?
У меня есть планшет с симкой МТСа. Тарифе смарт безлимитище(безлимитный интернет). Удивительно, но этот тариф позволяет раздавать интернет на другие устройства. Стоит он в Ижевске около 400 рублей в месяц. Раньше я раздавал с него на конкретные устройства(ноутбук, смартфоны), но на днях разобрался с домашним роутером. Роутер у меня ZyXEL Keenetic Giga II. Он позволяет получить доступ к интернету через wi-fi. В первом скрине видно, что основное соединение(Broadband connection) у меня не активно. Подключен интернет от iPad Retina.
Сами настройки подключения очень простые. Включаю iPad в режим модема и жму на кнопку "обзор сетей":
Далее просто выбираю айпад в выпадающем списке. Таким образом, роутер цепляет интернет с айпада и раздает его по домашней сети wi-fi. Все довольны.
Но что же делать с телевидением?
Дело в том, что у Ростелекома есть мобильное приложение для смартфонов и планшетов. Это такой бонус от Ростелекома для удаленного просмотра. По нему можно смотреть все телеканалы в рамках оплаченного пакета:
На мобильном устройстве, где стоит приложение смотреть телевидение можно, но как вывести его на большой экран телевизора? Для этих целей(и не только) уже несколько лет я пользуюсь Apple TV. Это айпловский медиаплеер, который цепляется к домашнему wi-fi и передает сигнал через кабель HDMI на телевизор.
Именно им я воспользовался сегодня. Просто отправил картинку через air play на apple tv:
Для 42-дюймового телевизора картинка получилась неплохая:
Вот таким нехитрым способом я сегодня вышел из сложившейся ситуации.
Ну и конечно все девайсы(смартфоны и планшеты) в семье тоже получили доступ в интернет через общую сеть. Скорость МТС на планшете сегодня была около 10 мегабит, что вполне нормально для таких задач.
Когда подключение к интернету отсутствует, пользователи могут видеть уведомление: «Неопознанная сеть без доступа к Интернету». Такая неполадка возникает достаточно часто. Причины ее появления могут быть разными.
Содержание
Нет подключения к интернету
Когда подключение к интернету отсутствует, пользователи могут видеть уведомление: «Неопознанная сеть без доступа к Интернету». Такая неполадка возникает достаточно часто. Причины ее появления могут быть разными. Что делать, если не подключается интернет для юридических лиц?
Нет доступа к интернету, проверьте подключение
Когда отсутствует доступ к интернету, страницы не загружаются. На рабочем столе возле часов появляется желтый значок. Если кликнуть на эту иконку, отобразится текст уведомления. Если доступ к интернету осуществляется через маршрутизатор, текст уведомления будет отличаться: «Нет подключения к интернету, защищено».
Причин, почему не загружается интернет в Санкт-Петербурге, может быть множество. И далеко не каждую можно устранить своими силами. Иногда приходится долго вникать в настройки или вызывать на дом мастера.
Первые шаги
Проводной и беспроводной интернет может пропадать по разным причинам. Чтобы определить происхождение подобной неполадки, необходимо провести проверку, смогут ли другие устройства выходить в сеть через сетевое оборудование, установленное дома. Если сеть на другом ПК работает нормально, это автоматически исключает неполадки на стороне поставщика услуг.
Если и на втором ПК интернет отсутствует, вариантов развития событий может быть два:
В первом случае уведомление ясно дает понять, что неполадка произошла именно на стороне провайдера. Во втором случае можно полагать, что проблемы возникли в роутере.
Если по внутренним причинам нет подключения к интернету, попробуйте сделать следующее:
- Выполните перезагрузку компьютера, на котором появилось такое уведомление. Это должна быть именно перезагрузка, а не включение-отключение.
- На десять секунд отключите маршрутизатор от сети, затем подключите снова.
- Если интернет на даче в Ленинградской области пропал сразу после обновления антивируса, попробуйте временно деактивировать программу.
Ниже подробно рассмотрим основные причины, по которым отсутствует интернет.
Нет соединения с интернетом из-за некорректных значений IPv4
Из-за ошибок в значениях протокола IPv4 система не может получить адрес сети. Сам пользователь мог по неосторожности внести изменения. Но чаще такое происходит из-за активности вредоносных программ.
Что можно сделать в данной ситуации:
- Заходим в категорию «Панель управления», затем находим «Центр управления сетями …».
- Здесь нас будет интересовать опция «Изменение параметров адаптера».
- Находим среди отображенных подключений неопознанную сеть и кликаем на нее мышью.
- Когда откроется новое меню, нажимаем «Свойства».
- Выбираем подраздел «Протокол Интернета версии 4 TCP/IPv4» и ниже кликаем на пункт «Свойства».
- Выполняем диагностику состояния автоматического получения IP и DNS. Здесь все должно быть активно.
Этот способ можно использовать даже новичкам. Процедура выполняется за пару минут. Если вы внесли какие-либо изменения в настройки, не забудьте кликнуть на кнопку «Сохранить». Если причина неполадки была связана именно с этим, интернет должен появиться.
Не удается подключиться к интернету из-за TCP/IP
Неполадка, связанная с TCP/IP, означает, что в протоколе интернета имеются нарушения программного характера. Для их устранение можно попробовать выполнить сброс установки TCP/IP.
Как это сделать, рассмотрим поэтапно:
- Открываем командную строку от имени админа. Кликаем на кнопку «Пуск», в поисковой строчке выбираем командную строку, нажимаем правой клавишей мышки и выбираем «Запуск от имени администратора».
- В специальной строке прописываем значение: netsh int ip reset resetlog.txt и подтверждаем свои действия нажатием кнопки «Энтер».
Неполадки, связанные с DHCP
По этой причине доступ к интернету может пропасть, если сетевой кабель используется впервые. Это связано с тем, что компьютер не может получать адрес в сети. Для решения подобной проблемы пользователю придется задавать сетевой адрес для рабочего сетевого адаптера.
Как это сделать:
- Заходим в раздел «Сетевые адаптеры», находим подраздел «Свойства» своего адаптера.
- Кликаем на пункт «Дополнительно».
- Здесь ищем «Сетевой адрес». Тут потребуется прописать 12-разрядное число. Допускается использование цифр и латинских букв от А до F.
- После внесения изменений не забудьте сохранить их.
- Выполните перезагрузку ПК, чтобы новые параметры стали рабочими.

Не могу подключиться к интернету: вина поставщика услуг
Часто неопознанная сеть появляется по причине неправильной работы оборудования на стороне провайдера. В таком случае пользователи обычно ничего не меняли в настройках, не переустанавливали систему накануне. В подобной ситуации абоненту остается только одно – ждать. Но необходимо убедиться, что сбой произошел именно по вине поставщика услуг.
Как это проверить:
- Позвонить по телефону на номер технической поддержки.
- Переподключить кабель к другому компьютеру. Если проблема возникла на стороне провайдера, интернета не будет ни на одном устройстве.
Иногда пользователи замечают, что сеть есть, а интернета нет. В таком случае также стоит обратиться в службу технической поддержки.
Некорректная работа драйверов сетевой карты
Очень часто на ноутбуках после переустановки операционной системы выскакивает уведомление о неопознанной сети. А в диспетчере устройств отображены данные, что все драйверы установлены, но интернет отсутствует все равно. В таком случае стоит скачать драйвер с официального ресурса. Заходим на сайт производителя устройства и находим нужный драйвер. Драйверы придется устанавливать вручную, несмотря на том, что диспетчер уведомляет о том, что их не нужно обновлять.
Нет выхода в интернет из-за кабеля
Часто пользователи забывают проверить физическое подключение и сразу спешат звонить на горячую линию. Отсутствие интернета может быть вызвано повреждением сетевого кабеля. Еще одна распространенная причина — разболтавшееся подключение в разъеме. Такое часто происходит в квартирах, где есть домашние питомцы и маленькие дети. Если интернет в деревне пропал внезапно, первым делом стоит проверить именно целостность кабеля.
Если при проверке целостности проводки вы обнаружили перегибы или разрывы, провод придется заменить. Также проверяем, плотно ли установлены в гнезда штекеры.
Проверка маршрутизатора
Если вы проверили целостность кабеля, и все в порядке, переходим к проверке роутера. Многие пользователи регулярно сталкиваются с зависаниями и торможениями сетевого оборудования. В таких ситуациях может помочь перезагрузка. Выполняется она достаточно просто. Нужно отключить, а затем снова подключить шнур питания.
Эксперты рекомендуют сразу перезагружать и компьютер. Если роутер тормозит постоянно, и перезагрузки не помогают устранить проблему, нужно приобрести новый девайс. Также можно подключать интернет-кабель напрямую к компьютеру. Если напрямую от кабеля на компьютере интернет работает, однозначно неполадка в роутере.
Проверка настроек ПК
Если неполадка возникла внезапно, тогда проблем с настройками на ПК возникнуть не должно. Чаще трудности возникают при первичных настройках или после внесения изменений в сетевые настройки. Для начала стоит выполнить проверку корректности IP адреса ПК. Зажимаем одновременно на клавиатуре клавиши Win+R. Перед вами отобразится окно «Выполнить».
В строчке прописываем ncpa.cpl и кликаем OK. Отобразится окно сетевых подключений. Наводим курсор на нужное подключение и вызываем меню «Свойства». Проверьте наличие отметки возле графы IPv6. Обязательно укажите автополучение настроек и не забудьте сохранить новые параметры.
Проверка брандмауэра
На компьютерах и ноутбуках есть собственные приложения для обеспечения защиты. Они защищают систему от проникновения вредоносных программ. Также пользователи дополнительно устанавливают антивирусы. Иногда именно эти средства защиты блокируют доступ к сети. Необязательно удалять антивирусную программу с компьютера. Попробуйте на время деактивировать файервол и антивирус и снова попытайтесь выйти в интернет.
Недостаточно средств
Очень часто доступ к интернету отсутствует по простой причине – абонент забыл внести плату. Ситуации бывают разные: кто-то забывает оплатить услугу, а кто-то по ошибке указывает неверный лицевой счет. Прежде чем проверять кабель и звонить провайдеру, нужно зайти в личный кабинет. Проверьте баланс и при необходимости внесите плату.
Вирусы блокируют доступ
Во время серфинга пользователи посещают сотни ресурсов. На многих из них мы скачиваем музыку, фильмы, изображения и другие файлы. Вместе со скачанными файлами на компьютер могут попасть вирусы. Многие из них умеют блокировать выход в интернет. Пользователю необходимо скачать и установить на свой компьютер надежную антивирусную программу.
Антивирус будет автоматически устанавливать обновления. Задача пользователя – регулярно запускать сканирование системы.
Восстановить доступ к интернету можно разными способами. Если ни один из перечисленных выше методов вам не помог, нужно вызвать мастера на дом.
Доступ к Интернету может пропасть по множеству причин – проблемы с кабелем, неисправность роутера, ошибки на стороне провайдера, отсутствие драйверов сетевой карты и т. д. Рассмотрим основные причины и предложим способы их устранения.
Без доступа к интернету
Самые распространённые причины с отсутствия Интернета:
- шнур не полностью вставлен в порт устройства;
- параметры роутера были изменены;
- наблюдаются сбои у поставщика услуг;
- сетевые параметры настроены с ошибками.О том, почему нет интернета, пойдёт речь далее.
Перезагрузка роутера
Перезагрузка маршрутизатора – это первое, к чему стоит прибегнуть, если Интернет на устройстве используется через Wi-Fi. Сделать это можно простым отключением питания на 5-10 секунд (нажатие одной кнопки) – после подключения к сети настройки роутера сбросятся, любые сетевые проблемы пропадут.

Дополнительно можно перезагрузить сам компьютер – возможно, роутер не подключается к Интернету, потому что возникли ошибки в системе.
Проверка проводов
Если перезагрузка никаких результатов не дала, выполните проверку проводов – должен быть подключен кабель от провайдера к роутеру и от роутера к устройству. Коннекторы со временем могут «ссыхаться» и мешать прохождению сигнала. Возможно, к порту WAN не подключен нужный провод и поэтому нет подключения к Интернету

Повреждённый шнур следует поменять или починить – если перестал работать провод от поставщика, вызывайте специалиста (самостоятельный ремонт дома лучше не выполнять).
Проблема на стороне провайдера

Если проблема с подключением Интернета возникла впервые за долгое время, виновником может быть провайдер – технические работы, разрыв линии, обрыв магистрали или любая другая причина. Выяснить это просто: позвоните на горячую линию провайдера и сообщите о том, что у вас не работает домашний Интернет.
Если нет подключения к Интернету не по вашей вине, оператор сразу оповестит о продолжительности работ. В противном случае – проконсультирует по поиску причины.
Не работает конкретный сайт
Несколько причин того, почему не работает Интернет при входе на определённый сайт:
- ресурс заблокирован в стране (доступа нет у всех, а не только у вас);
- сайт временно недоступен из-за ошибки на стороне сервера;
- IP-адрес ПК заблокирован администраторами ресурса;
- при пересылке данных сайта возникли ошибки.
Посещать заблокированные в России ресурсы можно с использованием VPN, маскирующего реальный IP – существуют как отдельные программы, так и плагины для браузеров. Популярное расширение для Google Chrome можно установить по этой ссылке и использовать бесплатно.
В ситуации с блокировкой вашего адреса владельцем можно также воспользоваться VPN. А в случае с динамическим IP всё ещё проще – на время выключите маршрутизатор, чтобы IP поменялся на новый.
Проблему с ошибкой на стороне сервера решить самостоятельно не получится – нужно просто ждать. Напротив, проблему с получением информации сайта решить можно с помощью настроек протоколов – обычно ошибка связана с неправильно работающим DNS. Откорректировать его вручную можно так:
Закончились деньги на балансе

В большинстве случаев провайдер блокирует доступ в Интернет через роутер, если на счету не оказалось нужной суммы для выполнения платежа, то подключения к Интернету не будет. Обычно срабатывает автоматическая переадресация, направляющая пользователя на сайт провайдера.
Такая переадресация может не сработать, в связи с чем следует проверять баланс при внезапном отключении доступа к сети.
Переключение на проводное соединение
-
на корпусе устройства. Там же будет указан пароль. Полученный нужно ввести в адресную строку браузера, пароль и логин использовать для авторизации. Подключиться нужно именно по Wi-Fi.
- Откройте раздел, связанный с беспроводной сетью. Убедитесь, что название сети задано на английском языке. Также проверьте блок «Шифрование» («Защита») – следует выставить WPA2.
По указанию пользователя маршрутизатор может полностью сбросить свои настройки – об этом несколько позднее.
Красный крестик на подключении
Красный крестик на иконке подключения в системном трее указывает на физические проблемы с сетью – повреждён кабель, отключена сетевая карта, отсутствуют драйвера и т. д. Про драйвера, при отсутствии которых нет соединения с Интернетом, речь пойдёт в отдельном пункте, а про проверку кабеля уже было рассказано. Проверить активность сетевой карты можно так:
- Воспользуйтесь сочетанием Win + R, введите «ncpa.cpl», нажмите на «ОК».
- На ноутбуках в папке «Сетевые подключения» будет два контроллера – обычный для Ethernet и беспроводной для работы с Wi-Fi. В зависимости от используемой сети кликните правой кнопкой и нажмите на «Включить» (если оно уже активно, значит проблема в другом).
Также можно попробовать вручную прописать используемые DNS-сервера, если ноутбук не подключается к сети – подробно об этом рассказывалось ранее.
Проблемы с роутером или адаптером

Возможно, проблемы с оплатой и работами на стороне провайдера исключены – Интернет есть. В такой ситуации можно проверить ещё два варианта: не работает роутер или неисправен сетевой адаптер. Попробуйте подключить исходный кабель (вставлен в роутер) напрямую к компьютеру.
Если сеть есть, значит проблема в роутере (например, он мог перегреться). Если нет – возможно, неисправен сетевой адаптер (отключён, нет драйверов, вышел из строя и т. д.).
Восстановление системы
Вирусная активность или неосторожные действия пользователя могут привести к нарушению целостности системных файлов, что, косвенно, может оказать влияние и на работу домашнего Интернета. Решить такую проблему можно путём восстановления системы – откат к определённой точке:
Пропал интернет после покупки нового компьютера, сетевой карты, ноутбука

Часто задают вопрос о том, почему нет Интернета на новом ПК. Ситуация распространена и объясняется тем, что многие провайдеры раньше делали привязку MAC – другие пользователи не могут работать с вашим Интернетом.
Если устройство сменилось (роутер, сетевая карта, компьютер) и пропал Интернет, просто позвоните в техническую поддержку провайдера – оператор поможет найти новый MAC, передать его и возобновить подключение.
Браузер не открывает сайты, но скайп работает
У браузера нет доступа к сайтам, но любые другие программы, использующие Интернет, работают исправно – прямой признак того, что обозреватель испытывает трудности с получением IP-адресов.
Возможная причина того, что Интернет подключен, но не работает браузер – неактивный DNS-сервер (о том, как менять его, рассказано в пункте «Не работает конкретный сайт»). Ещё один вариант связан с антивирусом – брандмауэр может блокировать подключение браузера к сети. В случае с системным брандмауэром всё просто:
- Откройте окно «Выполнить» через Win + R, воспользуйтесь командой «control», перейдите в пункт «Брандмауэр Защитника Windows».
- Переместитесь в «Разрешение взаимодействия с приложением…».
- Найдите в списке используемый браузер, откройте ему доступ ко всем типам сетей.
Если используется сторонний антивирус (Касперский, Avast, Dr. Web), перейдите к нему, найдите пункт «Брандмауэр» и добавьте браузер в список исключений – обычно это выполняется в несколько кликов, обозреватель начнёт подключаться к сети.Подробную инструкцию, как отключить брандмауэр можно прочитать здесь
Отключено сетевое подключение
Оборудование может самостоятельно включаться и выключаться из-за системного сбоя, это может привести к тому, что проблема с подключением к Интернету пропадёт.

Активировать его можно так: нажмите Win + R, выполните команду «ncpa.cpl», совершите правый клик по неактивному адаптеру, нажмите на «Включить».
Если используемой карты нет в списке (Ethernet или беспроводная), значит устройство не имеет драйверов или кем-то выключено в BIOS – подключение к Интернету отсутствует, обе ситуации будут рассмотрены позже.
Настройки сети TCP/IPv4
Часть проблем можно решить настройкой протоколов. Если не грузит Интернет, попробуйте выполнить такие действия:
Привязка MAC-адреса
Как уже было отмечено, старые компании прикрепляют доступ в Интернет к MAC-адресу маршрутизатора – при смене роутера или любого другого оборудования владелец столкнётся с такой проблемой, как нет подключения к Интернету. Решить проблему можно тремя способами:
Файл hosts
Вирусы, попавшие в систему, часто редактируют файл hosts, из-за чего часто пропадает Интернет. Восстановить значения можно так:
- Откройте «Проводник», перейдите в системный диск и пройдите по пути «C:\Windows\System32\drivers\etc» (можете вставить этот путь в адресную строку). Запустите файл «hosts» с помощью обычного «Блокнота»
- Удалите все значения, идущие после строк «127.0.0.1 localhost» и «1 localhost». Примените изменения.
Если в файле пусто, значит причина в другом. О том, что делать, если не работает Интернет после использования прокси – далее.
Прокси

Если Интернет не работает, вспомните, не использовали ли вы VPN или прокси для перехода к закрытым сайтам. Если использовали, удалите лишнее ПО и восстановите настройки – подобные серверы быстро прекращают работу, при этом настройки сохраняются, что «ломает» доступ в Интернет.
Дополнительно можно почистить реестр от оставшихся записей – например, через CCleaner.
Антивирус и брандмауэр блокируют доступ в сеть
Сторонний антивирус и системный брандмауэр тоже способны блокировать доступ к сети и привести к тому, что ничего не работает. Чтобы исключить такую возможность, нужно попробовать отключить их.
Брандмауэр:
Сброс сетевых настроек
В Windows 10 реализована возможность сброса сетевых настроек устройства нажатием одной кнопки – можно попробовать, если другие методы не помогают:
Сброс настроек роутера
Если на роутере не горит значок Интернета, можно попробовать сбросить настройки маршрутизатора. Есть два способа:
- Зажать на 10 секунд кнопку «RESET», расположенную на задней панели роутера. Придётся использовать иголку, булавку или другой инструмент. Когда индикаторы погаснут и загорятся вновь, кнопку можно отпустить.
- Перейти в открытый веб-интерфейс (рассматривали ранее), развернуть раздел «Заводские настройки» и нажать на «Восстановить» (если роутер не имеет русскоязычного интерфейса, придётся искать инструкцию).
Оказаться в этом меню можно через абсолютно любой девайс, подключенный к Wi-Fi – даже со смартфона (нужен лишь адрес с задней панели маршрутизатора).
Подключение по локальной сети активно, но интернета нет (без доступа к интернету)
Обобщим: если подключение активно, но нет Интернета на компьютере (без доступа к Интернету), следует проверить такие вещи:
- кабель провайдера – убедитесь в целостности всех подключений;
- настройки роутера – сбросьте параметры маршрутизатора через его меню или специальной кнопкой;
- проблемы у провайдера – позвоните в службу поддержки и узнайте, не проводятся ли внеплановые работы;
- параметры сетевого подключения – отключите прокси, настройте параметры TCP/IP, измените адреса DNS.Не торопитесь паниковать, если Интернет не работает сразу после подключения нового роутера – оборудование нужно настроить, интерфейс откроется при запуске браузера.
Драйверы сетевой карты компьютера, отключение LAN в BIOS
Без драйверов сетевой адаптер работать не будет. Они могут отсутствовать после переустановки системы. Прямое указание на это – в списке подключений отсутствует сетевая карта. Реже проблема вызывается тем, что адаптер отключен в BIOS.
Что делать, если нет подключения к Интернету:

- Для того, чтобы устранить проблему, нажмите Win + R, выполните «devmgmt.msc». Разверните пункт «Сетевые адаптеры» и найдите в списке сетевую карту и Wi-Fi адаптер – если какой-то из них отсутствует, значит он отключен в BIOS или не имеет драйверов. В нашем случае первое – Wi-Fi, а второе – Ethernet.
- Перейдите на официальный сайт производителя ноутбука, найдите свою модель, начните грузить драйвера для сетевой карты, установите их. Если работаете с обычного ПК, ищите драйвера на сайте производителя материнской платы.
Если драйвера установлены, но устройство не отображается, нужно проверить настройки BIOS:
- Перезагрузите ПК и нажмите при включении клавишу, отображённую на первом появившемся экране (обычно F2 или Del, для каждого производителя ноутбуков и плат клавиша своя).
- В зависимости от версии BIOS, найдите пункт «Advanced – Hardware», «On-board device configuration» или «Integrated Peripherals». Установите значение «Enabled» в строке «LAN Controller».После перезагрузки ПК локальная сеть и сама карта должны появиться.
Параметры сетевой карты в БИОС UEFI
Войдите в UEFI нажатием нужной клавиши при запуске ПК. Чаще всего используется F8, однако клавиша может быть другой – всё зависит от производителя ноутбука или материнской платы. Разверните блок «Advanced» («Дополнительно»), найдите графу «OnBoard Device», установите значение «Enabled» у «LAN Controller».UEFI может отличаться от того, который изображён выше – просто ищите подобные пункты. Если Интернета нет даже после выполнения этих операций, значит что-то было упущено.
Видеоинструкция
Читайте также:


