Прописать теги mp3 total commander
Total Commander – это один из популярных файловых менеджеров, активно использующийся юзерами во всем мире. В задачу утилиты входит работа с файлами, папками и навигация их в файловой системе. Функционал расширен благодаря использованию различных плагинов и дополнительных приложений. Этот обзор посвящен основным и вспомогательным возможностям Тотал Коммандер с их подробным описанием.
Как пользоваться файловым менеджером Total Commander (Тотал Командер)
Total Commander наиболее удобная утилита для совершения различных операций с файлами и папками, а именно в ней можно:
- выделять;
- копировать;
- удалять;
- перемещать;
- копировать;
- создавать архивы;
- распаковывать;
- производить запуск от имени администратора и другие.
Данная программа незаменима в работе с ПК вне зависимости от сферы деятельности пользователя.
Важно! Некоторые стандартные распаковщики файлов при совершении действий в WinRAR и 7-Zip не могут грамотно завершить работу, так как у многих отсутствует установочный файл в папке, и не все способны перемещать exe-файлы. Тотал Коммандер сможет решить все эти проблемы за короткое время и без дополнительных плагинов.Какая из панелей Total Commander считается активной
При совершении различных операций с файлами задействуют одну или несколько рабочих областей. Это происходит поочередно или одновременно. Для того чтобы определить активную панель, необходимо обратить внимание на ту, которая подсвечена и отличается по цвету от других. Она может яркого или темного оттенка в зависимости от версии приложения.

Как в Тотал Коммандер создать новую папку или файл
Этот процесс занимает всего несколько минут путем нескольких нажатий мышкой. Предоставленная пошаговая инструкция – это образец работы в последней версии Total Commander.
Инструкция:
- Запустить утилиту и раскрыть окно во весь экран.
- Определиться с областью, в которой планируется создать новую папку. В данном примере будет выбрана зона «Программы», расположенная на Рабочем столе.
- В нижней части нажать “F7 Каталог” или F7.
- Во всплывшем окне необходимо ввести имя новой папки и кликнуть ОК.
- В данном примере мы папку назвали «Тотал Коммандер».

- Если перейти на Рабочий стол, то можно увидеть, что появилась новая папка с указанным именем.

Как найти файл в Тотал Коммандер
Для удобной навигации среди множества файлов Тотал Коммандер обладает возможностями поиска. Для быстрой и органичной работы, необходимо проделать следующее:
- После открытия утилиты в верхней панели инструментов выбрать «Поиск файлов».

- Появится окно, в котором будут указаны все диски вместе с файлами. Сначала нужно выбрать диск для поиска.

- Во вкладке «Шаблоны поиска» необходимо указать тип файла. Это может графика, видео, аудио и др.

- Далее справа выйдут кнопки, подтверждающие действия. Необходимо выбрать «Начать поиск».

- Результатом станут найденные на компьютере файлы указанной категории.
Как в Тотал Коммандере выделить несколько файлов
Чтобы выделить сразу несколько файлов в Total Commander, есть 3 способа:
Способ №1:
- Выделить файл, используя клавишу Spaсe (пробел).
Способ №2:
- Есть другой вариант, в котором файлы выделяются по типу, размеру и дате.
- При одновременном нажатии ALT+(+) происходит выделение файлов с одинаковым расширением.
- Комбинация ALT+(-) снимет все выделения.
Способ №3:

- Далее выделяем файлы комбинациями, которые выделены розовым цветом. При выборе фильтра можно указать расширение в окне. Выйдут отфильтрованные файлы.
Как добавить панель очистки реестра Тотал Коммандер
После установки утилиты Total Commander, скачанной с официального сайта, помимо многофункционального менеджера, пользователь получает удобный инструмент для избавления ПК от мусора и ошибок. Панель «Очистки реестра» не нуждается в настройке и установке.
Для того чтобы удалить лишние файлы, необходимо:
- Открыть Тотал Коммандер, и сверху справа автоматически всплывет подсказка с указанием « Очистка реестра».

- Если нажать на нее, появятся разделы системы, в которых интуитивно все понятно.
- Далее необходимо выбрать кнопку «Сканировать».
- После того, как программа найдет мусор, нужно нажать на значок «Чистка».

Как прослушать mp3 файл при помощи Total Commander
Этот раздел посвящен пользователям, которые любят наслаждаться музыкой, не отрываясь от работы. Делать это в Тотал Коммандер совсем не сложно, так как программа с легкость читает все виды аудио и видео файлов. Особенность заключена в том, что утилита с легкостью решает задачи, которые не под силу иным медийным инструментам.
Пример конкретной задачи:
- Открыть папку назначения, куда будет копироваться музыка в формате мп3 со съемного носителя. Она находится в левой части программы.
- Сочетанием клавиш Ctrl+B выделить файлы и нажать «Загрузить выделения из файла».
- Вернуться в основную панель и нажать Num.
- Нажать клавишу F5, и операция будет закончена.
Как изменить атрибуты файла в Total Commander
Такая команда необходима для защиты важных документов. К примеру, их нельзя будет удалять или перемещать. Для этого необходимо:
- В разделе меню найти «Файл» и выбрать «Изменить атрибуты».
- Система предложит несколько вариантов – «Скрытый», «Архивный», «Системный», «Только для чтения».
- Для предотвращения случайного изменения, удаления или перемещения выбирают «Только для чтения». Остальные атрибуты можно изменять только в том случае, если их выделили перед началом процесса.
Как посмотреть размер папки в Total Commander
Для того чтобы узнать размер папки или файла в обычной системе, необходимо провести несколько манипуляций, которые занимают время. Обычно это можно сделать, нажав на правую кнопку мыши, предварительно наведя на файл и выбрав позицию «Свойства».
В Тотал Коммандер размер папки или файла можно узнать следующим образом:
- Одновременно нажать комбинацию клавиш «Alt+Shift+Enter».

- После этого рядом с папкой появится информация, в которой будет указан размер каталога.

Как поменять язык в Тотал Командер
Случается такое, что при установке программы ошибочно был выбран не тот язык. Для того чтобы изменить его, нужно сделать следующее:
- В панели выбрать вкладку «Настройки».
- Найти позицию «Язык».
- Выбрать из списка необходимый и нажать «Применить».

Как найти Рабочий стол в Тотал Коммандер
Открывая файловый менеджер, можно настроить панель навигации таким образом, что будут открыты все локации в компьютере. Для того чтобы найти Рабочий стол, нужно сделать следующее:
- Ввести комбинацию Shift+Home.
- Далее открыть Рабочий стол.
- Именно оттуда начинается путь к Моим документам, Корзине и другим местам. Навигация зачастую настраивается именно с этой позиции.
- Для открытия Рабочего стола в Тотал Коммандер набирают комбинацию «\\» без кавычек в командной строке.
Сортировка папок по дате и размеру в Total Commander
Эта функция очень удобна тем, что позволяет сортировать документы и иные файлы в необходимом порядке. Таким образом, легче ориентироваться в системе и следить за изменениями.
Пошаговая инструкция:
- После открытия в проводнике папки «Документы» появится окно, в котором содержимое можно отсортировать по дате и размеру.
- Поставив галочки у необходимых позиций, продолжаем работать, имея отсортированные файлы на компьютере.

Как сравнить каталоги файлов и папок по содержимому в Total Commander
Чтобы сравнить папки по содержимому, для начала запускаем программу Тотал Коммандер, далее открываются 2 окна с возможностью выбора. В левом выбираем первую папку, в правом – вторую. Далее по инструкции:

Чтобы сравнить содержимое двух файлов в Total commander, нужно сделать следующее:

Как распаковать архив файлов и папок в Total Commander
Для того чтобы разархивировать файлы в Тотал Коммандер, необходимо повторить несложную пошаговую инструкцию:

- Подтвердить распаковку архива, нажав клавишу «ОК».


Как записать диск через Тотал Коммандер
Для записи дисков с информацией в виде музыки, фото и картинок разработаны различные программы. Самой популярной в этой области считается Nero. Но в случае, если у пользователя установлен файловый менеджер Тотал Коммандер, сделать это можно и с его помощью. Тем более, что процесс произойдет намного быстрее в отличие от других программ с функциями записей дисков.
Для записи диска с помощью Total Commander необходимо:
Как убрать окно регистрации в Total Commander
Очень часто при запуске Тотал Коммандер пользователей раздражает всплывающее окно, которое не дает нормально работать в программе, замедляет загрузку и раздражает.
Что нужно сделать, чтобы отключить окно:

Как посмотреть сохраненные пароли в Total Commander
Многие пользователи сталкиваются с проблемой переноса данных на другое устройство. В этом случае приходится сохранять или записывать пароли вручную или, создавая аккаунты. На это нужно время. Тотал Коммандер позволяет проделать это быстро и без потери данных:
- Нужно отыскать в системе файл типа wcx_ftp.ini. Он располагается в отдельной папке, а именно, в C:\users\ваш аккаунт\AppData\Roaming\GHISLER.
- Для старой версии TC – путь указывается следующим образом – C:\Program Files\Total Commander\.
- Далее остается скопировать этот файл на другой компьютер в аналогичное место.
- Если ранее на этом компьютере уже был сохранен такой же файл, он автоматически заменится новым.
Как создать архив rar в total commander
Действие происходит в несколько щелчков, при этом ни один файл не пострадает. Для этого необходимо сделать следующее:
- Открыть файловый менеджер Тотал Коммандер. Появится окно, разделенное на 2 поля.
- В первом выделить файлы или папки для архивации. Во втором – место создания будущего архива.
- В диалоговом окне выбрать «Упаковать файлы».

- Указать путь, в котором будет создан архив, отметить его тип и параметры.
- Для продолжения процесса нажать «Ок» и подождать несколько секунд.

- В правой панели утилиты будет показан созданный архив, при нажатии на который появится его содержимое.

Как соединить два компьютера через Тотал Коммандер
Утилита способна на многое, в том числе подключаться к другим устройствам и серверам.
Пошаговая инструкция:
Как отформатировать флешку через Total Commander
Стирать данные со съемных носителей в виде загрузочных флешек в программе Total Commander очень просто:
- В открытом окне следует выбрать объект для форматирования.
- Нажать по нему правой кнопкой мыши и в появившемся окне выбрать «Форматировать».
- Обычным средством для очистки считается настройка системы на позиции FAT
- Если такой способ не подходит, нужно выбрать NTFS и дождаться окончания процесса.
Имея в своем арсенале программу Total Commander, пользователь получает двухканальный файловый менеджер, обладающий большим обширным функционалом и множеством преимуществ перед своими аналогами . Особенностью утилиты является – легко настраиваемое меню, разнообразная панель инструментов, возможность подключения внешних модулей, дополнений, создание папок, разархивирование файлов и многое другое.

Как прописать тэги в мр3 файлах.
Работа не так сложна, как кажется на первый взгляд!
И так начнём, что у нас есть:
Берем сборник мр3 файлов скачанный с сети с пустыми полями ID3v1 и ID3v2.
Видим, что поле ID3v2 более информативно, это в дальнейшем нужно учитывать.
Хотя все поля пустые, в названии файла всё же есть кое-какая информация (выделено вверху).
Это номер трека «001», «98 Degrees» и песня «If Every Day Could Be Christmas».
Ещё информацию можно найти в названии архива или описания релиза.
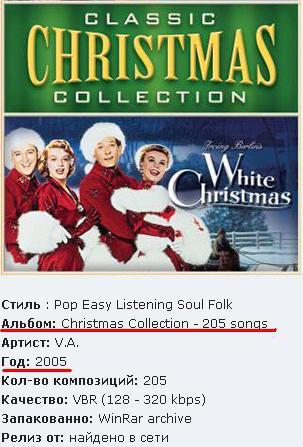
Ещё данные: Название диска\коллекции (Christmas Collection), VA (ясно, артисты разные), Год 2005
И так мы собрали данные, какие смогли. И приблизились к написанию тэгов, что же нам нужно для вложения тэгов в файлы?
У неё множество дополнительных возможностей, мы рассмотрим только ОСНОВНЫЕ и необходимые нам.
После установки программы и перезагрузки, при клике ПРАВОЙ кнопкой по папке с музыкальными аудио-файлами, в выпавшем меню, находим строчку " Открыть в Tag&Rename "
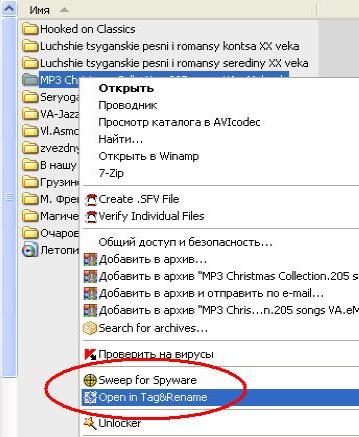
При выборе этой строки , открывается программа и считывается информация из тэгов всех медио-файлах входящих в выбранною папку.

После сканирования видим, что поля для заполнения пусты и окрашены в розовый цвет. Это означает, что данных для отображения нет.
Ниже показан общий "СТАРТОВЫЙ" вид программы.
Обратите внимание на один ляп русификации программы: "Артист" назван переводчиком "Автор'oм".
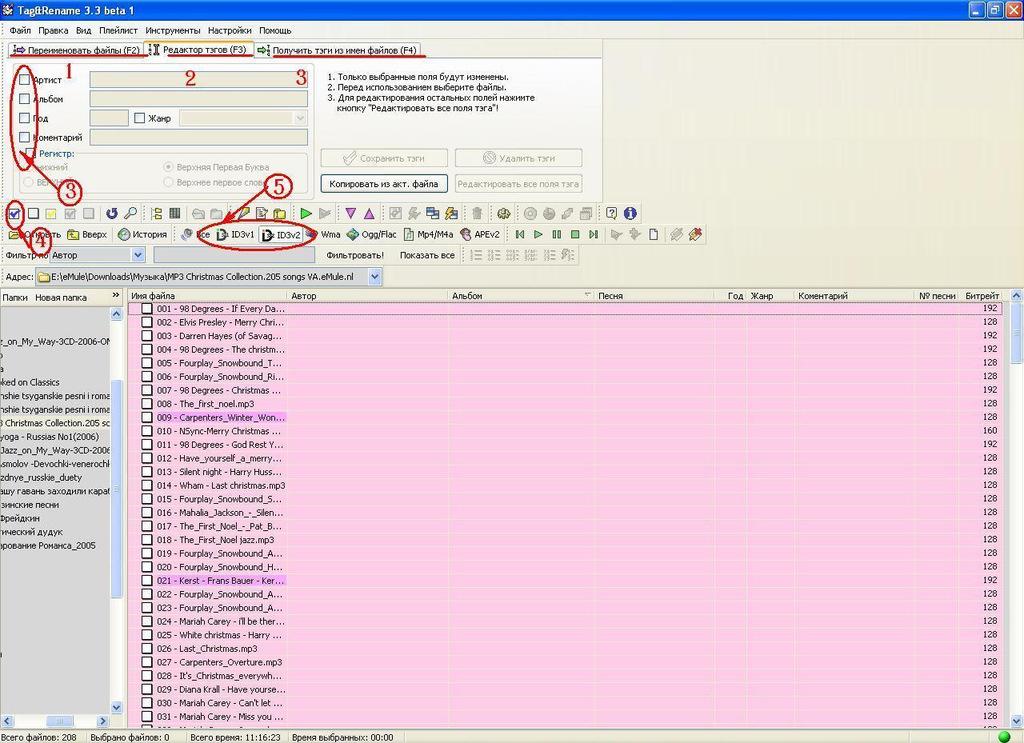
Рассмотрим нужные нам для работы поля и закладки более подробно.
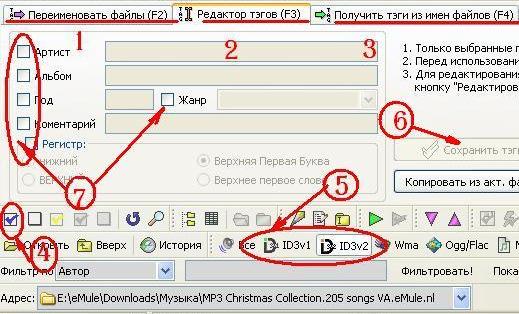
1) - Переименовать файлы . Это когда имеющиеся файлы имеют название Track 1\2\3. Тэги при этом могут быть прописаны полностью.
2) - Редактор тэгов . эта закладка ТОНКО прописывает тэги в сами поля.
3) - Получить тэги из имени файла . То что нам нужно в данном случае.
4) - Выбор всех файлов в списке
5) - Переключение между полями ID3v1 и ID3v2.
6) - Сохранить тэги. Удалить тэги. Редактировать все поля тэга. Кнопки пока не активны т.к. треки не выбраны.
7) - Поля для редактирования . Можно переименовывать\вносить данные по выбранным полям избирательно. Напр. только название альбома или артиста или года выпуска и т.д.
Начинаем получать тэги из названия файлов. Обратите особое внимание на названия трэков.
Варианты:
1 - 001 Н.Михалков - А цыган идёт.мр3
2 - 001 - Н.Михалков - А цыган идёт.мр3
3 - 001_ Н.Михалков_А цыган идёт.мр3 Если поставить галку (по умолчанию включена) "Заменять подчёркивание пробелами", подчёркивание можно игнорировать.
4 - 001.Н.Михалков.А.цыган.идёт.мр3 (вариант не поддающийся авто-переносу в тэги)
5 - 001 Н.Михалков-А цыган идёт.мр3 ну и так далее.
Так в чём же вы спросите разница между 5-м и 1-м? А в пробелах между тире! Маска (стиль чередования слов и пробелов) другая.
Программа понимает пробел, как окончание слова. Поэтому при написании формулы переименования необходимо это учитывать.
Тем более что данный на примере сборник был собран из треков разных дисков\архивов, что видно по различному написанию названия файлов.
В любом случае, вы можете переименовать название "трудного"ФАЙЛА (такого как №4 в списке) вручную.
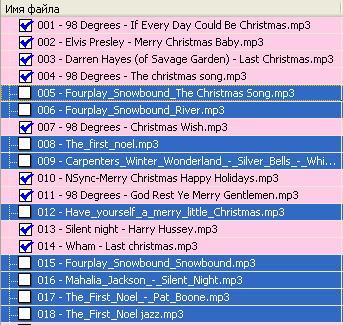
Сначала сортируем по маске
Нажимаем\выбераем кнопку №5 ID3v2
Маска может быть разная, в зависимости от групп.
№ - артист - песня
№ - песня - артист
№ песня
В данном примере мы сперва выбираем маску: "номер трека - артист - песня"
Убираем "галочки" с трэков "других" масок. С ними позже разберёмся.
Создаём формулу маски.
1 - Заходим в закладку "Получить тэги из имени файла"
2 - Мы уже выбрали эту закладку ранее.
3 - Создаём формулу\маску тэга смотрим названия справа и пишем в окне слева. Так же можно нажав на кнопку "Редактор масок" и нажимая на кнопочки так же прописать и сохранить маску\формулу.
Не забываем о пробелах, точках и дефисах (если они присутствуют) между значениями!
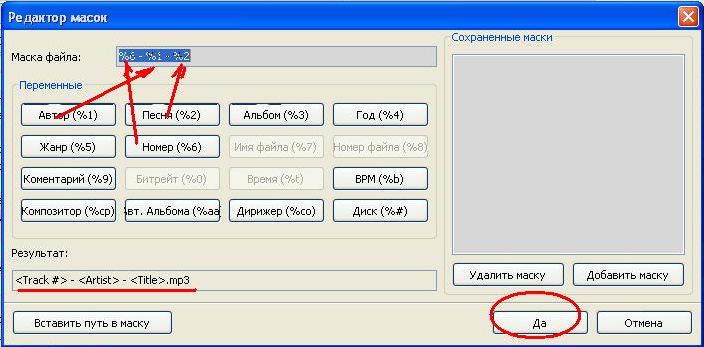
4 - Записываем тэги. Нажав кнопку №4 (см.ниже)
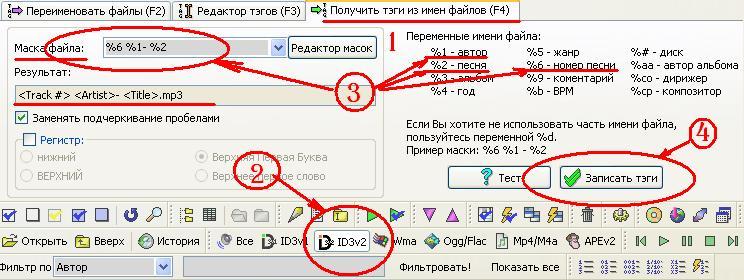
И вот что у нас получилось. Названия прописались, и файлы поменяли цвет на зелёный. Не все, а только выбранные ранее нами.
Внимание!
В программе отсутствует функция UNDO, поэтому вернутся назад, будет НЕВОЗМОЖНО!
Будьте внимательны перед каждой операцией с переименованием тэгов или имён файлов !
Теперь нажимаем кнопку "Инвертировать выделение" и выбираем следующую группу по маске.
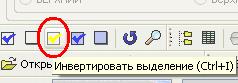
Меняем маску на нужную и меняем тэги в именованных по другомуфайлах.
Повторяем переименование, как мы делали ранее. И так до полного успеха.
Можно так же переименовать вручную.
Кликнуть правой кнопкой по выбранному "сложному", не подходящему ни к одной маске файлу, выбрать "Изменить тэг файла" (F5) и далее, взяв данные из названия, заполнить поля тэга.
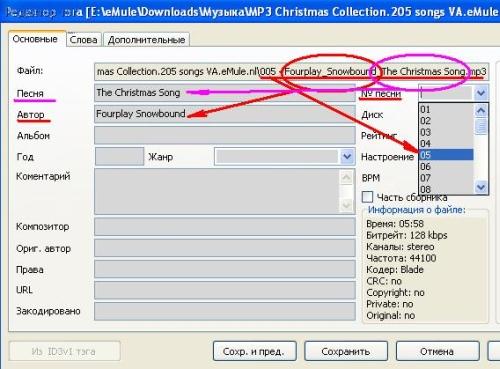
Закончив и проверив и подкорректировав авто-заполнение полей, нажимаем кнопку заполнения поля ID3v1, что бы прописалось и там тоже.
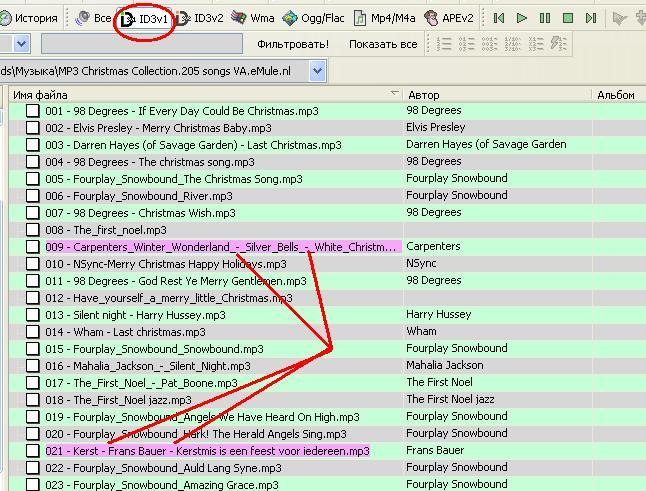
Как мы видим, у нас хоть и заполнены все поля, но остались файлы розового цвета.
Это показатель, что в файле что-то не "то". Что же?
Не правильно-длинное название. Не стоит расстраиваться, позже мы ПЕРЕИМЕНУЕМ и САМИ эти файлы.
А теперь посмотрим, что же у нас с Вами получилось:
Мы прописали в тэгах номер трэка - артиста - название песни.
Но мы ещё знаем название альбома и год выпуска диска. Как же их прописать?
Для этого заходим в закладку №2 "Редактор тэгов"
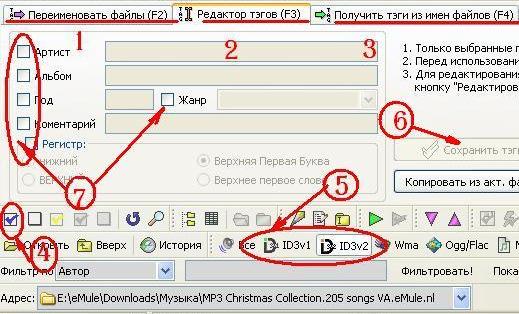
Отмечаем все треки (кнопка №4).
Вносим известные данные в соответствующие поля, отметив их галкой (№7).
Если есть желание и дополнительные данные, то, нажав на закладку "Редактировать ВСЕ поля тэга" , в выпавшем окне можно многое чего добавить.
Например, перетащив в окно, справа фото, вы можете добавить его в выделенные треки. Только учтите, что у вас увеличится размер файла.
Это незаметно, когда у вас 10-20 файлов, но когда 205!
Можно также внести картинку и в вид папки содержащей файлы (справа вверху)

Нажимаем "Сохранить тэги"
Всё, теперь у нас заполнены основные данные к трекам.
Посмотрим на скрин. Совсем другое дело, если сравнить со "СТАРТОВЫМ" скрином.
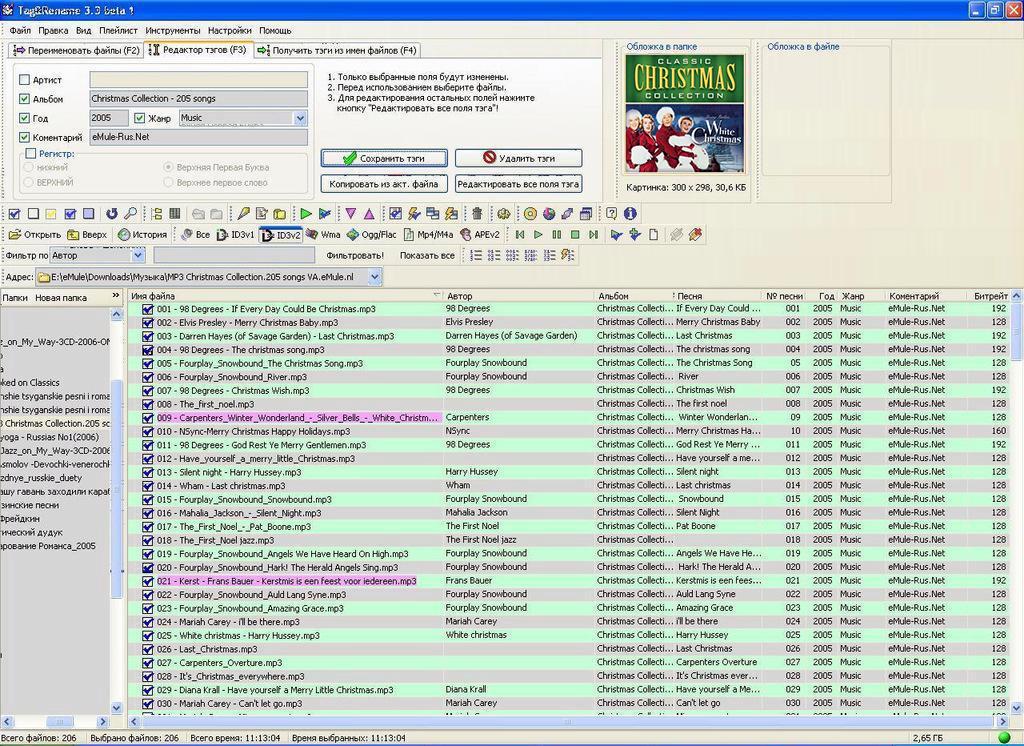
У нас осталось только переименовать все файлы в одну маску, чтоб другие не мучились.
Как мы помним, у нас маски файлов были такие:
№ - Артист - Песня
№ песня
№_Артист_Песня
№ - Песня - Артист
Переходим в закладку " Переименовать файлы "
Выбираем маску. Я рекомендую такую маску: "№. артист - песня" для сборников различных артистов и "№. песня" для альбома артиста\группы. Пробелы можно ставить, можно и не ставить. Дело вкуса и дальнейшего продвижения по сети. Не забываем о пробелах, точках и дефисах между значениями! Как Вы напишите, так и получится.
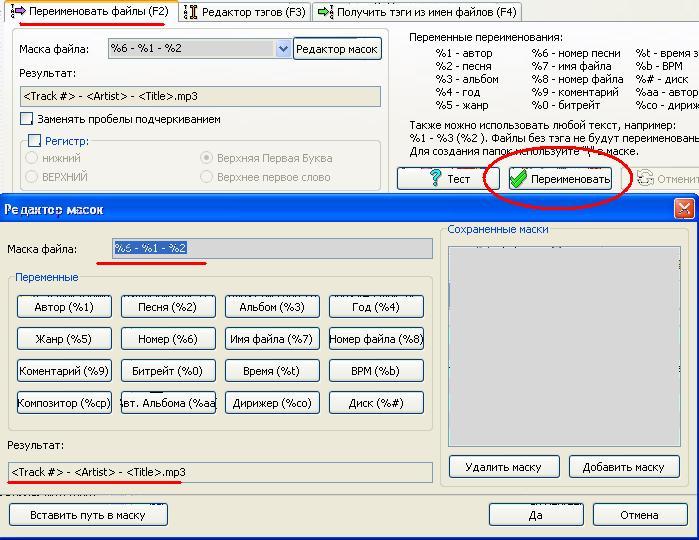
Нажимаем "Переименовать"
Всё!
Как можно увидеть ниже, теперь у нас все треки и названия файлов имеют цивилизованный вид и откорректированны по общепринятым критериям.
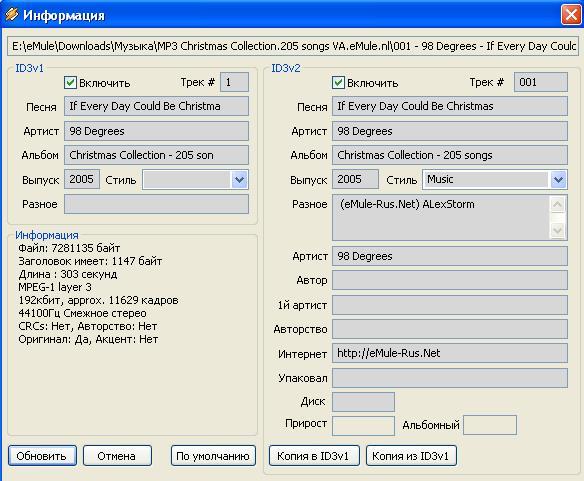
Последний штрих. Сохранение списка в Плей-лист.
Очень просто. Вверху, заходим в закладку "Плейлист" , сохраняем в m3u формате.
Не все на 100% конечно, но мы дали всю информацию, что смогли добыть. И это не плохо.
Мы исправили чью-то небрежность.
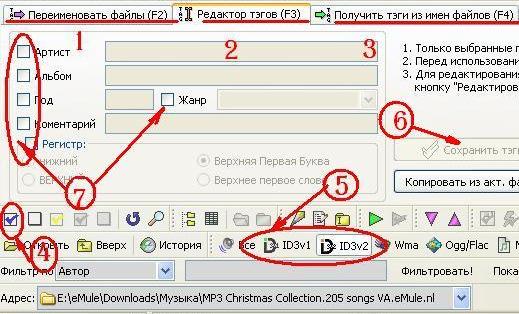
Переходим на закладку с имеющейся информацией ID3v1 или ID3v2 (указатель №5), выделяем все треки (указатель №4)
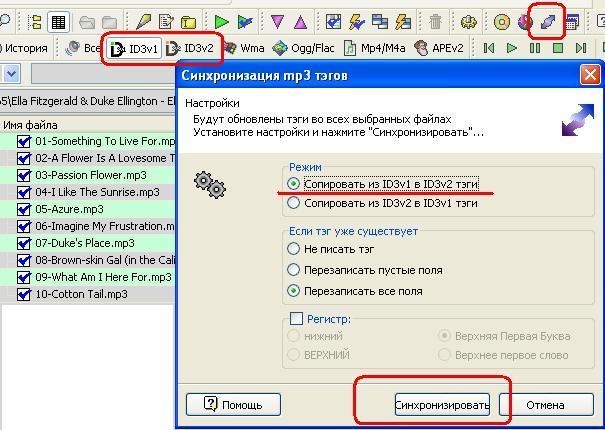
Затем нажимаем кнопку "Синхронизация тэгов" (вверху справа), в выпавшем окне выбираем ВНИМАТЕЛЬНО строку ОТКУДА мы будем копировать и КУДА.
Выделяем. И Нажимаем "Синхронизировать"
Всё. Мы синхронизировали все поля тэгов.
Если вы столкнулись с написанием номера трека прописанного в тэгах как 1/15, 2/15 и т.д.
Как изменить на привычные 1,2,3 и т.д.?
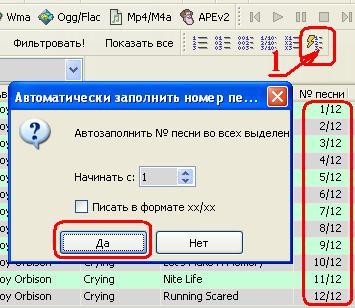
1- Выделяем все треки нажав №4. (см.фото в самом верху "Дополнений")
2- Нажимаем кнопку №1 (см.фото выше)
3- Нажимаем ОК.
* Также можно изменять нумерацию и по другим шаблонам нажимая кнопки рядом.
Вы можете поэкспериментировать, изменяя по своему "вкусу".
Всё. Мы изменили нумерацию треков в тэгах.
Если вы столкнулись с отсутствием плейлиста в предлагаемых архивах.
Сделать его при помощи программы очень просто
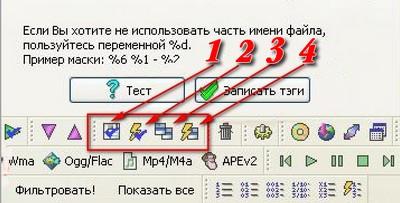
1 - сохранить ВЫДЕЛЕННЫЕ треки в плейлист
2 - БЫСТРО сохранить ВЫДЕЛЕННЫЕ треки в плейлист
3 - сохранить ВСЕ треки в плейлист
4 - Быстро сохранить ВСЕ треки в плейлист
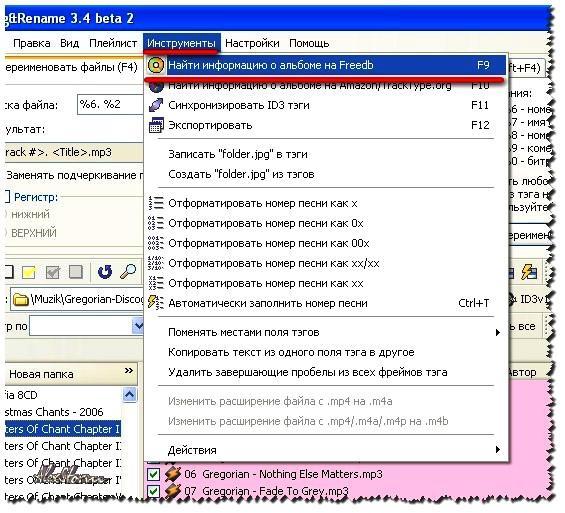
Проверяем в найденном, кликнув двойным кликом мыши по одному из найденных ссылок.
В появившимся в поле "Песни" списке названий ищем синхронность с названиями скачанных треков.
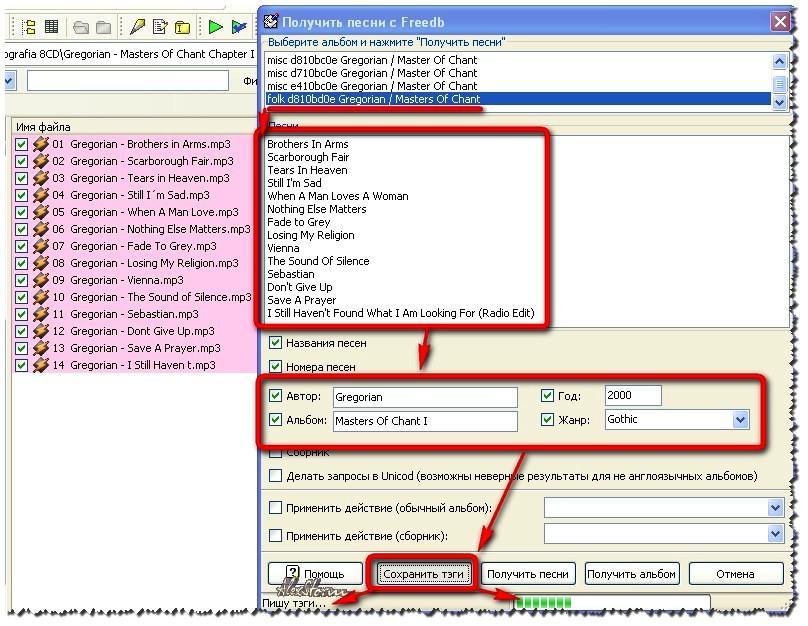
Если Всё нормально? Жмём " Сохранить теги " И получаем вот такой результат (см.ниже)
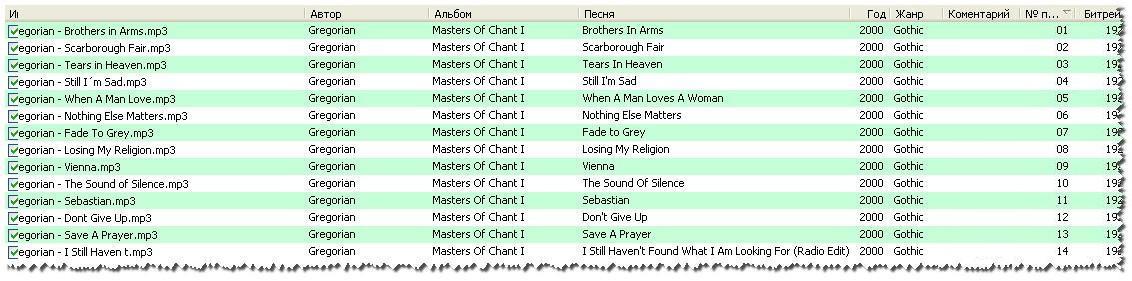
Но бывает ещё и так.
Ситуация: Скачан архив с треками имеющими названиеTrack01.mp3; Track02.mp3 и т.д. (или что-то подобное). При открытии в T&R сплошное красное поле.
Если рип был сделан правильно и это не ЛИЧНЫЙ набор, то делаем тоже самое.
Хорошо, что в данном архиве был скан с названиями треков.

Программы для прослушивания музыки могут отображать множество сопутствующей информации к каждому воспроизводимому треку: название, исполнитель, альбом, жанр и пр. Эти данные являются тегами MP3-файлов. Они также полезны при сортировке музыки в плейлисте или библиотеке.
Но бывает, что аудиофайлы распространяются с некорректными тегами, которые могут и вовсе отсутствовать. В этом случае Вы вполне можете самостоятельно изменить или дополнить эту информацию.
Способы редактирования тегов в MP3
Вам придётся иметь дело с ID3 (IDentify an MP3) – языком системы тегов. Последние всегда являются частью музыкального файла. Изначально существовал стандарт ID3v1, включающий ограниченную информацию об MP3, но вскоре появился ID3v2 с расширенными возможностями, позволяющий добавлять всяческие мелочи.
Сегодня файлы с расширением MP3 могут включать оба типа тегов. Основная информация в них дублируется, а если нет, то в первую очередь считывается с ID3v2. Рассмотрим способы открытия и изменения MP3-тегов.
Способ 1: Mp3tag
Одна из удобнейших программ для работы с тегами – это Mp3tag. В ней всё наглядно и можно редактировать сразу несколько файлов.
- Нажмите «Файл» и выберите пункт «Добавить папку».

Или используйте соответствующий значок на панели.


Также MP3-файлы можно просто перетащить в окно Mp3tag.


То же самое можно проделать, выделив несколько файлов.

После этого файл будет открыт в проигрывателе, который используется по умолчанию. Так можно будет увидеть результат.
Кстати, если указанных тегов Вам недостаточно, то всегда можно добавить новые. Для этого перейдите в контекстное меню файла и откройте «Дополнительные теги».


Разверните список, выберите тег и сразу пропишите его значение. Нажмите «ОК».

В окне «Теги» тоже нажмите «ОК».

Способ 2: Mp3 Tag Tools
Эта простая утилита также имеет хороший функционал для работы с тегами. Из недостатков – нет поддержки русского языка, кириллица в значениях тегов может отображаться некорректно, не предусмотрена возможность пакетного редактирования.




Во вкладке «Picture» можно открыть текущую обложку («Open»), загрузить новую («Load») или убрать её вообще («Remove»).

Способ 3: Audio Tags Editor
А вот программа Audio Tags Editor является платной. Отличия от предыдущего варианта – менее «нагруженный» интерфейс и работа одновременно с двумя типами тегов, а значит, не придётся копировать их значения.
- Перейдите в директорию с музыкой через встроенный обозреватель.
- Выберите нужный файл. Во вкладке «General» можно отредактировать основные теги.


В разделе «Advanced» есть несколько дополнительных тегов.

А в «Picture» доступно добавление или изменение обложки композиции.

В Audio Tags Editor можно редактировать данные сразу нескольких выделенных файлов.
Способ 4: Редактор тегов AIMP
Работать с MP3-тегами можно и через утилиты, встроенные в некоторые проигрыватели. Одним из самых функциональных вариантов является редактор тегов плеера AIMP.
-
Откройте меню, наведите курсор на «Утилиты» и выберите «Редактор тегов».






Способ 5: Стандартные средства Windows
Большинство тегов можно редактировать и средствами Windows.
- Перейдите в место хранения нужного файла MP3.
- Если его выделить, то внизу окна появится информация о нём. Если она плохо видна, захватите край панели и потяните наверх.


Ещё больше тегов можно изменить следующим образом:
-
Откройте свойства музыкального файла.


В заключение можно сказать, что наиболее функциональной программой для работы с тегами является Mp3tag, хотя Mp3 Tag Tools и Audio Tags Editor местами удобнее. Если Вы слушаете музыку через AIMP, то можно воспользоваться его встроенным редактором тегов – он мало чем уступает аналогам. А можно вообще обойтись без программ и отредактировать теги через Проводник.

Отблагодарите автора, поделитесь статьей в социальных сетях.

Помогла ли вам эта статья?
Еще статьи по данной теме:
Да знаю я как заходть в свойства и как менять там данные. Дело то в том что невозможно чтото поменять, даные не откликаются на щелчок мышки. Видимо надо что то менять в настройках, только вот что?
не получается всё равно
При выделении тега надпись внизу не появляется.
что делать? подскажите кто решил? Как с помощью средств Виндовс поменять свойства? Вариант Убрать галку «только для чтения» не предлагать.
Только на нескольких файлах такая муть
Ребята, не мучайтесь с этими программами, а скачайте TagScanner. До безобразия удобная и понятная программа.
Аноним, здравствуйте. Все программы для редактирования тегов имеют одинаковый принцип работы и в большинстве случаев схожий интерфейс. Спасибо, что выразили свое мнение. Возможно, кому-то из пользователей будет полезной ваша информация.
Задайте вопрос или оставьте свое мнение Отменить комментарий
Pendrives организуют файлы в алфавитном или числовом порядке. При передаче музыкальных файлов на это устройство оно будет переставлять их в соответствии с названием песни. Таким образом, становится трудно организовать музыкальные файлы в соответствии с вашими предпочтениями. Тем не менее, вы можете легко управлять pendrive, чтобы каждая песня сортировалась по-своему, просто вводя числа перед именами файлов.
направления

Щелкните правой кнопкой мыши пустое место на рабочем столе. Выберите «Создать» и «Папка» в появившемся меню.
Найдите все музыкальные файлы, которые вы хотите добавить в новую папку.
Щелкните правой кнопкой мыши по музыкальному файлу, который вы хотите поместить первым в свой список. Выберите опцию «Переименовать» в появившемся меню.
Пожалуйста, введите номер перед именем файла. Это число представляет позицию, которую файл займет в списке pendrive. Например, если песня «MySong.mp3», переименуйте файл в «01 -. MySong.mp3». Повторите этот процесс и введите числа перед каждой песней.
С помощью мыши перетащите переименованные файлы в папку, созданную на шаге 1.
Повторите шаг 5 и переименуйте каждый музыкальный файл в том порядке, в котором вы хотите на своем pendrive.
Подключите USB-накопитель к USB-порту компьютера.
Выберите «Открыть папку для просмотра файлов» в окне автозапуска Windows. Либо нажмите меню «Пуск» и выберите «Компьютер» или «Мой компьютер». Выберите папку, которая представляет Pendrive.
Перетащите всю музыкальную папку или каждую песню по отдельности и поместите ее в папку на своем флэш-накопителе. Музыкальные файлы теперь будут отображаться в нужном вам порядке.

Часто на форумах можно встретить вопрос о том, как перемешать музыкальные файлы в папке для того чтобы слушать их в произвольном порядке. На эту тему даже записано немало видео в интернете. Они могут помочь опытным пользователям. В любом случае, есть смысл рассмотреть несколько наиболее простых, удобных и доступных всем способов.
Как перемешать музыку в папке на флешке
Рассмотрим наиболее популярные способы перемешивания музыкальных файлов на съемном носителе информации.
Способ 1: Файловый менеджер Total Commander
Кроме самого Total Commander скачайте в дополнение к нему контентный плагин Random WDX . На сайте представлена и инструкция по установке этого плагина. Он создан специально для перемешивания файлов и папок с помощью генератора случайных чисел. А дальше сделайте вот что:
- Запустите менеджер Total Commander.
- Выберете в нем Вашу флешку и папку, в которой нужно перемешать файлы.
- Выделите файлы для работы (курсором мыши).
- Нажмите на кнопку «Групповое переименование» вверху окна.

Вместо полной даты можно указать только часть, например команда [Y] – вставит только 2 цифры года, а [D] – только день.
Способ 2: ReNamer
В данном случае имеем дело с программой для переименования файлов, у которой есть огромное множество возможностей. Изначально ее задача состоит в переименовании файлов сразу по несколько штук. Но ReNamer может также и перемешивать порядок файлов.


Способ 3: AutoRen
Эта программа позволяет автоматически переименовывать файлы в выбранном каталоге по заданному критерию.

К сожалению, рассматриваемые программы не дают возможности перемешать файлы без их переименования. Но Вы все равно сможете понять, о какой песне идет речь.
Способ 4: SufflEx1
Эта программа создана специально для перемешивания музыкальных файлов в папке в случайном порядке. Чтобы воспользоваться ею, сделайте вот что:

Как видите, существует немало способов для перемешивания музыкальных файлов на флешке. Выбирайте удобный для Вас и пользуйтесь. Если у Вас что-то не получится, пишите об этом в комментариях.
Отблагодарите автора, поделитесь статьей в социальных сетях.
Итак, проблема реально есть, и её нужно срочно решить. Например, вы дома накидали на флешку треков из ВК, чтобы затем послушать их в машине, с ноута или где-то ещё, не суть важно. Вы помните примерный порядок песен, как вы их скачивали, и, надеетесь, при этом, что и проигрываться с флешки они будут именно в таком порядке. Для верности, вы их ещё наверняка пронумеровали: типа 1.Track-name 2. Track-name и т.д.
Однако, когда вы садитесь в машину, включаете автомагнитолу, находите нужную папку и нажимаете "Воспроизведение" (Play) с начала, треки начинают играть совсем не в той последовательности, в которой вы ожидаете.
Почему так происходит и как сделать так, чтобы треки на флешке играли в нужном порядке?
Начнём с того, что у каждого трека прописаны изначально некие свойства (порядковые номера, авторские права и прочее) которые нам необходимо изменить.
Всё, в принципе. Теперь все музыкальные треки будут играть в нужном порядке.
Но всё же иногда, ну никак не получается прописать номер трека. Некие присвоенные кем-то авторские права, не дают нам этого сделать.
Авторское право мы удалить не сможем. Оно останется неизменным. Однако кое что, для того, чтобы написать нужный номер трека, мы, всё же, предпримем.
Оригинал файла можем удалить за ненадобностью, а в копии мы уже пропишем всё, что требуется. Кроме авторских прав.
Читайте также:


