Прописан неверный dns сервер в настройках телевизора
Error 105 (net::ERR_NAME_NOT_RESOLVED): Unable to resolve the server’s DNS address
В русском переводе – «Не удается преобразовать DNS-адрес сервера»
Или просто и без приписок:
Итак, Ошибка 105, или в расшифровке ERR_NAME_NOT_RESOLVED означает возникновение проблем в службах DNS на одном из участков:
- У вас на компьютере – тогда не будут открываться сразу несколько сайтов.
- У провайдера – та же самая беда, но у же не на вашей стороне, тоже есть обходы.
- У владельца сайта – тогда не открывается один конкретный сайт.
При этом не открываются только сайты или какие-то отдельные странички в играх. В основном приложения на телефоне работают стабильно – проверьте в тех же месседжерах, что с интернетом все в порядке.
А теперь смотрим основные действия и делаем их по порядку. Эти шаги решат вашу проблему в 99% случаев!
Перезагрузка
Просто перезагрузите и роутер (если соединение через него), и смартфон или планшет!
Для чего это нужно – иногда сетевые настройки сбиваются. И их можно задать и руками, но обычно проще всего перезагрузиться – тогда они будут получены автоматически. А действий для этого нужно приложить минимально. Пробуем!
Меняем DNS
Для первого и второго случая проблемы самым оптимальным вариантом будет просто заменить DNS серверы провайдера на альтернативные, которые будут работать в любую погоду и солнечную активность. Предлагаю – Google Public DNS. Что делаем:
- Идем в «Центр управления сетями» (Windows 7) или «Параметры сети и интернет» (Windows 10):
Проверки работы DNS
Если способ выше не помог, проблема все равно кроется где-то в плоскости DNS. Способы ниже точно помогут решить вопрос, но хочется то искоренить проблемы на корню. Поэтому попробуйте сделать что-то из этого:
- DNS-клиент. Перейдите в Службы (правой кнопкой по Пуску – Управление компьютеров – Службы и приложения – Службы). Убедитесь, что служба DNS-клиент работает, иначе включите ее. Без нее все сайты будут падать:
Что еще нужно проверить, если ничего выше не помогло:
- Не открываются все сайты или только этот один? Если один – скорее всего проблема на стороне владельца. Нужно всего лишь подождать. Может 5 минут, может день, а может разработчик совсем забросил его навсегда. Но суть – проблема в этом случае не лежит на вашей стороне, и вы ее никак не решите.
- Другие устройства – а открывается этот сайт с другого компьютера или телефона? Если да – проблема точно у вас на трубе. Если нет – проблема у провайдера (смена DNS в разделе выше обычно помогает), или на стороне сайта (не решается).
- Браузеры – еще работу сайта может блокировать отдельный браузер. Если вы используете Chrome, попробуйте зайти со стандартного браузера Android или Edge на винде. Не поможет – проблема где-то зарыта глубже.
- Кэш браузера – конкретно на пальцах показать не могу, но иногда кэш портит всю картину. Даже в очень странных ситуация вплоть до такой. Просто почистите его (иногда в разделе Очистить историю).
- Антивирус – попробуйте-ка его временно отключить. Иногда им что-то не нравится, и они что-нибудь блокируют. Были очень странные случаи, так что на всякий пожарный сделайте и проверьте.
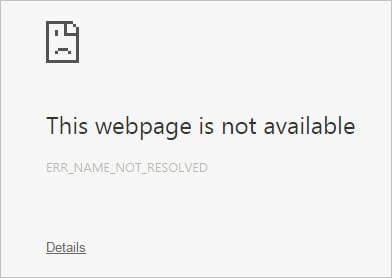
Устраняем ошибку в браузере ERR_NAME_NOT_RESOLVED
Сущность дисфункции net::ERR_NAME_NOT_RESOLVED
Так в чём суть данной проблемы? Как следует из текста самой ошибки, системе не удалось преобразовать DNS-адрес запрашиваемого пользователем сервера из буквенного формата в числовой, что в свою очередь вызвано сбоями в работе DNS-сервера или соответствующей службы DNS на вашем компьютере.

Как работает DNS
Данной ошибке более часто подвержены браузеры ПК на ядре Chromium и смартфонах Андроид, при этом другие программы для работы с интернетом – Скайп, iSQ, torrent-клиент и другие часто работают без каких-либо проблем.
Обычно данная дисфункция кодифицируется как сетевая ошибка №105 с соответствующим алгоритмом её решения. Ответом на вопрос как избавиться от ошибки ERR_NAME_NOT_RESOLVED, станет выполнение шагов, описанных мной чуть ниже.
Так как устранить ошибку net::ERR_NAME_NOT_RESOLVED? Рассмотрим комплекс наиболее эффективных и действенных решений.

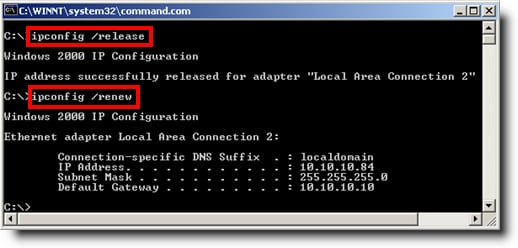
После выполнения команд перезагрузите ваш компьютер.
- Попробуйте сменить браузер , возможно проблема касается лишь какого-либо конкретного обозревателя;
- Воспользуйтесь настройками публичного DNS от компании Google . Жмём на кнопку «Пуск», вбиваем в строке поиска ncpa.cpl и жмём ввод. Откроется список сетевых подключений, выбираем там подключение, ответственное за Интернет, и жмём на нём правой клавишей мыши, а затем выбираем «Свойства».
Кликаем дважды на протокол 4 версии и в настройках внизу активируем опцию «Использовать следующие адреса DNS-серверов». В верхней строке прописываем значения 8.8.8.8 , а в нижней – 8.8.4.4 . Подтверждаем изменения, перезагружаем наш ПК и проверяем результат;

Используем DNS от Гугл
- Перезагрузите ваш роутер , возможно проблема в сбое на нём, и после перезагрузки всё заработает;
- Проверьте работоспособность службы «DNS-клиент» на компьютере . Нажмите на «Пуск», введите в строке поиска msc и нажмите ввод. В появившемся списке служб найдите DNS-клиент, два раза кликните на ней и в открывшемся окне проверьте тип запуска (должно быть «Автоматически») и состояние (должно быть «Работает»). Если там будет иной статус и состояние, запустите или перезапустите службу и установите тип запуска и состояние как указано выше;

Работаем с DNS-клиент
Видео решение ошибки 105

Не удалось обнаружить DNS-адрес: что это за ошибка

Возможные причины появления ошибки DNS
Решение проблемы на уровне компьютера
Самое простое решение проблемы — проверить домашний компьютер. Открываем необходимый сайт другим браузером. Возможно, в программе используются некорректные настройки или установлены лишние расширения, из-за которых и не открываются веб-страницы.
Следующий шаг — очистка кэша dns службы. Вызвать диалоговое окно путем нажатия клавиш «Win» + «R» и ввести в строке команду «ipconfig /flushdns».

После выполнения операции проверить доступ к интернету.
Проверка службы “DNS-клиент”
Правой кнопкой мыши на значке «Мой компьютер» выбрать пункт «Управление».

Откроется окно со списком доступных служебных программ.

Кликнуть на пункте «Службы и приложения», далее — «Службы» и обратить внимание на открывшееся окно справа.

Среди служб найти «DNS-клиент» и щелкнуть правой кнопки мыши на ней. Откроется контекстное меню. Выбрать «Свойство».
Обязательно проверить поле «Тип запуска», наличие статуса «Автоматически», поле «Состояние», статус «Выполняется».

Закрыть текущее окно, нажав «ОК», выбрать службу «DNS-клиент» и опцию «Перезапустить».

Закрыть все окна и перезагрузить компьютер.
Изменения адреса DNS-сервера
Открыть «Панель Управления», далее — «Центр управления сетями и общим доступом». Откроется окно «Сетевые подключения», в нем выбрать щелчком правой кнопкой мыши меню «Свойства».
Выбрать «IP версии 4 (TCP/IPv4)», далее — «Свойства».

Большинство провайдеров предлагают локальный Domain Name System сервер. Рекомендуется взять памятку от поставщика услуг интернета и сверить с данными, указанными в строках.
Альтернативные DNS серверы
Альтернативные конфигурации удобны тем, что они всегда доступны. Таким образом проверяется доступность адресов местного провайдера.
Установка DNS от Google
Для этого нвдо открыть свойства протокола «IP версии 4 (TCP/IPv4)», как было указано выше в пункте «Изменения адреса DNS-сервера», и следовать инструкции.

Сохранить изменения, проверить работоспособность через браузер.
Особенности Google Public DNS
Особенность Domain Name System серверов от Google заключается в том, что они всегда доступны и работают без перерыва. К преимуществам относится постоянный режим сканирования глобальной сети на изменения DNS серверов в мире. Но есть и недостаток: из-за большого географического расстояния создается впечатление, будто бы интернет «подтормаживает». На самом деле идет задержка с передачей данных.
У локального провайдера база данных DNS серверов обновляется реже, чем у Google. Соответственно, используя общедоступные данные, пользователь получает постоянно обновляемые адреса.
Неисправность антивируса

Разберемся в причине, провоцирующей подобную ситуацию.
В состав любого антивируса входит компонент, так называемый файрвол (firewall). “Firewall” с англ. «fire» — огонь, «wall» — стена. Дословно переводится как «огненная стена», по сути это игра слов. Другое название – брандмауэр, или межсетевой экран.
Его функции можно сравнить с водяным фильтром: весь «мусор» остается за файрволом. Под «мусором» подразумеваются различные вирусы, клавиатурные «шпионы», надоедливая реклама и другое вредоносное ПО. В некоторых случаях сетевой экран блокирует доступ к сайтам, считая их «вредоносными».
Прежде чем проверять настройки антивирусной программы, необходимо загрузить компьютер в безопасном режиме. Для этого вызвать командную строку, нажав клавиши «win» + «R», ввести msconfig, далее — Enter.

Перейти на вкладку «Загрузка», активировать безопасный режим, выбрав опцию загрузки «Сеть». Сохранить изменения, нажав кнопку «Ok». После выполнения всех действий перезагрузить рабочую станцию, а она автоматически загрузит безопасный режим.

В этом режиме запустить браузер и зайти на любой сайт. Если все работает стабильно, значит, проблема в антивирусе. Здесь два варианта: либо выполнить настройки, приведенные ниже по тексту, либо заново его установить.
Первый вариант. Необходимо в настройках антивируса отключить компонент сетевой защиты. На примере антивируса Avast это выглядит так:
- двойным щелчком левой кнопки мыши на Avast открыть основное окно антивируса;
- далее выбрать пункт «Защита», «Основные компоненты защиты»;
- отключить брандмауэр, щелкнув мышью на зеленой полосе;
- достаточно 10-ти минут для проверки работоспособности мировой паутины;
- сразу появляется предупреждающая надпись об уязвимости компьютера в случае различных сетевых атак;
- закрываем антивирус и проверяем, исчезла ли ошибка блокировки нужного сайта.

Проверяем маршрутизатор
Адрес сетевого устройства и данные для авторизации обычно указываются на самом маршрутизаторе на специальной этикетке. Открыть браузер и ввести IP-адрес, указанный на маршрутизаторе, а далее — имя пользователя и пароль. Здесь для примера рассматривается один из роутеров компании TP-Link:
Получив доступ к настройкам маршрутизатора, перейти в меню «Сеть».
Отметить опцию «Использовать следующие адреса DNS-серверов» и указать вручную необходимые адреса DNS серверов. Рекомендуется в строке «Предпочитаемый DNS-сервер» — на английском “Primary Domain Name System server” — указывать адрес, выданный локальным провайдером, а во второй строке – публичный адрес, например, «8.8.8.8».

Сохранить изменения и перейти в меню «Системные настройки», опция «Перезагрузка».

Левым щелчком мыши активировать перезагрузку сетевого устройства. После этого проверить работоспособность соединения при подключении к интернету.
Решение проблемы на телефоне
В телефоне на «Андроиде» также иногда обнаруживается сбой, блокирующий открытие сайта. Это означает, что при подключении коммуникатора к сети wi-fi не удается преобразовать name dns адрес сервера. Ниже приведена памятка по исправлению такой ошибки. В качестве примера взята модель Lenovo P2 на базе Android 7.
- зайти в настройки телефона, проведя пальцем сверху;
- выбрать пункт меню “WLAN”, обозначается символом Wi-Fi;
- далее выбрать подключенную сеть Wi-Fi – там, где стоит статус «Подключено», удерживая палец на названии сети. Далее — свойство «Изменить»;

- выбрать пункт «Расширенные настройки», подменю «Настройки IP — DHCP»;
- переключить в режим пользовательских настроек;
- теперь есть доступ к изменению DNS серверов. Если обнаружены адреса локального провайдера, меняем на общедоступные, например, от корпорации Google;

Решение проблемы на телевизоре

- открыть меню настройки телевизора, далее — «Беспроводн. (общие)»;
- перейти в меню «Настройка IP», режим для получения IP установить «Ручной»;
- указать Domain Name System сервера из списка публичных, к примеру, 8.8.8.8. После сохранить настройки, выполнить повторную загрузку.
Как правило, каждый производитель телевизоров прописывает собственные domain name system, а они могут работать нестабильно. Это приводит к появлению оповещения «Не удается преобразовать текущий dns адрес сервера».
Методы профилактики
Для предотвращения проблемы «ошибка 105» рекомендуется воспользоваться следующими профилактическими способами:
- Раз в неделю запускать проверку антивирусом на наличие вредоносного ПО.
- На маршрутизаторе в качестве первичного DNS-сервера указать адрес местного провайдера, предоставляющего пользователю доступ в интернет. А вторичным адресом — от англ. “Secondary Name DNS Server” – один из списка публичных DNS Address.
Заключение

Представьте ситуацию: вы написали письмо Максиму Петровичу из Минска и отправили обычной почтой. Как она передаст письмо? — По указанному на конверте адресу: стране, городу, улице, квартире и индексу.
Именно для этого нужна смена DNS сервера для установки ForkPlayer: чтобы вместо IVI/Megogo открылся сайт Форкплеера.
Свежие DNS для Forkplayer
DNS для Forkplayer зависит от выбранной модели телевизора.
Так, для Смарт ТВ LG следует ввести 85.17.30.89 или 46.36.222.114. При работе с телевизорами Самсунг следует ввести следующий DNS адрес: 46.36.222.114. Также можно воспользоваться следующими параметрами для настройки: 85.17.30.89.
Важно! Некоторые DNS не устанавливают Forkplayer, а только перенаправляют пользователя в магазин, откуда можно скачать виджет.
Как настроить DNS в ForkPlayer?
Мы знаем, что такое DNS. Теперь нужно научиться его менять и настраивать для работы ForkPlayer. Что нужно сделать?
Нет смысла описывать более подробно, так как в каждой модели процесс установки отличается.
Инструкция по установке Форкплеера на: Sony, Samsung, Panasonic, LG, Hisense.
Что такое Forkplayer
Forkplayer – специальное приложение для Smart TV, предоставляющее доступ к контенту напрямую через Интернет.
Forkplayer – специальное приложение для Smart TV, предоставляющее доступ к контенту напрямую через Интернет. Просмотр видео и программ в таком случае становится бесплатным. Подхоlит виджет для телевизоров марки Samsung, LG, Phillips, Sony, Panasonik и других с функцией Смарт ТВ.
Возможности Forkplayer для телевизоров Samsung 2021 года
Установка Forkplayer на Samsung Smart TV в 2021 году позволит использовать Смарт ТВ почти так же, как компьютер. Поскольку, благодаря этой программе пользователь доступны:
- быстрый поиск и просмотр фильмов онлайн;
- посещение социальных сетей;
- установка родительского контроля — просмотр открытых ранее страниц, блокирование отдельных каналов;
- создание готовых плейлистов;
- свободные изменения виджета;
- огромное количество дополнительных программ, которые позволяют существенно облегчить использование Смарт ТВ.
И как бонус, приложение бесплатное.
Аналоги
Установка виджета не обязательна, поскольку осуществлять поиск и просмотр контента возможно и со стандартным набором функций Смарт ТВ. При этом запуск и настройка Forkplayer позволяет расширить возможности пользователя. Среди аналогов приложения наиболее востребованными считаются Эдем ТВ, Комфорт ТВ, TV Cast, ForkSmart TV. Они отличаются набором функций. Выбор необходимо осуществлять исходя из потребностей.
Настройка виджета
Настроек у этой программе есть очень много. Описывать каждый пункт по отдельности не имеет смыла, так как при наведении на каждый из них будет всплывать описание того, что это такое и для чего. Однако можно перечислить наиболее значимые возможности: многоязычность, родительский контроль, настройки внешнего вида виджета Fork Player для Самсунг Смарт ТВ, а также функций, которая называется «Картинка в картинке».
Смотреть фильмы через данный виджет также очень удобно, так как перед тем как запустить его будут отображаться данные о качестве звука и видео, а также его описание. Если вы захотите посмотреть интернет-каналы, то вам в помощь будет отображаться программка.

Кроме того, в данном приложении присутствует вкладка под названием Store Portal’s, в которой вы найдете как платные, так и бесплатные плейлисты. К тому же Fork Player для Samsung Smart TV довольно тесно связан с официальным сайтом. Вам нужно пройти простую регистрацию и получить пароль, который придет в саму программу. Найти его можно будет в «Моих уведомлениях», расположенных во вкладке «Настройки».
Зарегистрировавшись на нем, вы получите доступ к дополнительным функциям. С их помощью вы сможете сохранять во внешних закладках плейлисты, ссылки, а также добавлять в список другие свои гаджеты и устройства, для которых станут доступны ваши закладки.
Варианты установки ForkPlayer на Samsung Smart TV
Перед тем как настроить ForkPlayer для Samsung Smart TV , нужно определить, о телевизоре какой серии идёт речь. Южнокорейский производитель маркирует различные серии техники латинскими литерами или слогами: D, E, F, H, J и т.д. Поэтому крайне важно, чтобы пользователь знал точное название модели телевизора. Серия указана в технической документации.

Как уже было отмечено ранее, процесс инсталляции приложения ForkPlayer на Samsung будет изменяться в соответствии с серией телевизора. Обязательно обновите прошивку Smart TV до последней версии, и только после этого переходите к установке виджета. Приложение можно установить с флешки или путём изменения DNS. Сейчас рассмотрим наиболее практичные варианты для телевизоров разных серий.
Установка на старые модели Samsung 2010-2013 года (серии C, D, E, F)
Если вы пользуетесь телевизором серий C, D, E, F, то для корректной инсталляции Форк Плеера на Самсунг Смарт ТВ придерживайтесь простой пошаговой инструкции:

Телевизор Samsung 2014 года, серия H
Технология установки Форк плеера на телевизоры Самсунг 2014 года выпуска точно такая же, как и на серии C, D, E, F. Отличие только в интерфейсе меню, порядок настройки следующий:
- Открываем меню ТВ и находим пункт «Smart Hub».
- Далее нужно отыскать строку «Samsung Account» и нажать «OK».
- Найдите Log in и войдите в аккаунт под следующими данными: логин – develop, пароль не нужен.
Если появиться надпись «Не могу подключиться к серверу», попробуйте сбросить настройки к заводским.
Дождитесь окончания синхронизации и выйдите из Smart Hub а потом снова войдите, Приложение ForkPlayer появиться в основном или дополнительном меню.
Телевизор Samsung 2016 – 2017 года (серия K, M) ОС Tizen
Установка происходит в следующей последовательности:
- откройте «Настройки», проверьте состояние сети;
- смените DNS на 54.80.214;
- выключите ТВ на некоторое время, включите повторно;
- запустите Divan TV — если не смогли его найти в списке доступных приложений, то смените регион на «Россия».
Если система никак не реагирует на выполненные действия, то проверьте включили ли интернет. Может быть такой вариант, что провайдер заблокировал услугу или произошла поломка в настройках роутера.
Fork Player на новые модели Samsung 2017-2018 года серия (KU, MU, NU)
Если вы не знаете, как установить ForkPlayer на Samsung Smart TV последних версий, включая модели 2021 года, тогда придерживайтесь простой инструкции:

Собственно, на этом процесс установки и настройки завершён.
Способы установки Форкплеера
Для настройки плеера используют аналогичные методы, как для Смарт ТВ других производителей: путем изменения адреса ДНС, через приложение донор, и через установку с флешки.
При этом первый вариант более надежен, поскольку при запуске программы со съемного носителя могут действовать ограничения.
Через смену DNS адресов
1. Зайдите в Samsung Apps с главной страницы.
2. Найдите и установите приложение IVI.
3. Перейдите в Настройки — Состояние сети.
4. Откройте раздел Настройки IP.
5. Переключите Настройки DNS с Получать автоматически на Ввести вручную.
6. Измените DNS сервер на 195.88.208.101.
7. Вернитесь в главное меню, откройте IVI и наслаждайтесь ForkPlayer’ом!
Если не сработало и вы не допустили ошибку, то вышел из строя DNS адрес.
Спуститесь к таблице со всеми доступными ДНС. Загрузите другое приложение и используйте новый адрес.
Через настройки

При покупке телевизора должны быть настроены программы просмотра фильмов по умолчанию, например IVI. Возможность запуска приложения Forkplayer для Samsung Smart TV через настройки также имеется. Чтобы установить Форк Плеер на Самсунг Смарт ТВ, нужно зайти в сетевые настройки телевизора и нажать кнопку «Состояние сети». Нам показывается отличное соединение с интернетом.

Заходим в пункт «Настройки IP». Нажимаем клавишу «Настр. DNS» и меняем параметр автоматического подключения на настройку вручную.

Заходим в «Сервер DNS». Вводим значения с помощью пульта и экранной строки с символами: 195.88.208.101. Нажимаем «Готово», «Ok» и ждем подтверждения получения соединения с сервером.

Если после этой цепи операций видео не пойдет, значит роутер прошит под провайдера. И это означает, что подменой адреса DNS не обойтись и смотреть фильмы через ForkPlayer не получится.
В этом случае поможет переустановка роутера или программы, как отдельного приложения. Это можно сделать с помощью переноса ее с флеш-памяти.
Если операция успешно завершилась, открываем приложение IVI. При удачной настройке запускается приложение Форкплеер с большой буквой «F» на синем экране. По умолчанию в окне программы будет немного ссылок.

Настроить все ссылки можно таким образом:

- заходим в «Настройки», затем — в «Настройки приложения»;

- подключаем параметр «Сторонний контент» переставлением регулировки на «Вкл»;
- нажимаем «Ок» и «Продолжить».

Качество видео по умолчанию — 720. Можно поменять на 1080. Возвращаемся в стартовое меню — вроде бы ничего не поменялось. Нажимаем заново букву «А» на пульте, заходим в «Настройки», «Настройки стартового меню». Нажимаем «Добавить все ссылки».

Возвратившись назад, видим увеличившееся количество ссылок на сайты. Провалившись в одну из них, попадаем в каталог с фильмами, мультфильмами и остальным контентом.
С флешки
Есть способ установки программы как отдельного приложения. Если в версии телевизора есть буква J, тогда этот способ для вас:

- форматируем свежую флешку в компьютере и даем ей имя userwidget;
- создаем папку с таким же именем;
- переносим скачанный файл в папку;
- подключаем флеш-карту к телевизору и запускаем приложение пультом.
Через некоторое время приложение установится на ваш телевизор.
ForkPlayer для Samsung как пользоваться
Установить ForkPlayer на телевизор Samsung
Если на устройстве установлен Chromecast , Apple TV или другое поддерживаемое устройство, подсоединённое к вашему телевизору, оно будет высвечиваться как опция плеера после ввода определителя контента в утилите Ace Stream.
Настройка Ace Stream для ForkPlayer
Вместо активации VLC, просто кликните на Chromecast или Apple TV, и Ace Stream направит видеопоток на ваш ТВ. Если не сработает, нужно прописать ДНС в браузере ТВ.
Как только запустится процесс стримовой передачи, вы можете кликать значок удаленного контроля в Ace Stream, чтобы управлять проигрыванием стрима. IP адрес подтянется автоматически.
Список DNS для ForkPlayer для Samsung TV
Свежие рабочие DNS адреса для ForkPlayer, которые подходят для телевизоров Самсунг:
| DNS | Заменяемое приложение | Результат |
| 195.88.208.101 | IVI | ForkPlayer |
| 46.36.222.114 | Tvigle | ForkPlayer |
| 85.17.30.89 | Tvigle и Русская музыка | ForkPlayer |
| 37.1.223.226 | Дождь и Al Jazzira | Dstore (Форкплеер есть) |
Ошибки при подключении ForkPlayer
Зачастую, то почему происходят все ошибки при запуске виджета ForkPlayer можно разделить на два вида:
- ForkPlayer не запускается, несмотря на смену ДНС;
- Пропадает интернет при подключении или нет доступа к плейлисту.
В зависимости от того, с какой именно вы столкнулись ошибкой, зависит и способ ее решения.

Если ваш телевизор Смарт ТВ подключен к интернету напрямую, то в случае отсутствия подключения и появления ошибки следует попробовать сделать следующее:
- Проверьте правильность введенного ДНС адреса;
- Подождите несколько минут и попробуйте обновить соединение с ДНС сервером;
- Перезагрузите телевизор и повторите подключение к серверу.

Это основные проблемы. Чаще всего, выполнив данный действия, вы сможете настроить программу и получить доступ к плейлистам, в которых храниться большое количество бесплатного видео и аудио контента. К тому же, настроив все правильно, вы сможете создавать и просматривать плейлисты самостоятельно, установив Remote ForkPlayer.
Одной из самых частых ошибок связанных с подключением к интернету в Windows, является ошибка: "DNS-сервер не отвечает". При этом, пропадает доступ к интернету. На значке подключения скорее всего будет желтый треугольник, а в браузере, при попытке открыть сайт, вы скорее всего увидите ошибку "Не удается найти DNS-адрес", "err name not resolved ", или что-то в этом роде. Проблема эта вызвана сбоем в работе DNS-сервера, который отвечает за перенаправленные IP-адреса на домен. Если говорить о причинах возникновения этой ошибки, то виновником может быть как сам компьютер, так и маршрутизатор, или оборудование на стороне провайдера.
Сама ошибка "DNS-сервер не отвечает" появляется в результате диагностики сетей Windows. Запустить диагностику очень просто. Достаточно нажать правой кнопкой мыши на значок подключения к интернету, и выбрать "Диагностика неполадок".

Иногда, может появляться ошибка: "Параметры компьютера настроены правильно, но устройство или ресурс (DNS-сервер) не отвечает".

Вот такие ошибки. Если вы не знаете что делать, то сейчас мы рассмотрим несколько эффективных советов, которые должны помочь избавится от данных ошибок. В итоге, интернет на вашем компьютере заработает, и сайты начнут открываться. Решения будут одинаковыми для Windows 10, Windows 8, и Windows 7.
Для начала, я советую выполнить несколько простых решений. Есть шанс, что они помогут, и вам не придется разбираться с более сложными настройками.
- Если у вас интернет подключен через роутер, или модем (по Wi-Fi, или по кабелю) , и вы наблюдаете ошибку "DNS-сервер не отвечает", то попробуйте просто перезагрузить роутер. Отключите питание роутера где-то на минуту, и включите обратно. Не важно какой у вас роутер, TP-Link, D-link, ASUS, или еще какой-то.
- Перезагрузите свой компьютер, или ноутбук. В данном случае не важно, интернет у вас идет через роутер, или кабелем напрямую от провайдера. Просто выполните перезагрузку.
- Если интернет подключен через роутер, то проверьте, работает ли интернет на других устройствах. Нет ли там ошибки с ответом DNS-сервера.
- При подключении через маршрутизатор, если есть возможность, можно подключить интернет напрямую к компьютеру. Для проверки.
- Постарайтесь вспомнить, после чего появилась ошибка DNS, и проблемы с доступом к интернету. Может после смены каких-то настроек, или установки программ.
Если эти советы не помогли, то попробуйте применить решения, о которых я напишу ниже.
Проверяем службу DNS-клиент
Прежде чем что-то менять, я рекомендую посмотреть, работает ли служба "DNS-клиент". Нажмите на клавиатуре сочетание клавиш Win + R. В появившемся окне введите команду services.msc, и нажмите Ok.

В новом окне ищем службу "DNS-клиент", нажимаем на нее правой кнопкой мыши, и выбираем "Свойства".
Тип запуска должен быть "Автоматически". И если у вас кнопка "Запустить" будет активной, то нажмите на нее. Дальше: "Применить" и "Ok".

Если служба у вас была отключена, и вы ее включили, то после перезагрузки компьютера интернет должен заработать.
Меняем настройки DNS-серверов в свойствах подключения
Дальше мы проверим настройки DNS-серверов в свойствах подключения, через которое компьютер подключен к интернету. Если там прописаны какие-то адреса, то можно попробовать выставить автоматическое получение, либо прописать DNS-адреса от Google. Этот способ очень часто позволяет избавится от ошибки "DNS-сервер не отвечает".
Нам нужно открыть окно со всеми подключениями. Для этого можно нажать правой кнопкой мыши на значок подключения к интернету, и выбрать "Центр управления сетями. ". Дальше переходим в "Изменение параметров адаптера".

Дальше правой кнопкой мыши нажимаем на то подключение, через которое вы подключены к интернету (к роутеру) , и выбираем "Свойства". Если подключение по Wi-Fi, то это подключение "Беспроводная сеть", если по кабелю, то "Ethernet" (Подключение по локальной сети) .
У меня, например, проблема с DNS при подключении по Wi-Fi сети через роутер.

В новом окне выделите "IP версии 4 (TCP/IPv4)", и нажмите "Свойства". Если в новом окне у вас прописан какой-то DNS-сервер, то можно попробовать выставить автоматическое получение адресов, и проверить подключение к интернету после перезагрузки компьютера.

Но чаще всего помогает следующее: ставим переключатель возле "Использовать следующие адреса DNS-серверов", и прописываем DNS от Google:
Нажимаем "Ok" и перезагружаем компьютер.
Такое решение помогает очень часто. Если у вас проблема с получение DNS на всех устройствах, которые подключены через один роутер, то эти адреса можно прописать в настройках роутера, тогда они будут применяться для всех устройств. Как правило, сделать это можно в настройках вашего роутера, в разделе "Интернет", или "WAN". Где задаются параметры для подключения к провайдеру.
Для примера, покажу как это сделать на роутере TP-Link:
Не забудьте сохранить настройки.
Очищаем кэш DNS и другие сетевые параметры
Нужно просто запустить командную строку, и по очереди выполнить несколько команд, которые выполнять очистку кэша DNS-адресов, и других сетевых настроек. Этот способ подойдет как для Windows 10, так и для Windows 7 (8).
Командную строку нужно запустить от имени администратора. Если у вас Windows 10, то просто нажмите правой кнопкой мыши на меню пуск, и выберите "Командная строка (администратор)". В Windows 7, в поиске можно набрать "cmd", нажать правой кнопкой на "cmd" в результатах поиска, и выбрать "Запустить от имени администратора".
По очереди копируем и выполняем такие команды:
ipconfig /flushdns
ipconfig /registerdns
ipconfig /renew
ipconfig /release
В Windows 10 можно еще попробовать выполнить сброс сетевых настроек. Это практически то же самое.
После этого перезагрузите компьютер.
Обновление: отключаем или удаляем антивирус Avast
В комментариях Сергей написал, что ему помогло только удаление антивируса Avast. Если у вас установлен именно этот антивирус, то возможно он стал причиной того, что DNS-сервер перестал отвечать.
По своему опыту могу сказать, что антивирус Avast очень часто вмешивается в сетевые настройки Windows, из-за чего появляются разные проблемы с подключением к интернету. То интернет перестает работать после удаления антивируса, то ошибка DNS, или сетевой адаптер не имеет допустимых параметров настройки IP.
Можно попробовать для начала полностью остановить работу антивируса. Если это не решит проблему, то удалить его. Можно переустановить его, только без дополнительных модулей. Как это сделать, я писал в статье по ссылке выше (о решении проблемы с параметрами IP) .
Если вы все проделали правильно, но Windows по прежнему пишет что DNS-сервер не отвечает, то у меня есть еще пару советов:
Обязательно напишите, если у вас получилось избавится от этой ошибки. Напишите какой способ помог. Может у вас сработало какое-то другое решение, которого нет в статье. Ну и оставляйте свои отзывы в комментариях.
Причины
Система имен DNS — уникальная технология, предназначенная для преобразования естественных названий доменов IP адреса. С ее помощью вместо обычных цифр для входа на сайт вводятся буквы, что более удобно для пользователей. Если по какой-то причине появляется ошибка ДНС сервера Ростелеком, и он не отвечает, это может свидетельствовать о сбоях в настройке или оборудования.

К основным причинам можно отнести:
- Проблемы в работе ПК или роутера.
- Неправильные настройки DNS.
- Отсутствие драйверов на сетевую карту.
- Блокировка со стороны антивируса или брандмауэра.
- Проблемы на стороне провайдера (он не отвечает).
Выше приведены распространенные причины, почему может быть недоступен ДНС сервер Ростелеком. Для исправления ситуации можно предпринять ряд шагов, на которых остановимся ниже.
Как устранить проблему
Теперь рассмотрим главный вопрос — что делать, если не отвечает сервер ДНС Ростелеком. Для удобства приведем пошаговую инструкцию.
Перезапустите маршрутизатор и ПК
Перед выполнением настроек DNS начните с перезагрузки оборудования. Сделайте это поочередно или одновременно. Для отключения ноутбука зажмите и удерживайте кнопку питания в течение 12-15 с. Чтобы выключить роутер, достаньте на такое же время шнур из сети или жмите на специальную кнопку. Если ДНС не отвечает, переходите к следующему шагу.

Запустите диагностику
Если не работает и не отвечает DNS сервер Ростелеком, попробуйте устранить ошибку с помощью диагностики неполадок. Для ее запуска сделайте следующие шаги:
- Кликните правой кнопкой мышки на значок Вай Фай справа внизу.
- Выберите пункт Диагностика неполадок.
- Пройдет проверки с учетом рекомендаций.
- Сделайте исправления или дождитесь, пока это сделает сама система.
После выполнения таких шагов, необходимо перезапустить ПК.

Подключите другое устройство
Проверьте настройки
На следующем шаге убедитесь, правильно ли введены данные подключения в ПК или ноутбуке. Нередко ошибка DNS в Ростелеком ТВ или Интернета появляется из-за неправильного IP адреса сервера, из-за чего он не отвечает. Для проверки сделайте следующие шаги:
- Введите на клавиатуре Win+R.
- В поисковую строку наберите ncpa.cpl и жмите Ввод.
- Жмите правой кнопкой мышки на свое подключение и войдите в Свойства.

- Выберите строчку Протокол Интернета версии 4 (TCP/IPv4) и войдите в Свойства.

- Убедитесь, что отметка стоит в поле Автоматически.

Как вариант, можно установить данные DNS сервера Ростелеком вручную. Здесь имеется два пути:
- Установите DNS Ростелеком. Иногда сервер не отвечает из-за некорректных данных, поэтому вбейте вручную 48.193.36, 213.158.0.6 или 212.48.193.36.
- Задайте альтернативные настройки. Как вариант, можно использовать бесплатный DNS от Гугл. Для этого необходимо вбить 8.8.8.8 и 8.8.4.4. При наличии Вай Фай роутера лучше указать его IP (к примеру, 192.168.1.1) и 8.8.8.8.

После внесения изменений сохраните параметры.
Очистите кэш ДНС
Если система пишет, что сервер Ростелеком не найден или не отвечает, попробуйте почистить кэш DNS. Для этого используйте возможности командной строки при открытии от имени администратора. Алгоритм действий такой:
- Откройте окно диспетчера задач, к примеру, с помощью комбинации CTRL+ALT+DEL.
- Жмите Файл/Новая задача.

- В строке открыть введите CMD, а после поставьте отметку Создать задачу с правами администратора. Кликните Ввод.
- По очереди введите следующие команды — ipconfig /flushdns, ipconfig /registerdns, ipconfig /release, ipconfig /renew. После каждой жмите Enter.
На завершающем этапе перезапустите ПК и проверьте, отвечает ДНС Ростелеком или нет.
Убедитесь в работе службы DNS клиента
- Вызовите командную строку путем ввода комбинации WIN+R.
- Пропишите команду services.msc.
- В появившемся окне найдите службу клиента DNS.

- Откройте ее путем двойного нажатия на левую кнопку мышки.
- В свойствах установите автоматический пуск.

- Обратите внимание на строку состояния (служба должна работать).
После этого перезапустите ПК. Если DNS сервер Ростелеком все равно не отвечает, переходите к следующему шагу.
Проверьте драйвера на сетевой карте
Если на сетевой карте нет драйверов, Интернет, как правило, не работает. Ошибка, что DNS сервер не отвечает при подключении Ростелеком, также появляется, но реже. Для исключения этой проблемы сделайте следующее:
- Войдите в Диспетчер устройств (WIN+R).
- Введите команду dvmgmt.msc.
- Посмотрите, нет ли устройств, возле которых стоит восклицательный знак желтого цвета.
- Если такие имеются, обновите ПО.
Обновление можно сделать с помощью встроенного функционала или с применением дополнительного ПО.
Проверьте правильность настройки брандмауэра и антивируса
Ошибка, что DNS сервер не отвечает при подключении к Ростелеком, может появляться из-за действия защитных программ (антивируса, брандмауэра). Такое часто происходит из-за включения максимальной защиты. Чтобы устранить проблему, сделайте следующее:
- Попробуйте на время выключить или удалить антивирусную программу/брандмауэр.
- Если DNS сервер Ростелеком отвечает, и Интернет подключается, поменяйте антивирус или задайте правильные настройки.

Обратитесь к провайдеру
Если ничего не помогло, звоните в техподдержку. Объясните, что возможно DNS сервер недоступен и спросите у специалистов Ростелеком, что делать. Связаться с представителями компании можно через электронный ящик или по телефону горячей линии. Если провайдер говорит, что с его стороны все нормально, попробуйте вернуть Виндовс до последней точки сохранения.

Итоги
Читайте также:


