Пропал uefi в биосе
Почему отсутствуют настройки прошивки UEFI?
В зависимости от производителя вашего ПК вы можете получить доступ к настройкам UEFI BIOS различными способами. Если вы не можете найти настройки прошивки UEFI в меню BIOS, то вот несколько распространенных причин этой проблемы:
Вот несколько решений, которые вы можете попробовать.
1. Убедитесь, что ваш компьютер оснащен UEFI.
Вот как вы можете проверить режим BIOS вашего ПК:
2. Обойти функцию быстрого запуска.
Функция быстрого запуска позволяет быстро загрузить компьютер. Когда эта функция включена, она может сократить задержку при загрузке некоторых параметров меню UEFI BIOS. По этой причине это может помешать вам получить доступ к настройкам прошивки UEFI. Обход этой функции может помочь решить вашу проблему.
Если это решит вашу проблему, вы можете отключить функцию быстрого запуска, чтобы параметры прошивки UEFI были доступны в любое время. Но имейте в виду, что это будет означать немного большее время загрузки.
3. Создайте ярлык на рабочем столе для настроек загрузки в UEFI.
Вот как это можно сделать:
4. Измените BIOS с устаревшего на UEFI, преобразовав диск MBR в диск GPT.
В зависимости от возраста и характеристик вашего ПК он использует либо основную загрузочную запись (MBR), либо диск с таблицей разделов GUID (GPT). Даже если ваша материнская плата оснащена возможностями UEFI, настройки прошивки UEFI не будут доступны, если ваш накопитель оснащен MBR-диском. В этом случае вам нужно переключить BIOS с Legacy на UEFI, преобразовав MBR-диск в GPT-диск.
Учитывая, что вы конвертируете системный диск, лучше всего создать образ системы для резервного копирования вашей системы. Мы настоятельно советую создание резервной копии системы, поскольку во время этого процесса есть вероятность потери данных.
Если вы уже знаете, что ваш раздел относится к типу MBR и ваша система может загружаться с UEFI, вы готовы. Вы можете продолжить преобразование вашего диска в формат GPT.
В противном случае вот как вы можете проверить, оснащен ли ваш компьютер диском MBR или GPT.
в Характеристики экран, щелкните значок Объемы таб. Ищите Стиль перегородки вариант под Информация о диске.

5. Очистите настройки CMOS, чтобы восстановить настройки BIOS по умолчанию.
В крайнем случае, вы можете сбросить настройки CMOS с материнской платы вашего ПК. Это поможет восстановить на вашем компьютере настройки BIOS по умолчанию.
Вот как вы можете начать с этого.
На более продвинутых материнских платах вы найдете специальную кнопку для сброса настроек CMOS. Это будет помечено «CMOS, ”“CMOS_SW, »Или что-то подобное. Вы можете сбросить настройки CMOS, нажав эту кнопку и удерживая ее в течение нескольких секунд.
Если вам сложно найти какие-либо аппаратные компоненты на своем ПК, обратитесь за помощью к руководству по материнской плате. Кроме того, вы можете проверить тип своей материнской платы и узнать о нем больше в Интернете.
Отсутствуют настройки прошивки UEFI? Уже нет

Восстанавливаем загрузчик UEFI в Windows.
File :\EFI\Microsoft\Boot\BCD
Error code: 0xc000014CГ
Необходимо восстановить файлы загрузочной области UEFI.
Самый надежный способ, может показаться очень сложным для простого пользователя, но если все делать по пунктам как будет описано ниже, то все получится даже у простого пользователя.
Для восстановления загрузчика нам понадобится загрузочная флешка или диск с любым Windows не ниже версии 8. Но теоретически возможно и с windows 7 (не проверялось).
Внимание! Вначале внимательно читайте, осознайте, что вы делаете, прочитайте несколько раз, а потом делайте.
Если проявите терпение и внимание то у вас все получится.
Вставляем диск в привод или подключаем флешку и загружаемся с него. Как загрузиться с носителя описано в начале этой статьи.
Здесь нажимаем далее

Здесь выбираем Восстановление системы

После того как откроется командная строка набираем команду для запуска утилиты Diskpart:

Посмотрим список дисков в системе
Выберем свой жесткий диск, если он один то это как правило disk 0.
Посмотрим какие разделы есть на выбранном диске
после этой команды откроется такой список ваших разделов на выбранном диске

Раздел который нам нужен содержит загрузочный раздел размером 100мб, файловую систему Fat32.
(если его нет и у вас несколько дисков, то возможно вы выбрали не тот диск).
select volume 3
Чтоб работать с ним дальше, присвоим этому разделу свободную букву диска. Например K
assign letter K:
Выходим из утилиты Diskpart
cd /d K:\efi\microsoft\boot\
Перезапишем загрузочный сектор на диске:
На всякий случай переименуем старую конфигурацию загрузчика
Теперь последний шаг, создадим новую конфигурацию загрузчика
bcdboot C:\Windows /s K: /l ru-ru /f ALL
Теперь набираем несколько раз exit , нажимаем enter, пока не закроется окно командной строки.
Несколько пользователей Windows 10 сообщают, что они не могут получить доступ к настройкам UEFI на своем компьютере с Windows 10. В большинстве случаев пользователи пытались получить доступ к меню UEFI с начального начального экрана или через меню расширенных параметров, но им не удалось туда попасть. Большинство затронутых пользователей сообщают, что меню UEFI было доступно раньше.
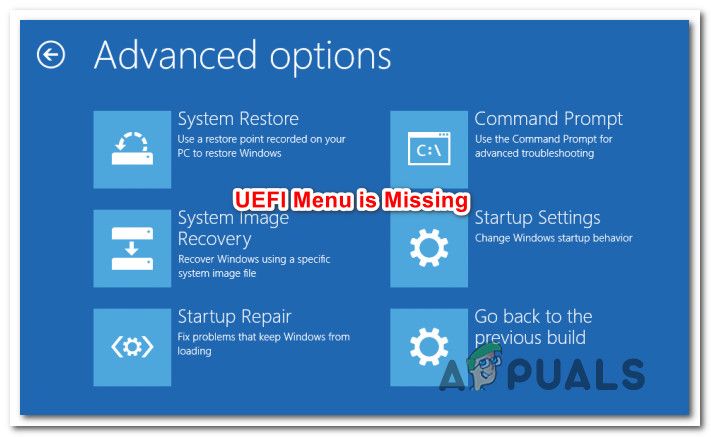
UEFI меню отсутствует в Windows 10
Что такое UEFI?
И то и другое BIOS (базовая система ввода / вывода) а также UEFI (унифицированный расширяемый интерфейс прошивки) это низкоуровневые программные меню, которые запускаются при загрузке компьютера (до последовательности загрузки операционной системы).
Невозможно переключиться на прошивку UEFI, если ваш компьютер поддерживает только BIOS. Тем не менее, большинство новых компьютеров будут включать UEFI. Более того, большинство реализаций UEFI будут поддерживать обратную эмуляцию BIOS (если вы более знакомы со старым меню).
Что приводит к исчезновению настроек UEFI в Windows 10?
Мы исследовали эту конкретную проблему, просмотрев различные пользовательские отчеты и стратегии восстановления, которые были развернуты для затронутых пользователей, чтобы решить эту проблему и вернуть настройку UEFI. Исходя из того, что мы собрали в результате наших исследований, существует несколько распространенных сценариев, которые могут вызвать эту конкретную проблему:
Если вы в настоящее время пытаетесь решить эту конкретную проблему в Windows 10, эта статья предоставит вам несколько шагов по устранению неполадок. Ниже вы найдете коллекцию методов, которые другие пользователи в аналогичной ситуации использовали для решения проблемы.
Для достижения наилучших результатов мы рекомендуем вам следовать приведенным ниже методам в том порядке, в котором они представлены, поскольку они упорядочены по эффективности и серьезности. Пока UEFI поддерживается в вашей системе, один из методов, приведенных ниже, должен решить проблему независимо от сценария, в котором вы находитесь.
Метод 1: Проверка, если компьютер оснащен UEFI
Прежде чем следовать другим стратегиям восстановления, важно быть на 100% уверенным, что на вашем компьютере установлена необходимая прошивка UEFI для открытия меню настроек. Если вы имеете дело со старым компьютером (со старой материнской платой), скорее всего, UEFI-прошивка недоступна, и единственным поддерживаемым режимом BIOS является Legacy.
Чтобы определить, верно это или нет, вы можете запустить утилиту MSINFO, чтобы узнать режим BIOS на экране информации о системе. Вот краткое руководство о том, как это сделать:
- Нажмите Windows ключ + R открыть диалоговое окно «Выполнить». Затем введите «Msinfo32» и нажмите Войти открыть Системная информация экран.
- В окне Информация о системе выберите Краткое описание системы с левой стороны панели.
- Затем перейдите на правую панель и прокрутите вниз элементы, чтобы найти Режим BIOS. Если значение Режим BIOS является UEFI, тогда ваш компьютер оснащен UEFI. ЕСЛИ значение Legacy, тогда UEFI не поддерживается этой конкретной материнской платой.
Проверка режима BIOS
Способ 2: в обход функции быстрого запуска
Если Быстрый запуск включен на вашем компьютере с Windows 10, скорее всего, каждый раз, когда вы запускаете компьютер после регулярного выключения, ваш компьютер будет обходить задержку в BIOS / UEFI, которая позволяет вам войти в меню.
Вот краткое руководство о том, как это сделать:
Если проблема была вызвана Быстрый запуск Эта процедура должна была позволить вам получить доступ к настройкам UEFI.
Если вы хотите сделать UEFI постоянно доступным или этот метод неприменим, перейдите к следующему способу ниже.
Способ 3: отключение быстрого запуска
Если описанный выше способ подтвердил ваши подозрения, что быстрый запуск вызывает эту конкретную проблему, вы можете навсегда отключить эту функцию, чтобы меню UEFI было доступно всегда. Но прежде чем сделать это, вам нужно знать, что отключение функции быстрого запуска будет означать более длительное время загрузки.
Если вы готовы к этому, вот что вам нужно сделать, чтобы отключить быстрый запуск:
Если этот метод не позволил вам восстановить доступ к настройкам UEFI, перейдите к следующему способу ниже.
Метод 4: Очистка CMOS (если применимо)
Если этот конкретный сценарий применим, вы можете обойти проблему, очистив батарею CMOS (дополнительный металлооксидный полупроводник). Вот краткое руководство о том, как это сделать:
Замечания: Приведенные ниже шаги применимы только к настольным ПК. Воспроизвести эту проблему на ноутбуке гораздо сложнее, так как вам придется разбирать все на части, пока не дойдете до материнской платы.

- Выключите компьютер и отсоедините его от источника питания.
- Снимите боковую крышку и наденьте антистатический браслет, если он у вас есть. Это заземляет корпус компьютера и выравнивает электрическую энергию, что в итоге исключает риск повреждения компонентов вашего компьютера.
- Посмотрите на материнскую плату и определите батарею CMOS. Как только вы увидите это, используйте свой ноготь или непроводящую отвертку, чтобы вынуть его из слота.
Извлечение батареи CMOS - Подождите пару секунд, прежде чем положить его на место.
- Поставьте боковую крышку на место, подключите компьютер к источнику питания и запустите его.
- Процедура, которую мы только что сделали, гарантирует, что все ранее сохраненные настройки BIOS / UEFI не будут забыты. Попробуйте получить доступ к настройкам UEFI во время последовательности запуска и посмотрите, регистрируются ли нажатия клавиш.
Если вы все еще сталкиваетесь с точной проблемой, перейдите к следующему способу ниже.
Метод 5: Создание загрузки с ярлыка прошивки UEFI
Вот краткое руководство о том, как это сделать:
- На рабочем столе щелкните правой кнопкой мыши пустое место и выберите New> Ярлык.
- На следующем экране введите следующую команду и нажмите кнопку Далее:
- Назовите только что созданный ярлык, затем нажмите Конец.
- Щелкните правой кнопкой мыши по вновь созданному ярлыку и выберите Свойства.
- В меню «Свойства» перейдите на вкладку «Ярлык» и выберите меню «Дополнительно».
- Затем внутри Расширенные свойства меню, убедитесь, что поле, связанное с Запустить от имени администратора проверено. Как только это, нажмите Хорошо а потом Применять сохранить изменения.
Создание ярлыка меню UEFI
Чтобы использовать ярлык, просто дважды щелкните по нему. После предоставления доступа на UAC (контроль учетных записей), Ваш компьютер будет перезагружен непосредственно в меню настроек UEFI.
Способ 6: переустановка Windows 10 с включенным UEFI
Если вы зашли так далеко безрезультатно, скорее всего, вы не установили Windows 10 через UEFI. UEFI должен быть включен, когда вы делаете чистую установку Windows 10, потому что он скажет вашей ОС использовать этот режим вместо устаревшего BIOS.
Или, если вы хотите начать с нуля, зайдите в настройки BIOS и убедитесь, что Режим загрузки установлен в UEFI и сохраните изменения перед выходом.
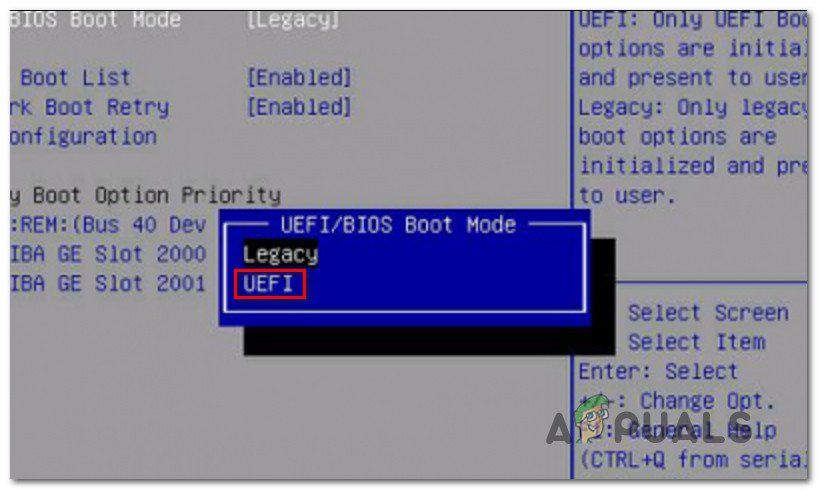
Установка режима загрузки в UEFI
Как только UEFI станет режимом загрузки по умолчанию, воспользуйтесь этой статьей (Вот) для очистки установки Windows 10. После завершения установки ваш компьютер сможет нормально обращаться к настройкам прошивки UEFI.

Обратите внимание на то, поддерживает ли ваша операционная система загрузку UEFI. Данный режим был добавлен в версии Windows с 8 по 11, установленные на носители с таблицами разделов GPT. На более старых Виндовс, а также в MBR-разметке, через UEFI запуститься не получится.
Текстовые интерфейсы БИОС

Чтобы активировать UEFI в БИОС, достаточно переключить определённые параметры. В зависимости от модели материнской платы и версии прошивки они могут разниться. В одних интерфейсах достаточно просто включить UEFI-загрузчик, в других придётся поменять опцию безопасности «Secure Boot».
Также отметим: иногда настройка «Secure Boot» не активна, пока пользователь не установит пароль администратора на сам базовый интерфейс. В таком случае вам следует найти пункт «Administrator password» и задать пароль.
Кроме того, учтите, что многие старые БИОС не поддерживают данный режим. Однако большинство из них можно обновить до версии, в которой производитель добавил эту функцию. В таком случае переключение в UEFI-режим будет возможно благодаря одному из подразделов, в котором находится соответствующий параметр.

Переключить загрузку иногда можно в разделе расширенных настроек. Перейдя на вкладку «Advanced», вам следует выбрать «Boot Option filter» и установить его в положение «UEFI only».
В подавляющем большинстве для активации UEFI потребуется изменить функцию безопасности. Обычно она находится на вкладке «Security» в разделе «Boot Secure». Чтобы её включить:
- Перейдите в упомянутую вкладку и зайдите в раздел «Secure Boot». Далее измените опцию «Secure Boot Control» из положения «Disabled» в «Enabled».



Графический интерфейс UEFI
На материнских платах нового поколения режим UEFI установлен по умолчанию. Однако если при конфигурировании этот параметр случайно сбился, его можно восстановить похожими на текстовые варианты способами.
У MSI существует ряд версий, интерфейс которых сильно отличается от стандартного меню. Перейдя в расширенные настройки, вы увидите шесть панелей-кнопок, каждая из которых открывает те или иные параметры компьютера. Для активации UEFI вас интересует список инструментов БИОС, поэтому:



Gigabyte

Включение UEFI в интерфейсах от Gigabyte производится на вкладке «BIOS Features», а в некоторых версиях вкладка называется просто «BIOS». Здесь вам следует переключить режим безопасности «Secure Boot Mode» в положение «Standard». Затем включите непосредственно сами настройки безопасности «Secure Boot», переведя их значение в «Enabled».
В современных ASUS процедура производится прямо как в старых версиях этих материнских плат. Вам следует открыть расширенный режим безопасности и найти переключатель, для этого:
-
Перейдите в «Advanced Mode», откройте вкладку «Boot» и выберите параметры «Secure Boot».


Другие графические оболочки

Почти все остальные графические интерфейсы размещают настройки включения UEFI-загрузки в подразделе «Security». На этой вкладке вам следует отыскать опцию «Secure Boot» и активировать её соответствующим переключателем.
Кроме того, проверьте вкладку «Boot» на наличие включенных режимов Legacy и UEFI. Деактивировать первый можно по желанию, второй же активируется в обязательном порядке.

Отблагодарите автора, поделитесь статьей в социальных сетях.

Читайте также:


