Пропадает связь с интернетом usb модем
3. Некорректно работает операционная система, вирусы, антивирусы или модем. Неверные настройки Интернет-браузера.
4. Перегружен ADSL-канал на модеме.
5. Глобальная проблема в сети Провайдера или за её пределами.
-
Проверяем связь с модемом. Для этого в операционных системах Windows , MacOS и Linux существует специальная программа, которая называется « PING ». Чтобы её запустить делаем следующее (пример для Windows XP и модемов с IP- адресом по умолчанию 192.168.1.1 ):
- нажимаем кнопку « Пуск » - « Выполнить » и пишем здесь латинскими буквами команду cmd и жмём кнопку « ОК ».
Если сигнал до модема не доходит, то нужно попробовать проверить следующее:
a. Перезагружаем модем. Т.е. нужно просто выключить его питание на пару минут и снова включить. Ждем, когда модем полностью загрузиться, и пробуем снова работать в Интернет. Если изменений к лучшему нет, то приступаем к следующему шагу.
b. Проверить включено ли Подключение по локальной сети. Для этого заходим в « Пуск »- « Настройки » - « Панель управления » - « Сетевые подключения ». Нажимаем на значок правой клавишей. Если в выпадающем меню первой опцией значится « Включить », то нажимаем на включение и проверяем работу Интернета;
d. Если модем подключен не прямо в компьютер, а через коммутатор (switch), то рекомендуется подключить его прямо в компьютер и еще раз выполнить команду PING .
e. Если на компьютере работают антивирусные программы, сетевые экраны, то обязательно выключите их и снова выполните команду PING .
f. Попробуйте соединить модем и компьютер через другой сетевой кабель.
g. Попробуйте сбросить настройки модема на заводские, затем настроить его заново и опять же сделать PING .
h. Попробуйте отключить и снова задействовать сетевую карту в системе. Для этого заходим « Пуск »- « Настройки » - « Панель управления » - « Система: «Оборудование » - « Диспетчер устройств ». Находим в списке « Сетевые платы » и по названию сетевого адаптера нажимаем правой клавишей и выбираем « Отключить ». На запрос системы отвечаем « Да ». После этого аналогичным способом Включаем карту и снова пробуем выполнить PING модема. Если это не поможет, то переустановите драйвера к этому устройству или попробуйте другую сетевую карту.
i. Попробуйте другой модем. Если ничего из вышеприведенного не помогло, то вызывайте специалистов.
a. Выполните пункт «1-с» из этой статьи.
b. Проверяем связь с нашим DNS-сервером при помощи той же программы PING . В окне командной строки (см. пункт 1 ) вводим команду ping 213.184.225.37 и нажимаем клавишу « Enter ». Смотрим, приходят ли « ответы » от DNS-сервера.
d. Проверьте настройки Интернет-браузера.
- Пример для Mozilla. Запустите Mozilla . Нажимаем кнопку « Инструменты » - « Настройки ». Сверху находим вкладку « Дополнительно » и в открывлемся окне выбираем опцию « Сеть ».Нажимаем кнопку « Настроить ». Так как прокси-сервер не используется, то должна стоять галка « Без прокси ».

Самопроизвольное отключение может быть связано как с ADSL-модемом, который раздаёт интернет через телефонную линию, так и с мобильным USB-устройством. Причины, по которым они сами по себе отключаются, могут быть схожи.
Возможные причины, почему сбоит модем
Устройство перегревается
Эта причина связана чаще всего с большой нагрузкой на устройство. Если ваш девайс относится к более бюджетной линейке, то вероятность перегрева существенно увеличивается. Нагреваться модем может при таких условиях:
- Для USB-модемов – слабый сигнал. В этом случае девайс может работать с повышенной производительностью, чтобы обеспечить вам стабильный интернет. Более активные токи в его начинке вызывают нагрев, и чтобы не перегореть, модем постоянно отключается. Со временем это может привести к его поломке. Перенесите устройство ближе к окну или к стене, где лучше ловит мобильную связь. Возможно, придётся использовать удлинитель USB. В общем, в первую очередь всеми силами попытайтесь усилить сигнал 3G, 4G модема.

- Девайс может нагреваться, скачивая большой файл. Это может быть связано с дешевизной устройства. Также попробуйте перенести его в место с лучшей связью.
- Устройство – как USB, так и ADSL – может нагреваться из-за износа или поражения вирусом. О вредоносном ПО я расскажу ниже.
Повреждение портов или кабелей
Если ваш модем то выключается то включается то проблема может быть в повреждённых контактах. Они ещё не сломались окончательно, но периодически отходят. Неисправность может касаться как USB, так и ADSL модемов, просто речь будет идти о разных контактах. Для устранения неисправности, почему девайс сам по себе отключается, проверьте следующее:
- Переключите USB гаджет в другой порт. Обычно и на компьютере, и на ноутбуке есть достаточно портов, которые вы можете использовать. Проверьте его в другом «гнезде». Если модем отключается периодически и в этом случае, то проблема в другом пункте. Либо перетёрлись сами контакты USB девайса.

- В ADSL-устройстве проверьте световые индикаторы – светятся ли лампочки возле пунктов «ADSL», «Internet», «LAN» или «Ethernet». Если светодиод не работает, то вы можете вынуть провода из модема и аккуратно и максимально плотно вставить их обратно. Возможно, здесь «виновата» внешняя причина на стороне провайдера.

- Проверьте провод, по которому в девайс поступает питание. Стоит переключить его в другую розетку. Возможно, у вас проблемы с электропроводкой, и именно это основная причина, почему модем отключается постоянно.
Кстати, если решить проблему оперативно не получается, а интернет нужен срочно, попробуйте превратить телефон в модем для компьютера.
Включена опция «Экономия электропитания»
Это очень простая настройка, которая как раз и вызывает неполадку, почему сам по себе выключается модем. Устранить её очень просто:
- Перейдите через поиск «Пуска» в «Сетевые подключения».
- Выберите модем из представленных там значков. Нажмите на него правой кнопкой и далее на Свойства.


- Перейдите в раздел «Управление электропитанием» и уберите галочку с пункта, разрешающего отключать устройство.

Вы выполнили очень важную настройку, которая, вероятно, решит проблему. Этот пункт – то, что нужно делать если сам по себе отключается модем. Однако если данный пункт не помог, переходите к следующим этапам.
Ошибка драйверов или прошивки
Неполадки с устройством зачастую связаны с его ПО. Если проблема почему сам отключается модем не в перегреве и не в неисправных портах, то первое, что нужно сделать, это обновить драйверы. Причём как драйверы гаджета, так и сетевые драйверы компьютера:
- Зайдите на сайт производителя и найдите драйвер для вашей операционной системы.
- Также зайдите на сайт производителя вашего ноутбука и скачайте для него сетевые драйверы.
- В идеале, перед установкой новых драйверов избавиться от старых. Введите в поиске Пуска «Диспетчер устройств» и найдите ваш девайс. Он находится в разделе «Контроллеры USB» или «Модемы». Нажмите на него правой кнопкой и удалите.

Затем запустите какую-то программу, которая приводит в порядок реестр, например CCleaner, и почистите его. Весь этот пункт можно пропустить, но он поможет устранить проблему с ПО с большей вероятностью, или убедиться в том, что она не связана с драйверами.
- Теперь установите скачанное ПО и после этого проверьте работу гаджета.
Если действия с обновлением драйверов не решили неисправность, то что стоит делать если постоянно отключается модем – это, возможно, поменять прошивку. Вы можете найти инструкции для вашего устройства на его официальном сайте, либо обратиться к своему провайдеру.
Заражение вирусом
Вирус может поразить не только ваш ПК или ноутбук, а и модем либо роутер. Вредоносное ПО может записать себя в память девайса, изменить прошивку или таблицы маршрутизации. При этом напрямую попасть в девайс вирус не может: сначала он поражает компьютер и использует его для заражения оборудования. Поэтому включенный антивирус – первое, что стоит делать, чтобы обезопаситься от этого случая.
После поражения вирусом гаджет может показывать описанные ранее симптомы: греется, работает нестабильно, модем отключается после непродолжительной работы сам по себе. Более явный признак – лишняя реклама на сайтах и переход на страницы, которые вы не вызывали.
Чтобы очистить устройство и компьютер от опасного ПО, воспользуйтесь антивирусом, например встроенным Защитником Виндовс.

Если вирус успел переписать таблицы адресации или прошивку USB или ADSL девайса, то придётся выполнить сброс и переустановить ПО. Инструкция, как это сделать, должна быть на сайте производителя оборудования, в документации, либо вам её должны предоставить во время консультации с провайдером.
Внешние причины
- Обрыв линии на стороне провайдера. Если модем выключается каждые 5 минут, но вы точно проверили, что причина не на вашей стороне, то вполне вероятно, что где-то на линии случилась поломка, или произошёл сбой в сетевом оборудовании.
- Внеплановые работы оператора. Это также может быть причиной, по которой вы остались без интернета. Возможно, вам отправляли оповещение по поводу этих работ, и они вскоре завершатся.
- Заплатили ли вы за интернет? Разные операторы устанавливают разный порог отключения. Также возможно, что при недостаточном балансе интернет иногда включается, чтобы вы имели возможность заплатить за него или узнать о проблеме. Так что это также может быть причиной, почему периодически отключается интернет на модеме.
Другие возможные проблемы
Возможно, ваш девайс не отключается периодически, но, тем не менее, он не работает так, как должен. В таком случае, у вас могли произойти другие неполадки:
- неверные настройки: можно выполнить их заново по инструкции;
- устройство не видит «симку»: возможно, стоит почистить контакты, вынуть карту и вставить заново или заменить у вашего мобильного оператора;

- неисправный девайс: если все попытки наладить работу не работают, стоит подумать о его ремонте или замене.
Итак, мой вывод следующий – модем отключается часто либо из-за неисправности девайса, либо из-за плохой работы провайдера. Выбирая оборудование не из самых бюджетных линеек, вы повысите вероятность, что оно прослужит дольше и будет работать более стабильно. В среднем, такие гаджеты при частом использовании начинают изнашиваться после 3-х лет. Поэтому если ваш девайс уже не новый, и проблемы, описанные выше, усиливаются, то вероятно стоит его заменить. Если же устройство новое, но оно тоже сбоит, то замените его по гарантии. В других случаях, я надеюсь, что моя статья поможет решить неисправности и наладить работу интернета.
Почему модем отключается сам по себе : 17 комментариев
боже… что за мусор писал эту статью, такие причины идиотические, перегревается, проверьте кабель… ВИРУС
А ты предложишь умнее, гений механики и программной инженерии?))
ТЫ ДЯТЕЛ..ТЕБЕ ПРО МОДЕМ ПИШУТ А НЕ ПРО КАБЕЛЬНОЕ!!ВОТ ТЫ ТОРМОЗ ТО!
Помогите. Мой модем с раздатчиком WiFi постоянно отключается. Включается, две лампочки и вырубается сразу, потом минуты через 3 снова, может поработать минут 10 и снова вырубается. Что делать?
просто поражаюсь сколько злобы…написал человек для нас чайников а вас тошнит что не вы.Одни понты
Хорошая статья, спасибо)
спасибо огромное! Помогли!
У меня проблема совсем другого характера — модем сам по себе отключает передачу мобильных данных, перезагрузка через веб интерфейс не помогает справится с этой проблемой, прошивка в модеме последней версии и в техподдержку компании продавшей мне его дали только один совет — нажимать в таком случае кнопку «Reset», через веб интерфейс эта функция так же не работает, модем не греется , используется в качестве раздатчика сигнала вайфай с доступом к мобильной сети. Модем находится в нелегко доступном месте на чердаке и лазить к нему через каждые 20-30 надоело! Помогите пожалуйста разобраться в чем проблема
у меня немного другая проблема с модемом, не могу нигде найти помощь. месяц назад сменила старый интернет на высокоскоростной, поставила только модем, без роутера.но теперь как только гаснет экран, не важно, перезагрузка , спящий режим или ещё что, модем вырубает.мне приходится каждый раз заново подключать соединение, а поначалу приходилось создавать новое соединение. перепробовала много чего, ничего не помогло . в тех подд Ростелекома послали подальше, сказали, покупайте роутер за 5 000тр, тогда будет нормально работать, а так дофига заморочек , значит можно что-то сделать?.надеюсь, может вы сможете мне помочь
МОжет быть стоит режим отключение жестких дисков в спящем режиме? В панеле управления, электропитание найдите и отключите переход в спящий режим . МОжет поможет
месяц назад изменил тариф на билайне. С 18 гигабайт на 60 гигабайт. До перехода на новый тариф проблем в работе модеме не было на протяжении порядка 5-6 лет.Даже больше. Но за месяц после перехода связь с интернетом пропадает каждые 20-30 минут. Все танцы с бубном проведены. Нагрева модема не наблюдается.Система-7 лицензионная.Блок стационарное размещение.ДОЛГОВ ПЕРЕД БИЛАЙНОМ нет. В чём ещё может быть причина
у меня такая же проблема. Есть usb модем от мегафон, качество связи с их симкой так себе (-89dBm), но проблем не было…. Купил симку Билайн (объем трафика больше на тарифе, а платить меньше), разлочил модем, вставил симку и качество связи улучшилось (-67 -71dBm), скорость работы в нэте увеличилась. Но появилась другая проблема — задолбал переподключаться… Руки дошли до него только сейчас… Ищу возможные решения. Если решится проблема — отпишусь…
Драйверы, я так понимаю, лучше не обновлять… Обновил с сайта производителя и комп у меня модем больше не увидел, пока не переустановил саму программу…
короче, после перепрошивки как stick, так и Dash, ничего не заработало… то же самое и осталось… вывод: брать другой модем. p/s перепробовал всё
Билайн 3G(HSPA+) сигнал полностью все штрихи.
Три-джи? Кто сейчас вообще пользуется этим три-джи? Это всё равно, что никакого интернета нет вообще.
Одна из самых популярных проблем, с которой могут столкнуться пользователи Интернет – это разрывы связи. В этой статье вы сможете разобраться в ней и понять причину разрывов, а наши рекомендации помогут в её решении.
Начнём разбираться по шагам:
Вы работаете по Wi-Fi в интернете, смотрите видео, или играете в онлайн игры, листаете соц. сети, или общаетесь в мессенджере. И тут у вас пропадает связь? Если так, то первое, что надо проверить, это значок Wi-Fi. Что он вам показывает?
Самое распространённое: значок показывает, что Wi-Fi соединение есть, но «без доступа к интернет». Восклицательный знак \ жёлтый треугольник. Тоже самое будет при кабельном подключении.
На ноутбуке \ ПК:


Если у вас так, то переходим на ШАГ 2
Соединение по Wi-Fi пропало, на значке Wi-Fi «звёздочка». На смартфоне значок Wi-Fi пропал:
На ноутбуке \ ПК:

При этом сеть Ваша сеть Wi-Fi пропала из списка, а другие соседские сети есть?
Если да, то сразу переходим на Шаг 5.
Мы выяснили, что соединение по Wi-Fi\LAN остаётся, но «без доступа к интернет».
Теперь нам надо проверить индикацию роутера. Смотрим на индикатор «Планета».
Если индикатор «Планета» не горит вообще (или гаснет в момент проблемы\ не путать с миганием), значит вероятно у вас проблема с кабелем провайдера.

Либо кабель оператора не туда подключен, либо с ним проблема.
Проверьте, что кабель подключен в порт WAN (INTERNET) синего цвета.

Переткните кабель ещё раз как следует, до характерного щелчка. Если всё равно индикатор не горит, или периодически гаснет, срочно звоните провайдеру, и говорите, что у вас по кабелю нет сигнала («сетевой кабель не подключен»).
Как должно быть:

Если интернет пропадает, то на современных роутерах планета становится оранжевой:

Если у вас в момент проблемы горит оранжевым, переходим на следующий ШАГ.
Пришло время зайти в настройки роутера.
С компьютера или ноутбука (на крайний случай -с планшета) открываем браузер
Мы рекомендуем Google Chrome, Mozilla Firefox, Safari, Internet Explorer.

В адресной строке (не в поиске, а именно в строке адреса)

Или просто переходим по ссылке:
Для стареньких роутеров, если не открывается, попробуйте
В открывшемся меню вводим имя пользователя и пароль. На заводских настройках

Если стандартные admin\admin не подходят, значит вы на роутере ранее меняли эта данные на свои. Если эта данные найти не представляется возможным, в этом случае придётся полностью сбрасывать настройки на заводские. Перед сбросом настройки обязательно убедитесь, что вы знаете все ваши данные по договору с оператором связи (тип подключения, логин, пароль и т.д.).
После этого откроется меню настройки роутера.
Классически Бирюзовый интерфейс (или старый зелёный):
Заходим слева Сеть – WAN

Если Новый синий\голубой интерфейс:
Заходим сверху «Дополнительные настройки» - слева Сеть – Интернет.

Смотрим Тип подключения и Интернет IP-адрес.
Если ваш провайдер Билайн, то этот оператор мог перевести вас на новый тип подключения и по какой-то причине не проинформировать вас об этом. Тогда это будет выглядеть так:

Новый интерфейс:

В этом случае меняем L2TP/L2TP Россия на Динамич. Ip:

Для всех провайдеров:
Если в момент проблемы в меню Состояние (Статус) – таблица WAN (Интернет) вы видите там ip: 0.0.0.0

Значит роутер теряет связь с провайдером. В большинстве случаев в таких ситуациях проблема на стороне провайдера. В этом случае обязательно нужно проверить работу интернет без роутера. Для этого выключаете роутер, подключаете кабель провайдера напрямую в ПК, или ноутбук.
Поработать в таком состоянии нужно как минимум в три раза больше, чем время обрыва через роутер.
Например: через роутер соединение стабильно разрывается раз в час, значит без роутера надо проверять минимум три часа подряд.
Как проверять интернет: надо максимально нагрузить канал связи. Включаем видео Youtube в максимальном качестве, запускаем торрент с большим количеством раздающих, запускаем IPTV (если оно есть) и т.д.
Если в процессе такой проверки наблюдаются проблемы с интернет: скорость не соответствует заявленной по договору, или интернет разорвался так же, или просто перестали открываться страницы, в этом случае незамедлительно звоним провайдеру, сообщаем специалисту провайдера, что интернет пропадает напрямую, без роутера. Вам нужно добиться от провайдера, чтобы они выяснили причину проблемы и устранили её. Даже если провайдер говорит «у нас всё хорошо», нужно понимать, что всё хорошо должно быть именно у вас. Добейтесь стабильной и качественной работы напрямую, без роутера. Только так вы сможете доказать свою правоту без лишних для вас финансовых трат.
Приступать к этому шагу следует только после проверки напрямую на шаге 3.
Открываем нижнее меню – Системные Инструменты – подменю «Системный журнал»
Нажимаем кнопку «Сохранить журнал»

Примечание: только для пользователей на территории Российской Федерации.
В письме укажите модель устройства, его аппаратную версию, название провайдера и подробно опишите, при каких обстоятельствах и как часто возникают разрывы связи.
Специалисты нашей поддержки внимательно изучат технические данные журнала и дадут рекомендации по роутеру.
Если у вас физически пропадает Wi-Fi сеть из списка сетей, пожалуйста проверьте следующие важные вещи:
- Проверьте, не перегревается ли у вас роутер. Роутер имеет пассивную систему охлаждения. Это значит, что он должен быть установлен в прохладном вентилируемом месте. Категорически запрещено ставить роутер рядом с системами центрального отопления, на системный блок компьютера, а так же захламлять роутер вещями.
- Проверьте уровень сигнала сети роутера. Если сигнал от роутера слабый, сеть может периодически пропадать. Чтобы улучшить покрытие Wi-Fi, роутер рекомендуется размещать в открытом пространстве антеннами вверх. Категорически запрещено ставить роутер в шкафы и трюмо, очень высоко под потолок, либо наоборот очень низко к полу. Это существенно снизит радиус покрытия. Оптимальным местом будет установка роутера в средней точки квартиры. Например в коридоре между комнатами.
- Проверьте каким блоком питания вы запитали роутер. Мы рекомендуем использовать родной блок питания, либо блок питания с аналогичными параметрами питания (Вольт и Ампер).
Если все эти действия не принесли нужного эффекта, и сеть wifi периодически пропадает, следует обратиться в сервисный центр в том случае, если устройство ещё на гарантии.
В потребительской сфере интернет принято делить на домашний и мобильный. Первый тип доступа к глобальной паутине ограничивает пользователя длинной кабеля или радиусом действия роутера, а второй при помощи специального модема позволяет серфить в браузере и скачивать файлы в любом месте. Устройство подключается через USB-разъем и легко настраивается, но у некоторых людей не работает модем МТС на операционной системе Windows 10.
Причины проблемы
Прежде чем обозначить факторы, влияющие на работоспособность устройства, разберемся в том, что собой представляет модем от компании МТС. Это компактный гаджет, внешне напоминающий USB-флешку, внутри которого скрывается разъем для установки SIM-карты. Именно к ней подключается тариф с интернетом, а модем становится проводником между симкой и компьютером.

Настроить соединение можно по следующей инструкции:
- Подписываем договор с оператором и выбираем тариф, оплачивая АП.
- Вставляем SIM-карту в модем и подключаем гаджет к ПК через USB-разъем.
- Ждем окончания установки официального приложения или скачиваем его самостоятельно.
- Запускаем фирменное ПО и нажимаем на кнопку «Подключиться».
Как правило, после выполнения всех условий доступ к интернету открывается, и человек может пользоваться благами всемирной паутины в соответствии со своим тарифным планом. Если же на экране высвечивается ошибка «Подключение разорвано», и компьютер не подключается к интернету, то клиент МТС имеет дело с проблемой соединения. Она бывает вызвана следующими причинами:
- конфликт ПО;
- неправильные настройки IP-адреса компьютера или модема;
- запрещена работа официального приложения;
- устаревшие драйверы;
- системный сбой из-за воздействия вирусов или других факторов.

Что делать, если в МТС модеме «Подключение разорвано»

Удаление сторонних программ
Следовательно, решается проблема удалением лишних программ:


- Отыщите в списке утилиты от других операторов.
- Кликните ЛКМ по названию лишней программы и нажмите на кнопку «Удалить».

Удаление лишних программ происходит и другими способами. В частности, тот самый пункт меню можно найти в «Панели управления», а некоторые пользователи для осуществления задуманного прибегают к помощи стороннего софта вроде CCleaner или Revo Uninstaller.
Проверка настроек IP адресации
Доступ в интернет бывает ограничен не только из-за конфликта ПО, но и, в том числе, из-за неправильных настроек. В данном случае нас будет интересовать не менеджер «МТС Коннект», а параметры самого компьютера:
- Зажмите клавиши «Win» + «R» для вызова окна «Выполнить».
- Введите запрос «ncpa.cpl» и нажмите на кнопку «ОК».

- Найдите в списке свое сетевое подключение и щелкните по его названию ПКМ.
- Перейдите в «Свойства».

- Во вкладке сеть установите отметку на пункте с IPv4, если ее не было.
- Нажмите на кнопку «Свойства».

- Подтвердите автоматическое определение IP-адреса и DNS-сервера.

Указанные выше настройки сделают так, чтобы провайдер (МТС) самостоятельно определял параметры для выхода в интернет. Но можно пойти иным путем, например, установив альтернативный адрес DNS-сервера от Google. В таком случае доступ к интернету не будет ограничен, зато работа браузера ускорится.
Проверка реестра
Бывает, что модем USB работает не в полной мере из-за ограничений, выставленных в реестре. Их можно снять следующим образом:
- Откройте окно «Выполнить».
- Обработайте запрос «regedit».

- Перейдите в директорию, расположенную по пути «HKEY_LOCAL_MACHINE\System\CurrentControlSet\Services\RasMan».
- Найдите параметр «RequiredPrivileges» и запустите его настройки двойным кликом ЛКМ.

- Проверьте, что в списке значений присутствует «SeLoadDriverPrivilege».
- При необходимости вручную добавьте недостающее значение.
Далее рекомендуется перезагрузить компьютер, чтобы изменения вступили в силу. Скорее всего, это позволит избежать проблем с подключением.

Настройки модема
Коннектор «Менеджер МТС» часто не видит сеть из-за неправильных настроек. Обычно они устанавливаются автоматически, но будет не лишним проверить их самостоятельно, открыв соответствующее приложение:
Убедитесь, что в настройках коннектора выставлены аналогичные значения. При необходимости исправьте их на параметры, указанные выше. После этого не забудьте сохранить новые настройки.

Обновление драйверов
Нередко разрыв соединения связывают с использованием устаревших драйверов оборудования. Это касается как модема МТС, так и ПО самого компьютера:
- Кликните ПКМ по иконке «Пуск».
- Запустите «Диспетчер устройств».

- Проверьте, что все виды оборудования используют актуальную версию драйверов (если ПО нужно обновить, рядом с ним высветится желтый значок с восклицательным знаком).
- Для обновления компонентов щелкните ПКМ по названию устройства и нажмите на кнопку «Обновить драйвер».

В случае с модемом от МТС нужно самостоятельно посетить сайт оператора и через раздел «Поддержка» скачать установочный пакет драйверов. Установка осуществляется при помощи загруженного EXE-файла.
Переустановка модема
Если ни один из советов, представленных в материале, не помог, необходимо действовать по следующей инструкции:
- Отключите модем и удалите официальный софт МТС (иногда может потребоваться принудительное отключение компонента через «Диспетчер устройств»).

- Желательно произвести очистку от мусора средствами программ вроде CCleaner.
- Перезагрузите компьютер.
- Снова подключите модем к ПК и дождитесь завершения установки «Коннект Менеджера».

- Пройдите авторизацию в системе, используя свой номер телефона МТС.

Если и в этом случае решить проблему не получится, единственным выходом из ситуации станет обращение в службу поддержки MTS. Все необходимые контактные данные размещены на официальном сайте компании.
Индикация
Если при использовании модема нет связи с интернетом, то прежде всего надо определить причину, по которой это произошло.
Сначала нужно подключить устройство и проверить его индикацию. При включении в порт USB должны загореться индикаторы, которые свидетельствуют о его нормальном рабочем состоянии.

Если лампочки не горят, то возможны следующие причины:
- Modem является неисправным.
- Разъём USB не работает.
В таком случае будет полезно воткнуть его в другой разъём на этом ноутбуке или проверить его на другом компьютере.
Если индикаторы работают так, что это свидетельствует о нормальном подключении, то причина отсутствия связи может быть определена с помощью «Диспетчера устройств». В нём нужно найти соответствующую строку и увидеть, определил ли компьютер его наличие. Там можно проверить, установлен ли драйвер и насколько правильно он работает.
Чтобы открыть окно диспетчера файлов, необходимо сделать следующее:
- Нажать на кнопку «Пуск» в левом нижнем углу экрана. В появившемся меню выбирают «Панель управления».
- В списке разделов выбрать тот, который относится к работе системы.
- Выбрать «Оборудование» и нажать кнопку «Диспетчер устройств».
Важно! Получить доступ к этому окну можно ещё одним способом. Для этого нажимают комбинацию клавиш Win+R. В результате появится окно для ввода команды. Необходимо напечатать строку «devmgmt.msc». После подтверждения ввода откроется окно «Диспетчера устройств».
Нужно просмотреть раздел о модемах. Кликнув по нему мышкой можно будет увидеть список тех, которые установлены на ноутбуке.
Если модем отсутствует в списке
В случае, если здесь отсутствует запись о подключённом устройстве, возможно, имеет место одна из следующих причин:
- Драйвера не были установлены.
- Сбой в работе порта USB.
- Модем неисправен.
Возможно, что среди устройств есть неопознанные, помеченные знаком вопроса. В списке могут быть строки, помеченные знаком вопроса. Это означает, что, хотя они распознаны, драйвер был установлен неправильно.

Если модема нет в списке, а также отсутствуют устройства неопознанные или с неработающим драйвером, то рекомендуется попытаться выключить, а затем вновь вставить его в разъём.
Устройство есть в списке
Если модем присутствует в «Диспетчере устройств», то следующим шагом должно быть проведение проверки его исправности.
Чтобы это сделать, нужно кликнуть правой клавишей мышки на соответствующей строке в списке. Надо выбрать свойства устройства. Среди вкладок потребуется «Диагностика».
Для проведения проверки нажимают на кнопку «Опросить модем». В результате в окне появится текст о результатах проведения проверки. Если окно остаётся пустым, это означает, что имеет место неисправность.
Далее нужно перейти на страницу «Дополнительные параметры связи». Открыв вкладку, можно увидеть строку инициализации для устройства. Надо учитывать, что она зависит от конкретной ситуации.
Обратите внимание! Содержание определяется тем, какой провайдер обеспечивает интернет.
При опросе модем отвечает нормально
Нормальный ответ устройства означает, что нужно проверить параметры соединения. Теперь потребуется зайти в раздел «Панели управления», относящийся к сетевым подключениям. Открыв её, надо выбрать нужное и перейти к его свойствам.
Теперь выбирают папку «Общие» и смотрят, какой именно из имеющихся модемов должен работать. Этот вопрос важен, если модемов два или больше. Важно проконтролировать, чтобы был выбран нужный.
Затем переходят к вкладке «Сеть». В ней можно увидеть список используемых сетевых протоколов. Выбирают TCP/IP и проверяют, отмечен ли он. Затем надо перейти к его свойствам.
Обратите внимание! На первой вкладке должно быть указано, что необходимый интернет-адрес получается автоматически и подключать его самому не нужно.
Если параметры связи установлены правильно, нужно ещё раз попробовать установить соединение. При неудаче будет выдан код ошибки. С ним нужно будет обратиться в службу поддержки интернет-провайдера.
Отсутствие видимости
Если не подключается ЮСБ модем к компьютеру, одной из причин может быть то, что его нельзя увидеть с ноутбука.
В этом случае надо сделать следующее:
Сбой в драйверах
Если зайти в «Диспетчер устройств» и посмотреть на строку, относящуюся к USB или ADSL модему, то иногда можно увидеть, что драйвер отсутствует или установлен неправильно. При этом компьютер не может видеть модем Мегафон 4G, МТС или Билайн. В этом случае необходимо провести повторную установку. Обычно в комплекте с устройством имеется диск с драйверами. В этом случае нужно вставить диск с программами и запустить установку, затем делается перезагрузка.
Важно! Если диск с драйверами отсутствует, то нужный драйвер можно скачать в интернете. Наиболее надёжный способ для этого — зайти на сайт производителя и найти самый актуальный драйвер для имеющегося у пользователя устройства. Его следует скачать и установить.
Проблемы с автоматическим определением
Возможна ситуация, когда «Виндовс» не обнаруживает новое устройство. В этом случае нужно поступить следующим образом:
- Если речь идёт о Wi-Fi модеме МТС, то можно воспользоваться программой My huawei modem. Она подойдёт и в том случае, когда нужно установить Мегафон модем. В остальных случаях поможет приложение Windows HyperTerminal.
- После запуска программы в списке USB портов находят нужный и дают команду установить связь. Для этого нажимают кнопку «Connect». Нужно подождать до тех пор, пока соединение установится. Затем в нижней части окна требуется ввести AT команду, которая соответствует марке устройства. Её можно узнать, если выполнить поиск в интернете по марке устройства. После этого модем должен успешно подключиться.
- Теперь устройство нужно вынуть из порта, а затем вставить снова.
Проверка модема
Для проведения проверки, когда USB модем не подключается к компьютеру, можно воспользоваться системной консолью. Для её запуска можно использовать комбинацию клавиш Win+R. В появившемся окне вводят cmd и подтверждают ввод.
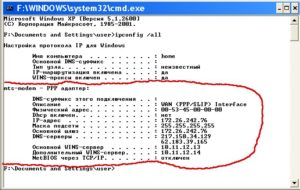
В консоли набирают команду «ipconfig /all».
В ответ на экран будет выведена различная информация, относящаяся к соединениям ноутбука. Нужно обратить внимание на блок, который относится к PPP адаптеру. Если его найти не удаётся, то это означает, что от интернет-провайдера не были получены данные для проведения соединения. В этом случае нужно перестать искать неполадки самостоятельно и позвонить в службу поддержки провайдера.
Сброс настроек
При проблемах с интернетом в том случае, если не получается установить причину, может помочь полная переустановка устройства. Для этого необходимо удалить его из «Диспетчера устройств», а затем полностью произвести его установку на ноутбук. Скорее всего, после этого модем заработает.
Проблемы с USB-модемом
Если устройство было подключено, но соединения с интернетом не происходит, то возможно, что модем является неисправным. Это можно определить, подключив его к другому компьютеру. Если он остаётся нерабочим, это подтверждает поломку устройства. В этом случае рекомендуется обратиться в сервисную мастерскую.
Важно! Если на другом ноутбуке устройство работает нормально, важно подробно изучить ситуацию и определить, что надо делать.
Неисправность модуля
При подключении модема к USB может оказаться, что модуль разъёма не работает. В этом случае нужно попробовать вставить USB-модем в другой порт. Неисправный разъём следует отремонтировать. Бывает так, что ноутбук не видит устройство из-за того, что подключение происходит через кабель.
Неисправность ПК
Важно! При проблемах с подсоединением причина необязательно связана с модемом. Возможна ситуация, когда неисправность связана с работой других блоков компьютера. Наиболее частой причиной является ситуация. когда данный компьютер не соответствует системным требованиям, предъявляемым устройством.

Если такое произошло, придётся провести замену деталей или сделать покупку нового компьютера.
Обновление операционной системы
Операционная система Windows активно развивается. Её разработчики учитывают опыт её использования, идеи улучшений, регулярно выпускают обновления, которые улучшают качество и надёжность работы операционной системы. Однако некоторые из них могут приводить к проблемам в работе программ и быть причиной некачественной работы связи с интернетом.
Обратите внимание! Если установлена новая версия операционной системы, нужна учитывать, что она может быть несовместима с использованием данной модели. Например, по этой причине может оказаться так, что ноутбук не видит модем Мегафон 4G на Windows 10.
ПО оператора
Крупные операторы связи предоставляют для работы свои модемы с фирменным сервисным обеспечением.
Мегафон
Для подсоединения модемов провайдера Megafon используется специальная программа «Мегафон Интернет».

Для работы с модемом фирма МТС предоставляет программу «Коннект Менеджер». В ней предоставляется необходимая информация о работе устройства. В случае неполадок можно с её помощью провести диагностику.
Билайн
Эта фирма известна тем, что USB-модемы, которые она предоставляет, работают качественно. В большинстве случаев проблемы связаны с тем, что не оплачен интернет или в данном месте имеется неустойчивый приём сигнала.
Обратите внимание! В случае проблем с работой сервисной утилиты Билайн проводят её переустановку.
Проверка на вирусы
Причиной проблем может стать заражение вирусами. Для проведения диагностики нужно воспользоваться одной из известных антивирусных программ. В некоторых случаях можно провести лечение. Но может возникнуть и такая ситуация, что придётся переустановить операционную систему.
При отсутствии соединения со всемирной сетью рекомендуется проверить все известные варианты неполадок и принять меры по их устранению. Если это не удастся сделать самостоятельно, нужно будет обратиться в службу поддержки оператора или в сервис для ремонта модема, в зависимости от выявленной проблемы.
Читайте также:


