Произошла ошибка при копировании файла mcupdatemgr exe
При установке на жесткий диск чего-либо, с диска или с образа диска, происходит ошибка копирования.
"Произошла ошибка при попытке копирования файла. Исходный файл поврежден" и выбор из 3 кнопок "прервать, повтор, пропустить"
Причем ошибка возникает не на каком то конкретном файле, а почти каждый раз на разных. Весь интернет уже облазил, тут так же не нашел ответа на мою проблему. Если кто знает, как решить данный баг, поделитесь.
Все ответы
Попробуйте использовать другой дистрибутив, носитель и метод записи.Архив 100% рабочий, проверялся на другом компьютере, проблем не возникало. И я говорю же, это не только с балванками и образами происходит, даже с программами которые в чистом виде лежат на харде. Да и если бы дистрибутив был бы битым, то и ошибка выдавалась бы на конкретном месте, а тут каждый раз на разных файлах.
Тестируйте жесткий диск.
У меня 3 диска, дефрагментировать все? А то они большие очень. И делать это стандартным, встроенным дефрагментатором?По крайней мере те, с копированием на которые возникает проблема. Да, для начала сдедайте дефрагментацию штатными средствами
Все диски отдефрагментировал. Изменений так и нет. Такие же ощибки, во всех приложениях при их установке.
Пока я подобную проблему в интернете искал, на многих форумах упоменалось про Windows Installer. Какие ваши соображения по этому поводу? Над чем можно ещё поколдовать? Можно ли как то программно увидень более подробный код ошибки, а не просто надпись "Произошла ошибка при попытке копирования файла. Исходный файл поврежден" в сис. журналах подобного ни чего не нашел.
После чего такая проблема началась?
Если такое происходит одновременно со всеми дисками, то не может быть того чтобы все диски одновременно накрылись, а может быть только то, что на комп установилась какая-то прога или кто-то от души полазил в системных настройках.
Последнее точно исключено.Последнее что я утановил, была программа shareman - это типа торрента что то. В ряд ли она могла что то с системой сделать. Есть ещё какие варианты?
Сделайте, на всякий случай, проверку жесткого диска на ошибки с помощью команды (запускать через командную строку):
chkdsk c: /f /x
где с: - буква проверяемого диска.
И ещё проблема может возникнуть из-за сбойной оперативки?
С уважением, Максим.
В последнее время на компе ни какого софта или действий влекущих изменение в системе не устанавливалось, не производилось.
При установке на жесткий диск чего-либо, с диска или с образа диска, происходит ошибка копирования.
"Произошла ошибка при попытке копирования файла. Исходный файл поврежден" и выбор из 3 кнопок "прервать, повтор, пропустить"
Причем ошибка возникает не на каком то конкретном файле, а почти каждый раз на разных. Весь интернет уже облазил, тут так же не нашел ответа на мою проблему. Если кто знает, как решить данный баг, поделитесь.
Для выявления причины проблемы сделайте следующее:
1. Скачайте с инета и сохраните на жестком диске или видео файл, а потом его воспроизведите, или программу какую нибудь бесплатную и установите эту программу (потом если программа не будет нужна - просто удалите). Если ошибка не вылезет, то с жестким диском все впорядке. Тогда виновен DVD драйв (замените DVD драйв).
2. Если вылазит ошибка при открытии файла, сохраненного на жестком диске - проблема может быть или с блинами HDD, или с контроллером HDD (что хуже), или в некачественном шнуре. Запустите для начала проверку дисков на ошибки и посмотрите исчезнет проблема или нет. Если нет, то замените шнур. Если и после этого проблема будет - срочно сливайте ценные данные с глючного HDD (пока не накрылся) и покупайте новый.
Файлы EXE, такие как mcupdatemgr.exe, классифицируются как файлы Win64 EXE (Исполняемое приложение). Как файл McAfee Update Manager он был создан для использования в McAfee Update Manager от компании McAfee, Inc..
Первая версия mcupdatemgr.exe для McAfee Total Protection 2019 (16.0 R20) увидела свет 08/29/2019 в Windows 10. Это не только самый последний выпуск от компании McAfee, Inc., но и, насколько известно, единственная существующая версия.
В этой короткой статье приводятся подробные сведения о файле, шаги по устранению проблем EXE с mcupdatemgr.exe и список бесплатных загрузок для каждой версии, содержащейся в нашем полном каталоге файлов.



Совместимость с Windows 10, 8, 7, Vista, XP и 2000
Средняя оценка пользователей
| Сведения о разработчике и ПО | |
|---|---|
| Разработчик ПО: | McAfee, LLC. |
| Программа: | McAfee Update Manager |
| Авторское право: | Copyright © 2019 McAfee, LLC. |
| Сведения о файле | |
|---|---|
| Набор символов: | Unicode |
| Код языка: | English (U.S.) |
| Флаги файлов: | (none) |
| Маска флагов файлов: | 0x003f |
| Точка входа: | 0x50014 |
| Размер кода: | 883712 |
| Информация о файле | Описание |
|---|---|
| Размер файла: | 1359 kB |
| Дата и время изменения файла: | 2020:01:13 14:07:55+00:00 |
| Тип файла: | Win64 EXE |
| Тип MIME: | application/octet-stream |
| Тип компьютера: | AMD AMD64 |
| Метка времени: | 2019:06:13 18:57:54+00:00 |
| Тип PE: | PE32+ |
| Версия компоновщика: | 14.0 |
| Размер кода: | 883712 |
| Размер инициализированных данных: | 482304 |
| Размер неинициализированных данных: | 0 |
| Точка входа: | 0x50014 |
| Версия ОС: | 6.0 |
| Версия образа: | 0.0 |
| Версия подсистемы: | 6.0 |
| Подсистема: | Windows GUI |
| Номер версии файла: | 7.0.131.0 |
| Номер версии продукта: | 7.0.0.0 |
| Маска флагов файлов: | 0x003f |
| Флаги файлов: | (none) |
| Файловая ОС: | Windows NT 32-bit |
| Тип объектного файла: | Executable application |
| Подтип файла: | 0 |
| Код языка: | English (U.S.) |
| Набор символов: | Unicode |
| Наименование компании: | McAfee, LLC. |
| Описание файла: | McAfee Update Manager |
| Версия файла: | 7,0,131,0 |
| Внутреннее имя: | mcupdatemgr |
| Авторское право: | Copyright © 2019 McAfee, LLC. |
| Название продукта: | McAfee Update Manager |
| Версия продукта: | 7,0,0,0 |
✻ Фрагменты данных файлов предоставлены участником Exiftool (Phil Harvey) и распространяются под лицензией Perl Artistic.
mcupdatemgr.exe — ошибки выполнения
Ошибки выполнения — это ошибки McAfee Total Protection, возникающие во время «выполнения». Термин «выполнение» говорит сам за себя; имеется в виду, что данные ошибки EXE возникают в момент, когда происходит попытка загрузки файла mcupdatemgr.exe — либо при запуске приложения McAfee Total Protection, либо, в некоторых случаях, во время его работы. Ошибки выполнения являются наиболее распространенной разновидностью ошибки EXE, которая встречается при использовании приложения McAfee Total Protection.
К числу наиболее распространенных ошибок mcupdatemgr.exe относятся:
Не удается запустить программу из-за отсутствия mcupdatemgr.exe на компьютере. Попробуйте переустановить программу, чтобы устранить эту проблему.
Таким образом, крайне важно, чтобы антивирус постоянно поддерживался в актуальном состоянии и регулярно проводил сканирование системы.
Поиск причины ошибки mcupdatemgr.exe является ключом к правильному разрешению таких ошибок. Несмотря на то что большинство этих ошибок EXE, влияющих на mcupdatemgr.exe, происходят во время запуска, иногда ошибка выполнения возникает при использовании McAfee Update Manager. Причиной этого может быть недостаточное качество программного кода со стороны McAfee, LLC., конфликты с другими приложениями, сторонние плагины или поврежденное и устаревшее оборудование. Кроме того, эти типы ошибок mcupdatemgr.exe могут возникать в тех случаях, если файл был случайно перемещен, удален или поврежден вредоносным программным обеспечением. Таким образом, крайне важно, чтобы антивирус постоянно поддерживался в актуальном состоянии и регулярно проводил сканирование системы.
Шаг 1. Восстановите компьютер до последней точки восстановления, «моментального снимка» или образа резервной копии, которые предшествуют появлению ошибки.
Чтобы начать восстановление системы (Windows XP, Vista, 7, 8 и 10):
Если на этапе 1 не удается устранить ошибку mcupdatemgr.exe, перейдите к шагу 2 ниже.

Шаг 2. Если вы недавно установили приложение McAfee Total Protection (или схожее программное обеспечение), удалите его, затем попробуйте переустановить McAfee Total Protection.
Чтобы удалить программное обеспечение McAfee Total Protection, выполните следующие инструкции (Windows XP, Vista, 7, 8 и 10):
После полного удаления приложения следует перезагрузить ПК и заново установить McAfee Total Protection.
Если на этапе 2 также не удается устранить ошибку mcupdatemgr.exe, перейдите к шагу 3 ниже.

McAfee Total Protection 2019 (16.0 R20)
Шаг 3. Выполните обновление Windows.

Если ни один из предыдущих трех шагов по устранению неполадок не разрешил проблему, можно попробовать более агрессивный подход (примечание: не рекомендуется пользователям ПК начального уровня), загрузив и заменив соответствующую версию файла mcupdatemgr.exe. Мы храним полную базу данных файлов mcupdatemgr.exe со 100%-ной гарантией отсутствия вредоносного программного обеспечения для любой применимой версии McAfee Total Protection . Чтобы загрузить и правильно заменить файл, выполните следующие действия:
Windows 10: C:\Program Files\Common Files\McAfee\UPDMGR\7.0.131.1\Если этот последний шаг оказался безрезультативным и ошибка по-прежнему не устранена, единственно возможным вариантом остается выполнение чистой установки Windows 10.
В этой статье собраны возможные ошибки и инструкции для их устранения, при запуске приложений на Мак. Все ошибки актуальны для macOS Catalina.


В меню "Системные настройки" щелкните "Защита и безопасность" и выберите "Основные".

Щелкните значок замка в нижнем левом углу.

Введите пароль, чтобы внести изменения.

Разрешите использование программ, загруженных из: App Store и от подтверждённых разработчиков.
Поздравляем, теперь вы можете запускать программы из Mac App Store и от подтверждённых разработчиков.


В Finder найдите программу, которую хотите открыть.

Удерживая клавишу Control (или Ctrl) ⌃, нажмите на значок программы, затем выберите "Открыть" в контекстном меню.
Данное решение можно применять и к следующей ошибке.


В меню "Системные настройки" щелкните "Защита и безопасность" и выберите "Основные".

Нажмите "Подтвердить вход" чтобы запустить заблокированную программу.
Данное решение можно применять и к предыдущей ошибке.

Если ОС macOS обнаруживает проблему в программе - например, наличие вредоносного содержимого или модификаций, внесенных после проверки, - вы получите уведомление при попытке открыть программу и запрос на перенос ее в корзину.
Как правило, под эту категорию попадают варезы - взломанные приложения. Запуск таких приложений невозможен без обхода функции Карантин, или отключения технологии Gatekeeper, которая обеспечивает запуск только доверенного ПО на компьютере Mac.
К сожалению, несмотря на простоту, инструкция настолько объёмная, что под неё пришлось выделить отдельную статью, которая доступна по этой ссылке >

Если вы запускаете приложение, которое не имеет (или имеет отозванный) сертификат разработчика, система сообщит о неожиданном завершении этого приложения и автоматически отправит отчёт в компанию Apple.
Для запуска потребуется самостоятельно подписать приложение >

Данная ошибка возникает при установке приложений Creative Cloud, для которых используются локальные пакеты установки.
Решение (для Intel) :
Кликните правой кнопкой мыши по файлу Install и выберите в контекстном меню пункт "Показать содержимое пакета".
Следуйте: Contents > MacOS
Запустите исполняемый Unix-файл под названием Install.

После этого откроется терминал и запустится программа установки. Введите пароль администратора чтобы разрешить установку.
Вы можете выполнить установку в режиме пробной версии, использовать серийный номер или подтвердить свою подписку на Creative Cloud.
Но лучше использовать Adobe Zii >

Как известно, ни одна из всех известных операционных систем Windows не застрахована от появления в них настолько критичных ошибок и нарушений в работе, что иногда компьютер просто перестает нормально загружаться. При этом могут появляться уведомления о том, что операционная система не найдена, а при восстановлении загрузчика с использованием средств командной строки сообщается о сбое при копировании файлов загрузки Windows. Обычно это касается модификаций 7 и выше, но почему-то в последнее время очень часто наблюдается именно в Windows 10. Ситуация, надо сказать, не самая страшная, поэтому ниже предлагается несколько основных методов устранения такого рода неполадок с использованием различных средств, в применении которых особых сложностей возникнуть не должно даже у самых неподготовленных пользователей.
Почему появляется сбой при копировании файлов загрузки при попытке восстановления системы?
Для начала давайте выясним природу этой ошибки. Она появляется исключительно при попытке восстановления системы из командной строки при помощи инструментария BCDBoot. Почему он не работает? Как правило, сбой BCDBoot.exe при копировании файлов загрузки в основном свидетельствует только о том, что на жестком диске нет (или не определено) ни одного активного раздела, который используется для восстановления системы при появлении неполадок с ее стартом.
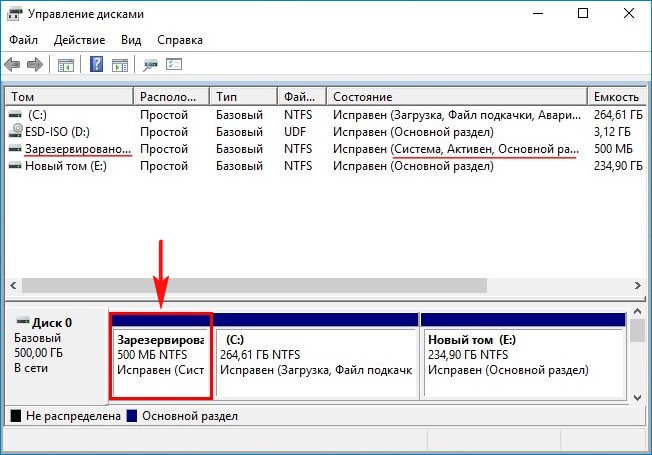
По всей видимости, многие знают, что обычно такой раздел помечен как зарезервированный системой. Вот его-то инструмент BCDBoot и не находит.
Нюансы установки Windows 10 на жесткий диск
С основной причиной появления сбоя BCDBoot.exe при копировании файлов, необходимых для корректного старта системы, немного разобрались. Однако она не в полной мере отражает создавшуюся ситуацию, и тут все может зависеть от того, в какой именно раздел была установлена система. Если вы инсталлировали ту же «десятку» на компьютер с обычным BIOS и жесткий диск с MBR, система резервирует под себя порядка 350-500 Мб. В случае установки системы на терминал с первичной системой BIOS в виде обновленной модификации UEFI жесткий диск имеет стиль раздела GPT. В этом случае система резервирует примерно 100-260 Мб свободного дискового пространства. И именно этот раздел исполняет роль своеобразного хранилища загрузочный конфигурации (BCD).
Что такое BCDBoot?
Сам инструмент является не только средством, отвечающим за корректный старт установленной системы, а может использоваться и для ее быстрого восстановления до работоспособного состояния. При этом совершенно не важно, была ли установлена ОС в раздел GPT или на диск с MBR.
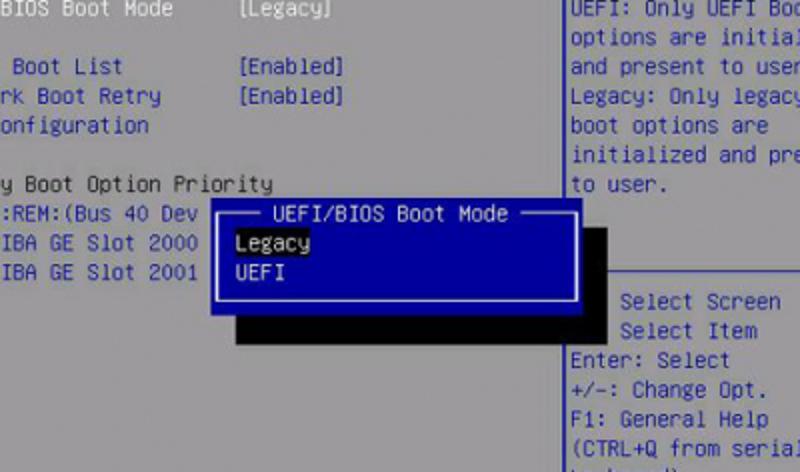
Восстановить загрузчик MBR данный апплет позволяет совершенно элементарно, но для этого режим UEFI для самой первичной системы ввода/вывода должен быть отключен, а вместо него активирована загрузка с использованием Legacy. Впрочем, раз система уже была установлена, изменять параметры старта в BIOS необходимости нет.
Еще одна довольно часто встречающаяся ситуация связана с переносом рабочей системы с внешнего носителя USB-HDD на стационарный винчестер, когда по окончании переноса требуется выполнить откат. По всей видимости, причина появления сбоя при копировании файлов загрузки связана с тем, что вы просто «забыли» эти файлы на внешнем диске, или первичной системой он изначально определялся в качестве приоритетного (первого) устройства, но потом был отключен.
Автоматическое восстановление
Прежде чем предпринимать какие-то действия по восстановлению и активации неопределяемого раздела, можно попробовать воспользоваться автоматическим восстановлением при загрузке. Если у вас произошел сбой при копировании файлов загрузки в Windows 7, просто вызовите при рестарте загрузочное меню (F8) и воспользуйтесь средством устранения неполадок компьютера.
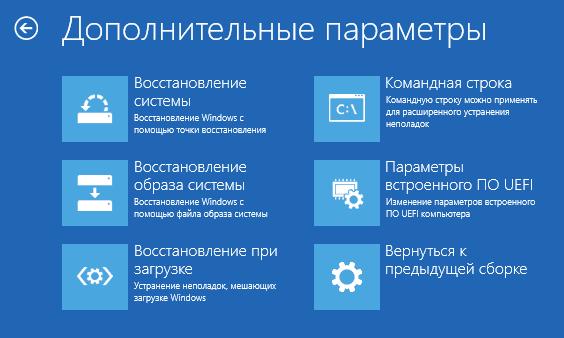
В случае с десятой модификацией системы проще всего загрузиться со съемного носителя, содержащего установочный дистрибутив, после чего войти в среду восстановления и через переход по нескольким меню активировать пункт восстановления при загрузке.
Предварительные действия
Наконец, прежде чем предпринимать дальнейшие действия, настоятельно рекомендуется выполнить некоторые дополнительные операции. Речь идет о том, чтобы проверить жесткий диск (системный раздел) на предмет наличия ошибок, поскольку при повреждении файловой системы или определении сбойных секторов и блоков некоторые операции также могут завершиться ошибками.
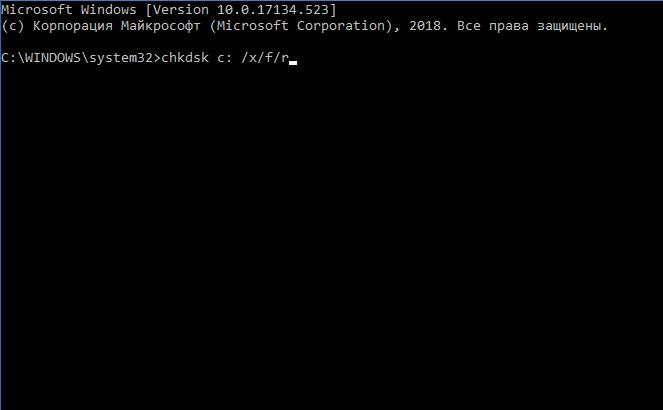
Опять же, для выполнения проверки лучше всего использовать командную строку, но вызывать ее нужно при загрузке с установочной флешки или диска. В ней применяется инструментарий CHKDSK, для которого нужно указать литеру проверяемого диска (например, chkdsk c: /x/f/r). Если ошибки будут обнаружены, данное средство исправит их самостоятельно.
Примечание: буква диска может отличаться от приведенной в примере, поэтому лучше заранее определить системный раздел, последовательно вписав в командной консоли команды diskpart и list volume.
Сбой BCDBoot при копировании файлов загрузки: как восстановить загрузчик
Теперь переходим к основной методике исправления ошибки.
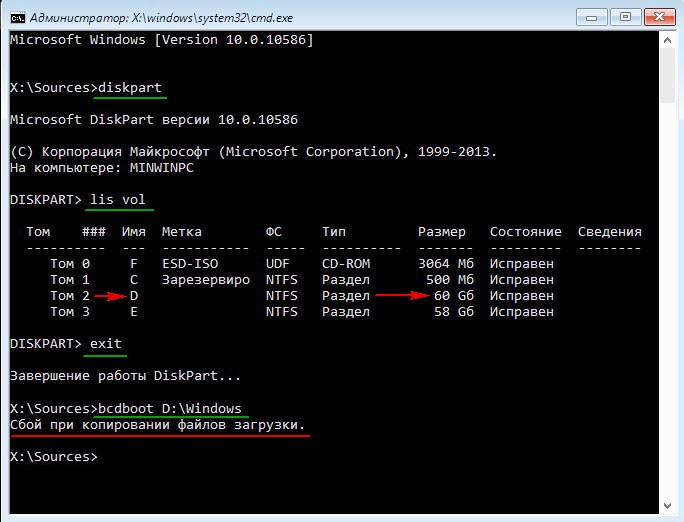
Изначально предполагаем, что она появляется, когда восстановление производится из командной консоли путем исполнения сочетания bcdboot.exe N:\Windows, где N – литера раздела, в котором система была установлена изначально (при вводе основной команды расширение апплета BCDBoot можно не указывать).
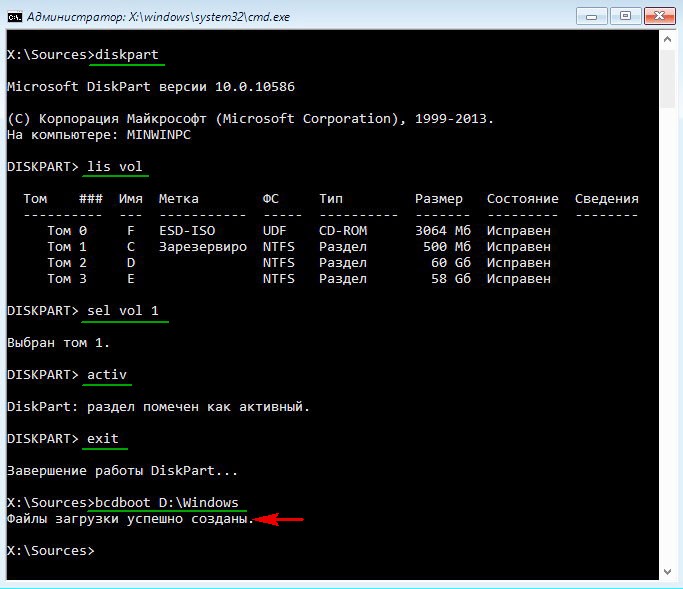
В командной консоли последовательно вводите команды, показанные на изображении выше. Сразу обратите внимание, что в примере раздел с установленной системой обозначен литерой «D», но в вашем случае буква может быть другой, равно как и литера раздела, зарезервированного системой, тоже может отличаться от того, что показано в примере, поэтому при выборе диска будьте крайне внимательны!
Восстановление зарезервированного раздела другим методом
В принципе, метод, показанный выше, обычно проблему устраняет почти всегда. Но что делать, если и при его использовании снова сообщается, что произошел сбой при копировании файлов загрузки? В этом случае можно воспользоваться еще одним способом, который заключается в следующем.
Сначала вводите две первичные команды и определяете номер скрытого раздела, который требуется восстановить.
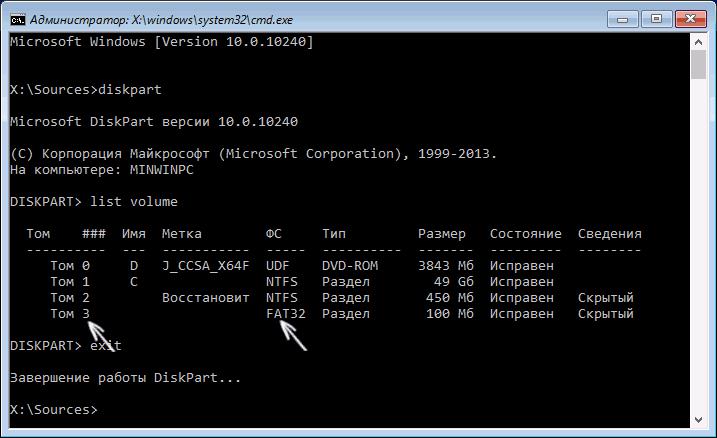
Если у вас компьютер с BIOS и диском MBR, раздел будет иметь файловую систему FAT32 и размер около 450-500 Мб. На компьютерах с UEFI и дисками GPT для скрытого раздела будет установлена файловая система NTFS, а размер будет составлять 100-300 Мб, что наглядно видно на картинке выше.
Теперь находясь в командной консоли по порядку выполняете следующие строки:
- select volume N (N - номер скрытого раздела);
- format fs=fat32 или format fs=ntfs (выбираете ту файловую систему, которая установлена для отмеченного скрытого раздела);
- assign letter=Z (изменяете литеру раздела);
- exit (завершаете работу инструментария diskpart).
Теперь вводите команду, соответствующую запуску основного средства копирования, bcdboot C:\Windows /s Z: /f ALL (С - раздел с файлами системы, Z - литера, только что присвоенная скрытому разделу).
После этого избавляетесь от переименованного раздела:
- diskpart;
- list volume;
- select volume Z;
- remove letter=Z (удаляете измененную литеру, чтобы при рестарте такой раздел в системе не отображался);
- exit.
По завершении всех операций перезагружаете систему, предварительно выставив жесткий диск первым в списке устройств для старта системы в BIOS/UEFI, и смотрите на результат. По идее, система загрузится без проблем.
Дополнительные средства восстановления для Windows 7 и выше
Судя по отзывам пользователей и учитывая мнения многих специалистов для устранения сбоя при копировании файлов загрузки в некоторых случаях применять вышеописанные решения смысла нет никакого, поскольку можно обойтись и более простыми стандартными методами, предполагающими использование проверки в командной строке системных компонентов (sfc /scannow) с последующим восстановлением загрузчика путем задействования инструмента Bootrec.exe и выполнения первых двух комбинаций, представленных ниже (сочетания после правого слэша).
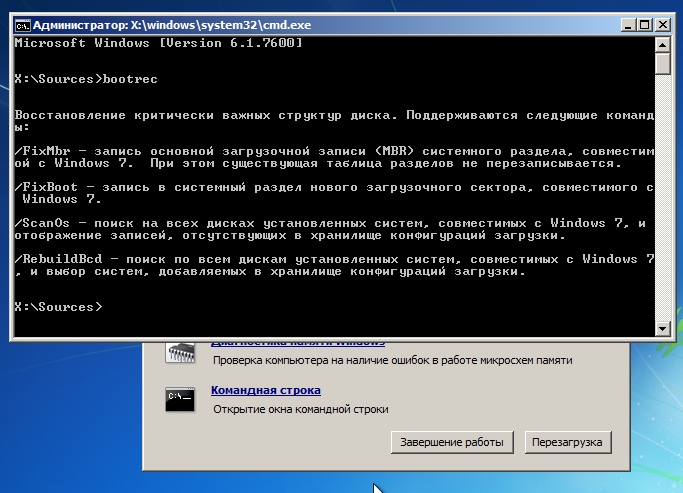
Если их применение положительного результата не дает, можете выполнить полную перезапись загрузчика командой Bootrec.exe /RebuildBCD. Однако в этом случае следует учитывать, что такой вариант является наиболее актуальным для дисков с MBR, а не для GPT-разделов.
Эпилог
Таким образом, подводя черту, можно отметить, что для большинства случаев проявления вышеописанного сбоя наиболее приемлемым является способ исправления, предполагающий только активацию скрытого раздела. Если же он по каким-то причинам не работает, используйте вторую методику с форматированием и изменением буквы диска. А она практически всегда дает стопроцентный результат. Впрочем, если автоматическое восстановление при загрузке сработает, все остальные инструменты можно не задействовать вообще. Это очевидно!
Читайте также:


