Проектные файлы не загружены
__________________
Добро всегда побеждает зло. Кто победил - тот и добрый.
Версия ПО: 3.29.10016
Ответ: Архивирование на внешний носитель 1. Запись данных на флэшку можно реализовать. В вашем проекте так и сделано.2. При перезаливке программы сносится архив, если включена соответствующая галочка в меню "настройки".
3. При отключении питания теряются данные, которые не были сохранены на флешку. Сохранение на флешку происходит автоматически с 5-минутным интервалом. Либо по накопленному объёму данных, либо по прошедшему таймауту. На эти дела повлиять нет возможности, оно происходят автоматически. При отключении питания накопленные данные после момента сохранения последней порции будут потеряны, т.к. разъём USB мгновенно обесточивается.
4. блок HistoryStorage имеет вход "drop" - это удаление базы. Можно принудительно удалить базу.
5. Для того, чтобы уменьшить вдвое количество памяти, вам нужно входы period с блоков исторического графика и блока истории подключить на 1 fbd элемент, как вы это сделали с данными.
6. В данной реализации нет способа принудительно сохранить данные "прямо сейчас" на флешку. Это происходит автоматически (пункт 3).
__________________
В сегнетиксе не работаю с самого начала 2019 года.
2. В каком меню настроек расположена эта галочка? Пробежался по настройкам и свойствам блока History, не увидел
4. В блоке HistoryStorage есть только выход busy.
На флэшке есть папка History, я так понимаю туда пишутся данные типа SQLITE*, как мне извлечь эти данные для просмотра?
Ответ: Архивирование на внешний носитель2. В самом сверху окна SMLogix.
4. Видимо, у вас версия старая.
Чтобы получить данные в читаемом виде - нужно "заказывать" формирование отчёта за желаемый период.
__________________
В сегнетиксе не работаю с самого начала 2019 года.
Спасибо! Понял, поправьте пожалуйста если я ошибаюсь. Через блок History на флэшку постоянно записываются некие интересующие нас данные. При переполнении флэшки весь архив стирается и запись начинается заново (. или запись происходит поверх самых старых данных. ). Для того, чтобы просмотреть необходимые мне данные за какое-либо прошедшее время, нужно на входах блока History указать необходимый временной интервал и подать 1 на вход select для формирования отчёта в формате *.cvs. Который в последствии выгрузив на компьютер можно посмотреть в виде графиков в Excel-e.
Добавлено через 18 минут
Ещё есть немного вопросов по Историческим графикам.
В инструкции сказанно: "Исторический график служит для отображения данных, накопленных в памяти контроллера или на внешнем носителе (далее - хранилище) в виде графиков зависимости значения от времени." У него своя область памяти для записи данных, или она как то пересекается с памятью блока History? Как ему указать куда записывать, во внутреннюю память или на флэшку?

Формат *.dwg — самый популярный формат хранения электронных чертежей. Зачастую *.dwg-файлы хранятся годами, сохраняются в различных системах, используются разными пользователями и из-за этого могут накапливать различные ошибки. Чтобы обезопасить себя и свои документы, перед началом работы с файлами в nanoCAD рекомендуется выполнить ряд действий для их проверки, очистки и оптимизации. Ниже мы рассмотрим основные инструменты и методы работы с *.dwg-файлами.
Как узнать версию *.dwg-файла?
Откройте *.dwg-файл через текстовый редактор – например Блокнот. Первые символы укажут на версию, остальная часть файла будет отображаться в зашифрованном виде.
Для открытия в Блокноте больших файлов может потребоваться дополнительное время.
Узнать версию dwg, в которой сохранен файл, можно из списка:
AC1015 — dwg 2000
AC1018 — dwg 2004
AC1021 — dwg 2007
AC1024 — dwg 2010
AC1027 — dwg 2013
AC1032 — dwg 2018
*.dwg-файл не открывается

Перезапустите программу nanoCAD и воспользуйтесь утилитой Восстановление документа.
- Меню: Файл > Утилиты > Восстановление документа…
- Командная строка: ВОССТАН (RECOVER)

Если файл все равно не удается открыть, отправьте его специалистам технической поддержки, сопроводив письмо подробным описанием проблемы.
Как почистить *.dwg-файл?

1. Проверка документа
- Меню: Файл > Утилиты > Проверка документа
- Командная строка: ПРОВЕРИТЬ (AUDIT)
- Проверка_Z_координат – проверка координат по оси Z всех объектов чертежа;
- Проверка_Штриховок – проверка правильности отображения штриховок в границах контуров.

Симптоматика этой проблемы бывает разной. Плохо работают привязки, не отображается часть объектов, пропадает курсор в модели или чертеж медленно работает. Проблема очень актуальна при работе с большими файлами: генпланами, подложками и пр.
Начиная с 7-й версии платформа nanoCAD при запуске *.dwg-файлов проверяет Z-координаты автоматически, и если в вашем файле обнаружится проблема, вы увидите следующее окно:

3. Конвертация в 2D
- Меню: Файл > Утилиты > Конвертирование в 2D
- Командная строка: КОНВ2D (FLATTEN)
Способ №1
В этом случае требуется выбрать все объекты, лежащие вне нулевой плоскости. Для этого нам необходимо:
- Включить вид сбоку и выбрать все объекты, которые лежат выше или ниже нуля.
- После выделения всех объектов, которые находятся за пределами нулевой плоскости, переключаемся на вид сверху (это важно, иначе функция сплющит нам чертеж не на ту плоскость) и, не снимая селекции объектов, вызываем функцию Конвертация в 2D.
Дело в том, что конвертация в 2D разрушает объекты оформления СПДС (выноски, оси, отметки уровня и т.д.), поэтому перед началом конвертации нам необходимо исключить эти объекты из селекции.

- Выбираем все объекты чертежа (Ctrl+A). Переходим на функциональную панель Свойства, выбираем из выпадающего списка объекты оформления и исключаем их из выбора. Повторяем эту операцию до тех пор, пока в селекции не останется объектов оформления СПДС.
- Не сбрасывая селекции с объектов, вызываем функцию Конвертация в 2D. Затем файл можно снова проверить на ошибки. После проверки сохраните файл под другим именем – например, Архитектура_audit_flatten.dwg. Я использую при сохранении версионность, чтобы в случае какой-либо ошибки вернуться к предыдущей версии файла и не проделывать все операции по очистке с нуля.
4. Очистка документа (purge)
- Меню: Файл > Утилиты > Очистка документа…
- Командная строка: ОЧИСТИТЬ, ОЧ, УДАЛИ (PURGE, PU)

- Удаление вложенных элементов – включение режима удаления всех неиспользуемых именованных объектов, содержащихся внутри других неиспользуемых именованных объектов.
- Автоматическая очистка непривязанных данных – удаление устаревших стилей векторных данных формата DGN.
Файлы с DGN-стилями весят больше обычного, хотя содержат мало графики. Такие файлы могут медленно работать и вызывать зависание при сохранении.
Такие объекты тяжело найти в модели. Тексты визуально отображаются только после селекции, так как не имеют содержимого.

После выполнения очистки сохраните файл под другим именем. Я сохраняю чертежи с постфиксом утилиты, которой его проверял. Поэтому имя нашего файла будет теперь выглядеть так: Архитектура_audit_flatten_purge.dwg.
5. Перекодировка текста
- Меню: Файл > Утилиты > Перекодировка текста
- Командная строка: ДЕКОД (TEXTDECODER)

Утилита перекодировки текста представлена в виде отдельного выпадающего окна. Первое, что нам необходимо выбрать, это тип объектов, которые мы будет перекодировать. Такими объектами могут быть слои, стили, тексты и т.д.

Существуют два режима декодирования: вручную и автоподбор. Первый – самый точный и очень трудозатратный, второй – быстрый, но связанный с риском появления ошибок. Давайте рассмотрим подробнее каждый из них.
Выбираем из списка текст и назначаем ему конечную кодировку. Далее нажимаем Декодировать и смотрим результат в окне Результат декодирования. Если не угадали с кодировкой, выбираем другую и перекодируем заново.

В этом режиме программа подбирает конечную кодировку самостоятельно. Выберите пункт из списка с проблемной кодировкой, установите режим декодирования Автоподбор и нажмите кнопку Декодировать. Программе не всегда удается верно определить конечную кодировку, поэтому пользователю предоставляется список результатов с различной кодировкой. Из выпадающего списка выбираем верное представление.

Перекодировка всех объектов
Можно перекодировать и весь массив данных. Для этого нам нажать кнопку Выбрать все, установить режим декодирования Автоподбор и нажать на кнопку Перекодировка.

Если вам предстоит перекодировать большой массив объектов, постарайтесь исключить из перекодировки те из них, которые отображаются корректно. Сделать это можно, щелкнув по элементу списка левой кнопкой мыши при зажатой клавише Ctrl (Ctrl+ЛКМ).

После исправления кодировки сохраните файл под другим именем – например, Архитектура_audit_flatten_purge_decod.dwg
6. Вставка чертежа в новый файл
Создаем в nanoCAD новый файл (меню Файл > Создать). Далее нужно вставить проблемный чертеж в этот открытый файл как блок (Меню Вставка > Блок). В окне Вставка блока следует снять флажок Указать на экране, чтобы вставить чертеж сразу в нулевые координаты. Еще нужно установить флажок напротив пункта Разбить, чтобы вставленный чертеж после вставки не пришлось разбивать.

7. Разбивка и удаление прокси-объектов
- Меню: Редактирование > Дополнительные средства > Удаление прокси-объектов
- Меню: Редактирование > Дополнительные средства > Разбивка прокси-объектов
Прокси – это технология транзитного хранения данных. Говоря простым человеческим языком, она позволяет приложению сохранить свой объект и защитить его от разрушения, даже если вы откроете его в другой САПР-системе, не имеющей данного приложения. Поэтому, прежде чем разбивать и удалять прокси, задумайтесь: вдруг объект стороннего приложения вам еще пригодится и не стоит спешить с его разбиением на примитивы.
Некоторые разработчики специализированных приложений защищают свои объекты, не позволяя разбить их командой EXPLODE. Именно для таких случаев в nanoCAD реализованы специальные утилиты разбивки и удаления прокси. Работают они достаточно просто, нужно только выбрать прокси-объекты и вызвать необходимую команду (разбивка и удаление). Эти команды доступны и контекстном меню Диспетчера чертежа – специального инструмента, показывающего всю структуру *.dwg-файла.

Заключение
После работы со всеми утилитами внимательно ознакомьтесь с финальным файлом. Иногда для сложных файлов может потребоваться 2-3 прохода утилитами. Если все нужные проектные данные целы и текущий результат вас полностью устраивает, удалите промежуточные файлы и оставьте исходный файл архитектура.dwg, а финальному присвойте имя архитектура_rec.dwg.
Используя такую маркировку, вы будете знать, какие файлы у вас уже обработаны, а какие еще только следует проверить. Всегда работайте в файлах с пометкой _rec.
Надеюсь, приведенная информация поможет вам навести порядок в ваших файлах, упростить и ускорить работу в *.dwg-среде, а также избежать критических ошибок и потери данных.
Всем доброго дня!
В текущей заметке хотелось бы затронуть такую программу как Microsoft Project (которая по праву считается лидером среди инструментов, созданных для управления проектами) .
Для тех, кто ведет бизнес — это вообще просто палочка-выручалочка, которая позволяет экономить массу времени и быть всегда в курсе происходящего.
Именно поэтому страшно представить себе, что случится, если, вдруг, потеряется проект, который хранился в файле с расширением .mpp. Потеря таблиц, графиков, смет может стать настоящей катастрофой. Можно ли в такой ситуации отделаться «легким испугом»?

Microsoft Project и восстановление проекта
А из-за чего вообще может случиться, что файл проекта станет «битым»
О чем, о чем, а вот о сохранности данных в Microsoft тщательно позаботились. Для каждого продукта предусмотрен встроенный механизм, при помощи которого можно восстановить многие «битые» файлы.
Однако есть и не очень приятная новость: программа, плохо защищена от внештатных ситуаций. Исключений нет даже для самых новых версий.
По каким причинам могут «ломаться» файлы проекта? Если мы не говорим о случайном удалении или факторе "кривых рук", то независимо от того, идет ли речь о файле Microsoft Project или Excel, файл могут убить проблемы с железом (например, если начал "сыпаться" HDD) или не санкционированное отключение электричества.

Теперь питание можно отключить.
Оперативная память из-за скачков напряжения начинает "выбиваться" и можно только гадать, какой процент данных удастся восстановить. Результаты непредсказуемы.
Довольно распространенная ситуация, когда компьютер с открытыми документами уходит в спящий режим, а выходит некорректно.
Неприятные сюрпризы могут преподнести и сторонние приложения, например, антивирусы, базы данных или софт, который работает специально с Microsoft Project.
Что делать, если документ не открывается
ШАГ 1
И так, что делать, если уже готовый документ "made in Microsoft" решил не открыться?
Схема действий простая. Нужно:
- запустить Microsoft Project;
- затем перейти в меню "File / Open" ;
- найти "проблемный" файл;
- нажать на выпадающее меню (ориентир — кнопка Open) и выбрать пункт "Open and Repair" … (если, конечно, такой пункт будет в вашей версии ПО *)

Microsoft Project — Open And Repair
Примечание : подобная опция есть далеко не во всех версиях ПО от Microsoft! Вообще, Project изначально не предназначался для всеобщего применения. Этим продуктом, по мнению разработчиков, должны были пользоваться только успешные управленцы с хорошей прибылью.
Предполагалось, что в случае возникновения проблем бизнесмены сами разбираться не будут, а обратятся к квалифицированным специалистам.
ШАГ 2
Далее я бы порекомендовал воспользоваться решением от Recovery Toolbox for Project.

Recovery Toolbox for Project — скриншот окна программы

Выбор файла и ввод адреса почты (Скриншот с сайта Recovery Toolbox)
Его функционал почти идентичен, но с одним большим преимуществом. Онлайн-сервис совместим с любыми устройствами, подходит как для Windows, Android, так и macOS, iOS. Чтобы воспользоваться его услугами, нужно:
- открыть битый файл (нюанс: если для его открытия ранее использовался пароль, то операция будет неудачной);
- указать рабочий e-mail;
- ввести капчу;
- получить результат.
Цена вопроса – 10$. Это недорого, особенно если учесть, что на кону целый проект. Кроме того, платить за «кота в мешке» не придется: прежде чем перечислить деньги, вы увидите подробное превью касательно всех тех "Задач/Tasks", которые сервис сумел реанимировать.
Плюс в работе профессионального онлайн-сервиса по восстановлению данных есть один принципиальный момент (обычно, на него обращают внимание владельцы конфиденциальных данных).
Насколько безопасно загружать данные на неизвестный внешний сервис? Будут ли они удалены или всплывут в самый неподходящий момент? Бесплатные сервисы никогда не подпишутся под NDA, и, следовательно, никаких гарантий вы не получите.
В случае с Recovery Toolbox for Project вы, как минимум, можете получить документальное подтверждение о том, что ваши данные никогда не попадут в третьи руки. Через 30 дней файл вообще удаляется с сервера.
Recovery Toolbox for Project – это, практически, идеальная программа восстановления данных файла Microsoft Project. Потери, если и есть, минимальные. Недостаток у сервиса имеется: часто не удается восстановить имена "Задач/Tasks" , но это не влияет на работоспособность проекта.
ШАГ 3: можно ли сэкономить (или еще один способ)
В двух словах, для тех, кто хочет попробовать: можно попробовать найти скрытые файлы *.tmp. Если их переименовать, и после сменить расширение на .mpp, то, вполне возможно, после повторного открытия - документ заработает.
Сэкономил и стал олигархом - карикатура Евгения Крана
Проверьте, не активна ли Shadow copy (Windows сохраняет изменения у ряда документов и позволяет открыть их старые версии) . Если вы везунчик, то увидите перед собой в результате файл до момента "поломки".

Предыдущие версии (документы от Microsoft)
PS
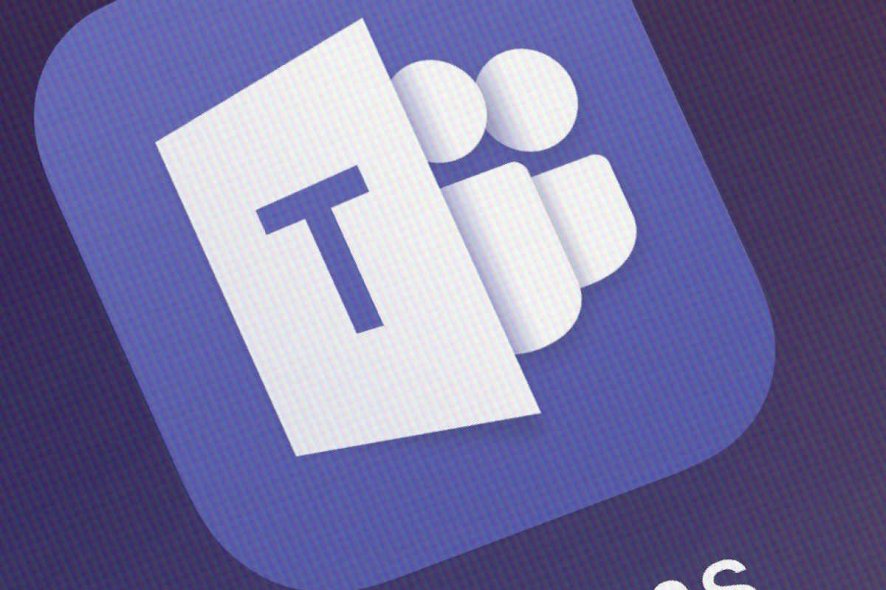
В эпоху, когда Интернет сближает нас, независимо от того, как далеко мы друг от друга, изменилось и то, как мы взаимодействуем с нашими коллегами. Например, у вас есть специализированное программное обеспечение, называемое программным обеспечением для совместной работы, которое помогает командам войти в контакт.
Одним из таких инструментов для совместной работы является Microsoft Teams, и он включает в себя все инструменты, о которых вы только могли подумать, включая мгновенный чат, видеоконференции, передачу файлов и многое другое.
Кстати говоря, некоторые пользователи сообщают о проблемах со способностью Microsoft Teams загружать файлы, опубликованные другими пользователями.
Таким образом, после загрузки файлов Excel и Word в команду никто не может ничего скачать. Но все доступно в SharePoint и файлы не повреждены. Есть идеи?
Эта проблема кажется довольно распространенной, и было опробовано много решений, некоторые из которых были более или менее успешными.
1. Измените браузер, в котором вы открываете Microsoft Teams
Как вы, возможно, знаете, вам нужен интернет-браузер для запуска Microsoft Teams, и он обычно будет использовать тот, который вы определили в качестве По умолчанию .
Однако, если вы видите, что у вас возникают проблемы с загрузкой в текущем браузере, просто загрузите и попробуйте использовать другой, пока он не заработает.
Примечание. Было показано, что Microsoft Teams имеет наименьшее количество проблем с Internet Explorer или Edge, поэтому сначала попробуйте их
2. Очистите кеш вашего браузера
Проблемы с загрузкой также могут возникнуть, если в используемом браузере кэш заполнен слишком большим количеством избыточных данных. Таким образом, его очистка время от времени должна исключать риск возникновения проблем с загрузкой в командах Microsoft.
Каждый браузер имеет различные шаги, которые необходимо предпринять, чтобы очистить кэш, поэтому в зависимости от того, какой браузер вы используете, посетите веб-сайт разработчика для получения более подробной информации по этому вопросу.
3. Используйте SharePoint для загрузки и выгрузки файлов
Службы загрузки и выгрузки Microsoft Teams размещаются на сервере SharePoint, а команды выступают только в качестве интерфейса.
Многие пользователи сообщили, что, хотя у них есть проблема с загрузкой в Microsoft Teams, они могут без проблем загружать и выгружать файлы из соответствующих папок SharePoint.
По общему признанию, это в лучшем случае обходной путь, но он должен помочь вам, пока вы не найдете окончательное решение для вашей проблемы.
4. Убедитесь, что у вас есть права на скачивание файлов
Некоторые пользователи сообщили, что, хотя они не могут загружать файлы из своей собственной команды, они могут это делать из других. Таким образом, постарайтесь убедиться, что у вас есть все необходимые разрешения, в том числе возможность загрузки файлов.
Для получения более подробного руководства о том, как управлять членами вашей команды, ознакомьтесь с этим подробным руководством .
Знаете ли вы какой-либо другой метод, который исправил эту проблему? Дайте нам знать в разделе комментариев ниже.
Читайте также:


