Привязать пользователя к компьютеру в домене
Учетные записи компьютеров представляют собой устройства, подключенные к AD. Они хранятся в базе данных AD после того, как их подключат к домену. Это необходимо для применения к ним различных GPO и отслеживания их обновлений, если у вас установлен WSUS. И что еще более важно, это нужно для установки безопасной аутентификации для пользователей, входящих в Windows.
Чтобы управлять компьютерами, вам нужны права администратора домена, оператора учетной записи (Account Operators) или делегированные права на OU в котором хранятся компьютеры. Управлять можно с рабочей станции с установленными инструментами RSAT или на контроллере домена.
Как создать учетную запись компьютера в AD
Давайте создадим учетную запись компьютера, используя несколько методов. Эта учетная запись может быть использована для присоединения к ней устройства.
Создание учетной записи компьютера с помощью ADUC
Запустите ADUC (dsa.msc).
Перейдите к OU, в которой вы хотите хранить такие объекты, щелкните правой кнопкой мыши на этой OU -> New-> Computer:

Или вы можете сделать это, нажав на Action -> New -> Computer.
В окне New Object – Computer введите имя компьютера и имя pre Windows 2000 в соответствии с вашей политикой именования. Выберите, какая группа может ввести эту машину в домен и нажмите OK.

Поздравляю учетная запись компьютера создана!
Создание учетной записи компьютера с помощью ADAC
Запустите ADAC(dsac.exe), щелкните правой кнопкой мыши на имени домена, выберите New->Computer. Появится окно Create Computer, где вам нужно ввести имя компьютера, имя NetBIOS, в соответствии с вашей политикой именования. Укажите OU, где вы хотите хранить компьютер, нажав на Change. Вы также можете указать, какая группа может ввести этот компьютер в домен и защитить его от удаления. В конце нажмите OK.

Создание учетной записи компьютера с помощью Cmd.exe
Для этой задачи нам необходимо использовать dsadd.exe. Используйте следующую команду для создания объекта компьютера в Active Directory:
dsadd.exe computer "CN=WKS033,CN=Computers,DC=office,DC=local"
Создание учетной записи компьютера с помощью PowerShell
Используйте следующие строки кода PowerShell для создания учетной записи компьютера с именем "WKS033" в домене office.local.
Import-Module ActiveDirectory
New-ADComputer -Name "WKS033" -sAMAccountName " WKS033" -Path "CN=Computers,DC=office,DC=local"
Как удалить учетную запись компьютера в AD
Важно периодически удалять старые компьютеры из домена, чтобы избежать беспорядка в отчетах WSUS и применения политик GPO. Существует несколько способов добиться этого.
Удаление учетной записи компьютера из AD с помощью ADUC
Запустите ADUC (dsa.msc).
Перейдите в OU, содержащую нужные компьютеры, в меню Action выберите Find. Введите имя компьютера в поле Name и нажмите Find now. В результате поиска, щелкните правой кнопкой мыши на компьютере, который вы хотите удалить и выберете опцию Delete.

Нажмите Yes в окне подтверждения. Если после этого вы получите следующую ошибку:

Снова щелкните на компьютер правой кнопкой мыши, перейдите в Properties -> Object снимите флажок "“Protect object from accidental deletion" и выполните операцию удаления снова.
Удаление учетной записи компьютера из AD с помощью ADAC
Запустите ADAC (dsac.exe). Переключите левую панель в Tree view и выделите нужную OU. Введите имя компьютера в панели Filter и нажмите Enter. Выберите компьютер для удаления в результатах поиска, щелкните его правой кнопкой мыши и выберите Delete. Нажмите Yes для подтверждения.


Щелкните правой кнопкой мыши на учетную запись компьютера ->Properties и снимите флажок " Protect from accidental deletion".
После этого повторите процесс удаления.
Удаление учетной записи компьютера из AD с помощью cmd.exe
Для этой задачи нам понадобится dsrm.exe. Используйте его со следующими параметрами для удаления учетной записи компьютера, в нашем случае это WKS033.
Удаление учетной записи компьютера из AD с помощью Windows PowerShell
Эту задачу также можно легко выполнить с помощью Powershell, вот код для удаления учетной записи компьютера. В нашем примере имя компьютера WKS033
Import-Module ActiveDirectory
Remove-ADComputer -Identity "CN=WKS033,CN=Computers,DC=office,DC=local"
В диспетчере серверов контроллера домена выбираем в меню слева – Все серверы. Видим нужный контроллер домена, в нашем случае это DCSERVER. Нажимаем на него правой кнопкой мыши. В открывшемся меню выбираем пункт – Пользователи и компьютеры Active Directory.


В открывшейся оснастке Пользователи и компьютеры Active Directory [DCSERVER] выбираем Managed Service Accounts правой кнопкой мыши. В раскрывшемся меню выбираем пункт «Создать» в следующем выпадающем меню выбираем пункт «Пользователь»
Можно создавать пользователей в директории Users, но у нас так сложилось, что все пользователи именно в Managed Service Accounts (MSA управляемые учетные записи служб), в этом есть некоторые преимущества. Процесс создания в MSA и в Users аналогичен.
В открывшемся окне создания пользователя вводим имя – создадим например пользователя admin, нажимаем >> Далее.

Создаем пароль для пользователя, галочки как на скриншоте ниже, >> Далее.

Подтверждаем создание, нажав кнопку «Готово».

Чтоб можно было создавать простые пароли пользователям, включаем эту возможность в редакторе локальной групповой политики. Правой кнопкой мыши на кнопку «Пуск», выбираем «Выполнить», пишем gpedit.msc, ОК. (или WIN+R >> gpedit.msc >> ENTER)


Нажав правой кнопкой на созданного пользователя, можно отредактировать его свойства, например, добавить описание.

Чтоб admin мог сам добавлять пользователей в домен, и в общем то быть Администратором в сети я добавил его во все группы администраторов. Для обычных пользователей этого делать не нужно.

Еще одного пользователя, с аналогичными параметрами можно создать методом копирования (ПКМ на пользователя, копировать).
Если структура организации достаточно большая, то в корне домена можно создавать OU (Organizational Units) для удобного управления пользователями.
Если есть необходимость переместить учетную запись в другую директорию, например из ManagedServiceAccounts в Users, то нажимаем правой кнопкой мыши на требуемого пользователя, в нашем случае это TEST5 и выбираем строчку «Переместить».

Далее откроется окошко, в котором выбираем место назначения, выберем Users, >>OK.

Проверим папку Users – пользователь уже там.

Переходим к добавлению компьютера в домен.
У нас в сети статическая IP-адресация, по этому в добавляемом компьютере первым делом меняем сетевые настройки. Переходим по пути: Панель управления\Сеть и Интернет\Центр управления сетями и общим доступом. В настройках соединения изменяем протокол Интернета версии 4(TCP/IPv4) нажав на кнопку «Свойства».

Изменяем данные как на картинке ниже.

IP-адрес: 192.168.1.25 (адрес компьютера)
Маска подсети: 255.255.255.0
Основной шлюз: 192.168.1.1 (шлюз модема или фаервола)
Предпочитаемый DNS-сервер: 192.168.1.200 (IP-адрес контроллера домена).
Альтернативный DNS-сервер: 192.168.1.130 (IP-адрес резервного контроллера домена).
Применяем настройки, нажав кнопку «ОК».
В панели управления переходим по пути: Панель управления\Система и безопасность\Система. Нажимаем на ссылку – «Изменить параметры».

Предлагается два варианта, нажмем первый – идентификация.

Откроется мастер присоединения компьютера к сети или домену. Выбираем первый пункт: Компьютер входит в корпоративную сеть; во время работы я использую его для соединения с другими компьютерами. Нажимаем >>Далее.


На следующем шаге выбираем первый пункт: Моя организация использует сеть с доменами. >>Далее.

Вводим учетные данные созданного ранее пользователя.

Если компьютер ранее не был в домене то мастер предложит написать имя, под которым он будет известен в домене (фактически на этом шаге можно переименовать компьютер). >>Далее
Если пользователь не имеет прав на присоединение компьютера к домену, то откроется окно, в котором нужно указать данные, того кому разрешено.

Иногда может возникнуть ситуация, когда ПК «не видит» домен. В этом случае нужно написать постфикс .local после названия домена (например SCRB.local)
Если указать Не добавлять учетную запись пользователя в домене (на компьютере), то это можно сделать позже, в настройках учетных записей пользователей панели управления. >> Далее.
Так как мне нужно установить программы на этот новый компьютер, я устанавливаю доступ администратора для учетной записи admin на этом компьютере.

Можно выполнить идентификацию с учетной записью того пользователя, который затем будет работать на этом компьютере, установить ей права администратора, настроить программы и затем установить обычный доступ. Чаще всего так и делается.

Нажимаем кнопку «Готово».
Видим, что имя и домен уже изменились, но изменения вступят в силу после перезагрузки. Перезагружаем компьютер.


После перезагрузки появится надпись нажать CTRL+ALT+DELETE и затем вход в учетную запись, которую мы только что добавили.
Компьютер добавлен в домен. На контроллере домена в списке компьютеров он тоже появился. Отключить нажатие CTRL+ALT+DELETE можно в настройках учетных записей пользователей панели управления или в локальной политике безопасности.
Добавление в домен можно выполнить без использования мастера. В свойствах системы нужно нажать кнопку «Изменить» (чуть ниже кнопки «Идентификация»). В открывшемся окне указать имя ПК и домен. Затем указать учетную запись с правом присоединения к домену и перезагрузить ПК.

Организовывать доменную сеть выгодно, потому, что она обладает рядом преимуществ и гибкой системой настроек в сравнении с обычной сетью. Например, можно создать сетевые папки с доступом только для определенных пользователей, через политики на контроллере домена задавать различные права и настройки для ПО и пользователей сети, блокировать учетные записи и тп.
Active Directory - от теории к практике. Часть 4 - перенос учетных записей в домен.
В прошлых материалах мы рассказали как правильно развернуть и настроить инфраструктуру Active Directory, сегодня мы поговорим о том, как правильно ввести в структуру AD уже существующие рабочие станции и учетные записи пользователей. Следуя нашим рекомендациям вы сможете избежать ряда потенциальных проблем и осуществить переход к AD наиболее безболезненно.
Очень редко когда структура Active Directory создается с нуля, гораздо чаще службы каталогов разворачиваются уже на базе существующей сети, где каждый пользователь имеет свою, настроенную согласно его потребностям, учетную запись, свой набор ярлыков, папок, программ, настроек. При переходе от локальной учетной записи к учетной записи Active Directiory все эти настройки окажутся потерянными и учетную запись пользователя нужно настраивать заново.
А сколько таких учетных записей? Явно не одна и не две, а если принять во внимание, что все равно что нибудь забудете или упустите из виду, то становится понятно, что процесс перевода инфраструктуры от обычной сети к службе каталогов способен превратиться в настоящий ад, как для администратора, так и для сотрудников. Что же делать? Не спешить и, для начала, внимательно прочитать нашу статью.
К сожалению не одни только ученые записи способны вызвать затруднения при переходе на Active Directory, поэтому самое время вспомнить о том, что такое SID. SID компьютера - это уникальный идентификатор безопасности, который генерируется при установке системы и используется в качестве основы при создании прочих идентификаторов (для пользователей, групп и т.п.). Хотя в настоящее время многие специалисты считают проблему дублирующегося SID преувеличенной, например см. статью М. Руссиновича "Миф о дублировании SID компьютера", мы не рекомендуем рисковать и включать в домен машины с одинаковыми SID.
Когда может возникнуть такая ситуация? При клонировании уже установленной системы на несколько ПК, например столь любимыми многими утилитами Norton Ghost или Acronis. Появление в сети подобным машин может привести к неправильному применению групповых политик и некорректной работе некоторых сетевых служб, например WSUS. Мы не будем однозначно утверждать, что данные проблемы возникают именно от дублирующегося SID, но лучше предупредить возможные проблемы, чем потом заниматься их решением. Поэтому лучше позаботиться об уникальности SID до включения машин в домен и появления возможных проблем.
Для обеспечения уникальности SID следует использовать утилиту sysprep, о использовании которой мы рассказывали в данной статье, в Windows 7 данная утилита входит в состав системы и расположена в C:\Windows\System32\sysprep.
Также ни при каких обстоятельствах не допускайте клонирования уже включенной в домен системы - это верный способ получить вес спектр неприятностей связанных с одинаковыми идентификаторами. С этой темой тесно пересекается ситуация с заменой ПК сотрудника, когда новый компьютер должен иметь то-же самое имя, что и старый. При этом простое переименование старого ПК не даст нужного эффекта, для устранения возможных проблем старый ПК необходимо вывести из домена, ввести туда новый ПК под тем же именем, а затем снова ввести старый, но с новым именем хоста, если есть такая необходимость.
Итак, у нас есть некая рабочая станция за которой работает сотрудник Иванов и которую нужно ввести в домен. В первую очередь убедитесь что ПК имеет желаемое имя и при необходимости переименуйте компьютер, не забудьте перезагрузиться. Следующим шагом необходимо правильно настроить сеть, так как в нашей сети развернут DHCP-сервер достаточно установить автоматическое получение сетевых параметров и убедиться в получении правильных значений.
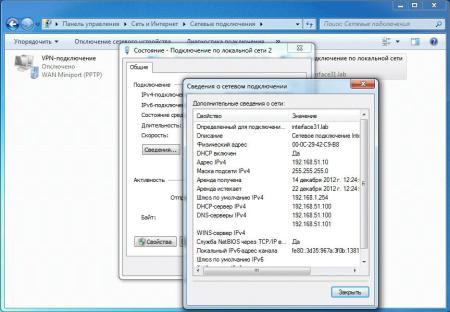
Для серверов, которые должны иметь статические сетевые параметры укажите необходимые значения вручную, особое внимание следует уделить DNS-серверам, это должны быть адреса двух любых контроллеров домена (которые совмещают роль DNS-сервера), в противном случае у вас не получится ввести такой компьютер в домен.
Если вам нужно чтобы какая-либо рабочая станция имела статический адрес, то не стоит указывать его вручную, более правильно будет использовать такую функцию DHCP-сервера как резервирование. Это позволит вам в последующем менять настройки сети без необходимости вносить изменения на каждой рабочей станции (например поменять адрес шлюза). Для резервирования откройте оснастку управления DHCP-сервером, перейдите в папку Арендованные адреса и щелкнув на нужном хосте правой кнопкой мыши выберите Добавить к резервированию. Этим вы закрепите выделенный адрес за данным компьютером на постоянной основе.
Теперь самое время включить наш компьютер в домен. Для этого перейдите в Свойства системы - Имя компьютера и нажмите кнопку Изменить. В открывшемся окне выберите Является членом домена и укажите имя домена в который мы хотим войти, затем нажмите OK, затем укажите имя и пароль пользователя имеющего право на включение компьютера в домен (по умолчанию администратор домена).

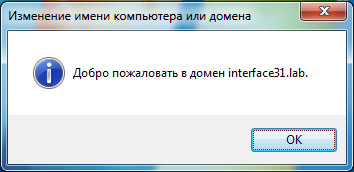
В противном случае проверьте правильность сетевых настроек, доступность контроллеров домена и наличие необходимых прав у указанного пользователя, затем повторите попытку.
После перезагрузки можно попробовать войти под доменной учетной записью, которую нужно предварительно создать на любом из контроллеров домена. Для этого откройте оснастку Active Directory - пользователи и компьютеры, перейдите в папку User и создайте там нового пользователя.
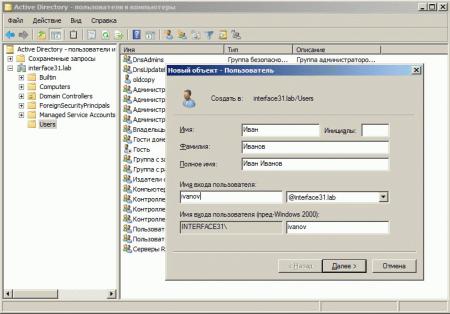
Теперь в систему можно войти под именем нового пользователя. И убедиться в том, о чем мы говорили в начале статьи: работая под локальной учетной записью пользователь Иванов имел привычным образом расположенные файлы, папки и ярлыки, программы были соответствующим образом настроены, кроме того имелась учетная запись почты, избранное браузера и т.д. и т.п. Сейчас он имеет стерильно чистый профиль, который необходимо настраивать заново.
Поэтому самое время заняться переносом профиля локальной учетной записи в доменную. Для этого следует воспользоваться инструментом User State Migration Tool, который входит в состав Пакета автоматической установки Windows (AIK), скачать его можно здесь.
Данный пакет нет необходимости устанавливать на всех ПК, вполне достаточно будет установки на компьютер администратора или один из серверов. Искомый набор утилит находится в папке C:\Program Files\Windows AIK\Tools\USMT нам нужно будет скопировать их на целевую систему или сделать доступными по сети.
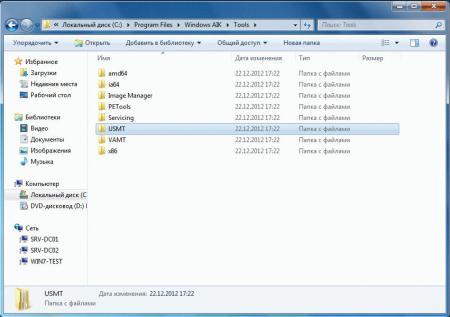
Процесс переноса профиля состоит из двух этапов: создание файла переноса с данными и параметрами указанного пользователя и восстановление профиля из файла переноса, причем сделать это можно на любом ПК, что позволяет быстро перенести профиль с одного ПК на другой при замене компьютера.
Внимание! Вы можете перенести профиль из 32-х разрядной системы в 64-х разрядную, однако обратный перенос из 64-х разрядной в 32-х разрядную не поддерживается!
Для создания файла переноса используется утилита ScanState с синтаксисом которой можно ознакомиться здесь. В нашем случае мы будем переносить локальный профиль пользователя WWW в профиль доменного пользователя ivanov. Для создания файла переноса войдите в систему под учетной записью администратора домена, перейдите в папку с нужной версией USMT (32 или 64 бит) и выполните следующую команду:
Синтаксис команды на первый взгляд довольно сложен, но это не так. Первый аргумент указывает расположение файла переноса, ключ /i: указывает какие правила переноса следует использовать, ключ /v: задает необходимый уровень детализации лога, сочетание ключей /ue: и /ui: исключает из переноса всех пользователей кроме WWW, а ключ /l: определяет расположение лога.
Результатом исполнения команды будет короткий отчет о выполненных операциях которые должны закончиться успехом.
Итак, файл переноса создан, но не спешите переходить ко второму этапу. Если вы уже входили в систему под целевым пользователем, то необходимо удалить или переименовать папку с профилем в каталоге C:\Users и удалить соответствующий профилю раздел в ветке реестра:
В противном случае при попытке восстановления профиля вы получите ошибку с кодом 71: LoadState return code: 71.
После того, как вы выполните данные операции можно переходит к восстановлению профиля при помощи утилиты LoadState, советуем ознакомиться с ее синтаксисом здесь. Для переноса профиля используйте следующую команду:
Структура команды во многом похожа на предыдущую, одноименные ключи имеют аналогичное значение, ключ /mu: указывает исходный профиль и профиль назначения, доменные учетные записи указываются как Domain\User. В нашем случае профиль локального пользователя WWW будет восстановлен в профиль пользователя interface31.lab\ivanov.
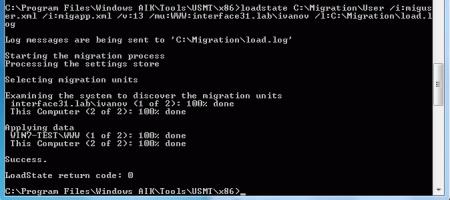
Теперь, выполнив вход под доменной учетной записью пользователь Иванов обнаружит привычное рабочее окружение, как видно на скриншоте ниже, перенеслось даже содержимое корзины.
Данный метод можно использовать для операционных систем Windows Vista/7, для переноса профилей в среде Windows XP также можно использовать USMT несколько изменив синтаксис команд, но лучше воспользоваться утилитой moveuser, которая входит в состав Windows Server 2003 Resource Kit Tools (скачать). Точно также, как и в предыдущем случае, нет необходимости устанавливать пакет на каждую машину, достаточно скопировать утилиту moveuser которая находится в папке C:\Program Files\Windows Resource Kits\Tools.
Для переноса профиля также войдите на целевой ПК как администратор домена и выполните команду:
Синтаксис данной утилиты гораздо проще и его можно изучить запустив ее без аргументов. Ключ /y разрешает перезаписать профиль назначения если он существует, т.е. вы можете предварительно выполнить вход доменным пользователем на эту машину, это никак не помешает переносу, после переноса вход под локальным пользователем будет невозможен, если вы хотите продолжать использовать локальный профиль укажите дополнительно ключ /k.
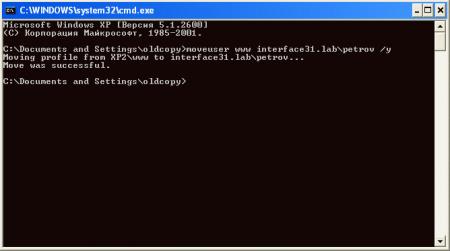
Выполним вход под доменной записью пользователя Петров и убедимся что он может продолжать работу в домене с привычным рабочим окружением.
Как видим, использование специализированных утилит для переноса пользовательских профилей не вызывает затруднений и способно значительно облегчить работу системного администратора и свести к минимуму неудобства пользователей в процессе внедрения Active Directory.

Доменом в Windows Server называют отдельную область безопасности компьютерной сети.
В домене может быть один или несколько серверов выполняющих различные роли. Разрешения, применяемые администратором, распространяются на все компьютеры в домене.
Пользователь, имеющий учетную запись в домене, может войти в систему на любом компьютере, иметь учетную запись на локальном компьютере не требуется.
В домене могут работать несколько тысяч пользователей, при этом компьютеры могут принадлежать к разным локальным сетям.
Несколько доменов имеющих одну и ту же конфигурацию и глобальный каталог называют деревом доменов. Несколько деревьев могут быть объединены в лес.
В домене есть такое понятие как групповая политика. Под групповой политикой понимают настройки системы, которые применяются к группе пользователей. Изменения групповой политики затрагивают всех пользователей входящих в эту политику.
Параметры групповой политики хранятся в виде объектов групповой политики (Group Policy Object, GPO). Эти объекты хранятся в каталоге подобно другим объектам. Различают два вида объектов групповой политики – объекты групповой политики, создаваемые в контексте службы каталога, и локальные объекты групповой политики.
Не будем подробно вдаваться в теорию и перейдем к практике.
Создание домена в Windows Server

На первой странице мастер напоминает, что необходимо сделать перед началом добавления роли на сервер. Нажмите «Далее».
На втором шаге нужно выбрать «Установка ролей и компонентов» и нажать «Далее».

Выбираем сервер, на который нужно установить Active Directory (он у нас один), «Далее».

Теперь нужно выбрать роль, которую нужно добавить. Выбираем «Доменные службы Active Directory». После чего откроется окно, в котором будет предложено установить службы ролей или компоненты, необходимые для установки роли Active Directory, нажмите кнопку «Добавить компоненты», после чего кликните «Далее».

PЗатем нажимайте «Далее», «Далее» и «Установить».

После того, как роль была добавлена на сервер, необходимо настроить доменную службу, то есть установить и настроить контроллер домена.
Настройка контроллера домена Windows Server
Затем нажимайте «Далее» несколько раз до процесса установки.
Когда контроллер домена установиться компьютер будет перезагружен.
Добавление и настройка групп и пользователей в домене Windows Server
Теперь нужно добавить пользователей домена, что бы присоединить к сети рабочие места сотрудников.

Отроем «Пользователи и компьютеры Active Directory». Для этого перейдите в Пуск –> Панель управления –> Система и безопасность –> Администрирование –> Пользователи и компьютеры Active Directory.

Подразделения служат для управления группами компьютеров пользователей. Как правило их именуют в соответствии с подразделениями организации.
Создайте учетную запись пользователя в новом подразделении. Для этого в контекстном меню нового подразделения выберите пункт Создать –> Пользователь. Пусть первым пользователем будет Бухгалтер.


Теперь нужно ввести компьютер в домен и зайти под новым пользователем. Для этого на клиентском компьютере нужно указать DNS-адрес. Для этого откройте «Свойства сетевого подключения» (Пуск –> Панель управления –> Сеть и Интернет – >Центр управления сетями и общим доступом – Изменение параметров адаптера), вызовите контекстное меню подключения и выберите «Свойства».
Выделите «Протокол Интернета версии 4 (TCP/IPv4)», нажмите кнопку «Свойства», выберите «Использовать следующие адреса DNS-серверов» и в поле «Предпочитаемый DNS-сервер» укажите адрес вашего DNS-сервера. Проверьте, что задан IP-адрес и маска той же подсети, в которой находится сервер.
Присоединение компьютера к домену

После перезагрузки войдите в систему под доменной учётной записью пользователя, которая была создана ранее
После ввода пароля операционная система попросит вас сменить пароль.
Вернемся на сервер. Нажмите «Пуск» -> Администрирование и перейдите в окно Управления групповой политикой. Выбираем наш лес, домен, Объекты групповой политики, щелкаем правой кнопкой мыши -> создать. Называем его buh (это объект групповой политики для группы Бухгалтерия).

Теперь необходимо привязать данный объект групповой политики к созданной группе. Для этого нажмите правой кнопкой на созданное подразделение (Бухгалтерия) и выберите «Связать существующий объект групповой политики…», затем выберите созданный ранее объект в списке и нажмите «ОК».
Далее выбираем созданный объект.

Выбранный объект должен появиться в списке связанных объектов групповой политики. Для редактирования параметров, определяемых данным объектом, нажмите на него правой кнопкой и выберите «Изменить».
Установка параметров безопасности
Ограничения парольной защиты

Ограничение на параметры парольной системы защиты задаются в контексте «Конфигурация компьютера». Выберите Конфигурация Windows –> Параметры безопасности –> Политики учетных записей –> Политика паролей.
В данном разделе объекта групповой политики определяются следующие параметры:
- «Минимальный срок действия пароля» задает периодичность смены пароля.
- «Минимальная длина пароля» определяет минимальное количество знаков пароля.
- «Максимальный срок действия пароля» определяет интервал времени, через который разрешается менять пароль.
- «Пароль должен отвечать требованиям сложности» определяет требования к составу групп знаков, которые должен включать пароль.
- «Хранить пароли, используя обратимое шифрование» задает способ хранения пароля в базе данных учетных записей.
- «Вести журнал паролей» определяет количество хранимых устаревших паролей пользователя.
Тут нужно указать необходимые параметры (определите самостоятельно).
Политика ограниченного использования программ
Объекты групповой политики позволяют запретить запуск определенных программ на всех компьютерах, на которые распространяется действие политики. Для этого необходимо в объекте групповой политики создать политику ограниченного использования программ и создать необходимые правила. Как это сделать.
После обновления объекта групповой политики на рабочей станции, политика ограниченного использования программ вступит в действие и запуск программ, соответствующих правилам, будет невозможен.
Давайте запретим использовать командную строку на клиентском компьютере.
Запрет запуска командной строки (cmd.exe).
На этом все. Если у вас остались вопросы, обязательно задайте их в комментариях.


Обучаю HTML, CSS, PHP. Создаю и продвигаю сайты, скрипты и программы. Занимаюсь информационной безопасностью. Рассмотрю различные виды сотрудничества.
Читайте также:


