Припуски под обрезку индизайн
В мире программного обеспечения для верстки страниц и в мире масштабируемой векторной графики когда-то доминировали совершенно разные и отдельные программы. По мере развития программного обеспечения верстки к этим программам были добавлены элементы SVG, благодаря чему многие простые иллюстрации можно создавать непосредственно в программе верстки. В случае с Adobe это отражается в параллельной разработке InDesign и Illustrator. Наряду со способностью работать с векторной графикой в InDesign возникла необходимость включить в InDesign инструменты, наиболее часто используемые с этой графикой. Ножницы являются одним из таких инструментов.
Расщепление открытого пути с помощью ножниц
Любой открытый путь, нарисованный с помощью инструментов рисования в InDesign, можно разделить с помощью инструмента «Ножницы». Вот как:
- Выберите путь с помощью инструмента Выбор .
- Выберите инструмент Ножницы и щелкните путь, по которому вы хотите его разбить. Это действие помещает две новые конечные точки на путь, по которому вы щелкаете, одна из которых выбрана.
- Переключитесь на инструмент ПрямойВыбор и щелкните одну из точек, сформированных инструментом «Ножницы».
- Переместите выбранную точку в другое место и затем нажмите на точку, которая была под ней, чтобы активировать ее.
- Работайте с этими двумя точками, чтобы изменить два новых пути.
Резка по форме с помощью ножниц
Инструмент Ножницы также можно использовать для разделения фигур:
- Выберите фигуру с помощью инструмента Выбор .
- Нажмите инструмент Ножницы на панели инструментов.
- Переместите инструмент «Ножницы» в место, которое вы хотите вырезать. Ножницы превращаются в перекрестие при расположении прямо над штрихом на фигуре.
- Нажмите прямо на штрих формы.
- Переместитесь в другую позицию на фигуре и щелкните непосредственно на обводке фигуры.
- Используйте инструмент Выбор , чтобы переместить одну часть фигуры от другой. Теперь они два независимых элемента.
Вырезание фигуры из формы с помощью ножниц
Чтобы удалить фигуру из фигуры, используя прямые линии:
- Выберите фигуру с помощью инструмента Выбор .
- Нажмите инструмент Ножницы на панели инструментов.
- Переместите инструмент «Ножницы» к фигуре и щелкните в одном положении непосредственно на штрихе фигуры. Ножницы превращаются в перекрестье, когда прямо над ударом.
- Щелкните в двух или более дополнительных позициях на штрихе фигуры, который удаляет часть фигуры и разбивает одну фигуру на части.
- Сгруппируйте оставшиеся части фигуры, используя Shift-Click> Object> Group , если вы хотите использовать фигуры как одну единицу или использовать инструмент Выбор для перемещения отдельных фигур.
Вырезание изогнутой фигуры с помощью ножниц
Инструмент «Ножницы» также можно использовать для создания кривой Безье, как и инструмент «Перо». Используйте эту возможность, чтобы вырезать изогнутый участок формы.

Самая большая ошибка, связанная с подачей макета, которую только можно представить – это макет, не имеющий вылетов. Позже такую ошибку нужно исправлять – а это дополнительные средства и время. Обычно подобная полиграфическая продукция печатается на очень больших листах, а потом они разрезаются на отдельные буклеты, визитки и т. д. Во время резки могут допускаться небольшие погрешности – обычно они варьируются в пределах 0,5-1,5 мм. Даже самое современное и высокоточное оборудование не позволяет выполнить рез точно по линии. И чтобы не было даже минимальной белой полоски по краям, нужны вылеты под обрез.
Что такое вылеты под обрез и для чего они нужны?
Итак, вылеты под обрез – что это? Суть их создания заключается в том, что все цветные элементы, представленные в макете, продлеваются на 3-5 мм на края изготавливаемого изделия. И даже если будет сильная погрешность, линия реза будет переходить через край изделия. Такую линию нужно именно продлевать, а не растягивать сам макет, так как изображение может быть искажено. Вылеты можно и не делать, но только в том случае, если рисунок или фон не будут выходить за край.
Какими должны быть вылеты под обрез?
Всегда нужно обращать внимание на то, что те элементы, которые печатаются под обрез, обязательно должны включать в себя вылеты, где размер не должен быть меньше, чем 3 мм. Это правило касается листовой продукции, а для многополосных изделий такой размер должен составлять не менее 5 мм. Также важно помнить, что текст, оформительские компоненты, которые не идут под обрез, должны находиться на расстоянии от линии реза примерно на 3-5 мм.
Чтобы ошибок не было, еще до начала выполнения работы в специальной программе для выполнения верстки нужно установить размер страниц, который будет равен формату после обрезки.

вылеты под обрез
Как правильно сделать макет для печати
В каждой типографии имеются свои требования для макетов, но существуют общие требования, без которых типография не сможет напечатать макет. Это необходимо для того, чтобы готовая продукция была выпущена в срок, при этом имела высокое качество.
К таким требованиям можно отнести формат файла – обычно он представлен в PDF, чтобы можно было открыть в любой программе. Если файл представлен в PSD, то слои в нем должны быть слиты. Если планируется шелкография, покрытие УФ-лаком или термопечать, то элементы файла должны быть представлены в кривых.
Вылеты под обрез в Adobe Photoshop
Вылеты можно создавать в различных программах, но чаще всего можно встретить вопрос – как сделать вылеты для печати в Фотошопе? Сначала нужно создать лист, формат которого на 6 мм больше требуемого. После этого нужно установить направляющие линейки, которые больше на 8 мм от края листа со всех сторон – теперь создается макет. Если линия должна быть представлена до края, то в макете нужно добавить 3 мм. Например, для А4 – 216х303 мм, для А5 – 148х216 мм, а для А6 – 111х154 мм. Теперь не должно возникать вопросов, как в Фотошопе сделать вылеты – это достаточно просто. Как сделать вылеты в Фотошопе на готовом изображении? Если это готовый макет, который еще не направлен в печать, достаточно использовать те же инструменты, что и при основных правилах создания макета в этой программе. Это означает, что нужно зайти в Параметры, а потом нажать на Выпуск за обрез.
Вылеты под обрез в Illustrator
Как сделать вылеты под обрез в Иллюстраторе? Для начала в Файле нужно зайти в Параметры документа. Далее нужно выбрать 3 мм, а затем нажать ОК. После этого вокруг документа появится красная рамка и в нее можно вписывать любое фоновое изображение и различные объекты.
Вылеты под обрез в Corel Draw
Вылеты под обрез в Кореле? В программе нужно зайти в Макет, а затем выбрать Параметры. Здесь сразу можно увидеть размеры макета, установленные единицы измерения, разрешение. В Растекании нужно указать, что есть вылеты. Здесь тоже нужно указывать, что устанавливается 3 мм, а потом потребуется отметить пункт Показывать область входа. Теперь в макете появятся вылеты, которые выделяются на изображении пунктирной линией. А за вылетами моно будет увидеть стандартный документ, представленный уже в обрезном формате.
Вылеты под обрез в Indesign
Как сделать вылеты под обрез в Индизайне? Сначала нужно открыть Документ, затем нажать на боковой панели Выпуск на обрез, при этом откроются параметры полей, в которых можно выбрать необходимый выпуск. В зависимости от типа полиграфической продукции такой вылет может отличаться, например, для буклетов, визиток и других вариантов продукции вылет составляет 3-5 мм.
5 типичных ошибок в макетах
Полностью в CMYK
В макете не должно быть RGB, но черно-белые фото должны быть представлены в Grayscale. То есть CMYK не надо ставить там, где можно использовать качественное черно-белое изображение.
Файл для верстки – макет для печати
Это совершенно разные вещи. Так, файл должен быть представлен в .ai, .eps, .cdr или же в других форматах, а макет должен быть представлен только в кривых. Макет лучше предоставлять в PDF, но наиболее приемлемый формат – это tiff не в сжатом варианте и запакованный в rar.
Плашки и фото на границах печати – под обрез
Фоновые плашки должны быть вытянуты за границу печати. Расстояние должно быть минимум 5 мм, так как во время реза стопа может сдвинуться или же может быть отрезано лишнее. Также нельзя делать различные элементы близко к краю.
Типографика
Нужно проверять те шрифты, которые присутствуют в бренд-буке. Вместо корпоративных шрифтов часто применяют те, которые уже имеются. У исполнителя должны быть в наличии образцы таких шрифтов.
О 300ppi
Фото не обязательно должно быть 300ppi – оно может быть 250 или 200 ppi, если нужно снизить вес макета.
Сначала нужно поменять размер документа, после чего прибавить к полученному формату до 6 мм. Затем важную информацию нужно уменьшить и отступить от края от 7 до 10 мм. Если слои склеены, то определенное изображение можно нарастить.
Теперь более понятно, как сделать макет для печати в Фотошопе или других программах – это достаточно просто, если знать небольшие нюансы.
Обзор 8 лучших онлайн курсов по созданию логотипа
Рассмотрим курсы, логотип после которых сможет создать даже начинающий дизайнер. Восемь лучших обучающих онлайн занятий по разработке логотипов для каждого.

Что такое dpi разрешение фотопечати. Как расчитывается размер изображения
В статье рассмотрим, что такое dpi, ppi, а также в чем разница между ними. Разберем, что понимается под разрешением сканирования и разрешением фотопечати, изучим таблицу соответствия dpi к стандартным размерам изображений.


Препресс для всех запись закреплена
Выпуск за обрез
Отсутствие вылетов — частое явление в макетах начинающих дизайнеров-верстальщиков. Поскольку эта ошибка совершается из-за незнания типографских процессов, в этой статье разберем что такое выпуск за обрез, зачем он нужен, как, какого размера выставляется и когда не требуется.
Выпуск за обрез — это дополнительное пространство изображений, выходящее за пределы обрезного формата (скриншот 1), необходимое для подстраховки от брака при постпечатной обработке: резке, фальцовке, вырубке и пр. Ведь в типографии, как правило, режутся не один–два листа, а большая стопка, в которой листы могут смещаться, из-за чего нож неточно попадает на линию обреза. Такая же проблема возникает при обрезке готовых брошюр, где после фальцовки получается тетрадь с неровным краем.
Стандартный размер выпуска за обрез — 5 мм. Для простых макетов, таких как классические визитки, выпуск может быть 2–3 мм. Однако лучше делать вылеты максимальными, то есть 5 мм.
В InDesign при создании нового документа выпуск за обрез можно задать сразу же в разделе Bleed (скриншот 2). Если документ создан без вылетов и нужно их выставить, следует вызвать в меню File команду Document Setup… (Alt+Ctrl+P) и, развернув полную версию окна кнопкой More Options, задать необходимую величину в том же разделе. Такие настройки подходят для одностраничных макетов или каталогов на пружину, где каждая страница обрезается со всех сторон.
Для многостраничных файлов, печатающихся по принципу брошюры, где центральный фальц не режется, в настройках нужно активировать параметр Facing Pages (развороты), а в выпуске за обрез в строке Inside задать нулевое значение (скриншот 3).
В Illustrator задание и настройка выпуска за обрез происходят аналогично InDesign (скриншот 4).
Назначение вылетов требуется не всегда. Если в макете ни один из элементов не располагается в край, выпуск не нужен. Также выпуск за обрез не делается, например, для широкоформатной печати. Но в подавляющем большинстве случаев типография обязательно укажет в технических требованиях на необходимость выпуска за обрез.
Adobe InDesign - это многофункциональная программа для набора и публикации, полезная для разработки всех видов документов, будь то книга, брошюра или журнал, или векторное изображение для какого-либо другого проекта графического дизайна. Вы можете создавать изображения в InDesign и использовать их вместе с другими продуктами Adobe или использовать их отдельно для обработки целых документов для самостоятельной печати или публикации в цифровом виде.
Есть много причин обрезать изображение в InDesign. Вы можете обрезать края более крупного изображения, чтобы соответствовать определенному разрешению, или полностью вырезать объект из более крупного кадра с несколькими объектами в нем. Независимо от причины, по которой вы хотите обрезать изображения, InDesign предлагает несколько различных методов для выполнения работы.
Поместите изображение для кадрирования в InDesign
Начните с открытия файла проекта InDesign, содержащего изображение, которое вы хотите обрезать. Возможно, вам потребуется создать новый документ, щелкнув « Файл» и выбрав « Создать» , а затем « Документ» в раскрывающемся меню. Задайте любые спецификации размера страницы или типа макета и нажмите OK.
Подготовив документ, поместите изображение, которое хотите обрезать, щелкнув « Файл», а затем « Поместить» , после чего откроется окно « Поместить» . Выберите файл изображения, который вы хотите обрезать, и нажмите « Открыть», чтобы импортировать его в свой документ. Вы должны увидеть, как курсор мыши превратится в эскиз нужного изображения. Щелкните место в макете документа, где вы хотите разместить изображение, и ваше изображение будет размещено там.
После того, как ваше изображение окажется в вашем документе, есть несколько различных методов его обрезки.
Метод инструмента выделения
Во- первых, перейти на панели инструментов и нажмите Выбор инструмента. Вы можете использовать этот инструмент, чтобы выделить рамку вокруг вашего изображения. После перетаскивания и выбора рамки вы можете управлять изображением, перемещая рамку. Для этого перетащите любой из восьми маркеров (маленьких квадратов), идущих вдоль сторон, сверху, снизу и по углам рамки.
Перетаскивая эти ручки, вы можете обрезать изображение в любой форме. Например, чтобы обрезать нижнюю часть фрейма, перетащите центральный нижний маркер фрейма вверх. Чтобы обрезать две стороны за раз, перетащите маркер в углу двух сторон, которые вы хотите изменить.
После кадрирования кадра вы можете фактически перемещать изображение внутри установленного кадра. Для этого выберите инструмент « Прямое выделение» в меню «Инструменты». Теперь вы должны увидеть, как ваш курсор превратился в значок руки. Вы можете использовать это, чтобы перемещать изображение, чтобы оно лучше вписывалось в кадр, независимо от того, нужно ли вам центрировать его, отрегулировать вправо или влево или другое подобное исправление. Просто щелкните изображение с помощью инструмента «Прямое выделение» и перетащите его соответствующим образом.
Ярлык InDesign для инструмента "Ножницы"
Другой метод обрезки изображения - использование инструмента «Ножницы» в InDesign . Сначала используйте инструмент « Выделение» , чтобы установить рамку вашего изображения. Когда у вас будет рамка, вернитесь и выберите инструмент « Ножницы» на панели инструментов. Теперь щелкните точку на изображении, которое вы хотите вырезать, а затем щелкните другую точку на траектории, чтобы начать разрезание части изображения, которую вы хотите обрезать, путем ее обрезки.
После выбора точки на пути, и раздел , который хотите вырезать полностью выбран, вернитесь в меню Инструменты и выберите Выбор инструмента снова. Теперь используйте инструмент «Выделение», чтобы щелкнуть и перетащить ту часть, которую вы хотите обрезать, от остальной части изображения. С помощью этого ярлыка инструмента «Ножницы» в InDesign вы можете более точно обрезать определенные части любого изображения.
Ярлык InDesign Fit Image to Frame
Есть гораздо более простой способ обрезать изображение в InDesign - использовать ярлык InDesign « Подгонка изображения к кадру». Для начала, выберите идеальную рамку вокруг изображения с помощью выбора инструмента. Это будет последний кадр вашего обрезанного изображения. Теперь выберите Object раздел из меню, но вместо того , чтобы нажать место, выберите Место вариант.
Напротив, вы также можете подогнать контент под фрейм, чтобы изменить размер контента, чтобы он соответствовал фрейму с измененными пропорциями. Иногда это может растянуть ваш образ, поэтому будьте осторожны. Вместо этого вы можете использовать параметр «Заполнить кадр пропорционально», который использует максимально возможное количество изображения, и использовать инструмент «Прямое выделение» для соответствующей корректировки изображения внутри нового кадра.
Если вы используете ярлык InDesign «Подгонка изображения к кадру» и хотите сохранять обрезанные размеры в любое время, когда вы изменяете размер кадра, вы можете выбрать « Автоподгонка», чтобы изображение соответствовало новому кадру с измененным размером.
Метод нестандартной формы рамки InDesign
Если вы хотите создать пользовательскую форму рамки для кадрированного изображения, вы можете сделать это с помощью метода InDesign Custom Frame Shape . Для начала выберите инструмент « Перо» , который лучше всего подходит для создания изогнутых пользовательских форм, но с ним довольно легко манипулировать в любой кадр, который вы хотите. Выбрав желаемую форму рамки, перейдите в меню « Объект» и выберите « Поместить» . Выберите изображение, которое нужно обрезать до формы пользовательской рамки InDesign, и нажмите « Открыть» .
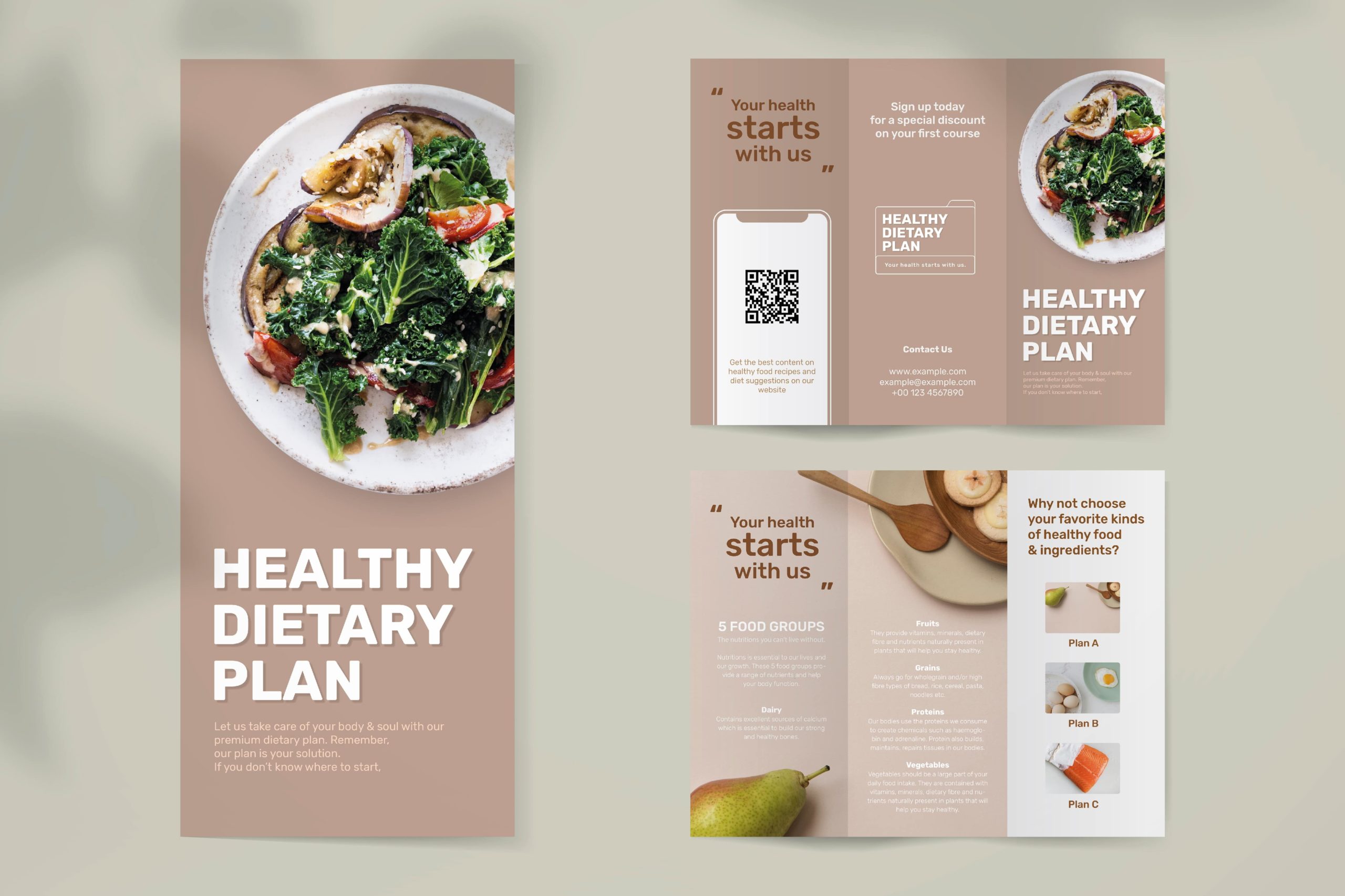
Даже сегодня почти ни одна компания не обходится без буклетов, флаеров и брошюр. В этой статье вы узнаете, как быстро и легко создавать евробуклеты с помощью Adobe InDesign.
Создание документа
1. Откройте InDesign и создайте новый документ с помощью кнопки → Файл → Новый → Документ.

2. На вкладке Печать выберите предварительную настройку документа A4.
3. Укажите альбомную ориентацию страницы.
4. Деактивируйте опцию разворот страницы, сняв галочку в соответствующем поле.
5. Введите для параметра Столбцы величину 3 и расстояние между столбцами (средник) 5 мм.

8. Нажмите на кнопку → Создать. Вы уже определили основные параметры для своих евробуклетов.

9. Добавьте направляющие, чтобы выровнять элементы текста и изображения. Для этого в верхней части панели меню выберите Макет → Создать направляющие.

В области Строки введите значение 3, а расстояние между строками (средник) 5 мм. Подтвердите ввод, нажав кнопку OK.

Работа с текстом

12. В разделе Абзац выберите выключку по центру.

13. Установите курсор перед первой буквой текста и дважды нажмите клавишу Enter. Введите свой заголовок и выделите его.
Работа с изображениями
16. Щелкните один раз за пределами документа, а затем выберите кнопку Импорт файла на правой панели в разделе Свойства (если на панели управления нет данного раздела, то его можно добавить через вкладку Окно). Затем выберете нужное изображение. Подтвердите выбранное изображение, нажав кнопку Открыть. Затем перетащите его в прямоугольник.


18. Выбрав в верхней строке меню Объект → Эффекты → Градиентная растушевка, вы можете придать краям изображения эффект затухания.


Заканчиваем работу над евробуклетом
20. Аналогичным образом добавьте в документ другие элементы текста и изображения.
21. Чтобы получить подходящий цвет фона для вашего макета, нарисуйте прямоугольник в средней колонке по ширине колонки. При двойном щелчке по полю цвета на левой панели инструментов появляется селектор цветов. Выберите пипетку в селекторе цветов. Теперь, удерживая кнопку мыши нажатой, щелкните на нужной области изображения одной из ваших фотографий, чтобы подобрать цвет фона.

22. Прямоугольник перекрывает все элементы в средней колонке. Вы можете изменить это, щелкнув правой кнопкой мыши или нажав Ctrl в строке меню и выбрав команды Упорядочить → На задний план.

Теперь вы знаете самые важные инструменты, с помощью которых можно разрабатывать евробуклеты. Протестируйте различные эффекты при включении изображений, определите подходящую типографику и создайте евробуклеты!
Читайте также:


