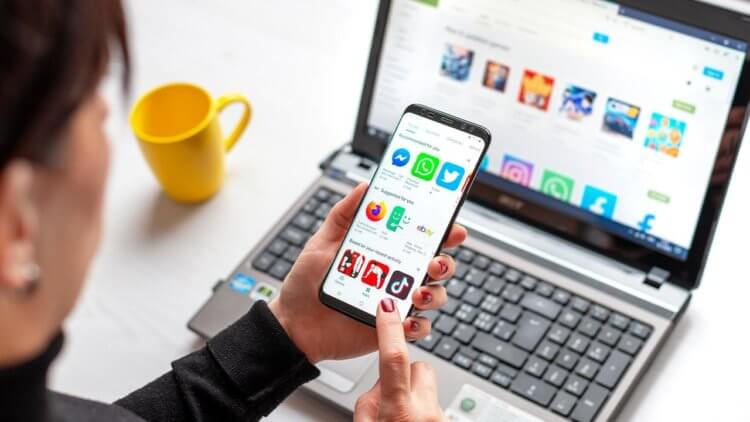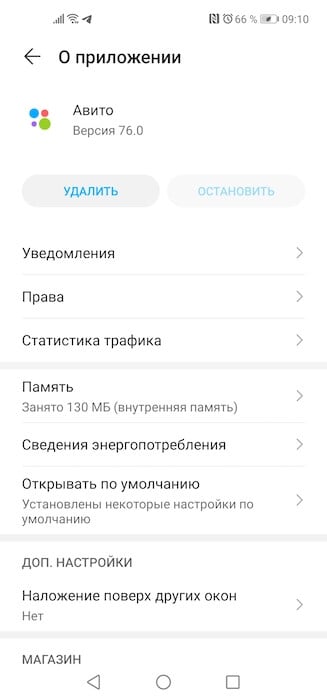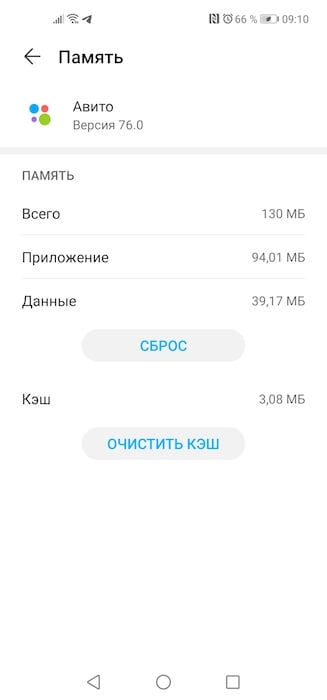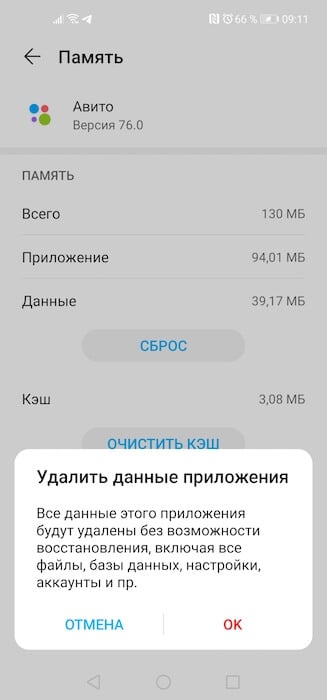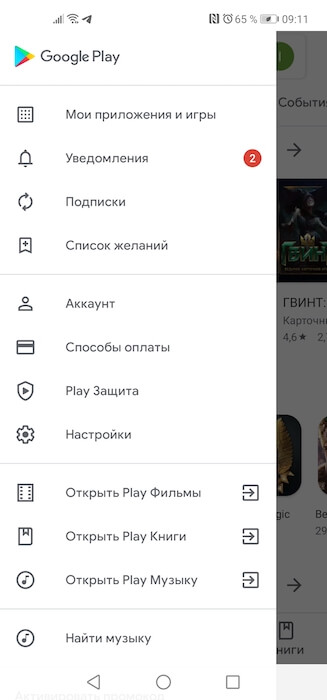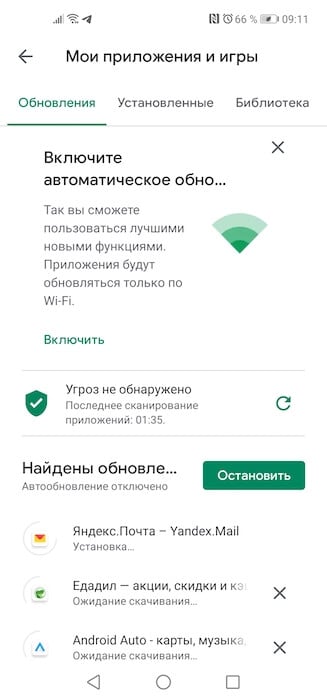Приложение мои файлы не работает
Собственное управление файлами Samsung не ограничивается перемещением файлов из одной папки в другую. Он поддерживает стороннее облачное хранилище и несколько других уловок, которые помогут вам держаться подальше от сторонних опций в Play Store.
1. Отметить файл как избранный
Если вам нужно часто обращаться к определенным файлам, вам нужно добавить их в избранное для облегчения доступа. Откройте приложение «Диспетчер файлов» на телефоне Samsung, выберите фотографию, видео или документ и нажмите на маленький значок звездочки в правом верхнем углу.
Теперь вы можете получить доступ к этим помеченным файлам из отдельного раздела «Избранное» на главном экране.
2. Добавьте элементы на главный экран.
Samsung также позволяет добавить ярлык файла или изображения на главный экран телефона или планшета. Не заходя в галерею или в приложение «Диспетчер файлов», вы можете получить доступ к этим файлам прямо с главного экрана. Откройте приложение «Диспетчер файлов» и нажмите и удерживайте изображение, видео или файл, который хотите добавить на главный экран.
Нажмите на кнопку «Еще» в правом нижнем углу и выберите «Добавить на главный экран». Используйте кнопку «Добавить» или перетащите файл в нужное место на главном экране.
3. Удалите данные о местоположении во время публикации.
4. Откройте архивные файлы ZIP или RAR.
В Samsung Files есть отдельная папка Compressed для доступа к файлам Zip, RAR, 7Z и т. Д. Вы также можете распаковать эти архивные файлы и получить доступ к содержимому внутри них.
Благодаря этому вам не нужно загружать еще одно приложение, чтобы проверить файлы архива.
5. Очистить список последних файлов.
По умолчанию Samsung Files показывает часто используемые файлы и изображения вверху. Если есть конфиденциальный или личный контент, вы можете очистить список последних файлов на главном экране «Мои файлы».
Просто нажмите на трехточечный значок в правом верхнем углу и выберите «Очистить список последних файлов» в следующем меню.
6. Интегрируйте стороннее облачное хранилище.
Приложение «Мои файлы» от Samsung работает как центральный узел для управления всеми файлами, хранящимися на телефоне, SD-карте или в облачном хранилище. Приложение позволяет просматривать и получать доступ к файлам из популярных сервисов, таких как OneDrive и Google Drive. Мы надеемся увидеть добавление Dropbox и Box в будущих обновлениях.
7. Используйте сетевое хранилище.
Samsung не остановился на надстройке облачного хранилища в приложении «Мои файлы». Приложение также позволяет добавлять FTP (протокол передачи файлов) или SFTP-сервер в приложение «Файлы» и получать доступ к этим локально сохраненным файлам с ПК или Mac.
Перейдите в Сетевое хранилище> Добавить сетевое хранилище и выберите FTP или SFTP-сервер. Вы также можете добавить в приложение сетевой диск.
Если вы не используете облачное хранилище OneDrive или Google Диск, вы можете удалить эти параметры с главного экрана. Перейдите в «Настройки моих файлов»> «Настроить главную папку с файлами» и отключите ненужные вам параметры.
9. Анализируйте хранилище
В Samsung My Files есть изящная опция «Анализировать хранилище», которая дает вам подробное представление о типе контента, занимающего место на устройстве. Вы можете находить большие файлы, дубликаты файлов и удалять ненужный контент с устройства Samsung одним касанием.
10. Просмотр скрытых папок и файлов
Хотите получить доступ к папкам и файлам во внутренней памяти телефона? Перейдите в настройки «Мои файлы», прокрутите вниз, чтобы отобразить скрытые системные файлы, и включите эту опцию.
После этого приложение «Мои файлы» покажет вам скрытые папки и файлы с точкой перед их соответствующими именами и небольшими полупрозрачными значками.
Управляйте файлами как профессионал
Android – весьма многогранная, но стабильно работающая операционная система, поэтому проблемы с запуском приложений на новых смартфонах встречаются крайне редко, особенно если установка выполняется из Play Маркет. Однако появление большого количества разработчиков и продуктов позволило скачивать программы со сторонних источников и даже выполнять установку через APK-файл. Все это приводит к тому, что многие приложения оказываются несовместимыми с определенными устройствами, и на первый взгляд, их дальнейшее использование становится невозможным. К счастью, проблема легко решается, если правильно определить источник ее возникновения.
Не запускается приложение на Android: причины
Причин, из-за которых возникают проблемы с запуском приложений на Андроиде, довольно таки много: от банальных багов со стороны разработчика до сбоев в операционной системе устройства. А поскольку это мешает комфортно пользоваться гаджетом, лучше быстрее выяснить причину неполадки и переходить к возвращению работоспособности программам. Собственно, здесь мы и рассказываем, почему не запускается приложение на Андроиде, что делать в этом случае и как решать проблему, используя пошагово разные методы.
Перезагрузка телефона
Если источник проблемы с запуском приложений не известен, рекомендуется перезагрузить устройство. Банальное действие в большинстве случаев помогает устранить неполадки, и вернуться к комфортному использованию Android-смартфона.
Для перезапуска девайса потребуется:

- Зажать и удерживать в течение 1-2 секунд кнопку «Питание»;
- В появившемся меню выбрать опцию «Перезагрузка» («Restart»);
- Еще раз подтвердить свое намерение;
- Дождаться отключения аппарата и повторной загрузки системы.
Перезапуск устройства иногда становится лишь временной мерой. Если же сложности с загрузкой программ продолжают возникать все чаще, следует попробовать другие методы по устранению проблемы.
Устаревшая версия приложения
В большинстве случаев проблема с запуском приложения возникает из-за того, что оно попросту не подходит для текущей версии ОС Android. Решить ее помогает банальное обновление проблемного софта до последней версии через Play Маркет. Для этого понадобится:
В результате на смартфоне появится актуальный и корректно работающий софт.
Недостаток памяти на телефоне
Для этого понадобится:
Устаревшая версия операционной системы
Чаще всего, проблема с запуском программ на Андроиде возникает из-за того, что устарела версия операционной системы. При установке приложения из Play Маркета можно сразу увидеть предупреждение, что софт не поддерживается на данном устройстве. Если же утилита скачивается через APK-файл, о ее несовместимости с ОС пользователь узнает только после завершения инсталляции.
Чтобы решить проблему, понадобится обновить операционную систему. Для этого понадобится:

- Открыть «Настройки»;
- Перейти в раздел «О телефоне» или «Об устройстве»;
- Здесь выбрать вкладку «Обновление системы»;
- Нажать на клавишу «Проверить обновления» и при их наличии кликнуть «Загрузить».
На устройствах некоторых производителей функция обновления прошивки отсутствует. В этом случае для выполнения процедуры требуется искать нудное ПО на официальном сайте компании, скачивать его на ПК и обновлять через компьютер.
Требуется очистка кэша на Андроиде
Очистить кэш на Android 6 и выше можно с помощью штатных инструментов. В зависимости от марки устройства названия пунктов могут не совпадать, но при этом сохраняется стандартная последовательность действий:

- Открыть «Настройки»;
- Перейти в раздел «Накопители»;
- Выбрать внутреннее хранилище данных;
- Дождаться окончания анализа занятого пространства (процесс может занять 2-3 минуты);
- Нажать на опцию «Данные кэша»;
- В следующем окне подтвердить очистку.
Большое количество запущенных процессов и приложений
На старых устройствах, где уже установлено много программ, при установке очередной утилиты могут возникать ошибки. Причина – недостаточный объем оперативной памяти вследствие одновременного функционирования большого количества процессов и приложений.
Понять, что не хватает ОЗУ не сложно – после запуска программы экран будет светиться черным. Чтобы софт корректно открывался и работал без сбоев, нужно всего лишь закрыть фоновые приложения. Делается это следующим образом:
Освободить оперативную память можно при помощи сторонних утилит, например, CСleaner, Clean Master. Для запуска процесса понадобится выбрать нужную опцию и дождаться закрытия фоновых приложений. Если причина крылась в недостатке ОЗУ, проблемы с запуском софта должны исчезнуть.
Баги и ошибки в приложении
Нередко приложение не может запускаться из-за внутреннего сбоя, причину которого самостоятельно определить достаточно сложно. Однако решить проблему в большинстве случаев помогает стандартный алгоритм: очистка кэша, а если не помогло – удаление данных.
Если устранить ошибку не удалось, стоит попробовать очистить все данные или переустановить приложение. Последнее поможет, если сбой произошел в процессе инсталляции. Тогда устранить его штатными средствами не получится.
Удаление и загрузка приложения заново
За время эксплуатации пользователи гаджетов устанавливают на них безумное количество игр, приложений, которые со временем становятся ненужными, но продолжают использовать ресурсы устройства. Иногда такое беспечное отношение приводит к проблемам с запуском нужных программ. Чтобы предупредить их возникновение рекомендуется периодически проводить очистку смартфона и удалять продукты, ставшие неактуальными.
- Открыть «Настройки»;
- Перейти в раздел «Приложения», чтобы увидеть полный список программ;
- Если нужной утилиты не хватает, следует коснуться значка с тремя точками вверху справа и в выпадающем меню выбрать «Показывать системные»;
- Далее следует найти нужное приложение, нажать на него, и перейти в раздел «Память»;
- Здесь последовательно нажать на кнопки «Очистить кэш», а затем «Удалить данные»;
- После завершения процедуры вернуться на предыдущий экран и тапнуть по клавише «Удалить».
С этого момента программа и все ее компоненты исчезнут из памяти устройства.
Проблема с Android WebView
Если система продолжает работать стабильно, но при этом перестали запускаться приложения, причиной может стать обновление системного компонента «Android WebView». С подобной ошибкой периодически сталкиваются пользователи во всем мире, владеющие устройствами Samsung, Xiaomi, Huawei, Honor, OPPO, OnePlus, Vivo и т. д.
Для устранения проблемы понадобится:
Если смартфон не поддерживает функцию удаления обновлений, можно попробовать удалить браузер «Google Chrome», а затем заново его установить.
Проблемы с сетью

- Заблокирован порт 5228, который используется Google Play;
- Недостаточно средств на балансе;
- Аварийное отключение электроснабжения сотовой вышки;
- Не активирована передача данных;
- Неполадки в работе оператора сотовой сети;
- Выбран режим работы «В самолете».
Для устранения неполадки стоит перейти на использование мобильного трафика, и проверить, насколько окажется эффективным данное действие. Сделать это можно следующим образом:
-
;
- провести пальцем сверху вниз, получив доступ к панели задач;
- коснуться значка Wi-Fi, чтобы прервать интернет-соединение;
- перезагрузить устройство;
- повторно вытянуть шторку;
- найти и тапнуть по значку «Мобильные данные», чтобы активировать мобильный трафик.
Очистка кэша в Play Маркет
В редких случаях решить проблему с запуском программ поможет очистка кэша в Google Play. Временные файлы не только помогают быстро загружать магазин приложений, в них хранится разнообразная информация, в том числе идентификационные данные (логины, пароли).
Чтобы очистить кэш фирменного приложения, необходимо:
- Открыть «Настройки» смартфона;
- Перейти в раздел «Приложения» или «Диспетчер приложений»;
- Отыскать Play Маркет либо Google Play Store;
- Коснуться названия, чтобы перейти на страницу с информацией о магазине;
- Прокрутив экран, в самом низу найти кнопку «Очистить кэш», и нажать на нее.
Далее вернуться в магазин Google, и, начав повторную загрузку программы, убедиться, что проблема устранена. В противном случае понадобится вновь вернуться на страницу, но на этот раз нажать на кнопку «Очистить данные». Подтвердив действие, дождаться завершения процесса.
Загрузка приложений со сторонних сайтов
Как известно, на Android-устройствах устанавливать приложения можно не только из Play Маркет, но и со сторонних источников. В прежние времена для этого требовалось просто установить галочку, чтобы разрешить одному приложению инсталлировать сколько угодно много других программ. Такие действия влекли за собой установку вредоносного ПО, которое вызывало сбои в работе операционной системы и осложняло запуск приложений.
Сегодня ситуация изменилась, и для загрузки каждого нового приложения требуется специальное разрешение пользователя. Для этого необходимо:
- Открыть «Настройки» смартфона;
- Перейти в раздел «Безопасность»;
- Отыскать пункт «Неизвестные источники» и установить галку напротив опции «Разрешить установку приложений из неизвестных источников».
Сброс до заводских настроек
Если решить проблему вышеперечисленными методами не удалось, не стоит отчаиваться. Последним средством, которое помогает эффективно решать многие проблемы, является сброс настроек Андроида к заводских установкам. Метод считается радикальным, поскольку предусматривает полное удаление всех сторонних приложений и пользовательских данных, и возврат устройства в исходное состояние.
Если на Андроиде не запускаются приложения, это может свидетельствовать о недостатке ОЗУ, переполнении кэш-памяти, сбое в работе приложения или о том, что версия операционной системы потеряла актуальность. Для устранения проблемы можно воспользоваться любым из предложенных методов, а в случае их неэффективности, выполнить возврат устройства к заводским настройкам.
Воспользуйтесь приведенными ниже инструкциями, если с приложением, которое установлено на устройстве, возникают следующие проблемы:
- оно работает со сбоями;
- не открывается;
- не реагирует на команды;
- работает неправильно. Если проблема возникает в работе приложения с мгновенным запуском, воспользуйтесь этими инструкциями по устранению неполадок.
Чтобы понять, устранена ли проблема, перезапускайте телефон после выполнения каждого шага.
Примечание. Некоторые из этих действий можно выполнить только на устройствах с Android 8.1 и более поздних версий. Как узнать версию Android?Шаг 1. Перезагрузите устройство и обновите ПО
- На большинстве телефонов для этого нужно нажать кнопку питания и удерживать ее в течение 30 секунд или пока телефон не перезапустится.
- При необходимости нажмите "Перезапустить" .
- Откройте настройки телефона.
- Прокрутите список разделов вниз и нажмите СистемаДополнительные настройкиОбновление системы.
- На некоторых устройствах нужно выбрать пункт О телефоне или О планшетеОбновление программного обеспечения.
- Откройте приложение Google Play .
- В правом верхнем углу экрана нажмите на значок профиля.
- Выберите Управление приложениями и устройством.
- В разделе "Доступны обновления" выберите нужные приложения или обновите все.
Шаг 2. Устраните сбой в приложении
Как правило, принудительно остановить приложение можно в настройках телефона (они могут различаться в зависимости от модели). За подробной информацией обращайтесь к производителю. Совет. Если после этого проблема не исчезнет, свяжитесь с разработчиком приложения. Подробнее о том, как это сделать…Как правило, очистить кеш и удалить данные приложения можно в настройках телефона (они могут различаться в зависимости от модели). За подробной информацией обращайтесь к производителю.
Удалив кешированные данные, вы временно освободите место на устройстве. Учтите, что это не решит проблему навсегда, поскольку со временем данные кеша будут накапливаться и их придется удалять снова.
Совет. Если после очистки кеша и удаления данных проблема не исчезнет, свяжитесь с разработчиком. Подробнее о том, как это сделать…Установите синхронизацию устройства с серверами Google
- Откройте приложение "Настройки" на телефоне.
- Нажмите СистемаДата и время.
- Отключите параметры Часовой пояс сети и Дата и время сети.
- Установите неправильные дату и время.
- Включите параметры Часовой пояс сети и Дата и время сети.
Внимание! Все данные, сохраненные в приложении, будут удалены.
- Нажмите и удерживайте значок приложения, которое хотите удалить.
- Чтобы увидеть доступные действия, начните перемещать значок приложения.
- Перетащите его к надписи Удалить в верхней части экрана. Если вы не видите этой надписи, то приложение нельзя удалить с устройства.
- Уберите палец с экрана.
Совет. Если вы снова захотите использовать приложение, попробуйте переустановить его.
Android – операционная система чрезвычайно многогранная, а потому и проблемы, с которой сталкиваются её пользователи, зачастую не имеют универсального решения. Даже такая банальная ситуация, как сбои в работе установленных приложений, может быть решена несколькими разными способами. Сказывается и фрагментация, к которой привело обилие разных версий ОС и кастомных оболочек, зачастую функционирующих совершенно не так, как чистый Android, и подход самой Google к наполнению Google Play софтом, который многие разработчики не адаптируют даже под самые популярные устройства, не говоря уже об аппаратах от малоизвестных брендов.
![]()
Не работают приложения на Android? У этого может быть сотня причин и примерно столько же способов решить проблему. Но мы предлагаем лишь основные
Как удалить кэш приложения на Android
Несмотря на то что сам я никогда не чищу кэш на Android, ходят легенды, что иногда – в ночь на Ивана Купала – он может переполняться и препятствовать запуску приложений. Конечно, это мало похоже на правду, да и у меня за почти десятилетнюю практику использования Android такого никогда не было. Однако Google рекомендует перво-наперво очистить кэш, если вдруг вы обнаружили, что приложение, которое вчера работало, сегодня вдруг не запускается или работает со сбоями, например, испытывая самопроизвольные вылеты.
![]()
![]()
- Оттуда перейдите во вкладку «Память» и нажмите «Очистить кэш».
Некоторые приложения из AppGallery от Huawei не работают без Google Play
Лично мне такой метод ни разу не помогал, но Google настойчиво пихает его во все свои инструкции, а потому пренебрегать им я не посмел. Однако, если этот метод вам не помог, и вы хотите отыскать что-то более действенное, читайте дальше.
Как сбросить данные приложения на Android
Если после удаления кэша проблема не исчезла, а приложение как не запускалось, так и не запускается, вернитесь в ту же вкладку и попробуйте выполнить сброс данных. Как по мне, это более эффективный способ, однако – предупреждаю сразу – сработает он только в том случае, если вы уже какое-то время пользовались приложением. Со свежеустановленным софтом такой номер, скорее всего, не прокатит, поскольку у них ещё и сбрасывать-то нечего. Но поскольку помешать вам я не смогу в любом случае, пробуйте.
![]()
![]()
- Оттуда перейдите в раздел «Память» и нажмите «Сброс».
Появились фальшивые приложения, которые обещают показать больных коронавирусом
Данное действие удалит все данные приложения, включая сохранённые файлы, базы данных, настройки, аккаунты и прочие сведения, будут удалены, что, по сути, вернёт его к изначальному виду. При этом удаления самой программы не произойдёт, просто всё будет выглядеть так, как будто вы установили её впервые. Мне, кажется, данный способ помог только однажды, и то – лишь с приложением, которое я скачал из интернета в виде APK-файла. А для тех, которые скачиваются из Google Play, есть и другие методы.
- Например, удаление и повторная установка. Как ни странно, но этот способ является самым эффективным из всех. Из-за постоянных экспериментов Google с методами загрузки софта, который разработчики делят на несколько компонентов, скачиваемых последовательно, иногда установка может производиться некорректно. Поэтому проще всего будет удалить приложение со смартфона, перейти в Google Play и скачать его повторно. Этот способ работает даже на iOS, что и говорить про Android.
- На всякий случай также могу предложить попробовать скачать приложение в виде APK-файла из APKMirror и APKPure – просто откройте любой из этих сайтов, вбейте в поиске название приложения, скачайте его и установите. Оно встанет ровно так же, как если бы вы скачали его из Google Play. Понятия не имею, как это работает, но иногда одна и та же программа могла не работать после загрузки из Google Play, и при этом совершенно исправно функционировала, если я скачивал её со сторонних ресурсов. Правда, перед этим нужно разрешить загрузку из ненадёжных источников, ну и помните, что это может быть небезопасно.
![]()
![]()
Как Google блокирует свои приложения и сервисы на смартфонах Huawei
Читайте также: