Приложение файлы на андроид что это
Solid Explorer — двухпанельный файловый менеджер с поддержкой сетевых протоколов передачи и облачных хостингов.
Панели приложения работают независимо друг от друга, поддерживая при этом несколько режимов просмотра: список, подробный список, сетка и подробная сетка. Это дает достаточно подробные сведения о данных: название, дата создания/изменения. В статусной строке отображается необходимая информация о количестве файлов, папок и занимаемом пространстве. В свойствах файла доступна подробная статистика в виде диаграммы: суммарная информация и распределение данных по мере их заполнения.
Примечательная особенность Solid Explorer: две панели доступны только при ландшафтном отображении, в портретном остается только одна из них.
Несмотря на компактное расположение, в ландшафтном режиме удобно одновременно работать с двумя панелями. Раздел меню «Действия» позволяет изменять вид, сортировать или применять фильтр. Эргономика выигрывает за счет продуманной группировки функций. Видимо, потому и было принято решение не включать вторую панель в портретном отображении.
При файловых операциях можно воспользоваться перетаскиванием, причем не только между одной панелью, но и двумя. Нет проблем с быстрым выделением файлов, для этого достаточно нажать на значок элемента.
Для быстрого перехода в другие разделы (фотографии, сеть, закладки и др.) удобны команда «Перейти» на нижней панели, переключение между панелями или боковая панель. Последняя также позволяет переходить между системными файлами (где дополнительно можно активировать root-режим), SD-картой и внутренней памятью.
Помимо перечисленных удобств, есть закладки — локальные, облачные и сетевые, в соответствии с тем, где расположены данные. Здесь нужно отметить широкую поддержку сетевых протоколов: FTP, SFTP, SMB/CIFS. WebDav позволяет работать с облачными сервисами Яндекс.Диск и Owncloud. В списке присутствуют и другие сервисы — Dropbox, Box, SkyDrive, GoogleDrive, Sugarsync, Copy, Mediafire. Поддержки Bluetooth нет.
Среди других функций примечателен быстрый поиск с индексацией. Встроенный архиватор, кроме поддержки множества форматов (ZIP, RAR, TAR.GZ, TAR.BZ2), предоставляет парольную защиту.
Для просмотра текстовых документов Solid Explorer предлагает встроенный редактор. Что касается мультимедийных возможностей, то на данный момент они представлены не очень широко: просмотр изображений в галерее SE Image Viewer и потоковое воспроизведение удаленного контента. В последнем случае, необходимо установить плагин Solid Explorer Cast.
Приложение работает в ознакомительном режиме 14 дней, после чего требуется платная разблокировка (Solid Explorer Unlocker, стоимость — $2,10).
Резюме. Solid Explorer не имеет нареканий по части эргономики: хорошо продуманная навигация, несколько типов закладок и другие удобства. Один из немногих мобильных менеджеров, где двухпанельный режим действительно оправдан. Встроенный просмотр, на данный момент, неполон: не хватает встроенного просмотра аудио и видео. Недоступна передача данных по Bluetooth.
File Expert
По заявлениям разработчиков, File Expert — один из наиболее функциональных файловых менеджеров для Android. Позволяет управлять данными на смартфоне, ПК или в облачном хранилище.
Интерфейс приложения состоит из одной панели и разделен на вкладки: «Мои файлы», «Папки» и «Мои инструменты». Можно добавить еще одну вкладку, «Браузер», но не более того. Переключение окон, другие способы навигации недоступны.
Во вкладке «Мои файлы» файлы распределены по типам данных и различным категориям, здесь же доступны избранные элементы. При нажатии на ярлык, через меню «Операции», можно вынести ссылку на Рабочий стол.
Собственно, доступ к SD-карте и внутренней памяти смартфона осуществляется во вкладке «Папки». На выбор два вида отображения — в виде сетки и списка, в компактном или стандартном отображении. Плюс можно настроить детализацию: показ имени файла и дополнительной информации.
На нижней панели представлены стандартные файловые операции (копирование, перемещение, вставка, удаление, создание, переименование) и дополнительные (отправка, добавление в избранное, создание ярлыков). Поддерживается перетаскивание выделенных элементов и множественное выделение.
В настройках приложения можно активировать root-доступ, но в бесплатной версии данная опция недоступна. Есть сортировка и поиск. Последний также выступает как фильтр и позволяет быстро оперировать выборкой или результатами.
Поддерживается архивация и распаковка ZIP-архивов, а также распаковка RAR / GZIP / TAR / TGZ / BZ и просмотр содержимого в виде папок.
Из раздела «Мои файлы» можно получить доступ к различным форматам: мультимедиа, документам, APK-приложениям, плагинам, архивам. В некоторых случаях, внутри категории доступна дополнительная сегментация: например, аудио делится на жанры, типы записей, офисные документы — на типы и т. д.
Для активации полнофункциональной версии File Expert нужно приобрести ключ на Google Play (стоимость — $4,52).
Резюме. File Expert неплохо справляется со стандартными файловыми операциями, поддерживает необходимые сетевые протоколы и сервисы для обмена данными и позволяет синхронизировать файлы с ПК. Интерфейс не имеет явных недостатков, но при подобной функциональности нуждается в оптимизации.
Dual File Manager XT
Название менеджера, Dual File Manager XT, вроде бы намекает на двухпанельное отображение. Но на самом деле речь идет только о двух режимах просмотра — список и миниатюры.
Интерфейс приложения выглядит архаично, и проблема в том, что он не слишком приспособлен к активному использованию. Если отображение в виде списка еще предоставляет сведения о свойствах (дата, размер, разрешения и др.), то второй вариант, «Миниатюры», не несет особой практической пользы. В меню «Вид» также имеется опция сортировки файлов и папок, здесь можно указать тип, имя, размер, дату и расширение, а также порядок сортировки. Быстрые способы навигации — вкладки, избранное и домашний экран. В «домашнюю» папку можно перенести часто используемые источники.
Для файловых операций предназначен раздел «Правка» и контекстное меню. Это меню не вписывается в размеры экрана, хотя, очевидно, ничто не мешает сделать его более компактным. В то же время, в настройках Dual File Manager можно реорганизовать контекстное меню таким образом, чтобы команды располагались по частоте их использования. Детальная настройка интерфейса не предполагается: можно определить лишь размер вкладок и закладок. Есть также опции энергосбережения: не отключать CPU во время длительных операций и увеличивать яркость экрана при важных уведомлениях.
Достаточно широки возможности архиватора. Поддерживаемые типы — ZIP, GZ, TAR, из опций — установка пароля и AES-шифрование (128—258 бит) zip-архивов. Также имеется настраиваемый поиск по типу файлов, размеру и дате. Поиск учитывает содержимое архивов.
Встроенные средства для просмотра недоступны, несмотря на отображение эскизов для многих типов данных, включая аудио, видео, изображения. Также реализовано потоковое воспроизведение файлов.
Программа бесплатна на условиях показа рекламы. Отключить баннер можно с помощью платного активатора.
Резюме. Dual File Manager имеет малоудобный интерфейс, и это сказывается на общем впечатлении. В то же время, в Dual File Manager неплохо реализованы базовые функции, такие как архивация и поиск. Нет поддержки сетевых протоколов, облачных хранилищ. Поэтому если требуются только локальные функции — это одно из подходящих решений.
Astro File Manager
Astro File Manager входит в рейтинг самых популярных приложений Google Play. Согласно описанию, предлагается вполне традиционный инструментарий: однопанельное отображение, облачная поддержка, мультимедийные функции, синхронизация.
Интерфейс поддерживает 4 режима отображения данных: сетка, список, группы, изображения. Два последних будут полезны при работе с мультимедиа. Кроме упомянутых режимов, доступны фильтры по типам данным: документы, изображения, видео, аудио.
В разделе Basic меню можно определить размер элементов и сортировку. Если в других менеджерах подобные опции находятся на панели (что более наглядно), то здесь результат можно наблюдать только после закрытия диалога настроек.
В левой стороне расположена выдвижная боковая панель, в ней осуществляется переход по локациям (сетевым источникам, SD-памяти), результатам поиска, закладкам и недавним файлам. Закладки — только локальные, сетевые ресурсы добавить нельзя.
Файловые операции реализованы в полной мере. Но отсутствие строки состояния сказывается отрицательно. Например, иногда нужно узнать размер каталога или выделенных файлов. А для этого нужно заходить в свойства через меню. Есть архиватор, впрочем, поддерживается только формат zip, без каких-либо опций.
Для подключения предлагаются такие сервисы как Dropbox, Google Drive, Facebook, Box и SkyDrive. На момент тестирования, наблюдались проблемы с подключением аккаунта Google Drive: содержимое диска не отобразилось, в то время как с Dropbox синхронизация прошла успешно. По отзывам пользователей, с каждым обновлением, ситуация в Astro меняется то в лучшую, то в худшую сторону, и названная проблема — не единственная.
Синхронизация также может осуществляться по сети, для платформ PC, Mac и Linux. В дополнение, можно загрузить подключаемые модули Astro Bluetooth Module и Astro SMB Module.
Мультимедийные функции реализованы неполно: нет встроенных средств для проигрывания видео/аудио, просмотрщик изображений не поддерживает пролистывание, доступно только полноразмерное отображение отдельного файла.
Дополнительные приложения, которые присутствуют в Astro: менеджер приложений, задач и занимаемого пространства. Последний инструмент, в плане визуализации, отстает от ранее упоминаемых решений.
Бесплатная версия программы содержит рекламу, существенно ограничена в функциях и визуально отличается от платной.
Резюме. Несмотря на свою огромную популярность, Astro File Manager содержит набор вполне очевидных недостатков. Интерфейс мог бы быть гораздо удобнее, доступные режимы отображения не всегда полезны. С другой стороны, здесь присутствует поддержка облачных сервисов и сетевых протоколов, плюс, в наличии синхронизация с десктопом.
Clean File Manager
Clean File Manager (на Google Play именуемый как «Проводник») имеет сравнительно простой интерфейс. Никаких визуальных излишеств, выдержанный в одном стиле дизайн и две темы оформления на выбор.
Задействованы две панели: основная, с содержанием, и боковая панель, предназначенная для навигации. Переход осуществляется по разделам, SD-карте и памяти телефона. Боковая панель вмещает в себя, по сути, все доступные разделы, при этом не разделенные на какие-либо секции. Присутствуют некоторые удобства навигации — создание закладок и ярлыков на домашнем экране, использование жестов. Долгим нажатием можно выбрать один или несколько файлов / каталогов.
Среди файловых операций, доступны такие, как вырезание, копирование, вставка, удаление, переименование, перемещение. Местами недостает информативности: скажем, нет строки состояния. При файловых операциях, с первого раза сложно ориентироваться без подписей к кнопкам — приходится запоминать.
При архивации поддерживается ZIP, при распаковке — RAR, TAR, tar.gz, TGZ, tar.bz2 и TBZ. Поиск не предполагает каких-либо настроек. Опции сортировки — по имени, размеру, времени и типу.
Просмотр изображений осуществляется с помощью встроенной галереи, для остальных известных типов мультимедиа доступны только эскизы.
Продукт бесплатен, отключить рекламу можно на платной основе.
Резюме. Clean File Manager — приложение с быстрым и удобным интерфейсом. Здесь нет поддержки сетей и облачных хранилищ — по своей функциональности оно очень простое.
Файловый менеджер для андроид — это удобное приложение, которое позволяет управлять файлами, папками на устройстве. С помощью данного менеджера с файлами можно выполнять целый список действий. Ниже подробно рассказано о функционале приложения, как установить и настроить файловый менеджер, а также какой диспетчер файлов для андроид лучше.
Что такое файловый менеджер для андроид и каковы его возможности
Любой файл-менеджер для андроид, как правило, направлен на выполнение следующего ряда функций: создание, копирование, удаление, переименование, а также перемещение файлов из папки в папку на устройстве. Помимо этого, файловый менеджер может обладать расширенным функционалом. Чаще всего он бывает доступен после покупки приложения или оплаты подписки.

Что собой представляет файловые менеджеры
К более расширенным функциям относят редактирование файлов системы (в этом случае необходимо иметь рут-права), работу с архивированными файлами (создание, разархивирование фото/видео/аудио), обмен файлами между устройствами, например, связь телефона с ПК через специальную сеть. Также обмениваться файлами можно через облако, передавать данные через беспроводное соединение.
Обратите внимание! Файловый менеджер на андроид не всегда может удовлетворить пользователя своим функционал, именно поэтому так важно выбрать именно тот обменник, который бы подходил на 100 %.
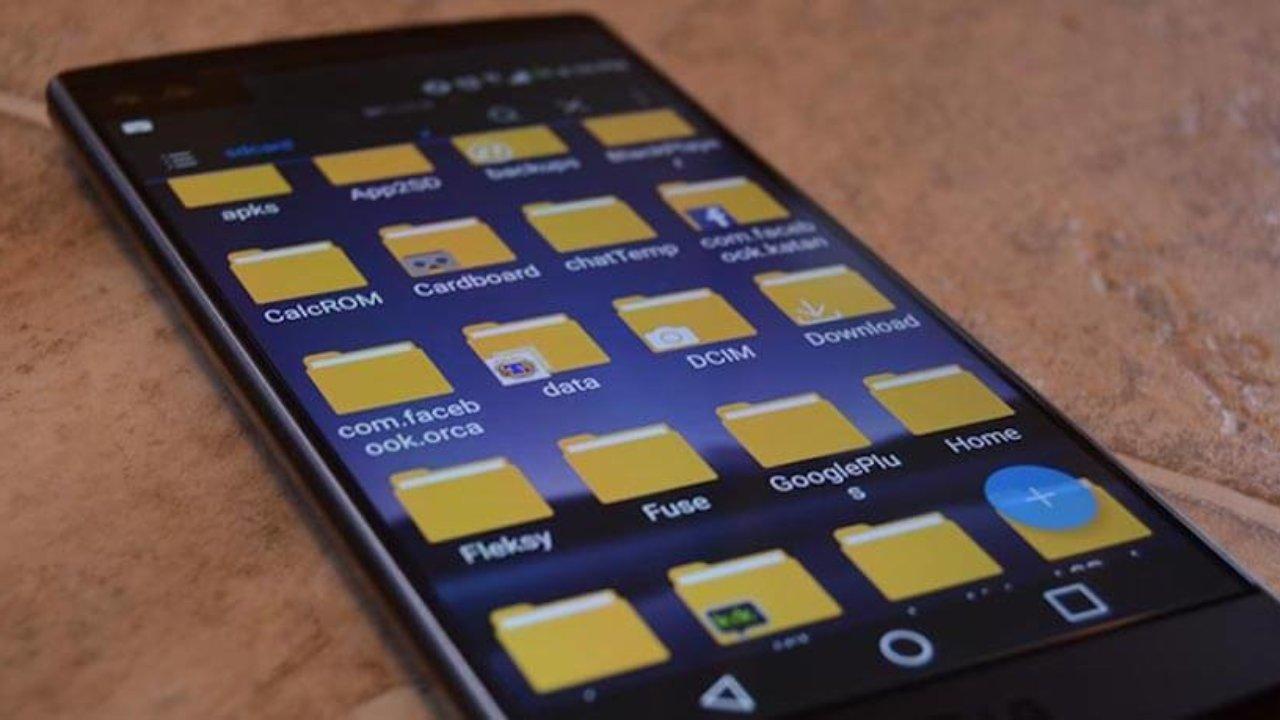
Что такое файловый менеджер для андроид и какие возможности он имеет
По сути файловые обменники для телефона — как иконка «Мой ноутбук» на экране персонального компьютера. Благодаря таким приложениям управлять данными в телефоне намного проще.
Частой проблемой, с которой могут столкнуться пользователи — отсутствие какого-либо обменника на устройстве. В этом случае становится проблематично посмотреть, что именно было скачано, затруднительно открыть какие-то файлы. Конечно, большинство современных смартфонов имеет такую функцию даже в базовой комплектации. Однако чаще всего они не обладают достаточным функционал. Намного эффективнее будет установить стороннее приложение, чтобы доступ к возможности редактирования данных был всегда.
К сведению! ОС Android состоит из многоуровневой системы файлов. Внутри небольшого смартфона или планшета могут храниться разнообразные документы, фото, видео и аудиоматериалы.
Все пользователи знают, что если открыть иконку «Галереи», то можно получить доступ ко всем фото/видео файлам. Но иногда необходимо найти папку с аудиофайлами или просто документ лишь по названию. В этом случае необходимо прибегнуть к помощи диспетчера файлов в андроиде.
Где найти стандартный файловый менеджер на телефонах с Андроидом
Все современные устройства оснащены стандартным обеспечением в виде файлообменника. В зависимости от модели телефона названия могут отличаться. Вот некоторые из возможных — диспетчер, файловый диспетчер, файл.
Чтобы найти необходимый документ внутри устройства, необходимо следовать простой инструкции:
- По поиску или на экране мобильного необходимо найти необходимый менеджер. Ниже на скриншоте иконка «Файлы».
- После открытия окна необходимо выбрать, где конкретно будет искаться файл. Это может быть SD-карта или внутренняя память телефона.
- В поисковой строке можно указать либо название документа, либо просто его тип. Например, документы. После поиска будет открыта папка, где находится искомый документ.
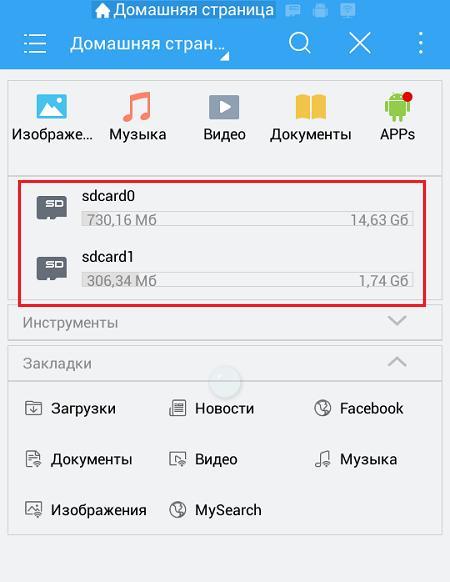
Как искать файлы на андроиде
К сведению! Внутренняя память телефона сейчас позволяет хранить на телефоне огромный объем информации. Даже за год использования в смартфоне могут скопиться гигабайты различной информации. При этом внутри телефона могут храниться как очень важные файлы, так и совсем бесполезный мусор. И в таком потоке информации не всегда просто найти именно необходимый документ.
Файлообменник андроид — облачное хранение информации, передавать которую можно между устройствами. Также к любой папке можно получить доступ, а различные функции позволяют быстро изменять, редактировать файлы.
Иногда пользователи сталкиваются с вопросом, где найти встроенный файловый менеджер. Дело в том, что на андроид 6 немного изменилась форма подачи этой функции. Сейчас менеджер выглядит не как приложение, но к нему все также можно получить доступ. Сделать это немного сложнее. В настройках необходимо найти раздел «Память и USB». После перехода в это окно в самом низу можно найти вкладку хранилища «Просмотр» или «Explore». После того как она будет открыта, пользователь получит доступ к менеджеру.
Файлообменник интуитивно понятен, навигация очень легкая. Плюсом является возможность поиска по названию с помощью значка лупы.
Обратите внимание! Файлы можно сортировать по имени, размеру и дате создания.
Запустив приложение, можно управлять файлами. Чтобы это сделать, необходимо зажать его пальцем, удерживая несколько секунд. В этом случае его можно будет удалить, переместить или переименовать.
Как установить сторонний файловый менеджер для Android
Но что делать пользователям, которые не могут найти файл-менеджер или недовольны его функционалом? В этом случае намного эффективнее будет установить стороннее приложение. Такой проводник может предоставить следующий доступный функционал:
- работа с файлами, навигацией;
- удаленная работа с облаками, а также другими ресурсами;
- безопасное хранение, анализ данных.
Обратите внимание! Андроид — это операционная система с открытым кодом, поэтому на просторах того же Плей Маркета можно найти кучу бесплатных приложений, которые облегчат поиск. После того как приложение будет скачано и автоматически установлено, его можно будет открыть.
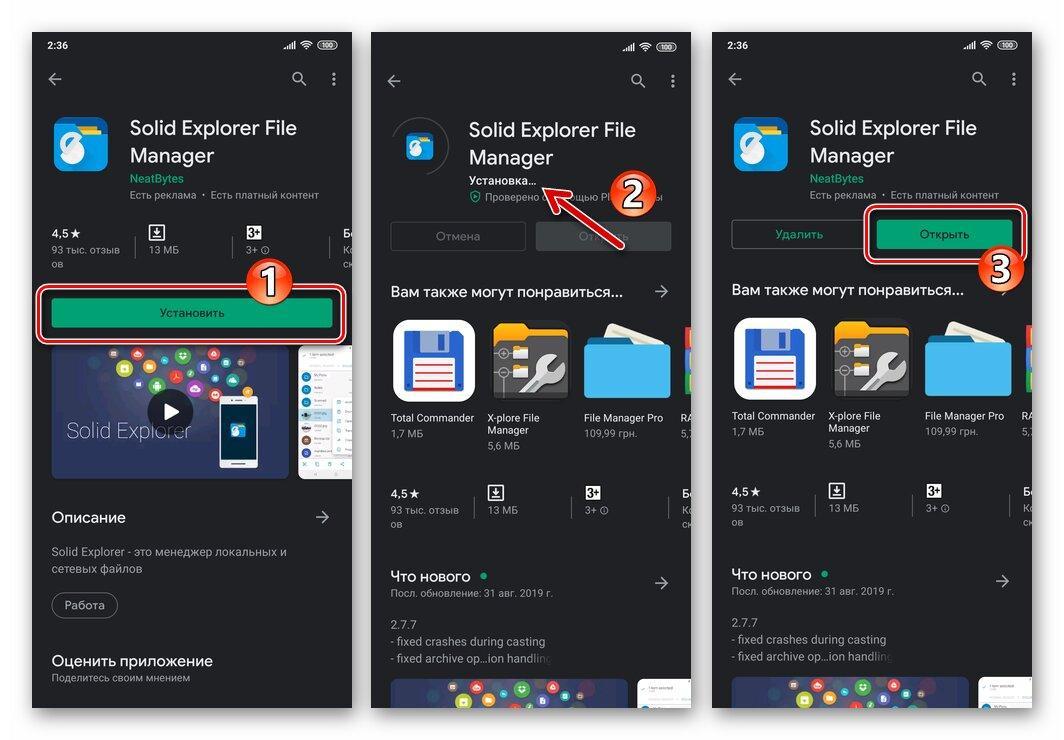
Как установить менеджер
Через файловый менеджер можно установить любое приложение с компьютера на устройство. Алгоритм действий совсем прост: необходимо открыть обменник, скопировать файл с компьютера на устройство любым способом, а затем открыть в менеджере. После этого начнется запуск приложения.
Какие файловые менеджеры самые удобные для андроид-устройств
Наиболее полезной утилитой считается файловый менеджер. Его неоправданно обходят стороной, чаще всего это возникает из-за того, что пользователь просто не знает о такой полезной функции. Однако ее возможности могут не подходить пользователю, а он будет нуждаться в более широком функционале.
Важно! Чтобы иметь доступ ко всем файлам постоянно, дополнительно можно установить стороннюю утилиту, которая позволит систематизировать файлы, а также управлять ими.
Total Commander
Это популярная утилита раньше была доступна только на ПК, но сейчас имеет расширение и для телефонов. Внешний вид минималистичен, а вот внутренний функционал богат и разнообразен. Его можно использовать не только для работы с документами, а также для просмотра видео/аудио, в качестве архиватора, FTP-клиента.
Приложение позволяет использовать ZIP, RAR архивы, а также расширенный поиск. Можно отдельно установить плагины-расширения, которые есть в Гугл Плей. Большой плюс приложения в том, что его интерфейс можно настроить под индивидуальные требования, например, настроить язык, шрифт, размер, цвет.

Total Commander — File-Manager Android
Обратите внимание! Преимуществом является наличие встроенного курса обучения, которое подскажет обо всех возможностях.
«Тотал командер» позволяет оформлять выделения, вставки. Файлы можно переносить двумя способами:
- выделяется нужный документ путем долгого удерживания иконки слева от названия. После этого его можно перенести с помощью иконки drag’n’drop. При таком использовании очень удобно работать сразу с двумя вкладками;
- более традиционный вариант — путем удержания файла. Следует выбрать копировать/вырезать, после чего пару секунд удерживать папку, куда нужно перенести файл, а затем выбрать вкладку «Вставить сюда».
Изначально сервис не поддерживает ни одно стороннее облачное хранение. Однако существуют специальные плагины, с помощью которых можно синхронизировать приложением, например, с «Яндекс.Диск».
X-Plore
Еще один достаточно старый файловый менеджер, который давно себя зарекомендовал благодаря большому функционалу, однако у него достаточно сложный интерфейс. Придется потратить немного времени, чтобы разобраться, что к чему.

Приложение имеют следующие функции:
- панель папок имеет древовидную иерархию;
- поддерживает режим работы двух окон;
- поддерживает root-права;
- доступ может быть подключен через FTP, SMB, WebDav;
- работа с архивами ZIP, RAR;
- АРК-файлы можно просматривать как архив ZIP;
- поддерживает хранение и передачу данных через облако.
Помимо этого, утилита может предоставлять общий доступ между устройствами по вай-фай сети, передавать данные через блютуз, изображения можно увеличивать, а также настроить горячие клавиши.
Обратите внимание! Купив платную версию, дополнительно можно использовать безопасный протокол, аудио-проигрыватель, просматривать видео с субтитрами, управлять файлами на устройстве через компьютер. Конфиденциальные файлы шифруются с помощью дополнительной функции.
Программу можно использовать для многих задач, однако пользователь должен иметь достаточно высокий уровень управления приложением.
«ES Проводник»
Утилита появилась примерно в то же время, что и операционная система андроид Современный ее вид во многом отличается от первоначальной версии. У приложения простой интерфейс, понятное управление. Не нужно обладать специальными знаниями, чтобы понять, как работать через ES файлы.
Папки можно размещать 2 способами: как список или как сетка 4×4 или 5×5.
Чтобы управлять файлами, достаточно нажать на документ, в этом случае активируется выделения. Далее нужно только выбрать нужные файлы, а потом определить, что необходимо с ними сделать, например, переместить, удалить, переименовать.
Главным преимуществом утилиты является простое управление, а также синхронизация со многими облачными сервисами.
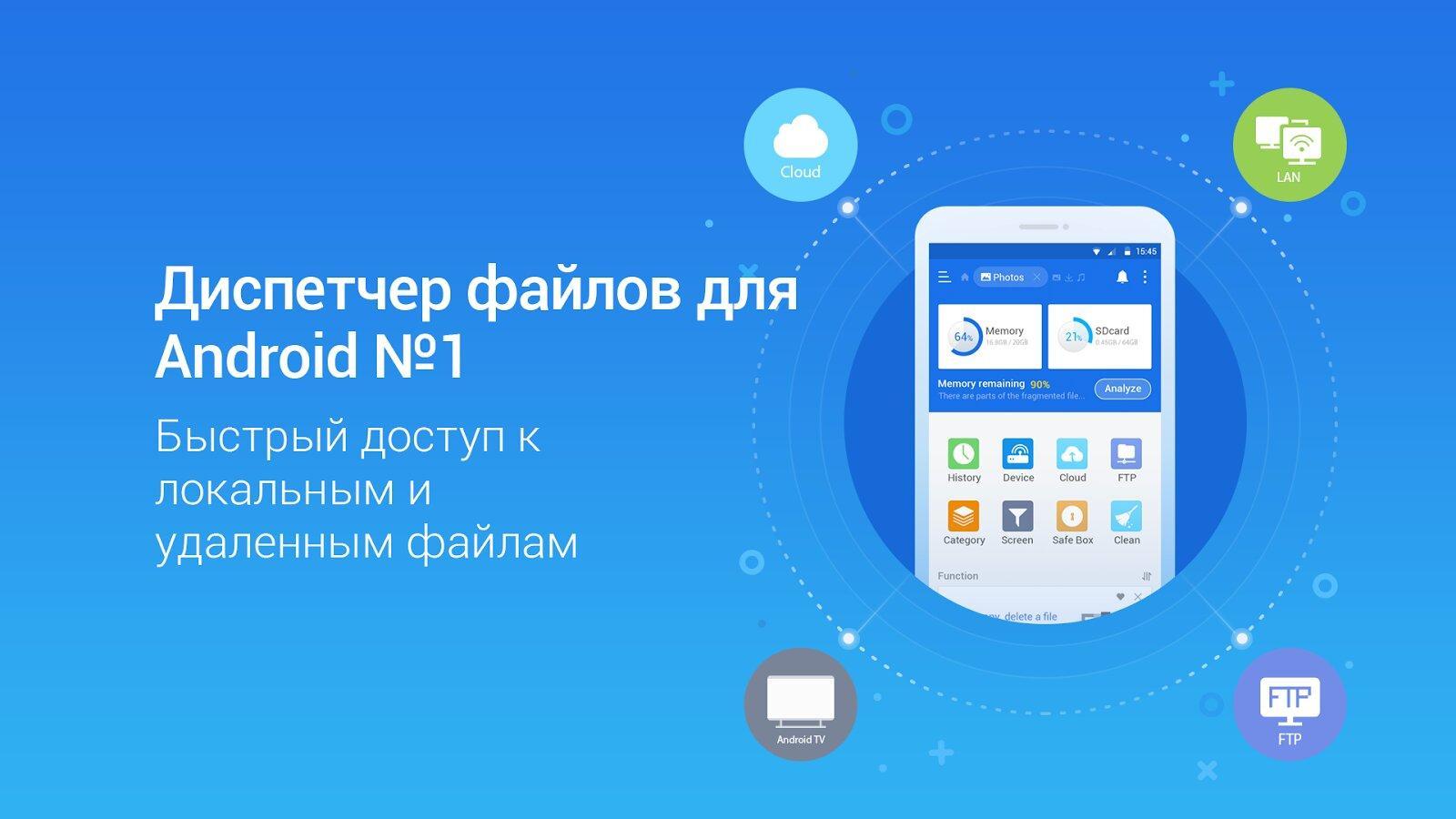
Чтобы установить проводник, необходимо следовать инструкции:
Важно! Для некоторых функций необходимо наличие root-прав.
Mi File Manager
«Mi Проводник» — это файловый менеджер, который разработала компания «Сяоми». Изначально оно выпускалось только для устройств этой марки, но чуть позже обрело большую популярность. В приложении нет рекламы, иногда могут появляться рекомендации, но они легко отключаются через настройки.
Mi File Manager
У проводника есть множество функций:
- копирований документов;
- перенос информации;
- расширение для doc или txt;
- работа с архивами;
- просмотр, редактирование фото, видео.
Помимо этого, приложение позволяет чистить кэш телефона, а также оптимизирует память.
Обратите внимание! Приложение может получить доступ к аудиозаписям, сделанным через диктофон.
На главном экране можно найти основные пункты: изображения, видео, скриншоты, музыка. Также отображаются другие данные, которые были скачаны с мессанджеров, файлы загрузки, а также снимки экрана. Это позволяет быстро использовать почти весь функционал телефона.
В смартфонах сяоми приложение установлено по умолчанию, для остальных устройств необходимо скачать его через Гугл Плей. Приложение легко устанавливается, удаляется с телефона.
Важно! Чтобы приложение получило доступ к данным, которые хранятся на флешке, необходимо нажать на всплывающие окно «Разрешить».
Другие варианты
Amaze File Manager — неплохая альтернатива предыдущим программам. Ее функционал не отличается от других проводников, есть возможность также работать с папками, данными. Приложение легко настроить, учитывая личные предпочтения. Изменить можно шрифт, цвет и размер.
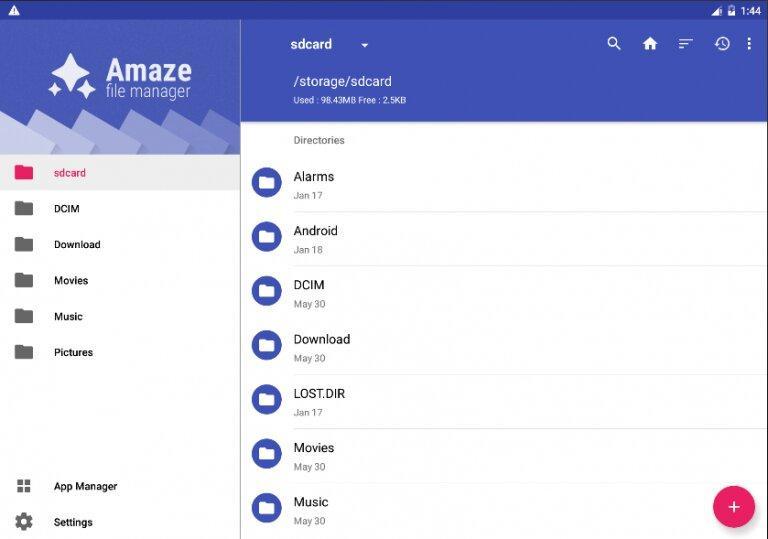
Amaze File Manager
Еще один вариант — Solid Explorer. По сути он является собранием всех лучших качеств других приложений. Он позволяет использовать облачное хранение, интерфейс просто настроить, исходя из персональных предпочтений, можно работать с архивами. Однако приложение имеет значительный недостаток — чтобы получить ко всему этому доступ, придется оформить подписку. Бесплатно предоставляется лишь 1 неделя.
Как пользоваться файловый менеджером
Пользоваться проводниками не только очень просто, но также полезно. Они во многом облегчают моменты пользования телефоном. С их помощью можно не только искать потерявшиеся файлы, но также и управлять ими. Основные функции:
- дают полный облегченный доступ к файлам;
- появляется возможность переименовывать документы, папки;
- есть возможность работать с архивами;
- можно удалять документы;
- допустимо перемещать их между папками;
- есть возможность шифровать данные.
В Play Market можно найти множество различных утилит. Все они будут различаться по функционалу, а также платному или бесплатному доступу. В статье были представлены наиболее популярные программы, которые позволяют без труда использовать функционал телефона на 100 %.
С первого выпуска операционной системы андроид прошло уже более 12 лет, а некоторые люди до сих пор не знают азов его работы и не умеют пользоваться смартфонами в полной мере. Даже такие простые моменты, как загрузка и просмотр файлов вызывают у них сложности. Они не знают, где найти загрузки в андроиде и куда скачиваются файлы на андроид. Специально для таких людей подготовлен данный материал. Он расскажет, что это за папка «Мои файлы» на Андроид и где она находится.
Куда скачиваются файлы на андроиде
В ОС андроид для всех файлов, которые загружаются из Глобальной сети, есть специальный каталог под названием «Загрузки» («Download»). Эта папка, как правило, расположена в корне всей памяти, которая доступна пользователю. Чтобы найти скачанные документы, необходимо в обязательном порядке установить любой файловый менеджер или воспользоваться подобной программой, если она идет в комплекте стандартных приложений телефона или ОС.

Все скачанные данные сохраняются в соответствующей папке
К сведению! Если в телефон была установлена съемная карта памяти, то операционная система может создать папку закачек и в ней. Для этого при скачивании в браузере можно указать каталог для сохранения, то есть прописать путь к нему.

Скачанные данные могут храниться в специальных папках
Где хранятся APK-файлы
Файлы формата APK при загрузке хранятся так же, так и все остальные документы, картинки и музыка, в папке «Мои файлы» или «Загрузки». Если приложение установлено, то все данные и сама исполняемая программа будут расположены по адресу data/app. Системные APK-файлы находятся в system/app.
Чтобы получить доступ к ним, необходимо сначала получить доступ к системной директории. Для этого получают рут-права, а затем скачивают, например, Root Explorer, в качестве менеджера папок.
Как найти скачанные файлы с Интернета в панели уведомлений
Практически все версии операционных систем андроид показывают статус скачивания данных и прочую информацию о них в панели уведомлений. Находится она вверху экрана и выглядит как полоска, содержащая иконки запущенных приложений, часы, заряд аккумуляторной батареи и название оператора сотовых данных.
При скачивании документа на ней отображаются иконка загрузки и троеточие, если он загружен. Для доступа к нему полоску (панель уведомлений) свайпают движением от нее вниз экрана, открывая ее. Кроме быстрого доступа к настройкам ОС, пользователь видит скачанный документ, его название.
Обратите внимание! Можно нажать по нему и перейти в папку «Download» или начать непосредственно устанавливать приложение или просматривать картинку.

Стандартное приложение для просмотра загрузок
Как найти папку Download на андроиде
Папка «Download» ни коем образом не скрыта от пользователя. Ее может найти каждый человек и почистить в случае нехватки внутренней памяти. Сделать это можно разными способами: через приложение, стандартный или сторонний файловый менеджер и даже с помощью веб-браузера. Далее об этом рассказано подробнее.
Через приложение «Загрузки»
Практически каждый современный телефон имеет встроенное приложение загрузок, которое содержит в себе рассортированные по разделам все скачанные данные. Сама программа находится в главном меню посреди стандартных сервисов Google и предустановленных приложений. При запуске она подтянет всю информацию о файлах в папке «Download» и позволит работать с ними.
Через встроенный или сторонний файловый менеджер
Не все гаджеты имеют свой встроенный файловый менеджер. Если его нет, то придется скачать и установить. В официальном магазине Плей Маркет их множество, но рекомендуется остановиться на популярном и мощном Total Commander.
Обратите внимание! Не столь важно, какой менеджер используется, так как суть процесса одна: открыть его и перейти в раздел «Память телефона» («SD-карта») и т. д. В нем будет список всех каталогов и файлов, доступных пользователю. Среди них будет и папка «Download».
Через браузер
Попасть в нужную директорию можно и с помощью веб-браузера, которым человек пользуется для скачки данных из Сети. На примере популярных для андроида Google Chrome и Яндекса действия выглядят так:
- Открыть браузер и перейти в его настройки, которые скрываются за кнопкой в виде трех вертикальных точек.
- Выбрать пункт контекстного меню «Скачанные файлы».
- Просмотреть все доступные загрузки и информацию о них.

Посмотреть скачанные документы можно и через браузер
Где искать сохраненные файлы на разных телефонах
Несмотря на то, что версия операционной системы может быть одинаковой, устройства различных производителей могут конфигурировать по-разному. Касается это и создания или поиска каталога скачанных документов.
Самсунг
Тут все довольно просто. Необходимо следовать пошаговой инструкции:
- Разблокировать свой гаджет.
- Перейти в главное меню.
- Найти приложение «Мои файлы». Оно часто расположено в папке «Samsung».
- Нажать на раздел «Download».
- Просмотреть все сохраненные из Интернета данные.
Хуавей и хонор
Смартфоны этой компании также обладают своим приложением для управления загруженными картинками, музыкой, приложениями и документами. Общая инструкция выглядит следующим образом:
- Разблокировать свой гаджет.
- Перейти в главное меню.
- Найти программу «Файлы» и перейти в раздел «Загрузки и избранное».
- Просмотреть все загруженные в память телефона данные.
Как выбрать папку для скачивания файлов
По умолчанию все файлы скачиваются в папку «Download». Она создается в корне доступного для пользователя каталога. Чтобы изменить путь и загружать данные, например, на SD-карту, необходимо:
- Перейти в веб-браузер, с которого выполняется скачивание.
- Перейти в его контекстное меню и выбрать «Настройки».
- Найти раздел «Дополнительно» и подраздел «Параметры содержимого».
- Указать в параметре «Хранилище по умолчанию» путь к SD-карте или любой папке.

Любой браузер позволяет задать папку загрузок
Теперь понятно, где находится папка «Загрузки» на андроиде и как изменить путь сохранения данных из Сети. После прочтения этой статьи больше не придется задаваться вопросом: «Где загрузки на моем телефоне-андроид?».
Файловый менеджер +
версия: 2.7.6
Последнее обновление программы в шапке: 01.11.2021





Краткое описание:
Посмотр и редактирование файлов в системе
Файловый менеджер + - это простой и мощный Проводник для Android устройств, бесплатный, быстрый и полнофункциональный. Благодаря простому пользовательскому интерфейсу, он чрезвычайно удобен в использовании.
Список возможностей:
Основные возможности Файловый менеджер + :
• Основная память: управляйте папками и файлами на встроенной памяти вашего устройства.
• SD-карта: управляйте файлами и папками вашей SD-карты.
• USB-устройства: управляйте файлами и папками подключенных USB-устройств.
• Загрузки: управляйте файлами (включая файлы apk и zip) в папке загрузок.
• Изображения: управляйте файлами и папками вашими файлами изображений. Доступен предварительный просмотр изображений. (Поддерживаемые форматы файлов: bmp, gif, jpg, png и др.)
• Аудио: управляйте музыкальными и другими аудиофайлами. (Поддерживаемые форматы файлов: mp3, ogg, flac, m4p, wav, wma и др.)
• Видео: управляйте любыми видеофайлами. (Поддерживаемые форматы файлов: asf, avi, flv, mp4, mpeg, wmv и др.)
• Документы: управляйте любыми документами на вашем устройстве. (Поддерживаемые форматы файлов: doc, ppt, pdf, и др.)
• Программы: Просмотр всех программ, установленных на вашем устройстве. Приостановка работы или удаление приложений. Удаление данных или кэша программ. Резервное копирование программ в виде файла apk.
• Новые файлы: управляйте новыми файлами, перемещенными или загруженными на ваше устройство.
Читайте также:


