Прикольные настройки для lightroom
«Пресеты — это, по сути, готовые настройки цветокоррекции, — рассказывает профессиональный фотограф Андрей Михайлов. — Работает примерно так: сделал на одном снимке цветокоррекцию, сохранил эти настройки — и можно использовать их на других изображениях».
Когда мы говорим о пресетах (иногда их еще называют стилями), то подразумеваем работу в программе Adobe Lightroom — это один из популярнейших редакторов для обработки изображений. Программа существует как в версии для ПК, так и в виде мобильного приложения. Функционал, конечно, непростой, но разобраться можно довольно быстро, благо видеоуроков в интернете хватает.
Для Lightroom существует множество различных пресетов — часть из них находится в свободном доступе, часть можно купить, например, у фотографов.
Как создать пресет своими руками
Давайте пошагово рассмотрим процесс создания стиля. Для начала откройте Lightroom на своем компьютере .
✔️Через меню File (левый верхний угол экрана) кликните на опцию Add Photos и выберите на своем компьютере нужное изображение.
✔️Фото импортировано, с ним можно работать. Для этого используйте меню справа, где есть блоки Light, Color, Effects и другие. Покрутите бегунки разных настроек, чтобы создать эффект, который вам нужен.
✔️Понравилось, что получилось? Сохраните эти настройки, нажав сверху в меню Edit кнопку Presets.
✔️Кликните на многоточие и выберите опцию Create Preset, дайте своему пресету название и, если хотите, отправьте его в нужную вам папку.
✔️Готово! Теперь вы можете применять этот стиль к другим изображениям.
В мобильном приложении все происходит аналогично:
✔️Через приложение выбираем нужный снимок.
✔️Изображение открывается во весь экран, а внизу появляется узкое меню с настройками эффектов. Обратите внимание, меню можно двигать влево!
✔️Крутим настройки до получения желаемого эффекта.
✔️Нажимаем три точки в правом верхнем углу экрана и выбираем опцию «Создать стиль». В открывшемся меню даем пресету название, назначаем папку и пользуемся в свое удовольствие.
Кстати, если вы используете Lightroom и на ПК, и на смартфоне, созданные или загруженные вами стили на одной платформе будут автоматически синхронизироваться с другой — иначе говоря, пресет, созданный на смартфоне, вы сможете тут же использовать на компьютере, и наоборот.

Я люблю Adobe Lightroom. Но это не значит, что я хочу тратить много времени на его использование. Я лучше займусь съемкой или буду давать уроки Lightroom, поэтому мне нужно быстро обрабатывать свои фото в Lightroom.
Дальше я расскажу о десяти лучших трюках при работе с Lightroom. Возьмите их на заметку, чтобы ускорить рабочий процесс.
Как обрабатывать фотографии в Lightroom быстрее
1. Используйте Caps Lock для Автосмены
Когда нужно быстро работать в модуле Библиотека (Library), мой любимый трюк – нажать Caps Lock на клавиатуре.
С включенным Caps Lock можно использовать клавиатурные сокращения для добавления метаданных изображению и автоматического перехода к следующему.
- P, чтобы отметить снимок как выбранный
- U, чтобы снять флажок с изображения или пропустить текущее
- Цифры 1-5 используются для соответствующей оценки в звездах
- 1-6 используются для цветного ярлыка
Я не могу рекомендовать Автосмену (Auto Advance) как быстрый и простой трюк, но при этом он очень эффективен. С ним можно быстро перемещаться по снимку, при этом держа пальцы на быстрых кнопках, что указаны выше.

Если не хотите использовать Caps Lock, можете активировать режим через меню Фото > Автосмена (Photo > Auto Advance).
2. Редактируйте при помощи смарт-превью
Смарт-превью (Smart Preview) – это как магия. Lightroom может создать меньшие версии ваших снимков внутри каталога, чтобы вы могли продолжить редактирование, если отключитесь.
Это очень полезно для владельцев ноутбуков с огромными фотоколлекциями на внешнем жестком диске. Когда пора оставлять жесткий диск дома и отправляться в путь, вы сможете продолжить редактирование благодаря Смарт-превью.
Ещё одна ключевая функция для Смарт-превью: можно редактировать с их помощью и наслаждаться повышенной производительностью. Вот как это работает: файлы смарт-превью меньше, чем RAW. С ними можно работать быстрее, чем с оригиналами, даже когда есть доступ к полному разрешению. Мы можем заставить Lightroom использовать Смарт-превью вместо оригиналов во время редактирования.

Чтобы работать со Смарт-превью, перейдите в окно Параметров (Preferences) Lightroom и выберите вкладку Производительность (Performance). Поставьте галочку Использовать Смарт-превью вместо оригиналов для редактирования (Use Smart Previews instead of Originals for image editing), чтобы активировать функцию.
3. Отключенная подсветка поможет сфокусироваться на снимке
Иногда мне нужно сфокусироваться на снимке, с которым я работаю, а не интерфейсе Lightroom. Именно здесь приходит на помощь режим Отключенная подсветка (Lights Out).
Чтобы активировать этот режим, нажмите L, находясь в окне Библиотеки (Library). Пространство вокруг снимка затемняется, и он выглядит ярким и четким. Снова нажмите клавишу и пространство станет совершенно черным. Очередное нажатие L возвращает исходный вид.

Отключенная подсветка отлично работает как при просмотре одной фотографии, так и при работе с сеткой. Ключевая функция – интерфейс затемняется, чтобы вы могли фокусироваться на фотографии.
4. Добавьте свое лого в Lightroom
Давайте придадим немного персональности с новой функцией Lightroom – Личная надпись (Identity Plate). С ее помощью можно добавить свой собственный логотип или изображение в верхний левый угол Adobe Lightroom.
Перейдите в меню Lightroom > Настройка личной надписи (Lightroom > Identity Plate Setup). В выпадающем меню выберите Персональный (Personalized).
Есть два варианта для личной подписи:
Галочка Текстовая личная надпись (Use a styled text identity plate) позволит использовать системные шрифты, чтобы написать свое имя или бренд.
Галочка Графическая личная надпись (Use a graphical identity plate) позволяет использовать прозрачный PNG файл в качестве логотипа.

Личная подпись – идеальный вариант, если вы хотите использовать Lightroom для демонстрации снимков клиентам. Эта долька персональности придает Lightroom вид брендовой студийной программы.
5. Остерегайтесь клиппинга!
Клиппинг относится к потере деталей света или тени. По существу, когда во время постобработки вы переусердствуете, яркие участки будут пересвечены или тени потеряют важные детали.
Это может произойти и при съемке, если неправильно экспонировать снимок, но также встречается на этапе обработки.
Такой проблемы можно избежать, если нажать клавишу J на клавиатуре, находясь в модуле Обработка (Develop). Либо кликните на маленькие треугольники в верхних углах Гистограммы (Histogram), включив функцию.

Красные участки показывают засвеченные места, а синие – потерю деталей в тени. Перетяните слайдеры назад в их диапазон, если хотите избежать неправильного экспонирования.
6. Перетаскивайте и организовывайте пресеты
Я люблю пресеты Lightroom. Это настройки, активируемые в один клик и используемые для стилизации или коррекции изображений. Если ваш каталог Lightroom такой же как у меня, со временем вы наверняка накопили слишком много пресетов и неплохо было бы их почистить.
Элементы панели пресетов можно перетаскивать, чтобы изменить их порядок и организовать по папкам.

Нужна новая папка? Просто кликните правой кнопкой мыши по панели пресетов и выберите Новая папка (New Folder). Дайте ей имя и получите еще одну группу, куда можно организовать необходимые пресеты.
Я предпочитаю разбивать их по базовым категориям, например, фильмовый стиль, черно-белое и т.д. Я также завел папку «избранное» с пресетами, которые использую чаще всего. Иметь большую коллекцию – это хорошо, но не забывайте периодично ее чистить.
7. Улучшите производительность
- На вкладке Параметры > Производительность (Preferences > Performance) снимите галочку Использовать графический процессор (Use Graphics Processor).
- На вкладке Параметры > Обработка Файлов (Preferences > File Handling) увеличьте размер в поле Настройки кэшаRAW файлов (Camera Raw Cache). Себе я установил 30 Гб.
- Периодически запускайте Файл > Оптимизировать каталог (File > Optimize Catalog).
8. Креативно кадрируйте
Вы наверняка знаете, что можно войти в режим обрезки, нажав клавишу R в модуле Обработка (Develop).
Однако, вы могли не знать о разнообразных сетках, которые можно расположить поверх снимка во время обрезки.

Этот скриншот демонстрирует различные сетки обрезки. Опробуйте их для более креативного кадрирования.
Находясь в режиме обрезки, нажмите клавишу O, прокручивая разные варианты. Они могут предложить отличные идеи, как необычно обрезать ваши снимки. Попробуйте разместить ключевые части фотографии на пересечении линий, чтобы привлечь взгляд.
9. Ослабьте действие пресетов
Мы уже говорили об организации пресетов, но вот отличный совет, как поменять их использование.
Есть пресеты, которые я люблю, но я хочу слабее их применять. Вместо полной силы эффекта, было бы неплохо иметь возможность наложить его как слой в Photoshop и сократить непрозрачность.
Именно для этого был придуман плагин The Fader. Скачайте его, а затем перейдите в меню Файл > Менеджер плагинов (File > Plug-In Manager) для установки.

После установки перейдите в меню Файл > Подключить дополнительные устройства > The Fader (File > Plug-in Extras > The Fader), начав использовать новый плагин. В выпадающем списке можно выбрать пресет и применить его. Сократите слайдер Непрозрачность (Opacity), отрегулировав силу эффекта.
10. Автоматически скрывайте панели
Я выполняю большую часть работы по редактированию на крошечном экране ноутбука, поэтому свободное место – это постоянная проблема. Трудно предоставлять достаточно пространства снимку со всеми контрольными панелями, которые есть у Lightroom.

Кликните правой кнопкой мыши по ленте фотографий, а также по левой и правой панели, выбрав Автоматически скрывать и отображать (Auto Hide & Show). Это скроет панели, оставив больше места для ваших снимков. Когда панель понадобится, достаточно просто навести на нужный угол и она появится.
Один из лучших способов оценить возможности Lightroom – использование пресетов, которые позволяют быстро применить наборы фильтров к обрабатываемым фотографиям. Они служат той же цели, что и операции (actions) в Photoshop.
Пресеты ускоряют обработку фото, служат примерами создания различных эффектов. Существует много бесплатных пресетов. Но их подбор и поиск может оказаться затруднительным.
Представленные в статье пресеты отсортированы по нескольким категориям: кино, HDR, фотоэффекты, чёрно-белые и винтажные.
Бесплатные пресеты для Lightroom из категории «Кино»
Эти настройки предадут вашим фотографиям вид кадров из фильма.
PRO Landscape and Travel Lightroom Presets

Free Portrait Photography Lightroom Preset

The Editorial Collection v2

Film-Inspired Lightroom Preset

Film Lightroom Preset

Anniversary Lightroom Presets – Volume I

The Starter Pack Lightroom Presets Collection
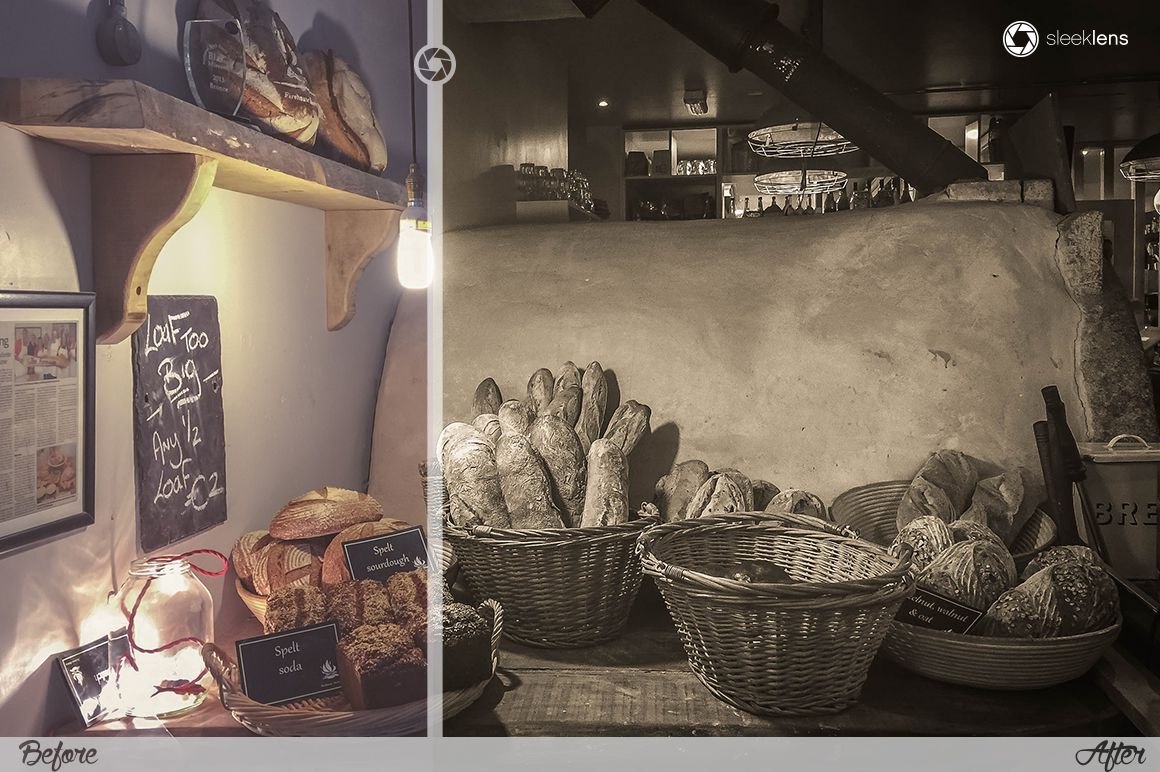
Favorite Film Lightroom Preset

Sunny Landscape Lightroom Presets

Bold Film Lightroom Preset

Christmas Holiday Lightroom Presets

Vintage Film Lightroom Preset

Grainy Matte Lightroom Preset

Newborn Lightroom Presets

Faded Lightroom Preset


Lightroom отлично подходит для улучшения динамического диапазона фото. Последняя версия (Lightroom CC) включает в себя функцию слияния HDR . Но чтобы использовать ее, потребуется несколько экспозиций одного и того же плана. При обработке одного фото можно получить HDR с помощью перечисленных ниже пресетов.
UltraPOP Lightroom Presets

HDR Lightroom Preset

Flowerage Portrait Presets for Lightroom & ACR

Cinematic HDR Lightroom Preset

HDR Lightroom Preset

Realistic HDR Lightroom Preset</a

Zine Fashion Lightroom Presets – Volume II

Vibrant Colors HDR Lightroom Preset

FoodKit – Food Presets for Lightroom & ACR

Strong HDR Lightroom Preset

Artistic vol. 3 Lightroom Presets

Autumn Color Boost HDR Lightroom Preset

Black & White HDR Lightroom Preset

Matte Blogger Presets for Lightroom & ACR

Sharp HDR Lightroom Preset

В Lightroom доступны опции для работы с цветом. С их помощью можно улучшить цвет фотографии или создать эффект выцветания.
Color Pop Lightroom Preset

Vibrant Landscape Lightroom Preset

Autumn Landscape Lightroom Preset

Bold Color Lightroom Preset

Color Love Lightroom Preset

Sharp Pop Lightroom Preset

Light Leak Lightroom Preset

Cinema Lightroom Preset

Intense Warm Lightroom Preset

Popper Lightroom Preset

Soft Pastel Lightroom Preset

Soft & Light Lightroom Preset

Pastel Lightroom Preset

Elegant Fade Lightroom Preset

August Sunset Lightroom Preset

Faded Lightroom Preset

Orange Fade Lightroom Preset

Grace Lightroom Preset

Beach Life Lightroom Preset

Summer Breeze Lightroom Presets

Summer Love Lightroom Preset

Чтобы получить максимум от чёрно-белых фото, вам придётся добавить несколько штрихов. Эти пресеты выполнят всю работу за вас.
Sharp Black & White Lightroom Preset

Black & White Lightroom Preset

High Contrast Black & White Lightroom Preset


Хотите добавить винтажный эффект к фото? Это можно сделать с помощью приведенной ниже подборки пресетов.
Instant Hipster Lightroom Presets

Vintage Fade Lightroom Presets

Vintage Lightroom Preset

Lavender Lomo Lightroom Preset

Blondies and Brunettes Lightroom Presets


Fashion Vintage Lightroom Presets


Orange and Green Vintage Clarity Lightroom Preset

Пожалуйста, опубликуйте свои комментарии по текущей теме статьи. За комментарии, дизлайки, подписки, отклики, лайки низкий вам поклон!
Пожалуйста, оставьте ваши мнения по текущей теме материала. Мы очень благодарим вас за ваши комментарии, дизлайки, отклики, лайки, подписки!

Мы искали по всему интернету эти отличные пресеты для Adobe Lightroom
Эти 65 лучших пресетов Lightroom являются благом для пост-продакшн, и именно поэтому Lightroom — лучшее программное обеспечение для редактирования фотографий для многих фотографов, а лучшие бесплатные пресеты Lightroom могут быть такими же убедительными и ценными, как и их платные эквиваленты. Но почему именно пресеты так важны и что они делают?
Это нормально быть ленивым, или некоторые могут сказать “эффективным”, когда дело доходит до редактирования ваших фотографий. Когда вы уже сделали всю тяжелую работу на месте, загрузив свою сумку, полную наборов, и терпеливо ожидая идеального выстрела, более чем понятно, что вы не хотите тратить еще больше часов перед своим компьютером, совершенствуя то, что вы захватили, особенно если вы можете найти кого-то, кто уже сделал всю работу за вас.
Что такое пресет Lightroom?
Пресеты Lightroom устраняют хлопоты процесса редактирования, применяя готовые эффекты и настройки к вашим изображениям без необходимости возиться с уровнями и ползунками для того, что может показаться вечным. Вы часто можете обнаружить, что хорошо продуманная предустановка даст вам желаемый вид, не прибегая к подключаемым инструментам, таким как DxO Nik Collection или Alien Skin Exposure 4.5 .
Поэтому, если вы хотите достичь определенного типа или внешнего вида, вместо того, чтобы угадывать, какая комбинация контраста, насыщенности, баланса белого и т. д. достигнет желаемого эффекта, просто примените эти изменения по умолчанию несколькими быстрыми щелчками мыши-и вы можете добавить некоторые окончательные настройки, если хотите.
Вы можете скачать много различных типов пресетов для разных жанров фотографии. Таким образом, вы можете выбрать предустановленный цвет с немного более низкой насыщенностью и контрастностью при попытке отредактировать портрет, например, или высококонтрастный, сильный черно-белый вариант для меняющихся пейзажей.

Откроется в новой вкладке
Это коллекция пресетов для lightroom бесплатно 2021
1. Presets Altphotos

С пресетами, которые тускнеют и затемняются, пресетами, которые освещают и нагревают, пресетами, которые увеличивают контрастность и синие тона, и пресетами, которые придают вашим изображениям теплую ретро-отделку, вы обязательно найдете то, что вам нравится с Altphotos.
Совместимость: Adobe Lightroom 4, 5, 6 & CC. macOS & Win.
2. Пресеты затвор импульса

Shutter Pulse создает удивительные пресеты самого высокого качества, и, к счастью для нас, у вас есть полные коллекции из них бесплатно на своем сайте. Есть также пресеты практически для всего, поэтому, если вам нравится то, что вы видите, вы можете купить полные пакеты.
3. Vintage Vixen

Старое новое, и это, безусловно, имеет место с винтажным взглядом. Этот портретный пресет создает мягкие оттенки, приятное коричневое наложение и дополнительное тепло, что может помочь вам придать вашим снимкам ощущение классической кинозвезды без потери качества.
4. матовый глубокий

Создание приятного и гладкого матового эффекта на ваших портретных фотографиях не должно быть слишком сложным с этим полезным дополнением. Он оставляет вам четкое определение и отличный оттенок для ваших снимков, что может добавить дополнительные размеры и текстуру.
Пресеты Lightroom совместимы с LR 4, 5, 6 и CC. Действия PS совместимы с PS CC, CC 2014 и CC 2015.
5. Mini preajustes de Enlighten

Пресеты Mini Enlighten отлично подходят для управления экспозицией и предлагают отличные накладки для профессиональной отделки. Они выделяют свои цвета, не усложняя эффект, и очень хорошо работают с портретами, в частности.
6. Presets sepia

От мягкого HDR до светлой кожи и холодных теней этот пакет пресетов полезен для применения всех видов опций к вашим изображениям. Для быстрого взрыва ностальгии любой из этих пресетов действительно полезен.
7. Color Pop Поп-Цвет

Может быть тонкая грань между удивительно яркими цветами и ослепительным, привлекательным беспорядком. Однако с поп-цветом вам никогда не нужно будет превышать эту отметку. В то время как так много пресетов уменьшат естественную насыщенность ваших фотографий, этот эффект даст приятный импульс фотографиям, которые могут быть немного посредственными прямо с камеры.
8. Благодать предустановок
Этот пресет Grace от Silky Presets умеет осветлять тени, не удаляя изображение с отсутствием контраста. Он изысканный, контролируемый и хороший эффект для использования на портрете.
9. Warm Retro Ретро теплый

Тепло может быть трудно добавить к вашим изображениям. Слишком много, и вы рискуете передозировкой апельсина, но слишком мало может сделать ваши изображения размытыми. К счастью, это пресет, который подходит только между ними.
Читайте также:


