При запуске хром открываются окно авторизации различных сайтов
Google Chrome отображает окно выбора профиля при запуске, позволяя пользователям выбрать профиль или учетную запись Google для загрузки в случае настройки нескольких учетных записей. Однако мы можем отключить окно профиля при запуске, а также выбрать профиль по умолчанию. Мы также можем удалить существующие вторичные профили, сохранив один профиль, чтобы закрыть окно выбора профиля хрома.
Например, вы можете создать один профиль для работы, другой для личного использования и так далее. Точно так же, если вы используете общий рабочий компьютер, тогда все профили вашего коллеги могут быть добавлены как отдельный объект.
Эти профили будут отличаться по изображению профиля, которое Chrome получит из связанной учетной записи Google.
Точно так же вы также можете назначить отдельные имена каждому профилю и предоставить им отдельные цветовые темы. Но между этими профилями не будет никакой взаимосвязи.
Каждый из них будет отличаться для разных профилей, сохраненных паролей, закладок, избранного или настроек сайта. Итак, с таким множеством преимуществ, зачем его отключать? Ну, это из-за того, как Google предлагает эту функцию конечным пользователям.

Как только вы запустите браузер, вас встретит большой экран выбора профиля. Хуже всего то, что это происходит каждый раз, когда вы запускаете браузер, полностью нарушая взаимодействие с пользователем. Более того, дело не в том, что пользователи всегда склонны переключаться на другой профиль при запуске Chrome.
И даже если возникнет необходимость в том же, они могут легко использовать значок переключателя профиля, расположенный справа от адресной строки. Так что соедините все эти точки, и не будет конкретной причины, чтобы оставить эту функцию включенной.
Связанный: Множественный вход в Google для Chrome, чтобы стать продуктивным чемпионом!
Если вы тоже повторяете эти мысли, значит, вы попали в нужное место. Ниже приведены подробные инструкции по отключению функции профилей в браузере Chrome.
Отключить функцию профилей в Chrome
Есть два разных подхода, с помощью которых вы можете выполнить эту задачу. Первый подход довольно прост и требует минимальных усилий, чтобы перестать отображать выбор профиля при запуске.
С другой стороны, второй метод требует удаления всех дополнительных учетных записей Google.
Мы перечислили оба этих метода ниже; вы можете сослаться на тот, который соответствует вашим требованиям.
Примечание. Удалить функцию профилей полностью невозможно, поскольку это основная функция Google Chrome.
Вот шаги, чтобы отключить профиль Chrome, который будет отображаться при запуске:
Если вы впервые используете Chrome, выберите нужный профиль, и с этого момента браузер запомнит ваш выбор. Однако, если вы уже входили в браузер раньше, вы можете закрыть это диалоговое окно.
Chrome больше не будет отображать экран выбора профиля при следующем запуске браузера. Вместо этого вы автоматически войдете в систему с профилем, который вы использовали в предыдущем сеансе просмотра.
Удалить учетные записи профиля
Это приведет к удалению всех данных, связанных с этими учетными записями, что приведет к аннулированию самого переключателя профилей Chrome (поскольку не будет другой учетной записи, на которую можно было бы переключиться).
Вот шаги, чтобы удалить несколько профилей из браузера Chrome:
Продолжайте удалять профили, кроме вашего основного. Если у вас будет только профиль, функция профилей Chrome при запуске будет отключена.
Как вы могли заметить, хотя этот метод выполняет свою работу, он стоит дорого. Таким образом, первый метод оказывается лучшим подходом, по крайней мере, для этой задачи.
Итог: отключить профили в Chrome
Итак, это все из этого руководства о том, как отключить функцию профилей в браузере Chrome. Возможность добавлять новый профиль и переключаться между несколькими в Chrome существует уже довольно давно.
Однако решение браузера внезапно добавлять новый большой всплывающий экран при каждой загрузке, похоже, раздражало некоторых пользователей, и это правильно.
В любом случае, с помощью вышеупомянутых шагов вы теперь можете попрощаться с этим меню, которое имеет тенденцию нарушать UI / UX браузера.
Связанный: Как войти в Google Chrome и управлять данными синхронизации?
В связи с этим мы поделились двумя разными методами, которые могут пригодиться. Если у вас есть какие-либо вопросы относительно любого из этих двух подходов, дайте нам знать в разделе комментариев ниже.
Наконец, вот рекомендуемые веб-браузеры для вашего компьютера и мобильного телефона, которые вам стоит попробовать.
Если у вас есть какие-либо мысли о том, как отключить экран профилей в Google Chrome ?, не стесняйтесь заглядывать в поле для комментариев ниже. Если вы найдете эту статью полезной, рассмотрите возможность поделиться ею со своей сетью.
При запуске браузера открывается неизвестный сайт? Вы не можете понять, почему из раза в раз отображается страница, которую вы даже никогда не посещали? Давайте попробуем разобраться, почему такое случается, и как убрать эту страницу с автозагрузки.

Откуда берутся неизвестные страницы сайта?
Чаще всего причиной такого становится вирус или рекламное расширение, по неосторожности загруженное пользователем вместе с установочным файлом другого приложения или попавшее в автозагрузку при посещении потенциально опасных сайтов. В таких случаях при запуске веб-обозревателя будет открываться новостная или рекламная страница, всегда одинаковая.
Как настроить стартовую страницу в браузере Google Chrome
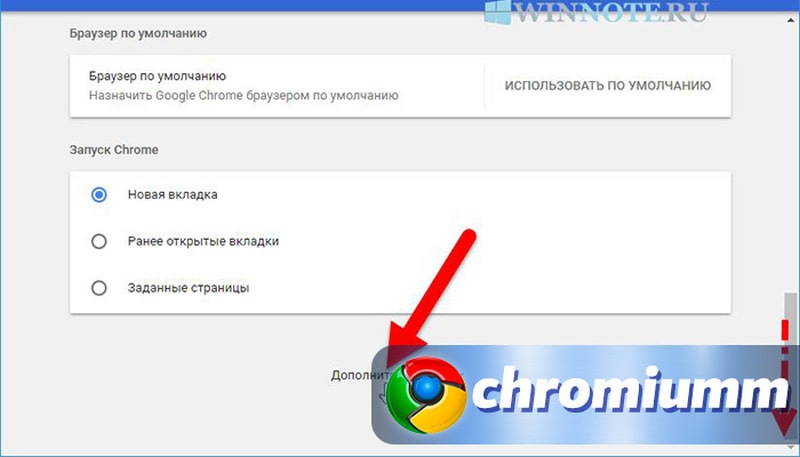
Удаление вредоносных расширений
Если вы связали недавнюю установку расширений и возникновение вирусной страницы в браузере, скорее всего вы не ошиблись. Злоумышленники часто вставляют в необходимые браузерные расширения код рекламных страниц или закачки вредоносных утилит. Пересмотрите все загруженные недавно расширения и попробуйте, отключив их, перезагрузить страницу.
Вирусы в ярлыках
Автозагрузка Windows
Чтобы проверить это, проверьте все команды автозагрузки на своем компьютере. Поможет это сделать специальная утилита MSConfig или программа-чистильщик CCleaner.
Рекламные модули
Однако стоит учесть, что одной чистки мало. В дальнейшем следует соблюдать элементарные правила безопасного посещения сайтов:
- не загружать файлы и инсталляционные пакеты из сомнительных источников и использовать только официальные сервисы;
- не посещать сомнительные сайты, не переходить по ссылках с рекламных баннеров неизвестного происхождения;
- не открывать спам-письма и не переходить по ссылкам, которые в них содержатся.
При соблюдении этих советов вам не придется вновь столкнуться с наличием рекламных страниц в своем браузере.
Сайты, которые открываются при включении браузера могут появится по разным причинам: иногда это происходит при установке различных программ из Интернета, которые меняют настройки, потому что вы забыли от этого отказаться, иногда это вредоносное программное обеспечение, в этом случае обычно появляются окна с рекламой. Рассмотрим все варианты. Решения подойдут для Windows 10, 8.1 и Windows 7 и, в принципе, для всех основных браузеров (насчет Microsoft Edge пока не уверен).
О решении проблемы с открывающимися в браузере сайтами (обновление 2015-2016)
С того момента, как была написана эта статья, вредоносное ПО усовершеноствовалось, появились новые способы распространения и работы, а потому решено было добавить нижеследующую информацию, чтобы сэкономить вам время и помочь с решением проблемы в разных ее вариантах, встречающихся сегодня.
Второй распространенный случай — вы сами запускаете браузер, что-то делаете в нем, при этом могут самопроизвольно открываться новые окна браузера с рекламой и неизвестными сайтами при кликах в любом месте страницы или просто при открытии браузера автоматически открывается новый сайт. В этой ситуации рекомендую поступить следующим образом: сначала отключить все расширения браузера (даже которым на все 100 доверяете), перезапустить его, если не помогло — выполнить проверку AdwCleaner и (или) Malwarebytes Antimalware (даже если у вас стоит хороший антивирус. об этих программах и где их скачать здесь), а если и это не помогло, то более подробное руководство доступно здесь.
Также рекомендую читать комментарии к соответствующим статьям, в них имеется полезная информация о том, кому и какое действие (иногда прямо не описанное у меня) помогло избавиться от проблемы. Да и сам я стараюсь вносить обновления по мере появления новой информации об исправлении таких вещей. Ну и своими находками тоже делитесь, они могут помочь кому-то другому.
Как убрать открывающиеся сайты при открытии браузера автоматически (вариант 1)
Исправляем проблему в Google Chrome

В Google Chrome нажмите по кнопке настроек справа вверху и в меню выберите «Настройки». Обратите внимание на пункт «Начальная группа».


На всякий случай я рекомендую также заново создать ярлык браузера, для этого: удалите старый ярлык из панели задач, с рабочего стола или еще откуда-то. Зайдите в папку Program Files (x86)\Google\Chrome\Application, кликните по chrome.exe правой кнопкой мыши и выберите «Создать ярлык», если такого пункта нет, то просто перетащите chrome.exe в нужное место, удерживая правую (а не левую, как обычно) кнопку мыши, когда вы ее отпустите вы увидите предложение создать ярлык.
Проверьте, перестали ли открываться непонятные сайты. Если нет, то читаем дальше.
Убираем открывающиеся сайты в браузере Опера


Желательно также, как и в случае с Google Chrome, пересоздать ярлык для браузера (иногда эти сайты прописываются и в нем). После этого проверьте, исчезла ли проблема.

Второй вариант решения проблемы
Если вышеописанное не помогло, а сайты которые открываются при запуске браузера имеют рекламный характер, то скорее всего, на вашем компьютере появились вредоносные программы, которые и вызывают их появление.
В данном случае вам полностью подойдет вариант решения проблемы, описанный в статье про то, как избавиться от рекламы в браузере, о которой шла речь в самом начале этой статьи. Удачи в избавлении от напасти.
А вдруг и это будет интересно:
26.10.2016 в 09:42
Когда включаю ноут, включается хром с автоматами вулкан. Что делать?
26.10.2016 в 10:34
Либо в автозагрузке либо в планировщике заданий висит. Найти и обезвредить. А можно автоматически проверить комп AdwCleaner и Malwarebytes Anti-malware, они должны отыскать и удалить.
29.03.2017 в 13:59
Благодарю за помощь!
06.11.2016 в 11:55
Спасибо очень подробно и четко!
27.11.2016 в 14:40
При включении ноута автоматически запускается хром с какой то непонятной поисковой системой. Просканировал Адв клинером, нашлась куча всякой гадости, но при этом все равно проблема не решилась.
28.11.2016 в 10:15
09.01.2017 в 19:11
10.01.2017 в 01:47
Сегодня выскачила такая беда. OPERA сама стала запускаться с рекламой, вообщем со всякой рекламной ерундой. Пробовал всем, чем советуют на всех форумах, AdwCleaner и Malwarebytes Anti-malware, не помогало. Зашёл в Windows 7, набрал в строке ввода команду taskschd, появился планировщик заданий, выбрал Библиотеку планировщика и стал смотреть адреса вирусной рекламы в истории браузера, и нашёл совпадение, он открывал OPERA каждые 23 минуты у меня, отключил, а потом и вовсе удалил. И всё, реклама пропала, а потом и все эти AdwCleaner и Malwarebytes Anti-malware по удалял, всё равно толку от них не было. Даже хвалёный Dr. Web CureIt не помог. Попробуйте так.
10.01.2017 в 10:49
Да, в последнее время это актуально стало. Пока не успел в статьи добавить, скоро сделаю.
23.12.2016 в 20:41
Добрый день! У меня такая проблема. При открытии некоторых сайтов через гугл хром после нормального их открытия появляется один и тот же сайт Что делать? Очень нужна ваша помощь. Т.е., например, запускаю сайт он загружается на несколько секунд, а потом появляется вот что а потом еще через некоторое время
24.12.2016 в 06:47
Здравствуйте.
По вашим скринам предполагаю две причины:
1) какое-то расширение так делает (отключите вообще все, даже которым доверяете, расширения в браузере и посмотрите, сохраняется ли проблема). Потом включайте по одному. А расширения я гляжу у вас предостаточно.
2) если проблема появляется только на некоторых сайтах, причем все такого типа, как на первом скрине, то в принципе может быть, что это проблема в самих сайтах.
13.01.2017 в 06:37
Что делать если нежелательные сайты загружаются и сами открывают браузер. Все ваши рекомендации прочитала, загрузила необходимые программы. Антивирус и программы очищающие вредоносное ПО говорят что чисто, а проблема осталась.
13.01.2017 в 08:52
13.01.2017 в 09:50
Благодарю за ответ. Что-то смогла удалить при помощи планировщика, но кое-что осталось. Ощущение что список представленный там не полный. Можно ли как-то раскрыть окно иу видеть полный список?
14.01.2017 в 07:02
Его можно полосой прокрутки прокручивать как любое окно.. если я правильно понял ваш вопрос.
27.03.2017 в 13:25
05.04.2017 в 08:12
Спасибо! Для Хрома помог первый способ с удалением открывающегося сайта в настройках и заменой ярлыка.
15.05.2017 в 17:28
16.05.2017 в 07:36
Алексей, если это не что-то вредоносное (а не похоже), то выглядит как если бы у вас среди открытых вкладок при запуске браузера та вкладка, где скачивание этого файла и достаточно ее просто закрыть. Может, как-то умудрились сделать эту страницу начальной при запуске браузера случайно. Проверьте.
18.05.2017 в 20:09
15.07.2017 в 22:30
04.10.2017 в 01:09
04.10.2017 в 11:59
17.07.2020 в 15:39
спасибо, я часами в ютубе искал решение, пытался сам разобраться и не помогало, а у тебя с первого способа помогло
При запуске Google Chrome открывает главную страницу, новую пустую вкладку или вкладки, открытые во время завершения предыдущей сессии. Подобные действия при запуске можно настроить на странице конфигураций обозревателя. Однако, в некоторых случаях, изменить домашнюю страницу в Хроме не получается, так как эти действия блокируются вредоносными программами, установленными в операционной системе. В данной статье описывается, что сделать, если при запуске Гугл Хром открывается ненужная или рекламная страница.
Как настроить Google Chrome
Если ваш обозреватель при запуске открывает какие-то левые сайты, возможно, они были добавлены в список главных страниц. Некоторые вебсайты часто предлагают пользователям добавить их в данный список с помощью различных кнопок, всплывающих окон с предложениями и так далее. Вы или другой пользователь персонального компьютера могли не заметить подобных навязчивых предложений и случайно изменить свою домашнюю страничку.
Для того чтобы поменять конфигурации браузера обратно, пользователям потребуется сделать следующее:

- Запустить веб-обозреватель Google Chrome.
- Вызвать панель быстрого доступа к функциям программы с помощью специального значка, изображающего три горизонтально расположенные полоски на светло-сером фоне.
- В развернувшемся ниспадающем списке выбрать пункт, который называется «Settings» («Настройки»).
- После этого открывается новая страница, содержащая множество настроек работы Google Chrome. Вам необходимо отыскать раздел с названием «On Startup» («При запуске»).
- Кликните по гиперссылке «Добавить» («Add») напротив пункта «Заданные страницы» («Show home»).
- Наведите курсор на ненужные вам левые странички, чтобы выделить их.
- Щелкните по значку в виде крестика напротив объекта в правой части окна.
- Нажмите «Ok».
Проверка и очистка операционной системы
Если у вас не получилось изменить домашнюю страничку, и при запуске обозреватель все-равно открывает левые ресурсы, значит на вашем компьютере установлена специальная рекламная программа. Подобные приложения могут загружаться и устанавливаться в теневом режиме, как вирусы или идти в комплекте с другим бесплатным программным обеспечением, скачанным с пиратских сайтов.
Существует достаточно большое количество подобного софта, поэтому удалять его вручную может быть очень тяжело. Во-первых, пользователи вряд ли могут знать название мешающей программы. Во-вторых, данные приложения часто маскируются под что-то другое. В-третьих, большинство таких программ после удаления оставляют за собой специальные скрипты, которые автоматически скачивают и инсталлируют новое приложение.
Таким образом, для ручной чистки системы, пользователям потребуется сделать следующее:
- Узнать название установленной на компьютер рекламной программы.
- Удалить ее с помощью встроенной в Windows утилиты «Удаление программ».
- Заново настроить свойства ярлыков Google Chrome.
- Стереть записи в системном реестре, оставленные приложением.
- Изменить параметры обозревателя.
ADW Cleaner
Как видно, ручная очистка операционной системы может оказаться довольно трудоемкой задачей, особенно для малоопытных пользователей. Поэтому рекомендуется воспользоваться специализированным программным обеспечением для чистки ОС от вредоносного софта.
В данной статье в качестве примера рассматривается утилита ADWCleaner. Она очень проста в работе, не требует установки и регистрации. Кроме того, она распространяется по свободной лицензии, а значит, любой пользователь может загрузить ее абсолютно бесплатно.
Для того чтобы убрать рекламные приложения из вашей ОС, потребуется сделать следующее:
Свойства ярлыка
Часто рекламное ПО изменяет свойства ярлыков обозревателей вместо того, чтобы менять их настройки. После сканирования системы с помощью ADWCleaner необходимо проверить ярлык для запуска Google Chrome на предмет наличия в нем ссылок, с помощью которых он открывает сайты:

- ПКМ кликните по значку Гугл Хром на рабочем столе или на панели быстрого доступа в нижней части экрана.
- Из ниспадающего меню выберите пункт «Свойства».
- В новом открывшемся окне необходимо перейти во вкладку «Ярлык».
- Найдите параметр, который называется «Объект».
- Тщательно изучите данные, которые в нем записаны. Здесь должен быть указан только путь к exe-файлы браузера Гугл Хром. В случае если после него записаны какие-то адреса сайтов или другие параметры, их необходимо стереть.
- Кликните по кнопке «Применить» и по кнопке «Ok», чтобы закрыть окно настроек.
Пользователи ПК часто сталкиваются с проблемой. После запуска системы на экране может сразу открыться какой-нибудь сайт. Бывает и другая вариация. После активации браузера в нем появляется некий сайт. Это рекламная настройка.
Как устранить проблему
Проблема легко устраняется. Она часто закачивается в компьютер вместе с программой, взятой из сети интернет.
Для устранения проблемы необходимо:
- Выбрать нужный браузер (к примеру, Google Chrome).
- Найти его ярлык на мониторе и нажать на правую сторону мыши. В открывшейся вкладке выбрать «Свойства».
- Нужно нажать на «Ярлык» и посмотреть, что отображено во вкладке «Объект». Если после «C:\Program Files\Chrome\Application\chrome.exe» присутствует иной текст, то его необходимо удалить и сохранить все изменения.
В Google Chrome
Нужно открыть браузер и зайти в «Настройки». Здесь придется найти пользователя, отличного от своего. После заметку нужно удалить, нажав на крестик.
Важно не перепутать свой ярлык с чужим пользователем. Иначе вся информация в браузере будет удалена. В своих записях ничего делать не нужно.
Реклама может быть внесена по умолчанию на стартовую страницу. Ее можно увидеть в настройках. Если там найдена посторонняя информация, следует ее удалить.
Пособие для обнаружения стартовых страниц у других программ (браузеров)
Необходимо провести автозагрузку. Это делается по следующей схеме:
Утилита CCleane
Бывают случаи, когда «Автозагрузку» сделать невозможно. В такой ситуации поможет утилита CCleaner. В ней также предусмотрена автозагрузка. С помощью этой утилиты пользователь сможет нейтрализовать надоедливую рекламу.
После на компьютере необходимо активировать антивирус. Он сможет обнаружить вредоносные файлы. Также следует взять с интернета и активировать утилиту AdwCleaner. С ее помощью можно очистить реестр отключений, где и обосновалась автоматическая загрузка рекламы.
Улита устанавливается бесплатно и весит всего несколько МБ. Всю информацию можно найти в сети интернет.
Если вам понравилась статья, поставьте лайк, поделитесь в социальных сетях, и не забудьте подписаться на канал , чтобы не пропустить новые выпуски!
Читайте также:


