При включении персонального компьютера после прохождения теста post загружается
Описание
Каждый раз, при включении компьютера сразу открывается БИОС (окно синего цвета с настройками). После выхода из него либо идет запуск системы, либо опять загружается только БИОС.
Очень часто, такое может происходить с ноутбуками производителей ASUS, MSI или Samsung.
Причина
Как правило, проблема вызвана тем, что BIOS не может найти устройство, с которого должна загрузиться операционная система. Это может произойти по следующим причинам:
- Сбились настройки базовой системы ввода вывода;
- Отсутствуют носители для запуска операционной системы или его неисправность;
- Программная ошибка БИОС;
- Предупреждение о неисправности компьютера — запуск меню сигнализирует о наличие неправильной настройки, которая может привести к выходу из строя самого ПК. Например, некорректная частота шины.
Также не исключено, что просто залипла клавиша запуска BIOS (как правило, Del или F2) — из-за этого происходит постоянный базовой системы ввода вывода.
Решение
Решения выстроены в порядке простоты диагностики и вероятности встречаемости.
1. Включаем Launch CSM (режим BIOS / UEFI)
В случае использования систем, которые не поддерживают UEFI (например, Windows 7), необходимо, чтобы была включена опция «Launch CSM» (данная опция отвечает за совместимость со старыми операционными системами). Если она выключена, сначала находим опцию «Secure Boot» — отключаем ее и перезагружаем компьютер. Затем активируем Launch CSM. После уже можно попробовать перезагрузить компьютер.
Проверяем, есть ли раздел Boot Device Control и возможность выбрать между такими параметрами, как: UEFI and Legacy, UEFI Only, Legacy Only. Для старых версий системы стоит выбрать Legacy и UEFI Only или Legacy Only. Для новых систем нужно попробовать разные варианты.
В некоторых версиях BIOS/UEFI есть опция выбора типа операционной системы — могут быть варианты Windows 8 (7) и Other OS. Для системы, не поддерживающих UEFI выбираем последний вариант.
2. Проверяем дисковый накопитель
Проверяем работоспособность диска, на котором установлена операционная система (или загрузчик). Для этого можно:
а) Посмотреть, видит ли диск БИОС в разделе Main.
б) Отключить диск от компьютера и вставить в другой, проверив, что он определяется и с него можно прочитать данные.
в) Загрузить компьютер с загрузочной флешки Windows LiveCD и проверить состояние носителя, на котором стоит система, например, программой CrystalDiskInfo или Victoria.
Если диск не определяется или его состояние определяется, как критическое, то необходимо заменить сам диск.
3. Сбрасываем настройки БИОС
Сначала пробуем сбросить настройки в самом БИОСе. Для этого в разделе «Exit» находим опцию с названием на подобие «Load Default», например:
Если это не помогло, пробуем сбросить настройки, вытащив батарейку на материнской плате.
4. Проверяем подключение дискового накопителя
Проверяем плотность крепления кабеля для подключения дискового накопителя к материнской плате. Он должен плотно держаться.
Отключаем кабели жесткого диска от материнской платы и самого диска, на котором находится загрузчик. Проверяем, чтобы в них не было пыли и подключаем снова:
Также, кабель диска подключаем в другой SATA-разъем на материнской плате. Еще можно попробовать заменить разъем питания накопителя.
5. Меняем батарейку
Если каждый раз после выключения компьютера/электропитания, появляются настройки БИОС, это может говорить о том, что батарейка села. Также, сигналом для необходимости заменить ее может являться ошибка CMOS checksum error.
Для замены батарейки разбираем компьютер и находим ее на материнской плате. Примерно, это выглядит так:
Саму батарейку можно купить во многих магазинах. Маркировки для разных плат могут немного отличаться (как правило, это CR2016, CR2025 или CR2032). Проще всего, вытащить батарейку и прийти с ней в магазин.
6. Настраиваем раздел Boot (приоритет загрузки)
БИОС может постоянно запускаться, так как компьютер не может найти загрузочную область и запустить операционную систему. В этом случае может сразу запускаться «Boot menu».
Переходим в раздел «Boot» и проверяем, чтобы загрузка начиналась с жесткого диска:
* если в списке устройств запуска диск отсутствует, проверьте плотность крепления проводов. Также не исключено, что сам носитель вышел из строя.
* если в системе установлено несколько жестких дисков, нужно загружать систему с того, на котором установлен загрузчик. Если мы не знаем, что это за диск, пробуем задать приоритет каждому из них по очереди.
7. Проверяем клавиатуру
Если на клавиатуре залипли клавиши запуска БИОС (обычно, это Del или F2 — полный список в статье Как зайти в БИОС), это может привести к его запуску при включении.
Для проверки пробуем аккуратно постучать по данным клавишам и, если это не помогло, отключаем клавиатуру (ноутбук придется для этого разобрать).
8. Пустой диск (без операционной системы)
Подобная проблема будет в случае, когда компьютеру не с чего загрузить операционную систему, так как она не установлена на диск. Например, при покупке нового компьютера или замены диска. В некоторых случаях — из-за повреждения файловой системы и, как следствие, потеря на ней системы. В данном случае, необходима установить операционную систему на диск.
Также проблема может быть из-за повреждения операционной системы. Можно попробовать решить проблему, переустановив систему.
9. Выключаем компьютер
В некоторых случаях, может произойти сбой в работе БИОС. Чаще всего, поможет выключение компьютера. Для этого отключаем компьютер, вытаскиваем кабель питания, ждем секунд 10 и включаем его снова.
Для ноутбука также не забывает извлечь батарею.
10. Сохраняем настройки
БИОС может постоянно появляться, так как просто требуется разово сохранить его настройки (например, после замены одного из компонентов). Для этого переходим в раздел «Exit» и выходим с сохранением настроек. Например:
11. Обновляем БИОС
Для обновления БИОС, скачиваем последнюю его версию на сайте разработчика материнской платы. К скачанному архиву прилагается инструкция — внимательно ее изучаем и выполняем пошаговые действия.
Если на компьютере уже установлена последняя версия БИОС, то устанавливаем ее еще раз (перепрошиваем БИОС).
12. Перегрев компьютера
Проверяем на ощупь компьютер. Если он горячий, необходимо дать ему остыть (минут, 30). После включаем ПК.
Сильный перегрев может быть причиной того, что система охлаждения не справляется со своей задачей. Необходимо почистить компьютер от пыли, заменить термопасту, а при необходимости, вентиляторы или кулеры.
13. Настройка даты и времени
Заходим в БИОС и проверяем корректность даты и времени. Если они неверны, то задаем правильные значения. Применяем настройки и выходим из БИОС.
Если при обесточивании компьютера дата и время сбиваются, необходима замена батарейки материнской платы.
14. Восстановление загрузчика
Из-за проблем загрузки системы компьютер будет постоянно запускать БИОС. Операционная система может не запускаться из-за проблем с загрузчиком. Сам загрузчик может быть поврежден из-за системной ошибки, вируса, или быть случайно удален его раздел.
Для решения проблемы запускаем восстановление системы с установочного диска Windows. После в командной строке выполняем 2 команды:
Проверяем запуск системы. Если этого не произошло, выполняем команды:
* с помощью данных команд мы просканируем диск на наличие операционных систем и запишем найденные системы в загрузку.
Снова проверяем запуск системы.
15. Восстановление системы
Проблема может быть решена с помощью инструмента восстановления из контрольной точки. Опять запускаем восстановление системы с установочного диска Windows. После делаем откат системы.
Пробуем выбрать точку на момент, когда система запускалась нормально.
16. Отключение быстрой загрузки
Также может помочь отключение быстрой загрузки в БИОС. Для этого находим опцию Fast Boot и переводим ее в положение Disabled. Саму опцию можно найти в одном из разделах:
- Boot
- Advanced (Дополнительно) - OS Configuration
- BIOS Features
* обратите внимание, что похожая по названию опция «Quick Boot» имеет другое назначение и никак не влияет на нашу настройку, поэтому трогать данную опцию не нужно.
Для ноутбуков, также рекомендуется после отключения данной опции вытащить батарейку.
17. Нажатие кнопки Reset до запуска БИОС
Не дожидаясь входа в BIOS, несколько раз подряд (примерно, с интервалом в 1 или 2 секунды) нажимаем Reset 4-5 раз.
В некоторых случаях, данная комбинация приводит к сбросу некоторых настроек, что может привести к положительному результату.
В чем была проблема?
Если вам удалось решить проблему, поделитесь своим опытом для других. Что помогло:

На вопрос «что происходит с компьютером сразу после включения» можно дать простой ответ.
И загружать операционную систему.
Но за этой внешней простотой скрывается кое-что еще. Давайте-ка запасемся «мелкоскопом» и глянем более внимательно, что же именно творится в недрах компьютера!
Источник дежурного напряжения в блоке питания
Сразу отметим, что, если питающий шнур системного блока вставлен в сеть, часть блока питания работает, вырабатывая так называемое дежурное напряжение +5 В. Это напряжение питает часть компонентов материнской платы.
Это позволяет включать компьютер не только нажатием кнопки включения, но и нажатием кнопки на клавиатуре, движением мыши или нажатием ее кнопки.
Можно «будить» компьютер и через локальную сеть (при соответствующих настройках BIOS Setup).
Эти экзотические функции используются редко. Но при этом часть блока питания работает все время.
Конденсаторы в источнике дежурного напряжения подсыхают и быстрее вырабатывают свой ресурс. К тому же, вероятность выхода из строя источника дежурного напряжения (и, соответственно, всего блока питания) вследствие скачков напряжения в сети повышается.
Поэтому сетевое напряжение в отсутствие работы на блок питания лучше не подавать.

Но каждый раз вынимать вилку шнура из розетки неудобно. Удобно пользоваться специальным фильтром на 5 или 6 розеток с выключателем. Выключатель чаще всего имеет подсветку, что повышает удобство пользования.
При включении компьютера источник дежурного напряжения запускает основной инвертор. Последний вырабатывает основные постоянные напряжения.
Следует отметить, что сразу после запуска основного инвертора выходные напряжения колеблются в течение нескольких десятков или сотен миллисекунд. Это так называемые переходные процессы.
Что такое сигнал «Power Good»и зачем он нужен?
Если процессор будет в это время выполнять какие-то действия, то может быть искажение данных в его регистрах и ячейках оперативной памяти. Поэтому процессор содержит в себе вывод (вход) сброса или обнуления Reset.
Если на нем будет низкий логический уровень (напряжение, близкое к нулю), то процессор будет находиться в состоянии сброса. При этом все его регистры очищаются. Как только логический уровень станет высоким (напряжение станет равным +5 В), процессор стартует, начиная выполнение программы с нулевого адреса.
Сигнал на этот вход подается со специального вывода (вывод 8) разъема блока питания, который называется «Power Good» или «Power OK». Чаще всего он серого цвета.
Напряжение +5 В появляется там с задержкой, к тому времени, как переходные процессы уже закончились.

Бывают случаи (к счастью, достаточно редко), когда блок питания вырабатывает все основные напряжения в пределах нормы, а сигнал «Power Good» отсутствует. И компьютер при вроде бы исправном блоке питания не стартует. Это может ввести в ступор неопытного ремонтника.
Решается проблема ремонтом (или заменой) блока питания.
Как работает POST и что это такое?

Если все напряжения в норме и присутствует сигнал «Power Good», начинается выполнение программы POST (Power-On Self Test).
Это программа встроена (еще говорят «прошита») в BIOS (Basic Input Output System, базовая система ввода-вывода) материнской платы.
Процессор посылает тестовые сигналы на оборудование, которое имеется на борту и определяет их наличие (или отсутствие) и исправность.
Проверяется наличие винчестера, приводов DVD, видеоподсистемы, устройств ввода (мыши, клавиатуры) и другого оборудования. Кроме того, производится быстрый тест памяти. Надо сказать, что тест памяти, заложенный в программе POST, именно быстрый.

Он может не выявить всех возможных ошибок памяти. Бывали случаи, когда этот тест проходил нормально. Но потом компьютер в процессе работы обращался к дефектной ячейке памяти и выпадал в «синий экран смерти».
Существуют специальные (расширенные) тесты памяти, позволяющие сделать однозначный вывод о работоспособности ячеек модулей памяти. Такие тесты длятся достаточно долго и записывают в каждую ячейку самые различные кодовые последовательности.
Если в ячейку записались одни данные, а считались другие – ячейка считается дефектной.
Такой модуль подлежит замене.
BIOS Setup и Hardware Monitor

Если все оборудование в норме, программа POST издает короткий звуковой сигнал и обращается дальше к программе настройки (также «зашитой» в BIOS) Setup. Программа BIOS Setup имеет систему вложенных меню, которые можно увидеть на экране монитора.
Чтобы их увидеть, надо во время процедуры POST (сразу после включения) периодически кратковременно нажимать на клавиши Del, F2, F10 или другие (зависит от производителя BIOS и компьютера).
В настройках можно устанавливать дату, время, источник загрузки системы, константы, определяющие работу процессора, памяти и множество других параметров. Можно увидеть и параметры hardware monitor – напряжения блока питания, обороты вентиляторов, температуру процессора.

Это чрезвычайно полезная информация, позволяющая определить причины нестабильной работы компьютера.
Отметим, что если сразу после старта компьютера температура процессора достигает 50-60 градусов Цельсия и выше, то это говорит о проблемах с его охлаждением.
Часто BIOS Setup можно настроить так, что эти параметры будут выводиться при старте компьютера (перед загрузкой операционной системы).
И не нужно будет каждый раз входит в Setup. Но эти служебная информация будет пребывать на экране недолго, не более 2 секунд. Чтобы внимательно посмотреть на все параметры, надо нажать кнопку Pause на клавиатуре.
Отметим, что все эти параметры можно посмотреть и другим способом, уже после загрузки операционной системы. Для этого можно использовать программы Aida, Everest и им подобные.
Настройки BIOS Setup – это отдельная большая (и сложная для начинающих) тема, об этом мы расскажем в следующих постах. Пока скажем только об опциях выхода из программы настройки. В большинстве случаев могут быть следующие опции:

Если вы плохо ориентируетесь в опциях BIOS Setup (или забыли, что меняли), то при выходе из нее используйте опцию «Exit without saving» (выйти без записи). И все, что вы случайно «наклацали», не запишется.
Можно еще использовать опцию «Load Default». При этом будет выполнена настройка параметров BIOS «по умолчанию», определяемая производителем.
Заканчивая первую часть статьи, отметим, что после выполнения программы POST начинается загрузка операционной системы. Об этом – в следующей части статьи.

Звуковые сигналы POST: поэтапное решение проблем при включении и загрузке компьютера
При этом компьютер (BIOS) издаёт определённый звуковой сигнал (бип-код) , говорящий о состоянии аппаратного обеспечения компьютера и о готовности его к дальнейшей работе.
Удачное прохождение самоконтроля ( POST) перед загрузкой операционной системы говорит о том, что всё оборудование системы работает правильно.
Если компьютер не проходит POST , он не будет загружаться.
В этой статье поэтапно рассмотрим процесс по устранению неполадок, на которые указал POST.
- Удостоверьтесь при включении компьютера, что он действительно включился. В противном случае, когда ничего не происходит (не загораются лампочки, нет звука, не шумит вентилятор и т. д.), это обозначает, что компьютер имеет явные проблемы, которые будут рассмотрены в этой статье.
- На некоторых этапах придётся извлекать некоторые компоненты компьютера. Поэтому соблюдайте осторожность! Работайте при выключенном от сети компьютере. Итак, начинаем.
Отключите новое оборудование
Если недавно к компьютеру Вами было добавлено какое-либо новое оборудование (принтер, внешний дисковод, веб-камера и проч.), временно отключите его, чтобы убедиться, что не это причина Вашей проблемы.
Если Ваш компьютер стал после этого работать нормально, то это может означать несколько вещей. Либо новое железо не совместимо с вашим компьютером, либо надо изменить настройки системы, либо новое оборудование оказалось дефектным.
Удалите любые диски или USB-устройства
Перезагрузите компьютер и проверьте, изменилось что-то или нет. Если всё хорошо заработало, то здесь, очевидно, та же проблема с совместимостью, настройками или качеством, что и в предыдущем пункте.
Отсоедините внешние устройства
Отключите всё от задней панели компьютера (дисплей, клавиатуру, мышку, колонки и т. д.), кроме кабеля питания. Включите компьютер и посмотрите, издаёт ли он при включении привычный короткий сигнал? Если компьютер ни разу не пискнул, подключите дисплей, чтобы просмотреть на нём, какие произошли изменения.
Переподключите и проверьте кабель блока питания
Если компьютер не получает достаточного количества энергии или мощности (возможно, происходят перепады электроэнергии), это также может стать причиной проблем, с которыми столкнулся компьютер.
Отсоедините кабель блока питания процессора от сетевого фильтра или от любого удлинителя, к которому он был подключен, и снова подключите его напрямую, но к заведомо исправной розетке.
Определите звуковой сигнал BIOS, издаваемый процессором при включении компьютера
Если при включении компьютера Вы слышите последовательность необычных звуковых сигналов, исходящих из процессора, а не из аудио колонок, то сопоставьте их с таблицей расшифровки звуковых сигналов BIOS и попробуйте в соответствии с ней найти им объяснение.
Вы также можете просмотреть документацию материнской платы или документацию компьютера для получения информации о бип-кодах.

Бип-коды, то есть звуковые сигналы, издаваемые устройством, называемым спикером, находящимся непосредственно в процессоре, предназначены специально для того, чтобы помочь определить, какой компонент компьютера создаёт проблему.
Если звуковой сигнал отсутствует в списке, следуйте далее:
Советы по устранению неполадок
Проверьте все вентиляторы
Убедитесь, что все вентиляторы в компьютере работают и работают нормально. Если вентилятор неисправен (особенно вентилятор теплоотвода на CPU ), то компьютер может перегреваться, а при отказе вентилятора компьютер и вовсе не будет загружаться.
Проверьте все кабели
Убедитесь, что все кабели и провода надёжно подсоединены к компьютеру, и что нет никаких свободно болтающихся или плохо подключенных проводов.
Выньте все карты расширения

Карта расширения (riser board)
Если приведённые выше рекомендации до сих пор не помогли решить проблему (когда процедура POST при включении компьютера оповещает сигналами о неисправностях аппаратного оборудования), отсоедините вертикальную плату (riser board) с картами расширения, если это возможно, или выньте все карты расширения.
Включите снова компьютер. Если проверка ( POST ) при включении прошла нормально, то проблема в этих картах. Тогда п осле этого начните подключать каждую карту поочерёдно, пока Вы не определите, какая именно карта вызывает проблему.

Вертикальная плата с 4-мя слотами для карт расширения
Отключите все диски
Если Вы не можете определить проблему по звуковому сигналу БИОС и диагностировать проблему, либо Вы не слышите звуковой сигнал, то выключите компьютер.
Затем отсоедините все IDE, SATA, SCSI и любые другие кабели передачи данных от материнской платы. Когда отключите, попробуйте снова включить компьютер.
- Часто причиной рассматриваемой проблемы бывает банальное неплотное соединение кабеля, что влияет на неудачное прохождение самоконтроля ( POST).
Проверьте блоки ОЗУ
Блок оперативной памяти ОЗУ
Если проблема после удаления всего вышеперечисленного оборудования остаётся, отсоедините блок оперативной памяти от материнской платы и включите компьютер.
Если Вы не можете определить звуковой код, или если Ваш компьютер не пищал, а сейчас пищит, то выключите компьютер и попробуйте следующее.
Примечание: Каждый раз после выключения компьютера и после удаления и добавления памяти, а затем включения его, проверяйте, решена ли проблема.
- Переустановите карту (блок) памяти в тот же слот.
- Если у вас более одного блока памяти, выньте все и попробуйте поменять блоки местами.
- Попробуйте поставить один блок памяти в каждый слот.
Если компьютер имеет проблемы при загрузке с одним и более блоков памяти, то вероятно, всё дело в плохой оперативной памяти. Попробуйте определить, какой из блоков неисправен, и замените его.
Удаление или добавление оперативной памяти (ОЗУ)
Если компьютер загружается при установленном блоке в один слот материнской платы, но не загружается при установке карты памяти в другой слот, то скорее всего неисправна материнская плата.
Вы можете либо обойти эту проблему, установив блок памяти в другой, исправный, слот. Либо придётся заменить материнскую плату.
Отключите питание компьютера
Иногда компьютер может получать недостаточное энергопитание, что создаёт проблемы в работе блока питания или материнской платы.
Чтобы помочь определить, является ли это причиной Вашей проблемы, попробуйте включить компьютер, выключить, и снова как можно быстрее включить, чтобы убедиться, что компьютеру хватает мощности для нормальной загрузки.
- Примените этот метод только в качестве временного решения или в качестве крайнего средства с целью получить от компьютера нужную информацию.
Отключите и снова подключите процессор
Попробуйте переподключить системный блок, вынув из процессора и из розетки соединяющий его кабель, а затем снова вставьте в гнездо. Также можно попробовать прикладывать свежую термопасту между Процессором и применить теплоотвод.
Неплотно прикреплённый чип BIOS
Если Ваша материнская плата имеет чип BIOS , то он со временем может ослабнуть и расшататься из-за теплового воздействия, что как раз и может стать причиной неудачного тестирования при включении компьютера, то есть неудачного POST, который и создаёт непривычные звуковые сигналы (бипы) .
Осторожно проверьте, надавив на микросхему BIOS, чтобы убедиться, что она сидит прочно и не болтается.

Микросхема (чип) BIOS
Неисправные материнская плата, CPU, RAM или блок питания
Если Вы перепробовали всё вышеперечисленное и у Вас проблема не исчезла, то вполне вероятно, что у Вас неисправные материнская плата, один или несколько блоков оперативной памяти, процессор или блок питания.
Поэтому всё, что Вам остаётся, это либо самостоятельная замена этих компонентов либо обращение в сервисный центр. Не будем говорить здесь, естественно, о покупке нового компьютера.
Если Вы планируете делать ремонт самостоятельно, то совет: попробовать перед покупкой заменить полностью или частично деталями, позаимствованными с другого компьютера, который не имеет схожих проблем.
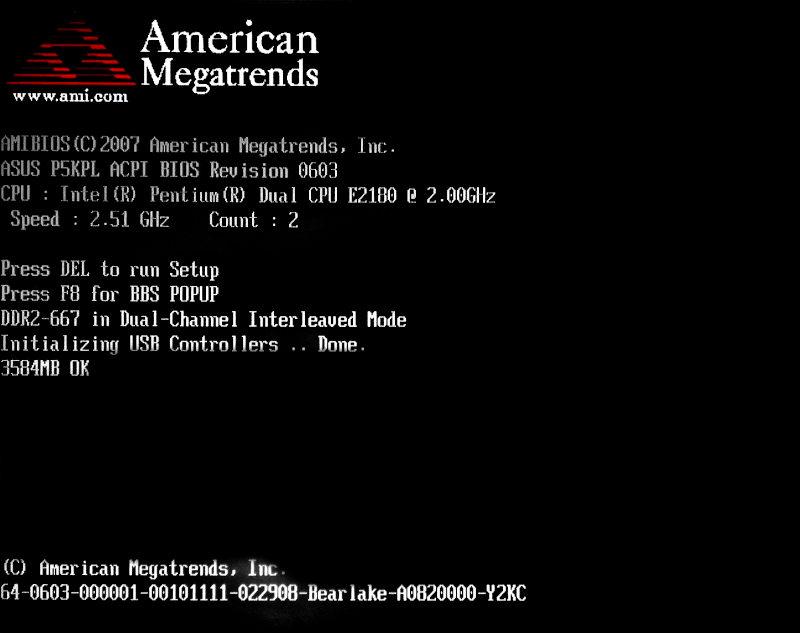
Сокращённый тест POST
- Проверка целостности программы BIOS в постоянной памяти (ПЗУ), с помощью контрольной суммы.
- Поиск и включение основной части системных шин, контроллеров и подключенных устройств (видеокарты, дисководов и т. п.), а также выполнение программ, входящих в BIOS устройств для самоинициализации.
- Подсчет объема оперативной памяти (ОЗУ) и проверка 1-го сегмента (64 килобайт).
Полный тест POST
- Тест регистров процессора CPU;
- Тест контрольной суммы ПЗУ;
- Тест системного таймера и порта звуковой сигнализации;
- Проверка контроллера прямого доступа к памяти;
- Проверка регенератора оперативной памяти;
- Проверка нижней области ОЗУ для проецирования резидентных программ в BIOS;
- Запуск резидентных программ;
- Проверка стандартного графического адаптера (VGA);
- Проверка оперативной памяти;
- Проверка основных устройств ввода;
- Проверка CMOS;
- Проверка основных портов LPT/COM;
- Проверка накопителей дисководов (CD или DVD привод);
- Проверка накопителей жёстких дисков (HDD);
- Самотестирование функциональных подсистем BIOS;
- Передача управления загрузчику.
Выбор между включением полного или краткого теста POST во время включения компьютера можно установить в BIOS.
При успешном прохождения POST в большинстве компьютеров динамик издаёт 1 короткий звуковой сигнал, в случае сбоя — различные последовательности звуковых сигналов. Также, BIOS создает код состояния загрузки и, при ошибке, возможно узнать при помощи комбинации светодиодов или семисегментных индикаторов, но они установлены не на всех материнских платах, а также с помощью POST Card — плата, вставляемая в слот расширения PCI на материнской плате и показывает код ошибки на индикаторе.
Читайте также:


