При включении ноутбука синий экран без надписей что делать
Давайте попробуем разобраться почему после включения ноутбука появляется синий экран Windows 10 и он дальше не загружается.
Данная статья подходит для всех брендов, выпускающих ноутбуки на Windows 11/10: ASUS, Acer, Lenovo, HP, Dell, MSI, Toshiba, Samsung и прочие. Мы не несем ответственности за ваши действия.
Внимание! Вы можете задать свой вопрос специалисту в конце статьи.
Причины появления синего экрана
Существует много причин появления синего экрана (BSoD). Поводом неполадки являются разногласия в логике ноутбука, но возникают эти разногласия по разным причинам:
- Заражение вирусами важных файлов. На лэптопе вирусы могут повредить важные для работы файлы. Когда гаджет обращается к ним, то на мониторе отображается синий экран. Важно регулярно проводить очистку системы от вредоносных программ. Увеличить
- Конфликт драйверов. Если установлен неверный драйвер или какой-либо из них работает некорректно, то можно получить BSoD. Если драйверы устройство определяют неправильно, то взаимодействовать он с ним будет с ошибками.
- Повреждение файлов операционной системы. По различным причинам могут быть повреждены файлы ОС. Сюда можно отнести вирусы, проблемы с жестким диском, неосторожные действия пользователей. Повреждение файлов ОС в работе ноутбука вызывает критические ошибки.
- Неверно установленное обновление. При помощи обновлений операционной системы можно исправлять ее ошибки. Учитывая разнообразие конфигураций гаджетов, тестеры могут упустить некоторые проблемы. После инсталляции обновлений может появиться синий экран из-за самого обновления или, когда не полностью установились файлы в процессе обновления.
- Неправильно настроенный БИОС. Пользователь в БИОС может поменять много системных настроек, поэтому новичкам туда лучше не заходить. В БИОС изменить можно скорость кулеров, порядок загрузки приводов и много иных аппаратных настроек. Если что-то будет установлено неверным образом, то сразу после загрузки ОС лэптоп будет отображать синий экран. Увеличить
- Перегрев отдельных компонентов ноута. Все девайсы имеют свой допустимый температурный порог, после достижения которого могут повредиться аппаратные части. Чтобы этого избежать, ноутбук активные процессы прекращает, просто выключается или демонстрирует синий экран.
- Проблемы с оборудованием. Проблемы с устройствами аппаратной части или их механическая поломка может привести к полной неработоспособности девайса. Ноут будет перед загрузкой демонстрировать уже знакомую ошибку BSoD.
На скриншоте ниже показана таблица с расшифровкой конкретных ошибок.
Решение проблемы с синим экраном на ноутбуке
Рассмотрим порядок действий, которые позволят решить проблему появления синего экрана при включении ноутбука Виндовс 10.
Запуск удачной конфигурации
При появлении синего экрана 1 – 2 раза можно ничего не предпринимать, так как произошел сбой, который система устранила самостоятельно. Заниматься устранением неполадки необходимо в ситуации, когда BSoD постоянно вылетает во время каждой загрузки Виндовс.
Нужна помощь?Не знаешь как решить проблему в работе своего гаджета и нужен совет специалиста? На вопросы отвечает Алексей, мастер по ремонту смартфонов и планшетов в сервисном центре.Напиши мне »
Первым делом следует запустить последнюю удачную системную конфигурацию. Выполняем такие шаги:
По умолчанию на Виндовс 10 клавиша F8 отключена. Исправляется ситуация путем внесения изменений в реестр. Если на вашем гаджете клавиша F8 не активирована для входа в меню дополнительного способа загрузки Виндовс, то переходим к другому методу.
Восстановление системы и откат драйвера
При включенной функции восстановления системы ноутбук можно запустить в безопасном режиме, после чего откатить Виндовс до контрольной точки, когда с синим экраном никаких проблем не возникало. Если BSoD появился после установки нового оборудования или обновления драйверов, то можно провести эксперимент, откатить программное обеспечение и отключить новые устройства.
Если синий экран отображается при включении ноутбука, то используем такой алгоритм:
- Вставляем в ноутбук установочную флешку (диск).
- Перезагружаем устройство. При запуске нажимаем F11, пока не отобразится Boot Menu.
- В списке выбираем свой загрузочный носитель.
- Переходим в меню «Восстановление системы».
- Выбираем операционную систему.
- Запускаем опцию «Восстановление запуска» или «Восстановление системы».
Система Виндовс будет просканирована на наличие сбоев и ошибок. Если автоматически проблему можно устранить, то синий экран после перезапуски пропадет.
Другие действия
Если вышеприведенные методы не помогли решить проблему синего экрана, то можно попробовать следующее:
- Убедитесь, что на жестком диске достаточно свободного места.
- Просканируйте лэптоп антивирусными программами.
- Проверьте систему охлаждения гаджета и почистите ноутбук от пыли.
- Проверьте на ошибки жесткий диск.
- Удостоверьтесь, что внутри все модули подключены верно.
Есть вопросы? Задавайте в комментариях к статье. Отвечать стараюсь максимально быстро вам на указанную почту. Каждый случай индивидуален и поэтому очень важно, чтобы вы максимально расписали свою проблему и какая у вас модель устройства.
Здравствуйте,у меня проблема с запуском ноутбук.Когда я пытаюсь его запустить он очень долго грузится,а потом вылетают ошибки типа синего экрана.Что делать?
Была проблема с видеодрайвером(писал видеодрайвере произошла ошибка и он был восстановлен) и я решил восстановить систему(думал если я сделаю так, то видеодрайвер перестанет глючить), но когда я так сделал, то ноут начал догружаться до момента с логотипом Windows, экран становился чёрным и резко становился синим и так по кругу. Помогите пожалуйста😟😟
я включила ноутбук (windows10) и там вылезает просто синий экран и в правом нижнем углу активация Виндоус и ещё виден курсор мышки. что делать?
Ноутбук не загружается, при запуске постоянно выскакивает синий экран и с разными ошибками!
Синий экран не удается восстановить систему средствами Виндоус загрузочной флешки нет что можно сделать чтобы восстановить систему спасибо!

Здравствуйте опишу проблему поподбрлбнее,я когда работал ноутбук сидела лазила по папкам и нечаяно нажала на значок компьютера с ддиском потом пошла какаято загрузка которую нельзя было отменить и в каком либо месте я проводила курсором все чернело,ну а потом появилась надпись на подобие чтото тсм надмиье сначало F1,F2,но дальше стало хуже там была такая кнопочка подготовка автоматического востановленния ну я на нее нажала и нечего,а щас он у меня такой когда включаю появляется ну значок моей марки внизу надпись подготовка автоматического востановления,диагностика компьютера небольшая загрузка и опять вылетает это же 2 раз,потом появляется голубой экран,тсм написано типо перезагрузить,но когда я нажимаю нечего(обычно перезагрузаа длилась у меня около 2 часов,а не 3 секунд)Потом появляется голубой экран с вот таким белым смайликом и надпись мы собираем какието данные,но она появляется на 1 секунду не прочитать нечего,я уже куда и не пробовала нажать и попробовала выйти в виндовс 8.1 нечего,уже щас недавро попробовала типо востановить чистему,но она на востановлении файлов остается и все,попробовала клавиши нажимать вот эти-F1,F2 и тд я уже незнаю что мне делать очень жалко ноутбук столько денег на него отдали марка ноутбука-Dell,Inspiron,пожалуйста помогите что это может быть.

Здравствуйте опишу проблему поподробнее,я когда работал ноутбук сидела лазила по папкам и нечаяно нажала на значок компьютера с диском потом пошла какаято загрузка которую нельзя было отменить и в каком либо месте я проводила курсором все чернело,ну а потом появилась надпись на подобие чтото тсм надмиье сначало F1,F2,но дальше стало хуже там была такая кнопочка подготовка автоматического востановленния ну я на нее нажала и нечего,а щас он у меня такой когда включаю появляется ну значок моей марки внизу надпись подготовка автоматического востановления,диагностика компьютера небольшая загрузка и опять вылетает это же 2 раз,потом появляется голубой экран,тсм написано типо перезагрузить,но когда я нажимаю нечего(обычно перезагрузаа длилась у меня около 2 часов,а не 3 секунд)Потом появляется голубой экран с вот таким белым смайликом и надпись мы собираем какието данные,но она появляется на 1 секунду не прочитать нечего,я уже куда и не пробовала нажать и попробовала выйти в виндовс 8.1 нечего,уже щас недавро попробовала типо востановить чистему,но она на востановлении файлов остается и все,попробовала клавиши нажимать вот эти-F1,F2 и тд я уже незнаю что мне делать очень жалко ноутбук столько денег на него отдали марка ноутбука-Dell,Inspiron,пожалуйста помогите что это может быть.
Нетбук Hear работает нормально , потом отключается, появляется Синий экран на нем написано на ее проблема, через предложенные варианты не удается восстановить систему средствами Windows, загрузочной флешки нет, мало памяти . что можно сделать чтобы восстановить систему спасибо!
Здравствуйте.Ноутбук МСИ с Виндовс 10 при включении имеет синий экран без всяких надписей и ошибок.Точка возврата пропала .Не реагирует ни на какие действия и комбинации клавиш.Диск в комплекте с ноутбуком не шел. Что делать ,как запустить программу.
Здравствуйте. После чистки всех внутренностей ноутбука HP, включая систему охлаждения, ноутбук нормально работал в течение часа, примерно. Потом отключился, а после включения выдает синий экран с ошибкой bad system config info. Восстановление делать не дает и в безопасный режим зайти не могу, просто начинается перезагрузка и синий экран. Так как чистила его самостоятельно, то не заменила термопасту на процессоре и еще в двух местах. Просто оставила старую. Возможен ли сбой системы из-за этого и поможет ли замена пасты? Спасибо!
После установки Windows 10 через инет. компьютер перезагрузился, и появилось окно где написано *ПРИВЕТ Давайте разберемся с некоторыми основными моментами.* И там настройка я зыка и времени и вайфай После настройки я нажимаю далее. В следующем окне идет настройка параметров там написано *ПОВЫСИТЬ СКОРОСТЬ РАБОТЫ. Я нажимаю использовать стандартные параметры. Далее идет загрузка где написано *ПОДОЖДИТЕ МИНУТУ*. Потом другя надпись *ПОДОЖДИТЕ*. И после сразу перезагрузка, а после перезагрузки идет таже самая настройка . Помогите пожалуйста!
Незнаю что делать
название моего ноутбука такое Acer Материнскую плату указать не могу, номер не известен.
Во время включения ноутбука снчала долго грузится а потом просто стоит из экраном без любой работы
что нужно сделать для того что бы убрать синий экран смерти
Здраствуйте, у меня такая проблема. У меня Windows 10, и у меня случилось то что когда я включаю компьютер, у он не много грузится а потом выскакивает синий экран и пишет ошибка, и так постоянно. Факт в том то что я не могу никуда зайти кроме BIOS. Помогите пожалуйста.
Здравствуйте.Ноутбук asus Виндовс 8.1 при включении имеет синий экран без всяких надписей и ошибок.Точка возврата пропала .Не реагирует ни на какие действия и комбинации клавиш.Диск в комплекте с ноутбуком не шел. Что делать ,как запустить программу.
модель hp. включаю, а у него просто синий зкран. до зто сильно тормозил.
Я обновил ноут acer с по вин10 но у него после обновления загорелся темно-синий экран и он больше ниче не делает.что надо в таком случаи делать?
Здравствуйте, подскажите пожалуйста, при нажатии на мониторе выключения ноутбука Hp, появилось окно с запросом не все приложения закрыты, продолжить или отменить, нажал отменить, появился синий экран, мышь работает выключить не могу, на клаве нажал кнопку, выключил. Через 10мин. запускаю, появляются на мониторе обои с датой и временем, мышкой нажимаю, появляется Войти, нажимаю, синий экран без каких-либо записей. Что делать подскажите?
Здравствуйте, так вот у меня такая проблема,
Когда включаю, он очень долго загружается (в последнее время так всегда). Но когда загружается вылетает экран смерти со следующим кодом ошибки: UNMOUNTABLE_BOOT_VOLUME.
А загрузив таки на нуле уже 3 часа windows 8.
Вышеперечисленное не действует.
Что делать? Помогите.
Ноутбук Asus не загружается. Появляется голубой экран с записями на англйском. Установочной флэшки нет
Синий экран не удается восстановить систему средствами Виндоус загрузочной флешки нет что можно сделать чтобы восстановить систему спасибо!
Добрый вечер! У меня ультрабук Aser при подключении экран синий . Ни на что не реагирует. Помогите пожалуйста!|спасибо
при запуске загрузочного экрана экрана рисом игра не загружается выходит синий экран и всё f8 не работает ничего не работает у меня ноутбук HP pavilion dv2 не заходит в windows что делать
Здравствуйте у меня hp версия 2002
При включении стал появляться голубой экран files и идут какие то процедуры последний раз вставила диск программы на каждый день потом при каждом запуске светится голубой экран кстати процедуры 3
здрасте, а у меня много раз синий экран на ноутбук Аsus
Что делать если при запуске ноутбука леново просто горит синий экран?
Дети описали проблему так: хотели скачать игру и было написано перезагрузить компьютер . Далее при перезагрузке нажав кнопку выкл ноутбук при включении горит синий экран
Здравствуйте у меня Windows 10, при включении настольного ПК 1)Проходит загрузочный экран Windows 10
2)Водится пароль и зависает пишет: C:/ProgramFiles/WindowsApps/Microsoft.MicrosoftOfficeHub_18.2005.1191.0_x64_8w…/LocalBridge.exe — Элемент не найден.Что делать?
Синий экран ноутбука кроме курсора ничего не отображается
Во время включения ноутбука сначала долго грузится а потом просто стоит синий экран без любой работы. Но в этом синем экране отражается дата и время.
Здравствуйте я включила ноутбук (windows10) и там вылезает просто синий экран и в правом нижнем углу активация Виндоус и ещё виден курсор мышки. что делать?
Но нет ни флешки ни диска .
Добрый день.У меня появляется синий экран минут через 10-15 после включения компьютера.Последнее время смотрела только фильмы онлайн .Lenovo
синий экран при включении компьютера без надписей. Что бы это значило? Об этой и прочих «загадочных» неисправностях я поведаю в данной статье.
За много лет работы я научился решать разные задачи, но порой приходится искать ответы на форумах, поскольку приходится сталкиваться с весьма интересными проблемами. Рассмотрим некоторые из них.
При включении компьютера пустой синий экран
Если загрузка операционной системы дошла до момента, когда должна появиться заставка, но этого не произошло – значит произошел системный сбой.

Причин может быть несколько:
- Установка конфликтного обновления Windows;
- Некорректные драйвера устройств;
- Вирусы;
- Отключение ПК в момент инсталляции обновлений.
Сначала можно попробовать вызвать «Диспетчер задач», нажав одновременно Ctrl + Esc + Shift . Затем выбираем в меню «Файл» - «Новая задача». И запускаем «Проводник», прописав в строке ввода команду: explorer.exe.
Если не срабатывает, то следует выполнить перезагрузку компьютера и войти в «Безопасный режим». Для этого нужно нажимать F8 на клавиатуре сразу же после запуска системы. Должно появиться такое меню, где выбираем соответствующий пункт:

Когда Виндовс запустится, нужно устранить источник проблемы:
- Просканировать диски на вирусы;
- Удалить «свежие» драйвера (если считаете, что именно они вызвали ошибку);
- Деинсталлировать недавно установленные приложения.
На крайний случай, выполняйте откат к одной из точек восстановления. Подробности этого процесса расписаны в статье по ссылке.
Аналогично поступаем и в случае, когда появляется черный экран и не какой реакции. Хотя и здесь могут быть свои нюансы, в зависимости от момента проявления дефекта. Сейчас узнаете больше.
Автор рекомендует:
Черный экран в начале загрузки
Он может указывать на серьезную неисправность аппаратного типа, что влечет за собой ремонтные работы. Какие же могут быть причины?
- Перегревание чипсета, приводящее к сбоям в работе южного и северного мостов;
- Вышла из строя видеокарта. При этом система может загружаться, Вы будете слышать звуки, но на экране - только «тьма». Для стационарного ПК можно попробовать подключить заведомо рабочий видео адаптер. С ноутбуком всё сложно – придётся нести его в сервис.
- Нарушена работа лампы подсветки дисплея, или же поврежден / отключен шлейф. Возможно, Вы проводили чистку лэптопа и случайно повредили (отключили) кабель, идущий от материнской платы к экрану. Способ проверки очень прост – подсоедините к ноуту внешний монитор. Если он работает, значит проблема не в этом.
- Сбой в оперативной памяти. Рекомендую полностью отключить ПК от сети, снять крышку и попробовать вытащить планки ОЗУ из слотов. Просмотреть, нет ли на них следов окисления. Затем вставить их аккуратно на место и запустить компьютер.
Для некоторых производителей лэптопов (к примеру, HP) характерна следующая ситуация: черный экран и мигает Caps Lock.
Оказывается, так задумано для диагностики неисправностей. Вот расшифровка «сигналов» по количеству миганий:
- 1 – проблема с процессором;
- 2 – повреждена система ввода / вывода (не включается БИОС);
- 3 – неисправность оперативки;
- 4 – не работает графическая карта (или контроллер);
- 5 – сбой чипсета;
- 6 – BIOS не может пройти проверку на подлинность.
Если же появляется черный экран с надписями на английском языке, то часто это связано с отказом жесткого диска. Система попросту не видит его. Чтобы проверить эту версию, необходимо зайти в BIOS. В большинстве случаев это достигается нажатием клавиш F2 / F12 / Del в самом начале загрузки ПК.
В Биосе следует проверить, видит ли компьютер HDD. Эта информация отображается на главном окне. Вы должны увидеть название диска напротив SATA.

Если там ничего не указано, значит следует:
- Либо отнести ноут на сервис;
- Либо самостоятельно разобрать его, проверить качество подключения, снять диск и подсоединить его к заведомо работающей системе.
Включение - выключение
Я неоднократно сталкивался с подобным явлением, когда после запуска ПК кулер включается на 2 секунды и выключается. Если вентилятор запускается, то причина не в системе охлаждения, а в блоке питания или поврежденной батарее.
Для ноутбука попробуйте снять аккумулятор и подсоединить кабель напрямую. Всё должно заработать. В стационарном варианте придется пробовать подключать другой блок (рабочий).
Возможна и другая ситуация: не слышен шум вентилятора, и система автоматически "глохнет". Это явно указывает на неработающий кулер, что приводит к активации защитного механизма.
Просто писк…

Что означает синий экран на ноутбуке с белыми буквами на английском языке
Этот экран называется BSOD (аббревиатура от английского Blue Screen Of Death — «Синий экран смерти»). Впрочем, со смертью (а в нашем случае с поломкой) такая ошибка имеет мало общего. Она лишь свидетельствует, что в системе вследствие программных или аппаратных неполадок возник сбой, который остановил работу компьютера.
Вероятность появления синего экрана не зависит от производительности ноутбука, года его выпуска или выполняемых задач. Такая ошибка может возникнуть на любом компе: Windows, несмотря на все свои достоинства, неидеальная операционная система, да и «железо» не сможет работать совсем без сбоев, какие бы качественные компоненты ни использовались.
Если на вашем лэптопе раз в несколько месяцев появляется BSOD, не стоит даже обращать внимания на такие мелочи. Задуматься нужно, если вылеты в синий экран происходят несколько раз в день. Также нужно предпринять экстренные меры, если ошибка возникает постоянно и не дает загрузит Виндовс.

Самое неприятное в синем экране то, что он появляется всегда неожиданно, а операционная система в аварийном порядке прекращает работу. Если вы работали за компьютером и забыли сохранить промежуточные результаты, восстановить их может быть сложно.
Если такое случилось во время сохранения в компьютерной игре, сейв может быть поврежден и не исключено, что придется перепроходить заново задание, на которое вы потратили несколько часов. В играх, где всего одна ячейка для автоматического сохранения прогресса прохождения, это может быть серьезной проблемой.
Расшифровка кодов ошибок
- DATA BUS ERROR.
Ошибка возникает при сбое в работе оперативной памяти или видеопамяти в графическом ускорителе. Основные причины — глюк в работе ОЗУ или программная несовместимость двух разных модулей. - STATUS IMAGE CHECKSUM MISMATCH.
Не найдены системная библиотека DLL или файл. С большой вероятностью нормально работать после такого Виндовс уже не сможет. - STATUS MISSED PROCESS TERMINATED.
Неправильная работа системных служб или драйверов. - UNEXPECTED KERNEL MODE TRAP.
Программная или аппаратная ошибка на уровне ядра системы. - KERNEL DATA INPAGE ERROR.
Глюки жесткого диска или SSD, вследствие чего Windows не может прочитать запрашиваемые данные. Причина — неполадки в работе слота САТА, контроллера HDD или SSD, битые сектора. - KERNEL STACK INPAGE ERROR.
Ошибка чтения файла подкачки из жесткого диска. Может возникнуть при конфликте винчестера и оперативной памяти. - PAGE FAULT IN NONPAGED AREA.
Запрашиваемые данные отсутствуют в памяти (например, пропали из фала подкачки). Может возникнуть при повреждении файловой системы или сбое в работе таблицы маршрутизации. - IRQL NOT LESS OR EQUAL.
Ошибка в работе драйверов или приложений. - NTFS FILE SYSTEM.
Неполадки с файловой системной вследствие аппаратной ошибки накопителя или действия вредоносного ПО. - KMODE EXCEPTION NOT HANDLED.
Проблемы в аппаратной части ноутбука, в том числе перегрев. - INACCESSIBLE BOOT DEVICE.
Ошибка в доступе к загрузочному разделу.
Последующие действия зависят от ошибки.
Причины появления BSOD на экране ноутбука
Рассмотрим основные причины, которые провоцируют появление BSOD.
Во время работы:
- Сбой в работе оперативной памяти.
Одна из наиболее частых причин появления BSOD. Неполадки могут носить программный и аппаратный характер. - Вирусы.
Вредоносное ПО, попадая в загрузочный сектор, может не только «положить» систему, но и не дать ей загрузиться в следующий раз. - Сбой в работе приложений.
Это могут быть как программы, так и игры. Последнее — довольно распространенное явление: если игра плохо оптимизирована, вылеты в синий экран будут периодически происходить у каждого игрока. - Драйвера.
Ошибка синего экрана возникает при их некорректной работе или конфликте с другими драйверами в системе. - Неправильный разгон видеокарты.
Если поднять частоту памяти и ядра выше допустимого, не исключен вылет в BSOD.

При загрузке Windows:
- Неправильный разгон.
Ошибка может возникнуть, если установить через БИОС неправильный множитель процессора. Проблема «лечится» установкой правильного значения или обнулением настроек. - Перегрев.
В группе риска в первую очередь графический адаптер. При его сильном перегреве возникает подобная ошибка. - Аппаратная поломка.
Если какая-то из деталей вышла из строя, компьютер может как не включаться, так и показывать синий экран смерти. - Конфликт компонентов.
При установке новых деталей они могут конфликтовать со старыми. Иногда это можно устранить правильными настройками БИОСа.
Выявление истинной проблемы облегчит ремонт.
Что делать, если при включении появляется синий экран смерти для Windows 7, 10
Поломка не слишком серьезная, но неприятная. Есть несколько способов устранить подобную проблему.
Запуск последней удачной конфигурации системы
Если BSOD появлялся несколько раз подряд, это может быть следствием глюка в операционной системе или программном обеспечении. Рекомендуется загрузить последнюю работоспособную конфигурацию Windows. Как это сделать:
- Выключите ноутбук и включите его повторно, чтобы он начал загружаться;
- Несколько раз нажмите кнопку F8, пока не появится меню выбора опций загрузки;
- Выберите пункт «Загрузка последней удачной конфигурации».
Запустится мастер восстановления системы, который разархивирует образ ОС из последней точки сохранения.
Если сохранение контрольных точек отключено, функция будет недоступна.
Откат драйверов и восстановление системы
Если проблема появилась после обновления драйверов, нужно откатить их до старой, стабильно работающей версии. Для этого нужно действовать, как в предыдущем случае, но выбрать «Загрузку безопасного режима». После загрузки ОС нажмите кнопку «Пуск», перейдите на панель управления и выберите «Диспетчер устройств».
Найдите последнее устройство, для которого вы обновили драйвера, кликните по нему ПКМ и выберите «Свойства». Во вкладке «Драйвер» нажмите кнопку «Откатить». Компонент восстановит старую версию драйверов и должен работать нормально.

Можно попробовать восстановить работоспособность Windows с помощью установочных диска или флешки. Как это сделать:
- Вставить накопитель в ноутбук.
- Во время перезагрузки нажимать кнопку F11, пока не появится Boot menu.
- Выбрать в списке установочные флешку или диск.
- При появлении меню с опциями выбрать «Восстановление системы».
- Выбрать операционную систему, которую вы собираетесь восстанавливать.
- Запустить Мастер восстановления.
- Дождаться окончания процедуры.
Желательно, чтобы на загрузочном носителе была записана та же сборка Виндовс, которая установлена на ноутбуке. Операционная система будет копировать оттуда системные файлы, которые могли быть повреждены. В разных сборках они могут отличаться, поэтому восстановление в этом случае не гарантировано.
Что делать, если при включении ноутбука синий экран без надписей
Синий экран без надписей — это не BSOD, а часть цветового оформления Windows (если это «чистая» сборка, а не мод с измененным загрузочным меню). Скорее всего, ОС пытается запуститься, но не загружается Проводник, поэтому и не появляются прочие элементы интерфейса. В большинстве случаев такой глюк исправляется банальной перезагрузкой компьютера.
Также возможет вариант, что при загрузке будет постоянно показываться не синий, а черный экран. Действовать нужно, как описано выше — загрузиться в безопасном режиме и попытаться восстановить последнюю удачную конфигурацию Виндовс. Также помогут рекомендации по избавлению от BSOD, рассмотренные далее.
Как убрать синий экран
Если, на ваш взгляд, синий экран смерти появляется слишком часто и гораздо чаще допустимой «статистической погрешности», можно немного «Поколдовать» с ноутбуком, чтобы избавиться от подобных неполадок. Рассмотрим самые эффективные способы.

Обновление Windows
На Панели управления запустите Центр обновления Windows. Если автоматическая проверка апдейтов отключена, поищите их самостоятельно, нажав кнопку «Поиск обновлений» в левой части меню. После установки свежих апдейтов вылеты в синий экран обычно проходят.
Важно! Официальная поддержка Windows 7 прекращена в начале 2020 года. Обновления больше не выпускаются, поэтому ноутбуку с этой ОС такой способ не поможет.
Обновление драйверов
В системе могут быть установлены старые версии драйверов на оборудование, которые вызывают аппаратные сбои. Для автоматического обновления всех необходимых драйверов до актуальных версий можно воспользоваться одной из таких программ:
- Auslogics Driver Updater.
- Driver Genius Pro.
- Snappy Driver Installer.
- DriverPack Solution.
- Driver Hub.
- Slim Drivers.
- Driver Booster Free.
Пользоваться этими приложениями очень просто: запускаете, нажимаете кнопку «Обновить драйверы», затем выбираете, какие именно вы хотите установить. Процесс их установки займет некоторое время и потребует перезагрузки ноутбука.
Чистка системного диска
На диске С:, где обычно установлена Windows, для ее корректной работы должно оставаться не менее 10% свободного места. В случае его нехватки возможны различные лаги, в том числе и вылеты в синий экран. Следует переместить на другой носитель все лишние файлы и почистить диск от «мусора». Для этого можно воспользоваться утилитами Auslogics Boost Speed или CCleaner.
Сброс настроек BIOS
Перезагрузите компьютер и до загрузки Windows нажмите кнопку F2, F10, Delete или Escape, чтобы зайти в настройки БИОСа. Для обнуления настроек в этом меню нужно выбрать пункт Load Default Settings. Если причина в неправильной найстройке оборудования, синий экран больше не должен появляться.
Проверка на вирусы
Вредоносное ПО, которое попало в загрузочный сектор, не всегда можно устранить с помощью Защитника Виндовс или другого антивируса. Лучше всего воспользоваться утилитой Dr.Web CureIT!, созданной специально для таких целей. Программа не требует у установки и запускается прямо с флешки. Так как антивирусные базы для нее отдельно не поставляются, а входят в программный пакет самого приложения, рекомендуется перед проверкой скачать актуальную версию с сайта разработчика.
Чистка от пыли
Причиной возникновения BSOD в том числе может быть и перегрев компонентов ноутбука. Пыль, которая со временем оседает на его «внутренностях», не дает нормально охлаждаться деталям, становясь причиной их перегрева. Для полной очистки нужно разобрать ноутбук и продуть его «начинку» с помощью бытового фена.

Параллельно стоит проверить плотность крепления всех комплектующих и целостность шлейфов. Также раз в году нужно менять термопасту на процессоре и на видеокарте, если она выполнена отдельным модулем, а не интегрирована в ЦП. Чистить ноутбук от пыли нужно не реже раза в полгода.
Заключение
Вот и все, что можно предпринять в случае появления синего экрана смерти. Если вы провели все вышеперечисленные манипуляции, но не избавились от BSOD, стоит обратиться в сервисный центр.
Скорее всего, причиной возникновения этой ошибки становится аппаратная поломка какого-то компонента компьютера. Какого именно, самостоятельно определить может быть сложно — лучше воспользоваться услугами опытных мастеров.
Что такое BSOD
Аббревиатура происходит от английского предложения «Blue screen of death». На экране устройства появляются белые буквы на фоне голубого или синего цвета. После этого устройство может зависнуть, выключиться или перезагружаться. Порой после перезагрузки гаджет загружается, но позже синий экран на ноутбуке появится снова. Фактически это значит, что произошел критический сбой в работе, и Виндовс не может продолжать работу. Подобное явление может наблюдаться в любой версии ОС – от самой новой Windows 10 до ее старых версий.
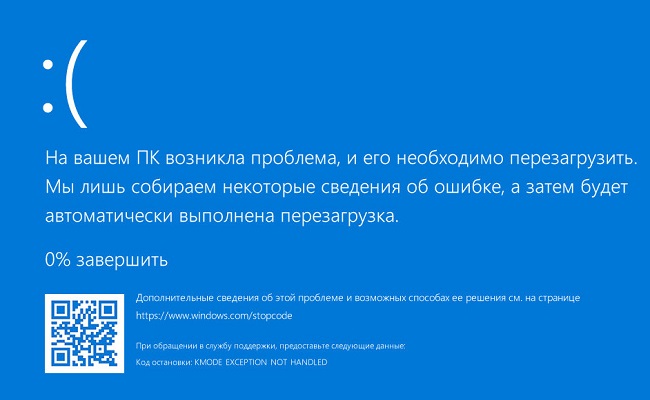
Причиной появления синего экрана смерти могут быть неполадки в работе драйвера, поломка аппаратных составляющих, вредоносные приложения, изменение настроек или результат установки приложений.
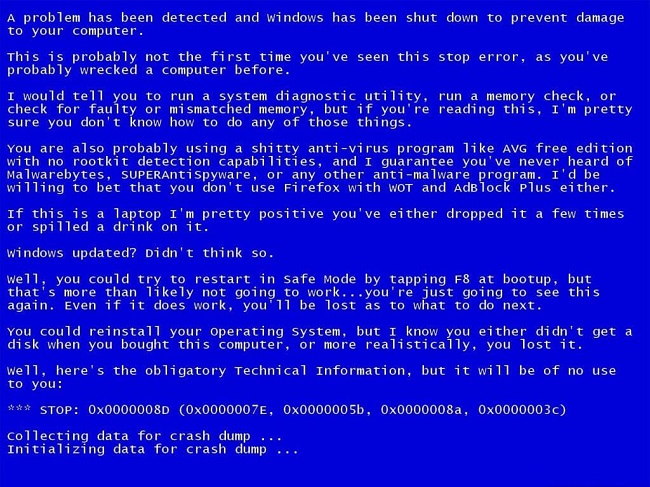
На разных ОС экран с ошибками визуально может отличаться. В Windows 7 и XP – это голубой фон с текстом и буквенно-цифровым кодом в конце. У Windows 8 и десятки может содержаться не только текст, но и быть грустный смайлик. Иногда экран просто синий без надписей. Что делать пользователю, если он столкнулся с проблемой – написано ниже.
Службы операционной системы
Виндовс часто слишком навязчива, но она создана таким образом, чтобы пользователь мог максимально просто решать возникающие проблемы. Если возник синий экран смерти на ноутбуке, можно применить в качестве таблетки разработанные для этого службы. В настройках устройства необходимо найти «безопасность» и «устранение неполадок». Пролистав перечень до надписи «синий экран» кликаем по «запустить устранение неполадок». Винда сама найдет причину сбоя и исправит ее.
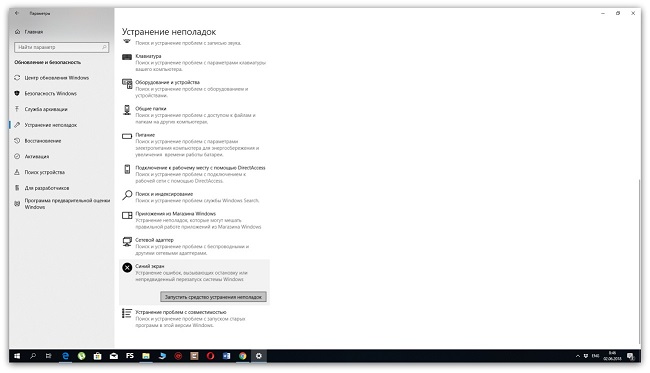
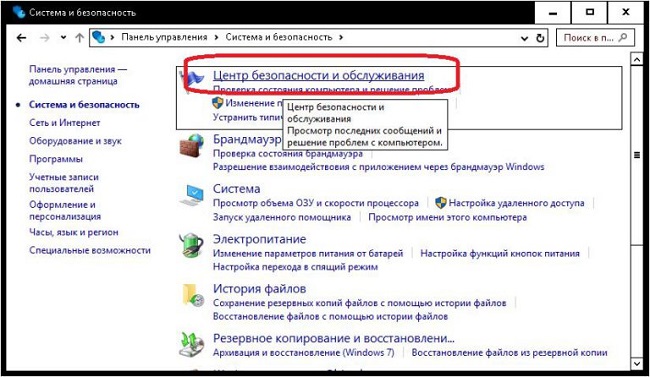
Ищем причину BSOD
Если совет выше не помог, и синий экран все равно появляется, то придется самостоятельно искать проблему. Для этого после очередного вывода синего экрана смотрим, что написано, и ищем код. Как было сказано выше, это может быть код из чисел и букв (0*00000А) или же просто слова, разделенные нижним подчеркиванием (SPIN_LOCK_ALREADY_OWNED). Переписываем код и вбиваем в поисковик, где появятся результаты с описанием проблемы, а также предложение по их устранению.
Если в случае появления экрана смерти устройство тут же перезагружается, и увидеть код ошибки не удается, на ноутбук следует установить приложение «BlueScreenView». Утилита сканирует систему и выводит список ошибок. Кстати, по некоторым из них можно понять, что именно произошло. Ошибки с расширением .sys указывают на системный сбой и повреждение системных файлов. Расширение .dll говорит о том, что библиотека служб dll повреждена, и нужно скачать удаленные или поврежденные файлы.

Для этого можно воспользоваться приложением DLL Suite. Оно достаточно простое, но пользователю придется в строке поиска приложения вводить название необходимого файла (их можно переписать из тех, что выдала утилита BlueScreenView). После этого DLL Suite самостоятельно скачивает файл из интернета и помещает, куда нужно.
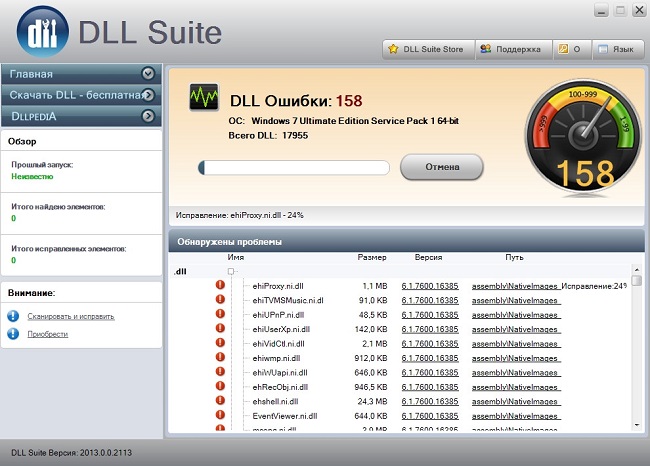
Синий экран без надписей
Иногда пользователь может наблюдать синий экран вообще без надписей. При этом может двигаться курсор. Фактически – это аналог BSOD. Если он пустой, то найти код ошибки все же можно. Для этого стоит заглянуть в C:\WINDOWS\Minidump. Это своего рода место, где сохраняется информация о сбоях, и в нем будут содержаться коды ошибок. Дальнейшие действия аналогичны предложенным выше вариантам. Если по указанному адресу папка не найдена (она обычно скрыта, и следует включить отображение скрытых папок) делаем так:

После очередного сбоя появится папка minidump, в которой сохраняются документы с полезной информацией.
Универсальные варианты
Иногда появление BSOD вызвано несерьезными проблемами – отсутствием обновлений ОС, вирусами, перегревом устройства. Их можно устранить, выполнив предложенные ниже действия. Все эти рекомендации не отнимут много времени и являются достаточно простыми, но при этом весьма эффективны для устранения синего экрана.
Отсутствие драйверов
В некоторых случаях сбой вызван не ошибкой, а отсутствием обновления, устаревшими драйверами или вирусами. Чтобы исключить эти возможности, следует открыть «центр обновления Windows» и скачать все возможные обновления. Помимо этого, гаджет нужно проверить на наличие вирусов, а также с помощью утилиты DriverPack (любая другая для установки драйвера) обновить драйвера всех компонентов системы.

Проблемное приложение
Если было замечено, что сбой произошел после установки нового приложения, но удалить его не получается по причине того, что при появлении рабочего стола начинается перезагрузка, стоит попробовать войти в систему через безопасный режим. В нем загружаются только те службы, которые необходимы для работы Виндовс. В этом случае можно удалить приложение и тем самым вылечить гаджет.

Перегрев ноутбука
Нередко причина синего экрана кроется в перегреве отдельных компонентов. Не будет лишним установить приложение для проверки температуры, хорошим вариантом является AIDA64 или CPU-Z. Дальнейшие действия в зависимости от результатов – покупка охлаждающей подставки, замена термопасты.
Неправильная работа компонентов системы
Причиной сбоя может быть некорректная работа жесткого диска или оперативной памяти. Для их проверки можно воспользоваться специальными утилитами. Хорошее приложение для проверки и исправления ошибок винчестера – HDD Regenerator. Оперативную память можно проверить родной утилитой для ОС Windows 7 и 8 – «диагностика проблем оперативной памяти», найти ее можно по соответствующему запросу в меню «выполнить».
После запуска приложения любым способом выше появится синее окно. Если в нем нет текста, подсвеченного красным цветом, то оперативная память работает правильно. Если появились надписи, подсвеченные красным, то найдены ошибки, и память придется менять.
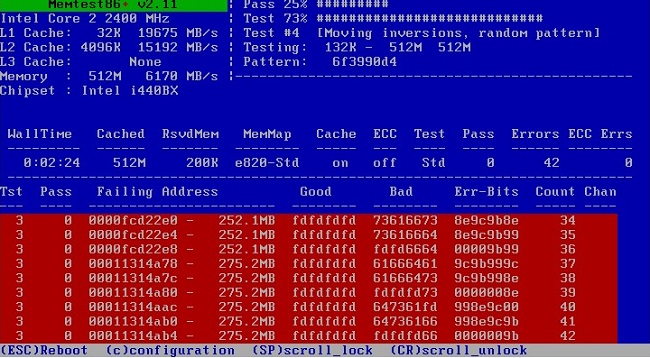
Распространенные ошибки
В качестве заключения приведены наиболее распространенные коды ошибок. Следует понимать, что разные ошибки вызваны разными причинами, но метод лечения может быть одинаковым.
Лучшие ноутбуки по мнению покупателей
Ноутбук Apple MacBook Air 13 with Retina display Late 2018 на Яндекс Маркете
Читайте также:


