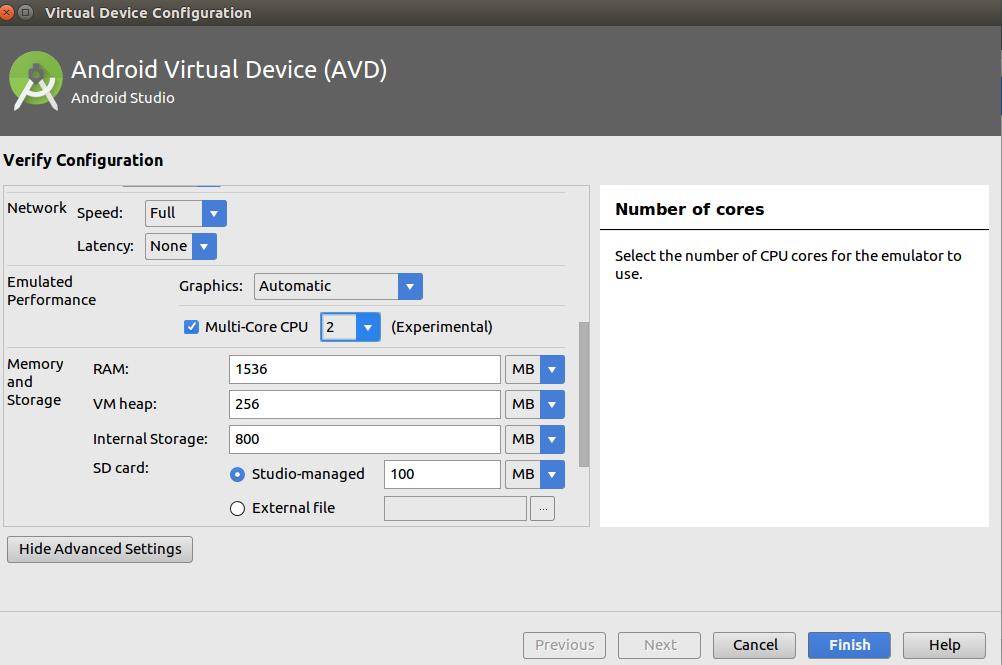При установке эмулятора андроид зависает компьютер
У вас на компьютере установлен NOX? Вы испытываете какую-либо форму лага во время его запуска? Эта статья специально разработана для вас! Здесь мы покажем вам некоторые наиболее эффективные способы устранения неполадок, чтобы устранить задержку и ускорить работу вашего NoxPlayer.
Однако, в зависимости от конфигурации, настроек и технических характеристик вашей системы (ПК), вы можете испытывать некоторые задержки при работе с NOX. По сути, производительность эмулятора полностью зависит от производительности вашей системы.
Следовательно, если вы испытываете какую-либо задержку во время работы NoxPlayer на вашем ПК, внимательно следите за этой статьей, поскольку мы предлагаем вам пять самых надежных решений для устранения неполадок, чтобы устранить и устранить задержку эмулятора NOX.
Следующие исправления ошибок являются одними из наиболее эффективных способов устранения задержки эмулятора NOX на ПК.
Включить виртуальные технологии (VT) в вашей системе

Виртуальная технология (VT) встроена в большинство стандартных компьютеров. Однако в большинстве случаев функция VT обычно отключается, и в этом случае вы неизбежно будете испытывать некоторые задержки при работе эмулятора NOX.
Чтобы решить эту проблему, все, что вам нужно сделать, это включить настройку VT в вашей системе, и вы ощутите значительное увеличение скорости работы NOX.
- ЧИТАЙТЕ ТАКЖЕ : 5 лучших эмуляторов для PUBG Mobile на ПК для новых впечатлений от игры
Чтобы включить VT на вашем компьютере, следуйте инструкциям ниже:
- Загрузите LeoMoon CPU-V и запустите его, чтобы проверить, поддерживает ли ваш компьютер VT.
- Кроме того, приложение покажет вам, включен ли VT или нет. Если это так, то что-то еще вызывает отставание; иначе. перейдите к следующим шагам. VT обычно встроен в BIOS ПК.
- Нажмите клавиши «Windows + R», чтобы открыть диалоговое окно «Выполнить».
- В поле «Выполнить» введите «Dxdiag».
- Выберите «ОК». Это откроет детали BIOS вашего ПК.
- После просмотра сведений о BIOS вы можете запустить BIOS, чтобы активировать встроенный в него VT.
Процедура запуска BIOS варьируется в зависимости от платформы. Следовательно, в зависимости от сборки вашей системы описанная здесь процедура может не сработать.
Выполните следующие шаги для запуска BIOS в вашей системе:
- Выключите компьютер и перезагрузите его.
- В меню загрузки запустите BIOS, нажав кнопку «F2» (или любую из F-клавиш, в зависимости от вашей системы).
- Перейдите в «Конфигурация» и найдите одно из следующего:
- Виртуализация
- Виртуальные технологии Intel или
- VT-х.
Если это не работает, вы можете попробовать следующее исправление.
Переконфигурируйте RAM и CPU, выделенные для NOX
- ЧИТАЙТЕ ТАКЖЕ : Лучшие бесплатные эмуляторы Android для Windows 10/8.1/7 [обновлено до 2019 года]
Чтобы настроить ЦП и ОЗУ, выделенные для NoxPlayer, следуйте пошаговой инструкции ниже:
![]()
- Запустите NOX и перейдите в верхний правый угол главной страницы.
- Нажмите на «Настройки».
- В разделе «Настройки» выберите «Дополнительно».
- Установите флажок «Настроить».
- Настройте параметры производительности по своему усмотрению (установка CPU и RAM на более высокие значения является рекомендуемой конфигурацией).
- Введите желаемое значение в поле для процессора.
- Сделайте то же самое для оперативной памяти.
- Нажмите «Сохранить изменения»
NoxPlayer теперь должен работать с оптимальной производительностью.
Если вы все еще испытываете лаги, вы можете изменить режим рендеринга графики (в разделе «Дополнительные настройки»).
Примечание. Пытаясь повысить производительность NOX с помощью настройки процессора и оперативной памяти, убедитесь, что на компьютере достаточно места для процессора и оперативной памяти для выполнения других системных операций. Невыполнение этого требования может привести к возможному сбою системы.
Все еще испытываете лаги? Попробуйте следующее исправление.
Повышение производительности видеокарты
Как и большинство эмуляторов, для правильной работы NoxPlayer требуется стандартная настройка графики. Итак, если вы испытываете лаги, проблема может быть связана с вашей системной видеокартой (или с настройкой графического процессора).
Следуйте кратким рекомендациям ниже, чтобы повысить производительность видеокарты:
![]()
- В окне рабочего стола вашего ПК щелкните правой кнопкой мыши.
- В отображаемых параметрах выберите «Панель управления NVIDIA».
- Нажмите на «Управление настройками 3D».
- Перейдите на вкладку «Глобальные настройки».
- В раскрывающемся списке «Предпочитаемый графический процессор» выберите «Высокопроизводительный процессор NVIDIA».
Это подорвет производительность видеокарты
Однако, если вы хотите настроить видеокарту на более высокую производительность только на NoxPlayer, вы можете настроить этот параметр следующим образом:
![]()
- В разделе «Управление настройками 3D» (как описано выше) перейдите на вкладку «Настройки программы».
- В раскрывающемся списке «Выберите программу для настройки» выберите NoxPlayer.
- Во втором раскрывающемся меню выберите «Высокопроизводительный процессор NVIDIA».
- Нажмите «Применить», чтобы сохранить изменения.
- И все готово!
Примечание. Для этого процесса требуется два набора видеокарт. Следовательно, вам необходимо проверить, есть ли в вашей системе две видеокарты.
Кроме того, вы можете обновить драйверы видеокарты с помощью программы обновления драйверов.
- ЧИТАЙТЕ ТАКЖЕ : 8 лучших консольных эмуляторов Windows для использования
Исправление задержки эмулятора Nox путем очистки кэша
Чтобы очистить кэш NoxPlayer, следуйте приведенным ниже инструкциям:
- Зайдите в «Настройки» и нажмите на нее.
- Выберите «Приложения».
- Найдите вкладку «ВСЕ» и выберите «Хранилище мультимедиа».
- Нажмите на иконку «Очистить данные»
- Выберите «OK» во всплывающем окне подтверждения.
- После очистки кэша NoxPlayer теперь должен работать нормально, без задержек.
Переустановите NOX
Вы можете скачать последнюю версию NoxPlayer здесь (только для Windows).
Заключение
В любом случае мы наметили пять стандартных процедур устранения неполадок, которые, при правильном применении, позволят устранить отставание эмулятора NOX и ускорить работу программы на вашем ПК.
Если вы найдете эту часть полезной (или иным образом), пожалуйста, оставьте нам комментарий в указанном поле ниже.
В этой статье описаны наиболее типичные ошибки и предупреждения, возникающие при настройке и запуске Android Emulator. Кроме того, описываются решения для этих ошибок, а также различные советы по устранению неполадок, которые помогут вам диагностировать проблемы с эмулятором.
Проблемы развертывания в Windows
Ошибки развертывания
Если отображается ошибка о сбое при установке APK на ваш компьютер или при запуске Android Debug Bridge (adb), убедитесь, что пакет SDK для Android может подключиться к эмулятору. Для проверки связи с эмулятором сделайте следующее:
Запустите эмулятор из Android Device Manager (выберите ваше виртуальное устройство и зажмите Запустить).
Откройте командную строку и перейдите в папку, в которой установлен adb. Если пакет SDK для Android установлен в расположении по умолчанию, adb находится в каталоге C:\Program Files (x86)\Android\android-sdk\platform-tools\adb.exe; в противном случае измените этот путь для расположения пакета SDK для Android на вашем компьютере.
Введите следующую команду:
Если эмулятор доступен из Android SDK, то он отобразится в списке подключенных устройств. Пример:
Если эмулятор не появился в этом списке, запустите Диспетчер пакетов SDK для Android, примените все обновления и запустите эмулятор еще раз.
Ошибка доступа к MMIO
Отсутствующие сервисы Google Play
Если виртуальное устройство, запущенное в эмуляторе, не поддерживает установленные сервисы Google Play или Google Play Маркет, это часто связано с тем, что виртуальное устройство было создано без этих пакетов. При создании виртуального устройства (см. раздел Управление виртуальными устройствами с помощью Android Device Manager) не забудьте выбрать один или оба из следующих вариантов:
- API Google – включает Сервисы Google Play в виртуальное устройство.
- Google Play Маркет – включает Google Play Маркет в виртуальное устройство.
Например, это виртуальное устройство будет включать сервисы Google Play и Google Play Маркет:
Образы Google Play Маркет доступны только для некоторых типов базовых устройств, например Pixel, Pixel 2, Nexus 5 и Nexus 5X.
Проблемы производительности
Проблемы производительности обычно вызваны одной из следующих проблем:
Эмулятор работает без аппаратного ускорения.
Виртуальное устройство, работающее в эмуляторе, не использует образ системы на базе x86.
В следующих разделах подробно описаны эти сценарии.
Аппаратное ускорение отключено
![Пример предупреждения Диспетчера устройств]()
Аппаратное ускорение включено, но эмулятор работает слишком медленно
Распространенной причиной этой проблемы является отсутствие образа на базе x86 в виртуальном устройстве (AVD). При создании виртуального устройства (см. раздел Управление виртуальными устройствами с помощью Android Device Manager) не забудьте выбрать образ системы на базе x86:
Проблемы с аппаратным ускорением
При использовании Hyper-V или HAXM для аппаратного ускорения вы можете столкнуться с проблемами конфигурации или конфликтами с другим программным обеспечением на компьютере. Проверьте, включено ли аппаратное ускорение (и какой метод ускорения используется в эмуляторе), введя следующую команду в командной строке:
Эта команда предполагает, что пакет SDK для Android установлен в расположении по умолчанию C:\Program Files (x86)\Android\android-sdk; в противном случае измените этот путь для расположения пакета SDK для Android на вашем компьютере.
Аппаратное ускорение недоступно
Если аппаратное ускорение недоступно, инструкции по его включению на компьютере см. в разделе Ускорение с помощью Hyper-V.
Неправильные настройки BIOS
Чтобы устранить эту проблему, перезагрузите BIOS на компьютере и включите следующие параметры:
- Технология виртуализации (может иметь другое название в зависимости от производителя системной платы).
- Предотвращение исполнения данных на основе оборудования.
Если аппаратное ускорение включено и BIOS настроен правильно, эмулятор должен успешно работать с аппаратным ускорением. Однако с Hyper-V и HAXM все равно могут возникать проблемы, как описано далее.
Проблемы с Hyper-V
В некоторых случаях при включении одновременно Hyper-V и платформы гипервизора Windows в диалоговом окне Включение и отключение компонентов Windows Hyper-V включается некорректно. Чтобы убедиться, что Hyper-V включен, сделайте следующее:
Введите powershell в поле поиска Windows.
Щелкните правой кнопкой мыши Windows PowerShell в результатах поиска и выберите Запуск от имени администратора.
В консоли PowerShell выполните следующую команду:
В консоли PowerShell выполните следующую команду:
Если Hyper-V и (или) платформа гипервизора не включены, используйте следующие команды PowerShell для их включения:
После завершения этих команд выполните перезагрузку.
Дополнительные сведения о включении Hyper-V (в том числе методы включения Hyper-V с помощью средства обслуживания и администрирования образов развертывания) см. в разделе Установка Hyper-V.
Проблемы с HAXM
Проблемы с HAXM часто вызваны конфликтом с другими технологиями виртуализации, неправильной конфигурацией или устаревшим драйвером HAXM.
Процесс HAXM не запущен
Если решение HAXM установлено, введите следующую команду в командной строке, чтобы проверить, что процесс HAXM запущен:
Если процесс HAXM запущен, вы увидите примерно следующий результат:
Если параметр STATE не равен RUNNING , то для решения этой проблемы см. раздел Использование Intel Hardware Accelerated Execution Manager.
Конфликты HAXM с другими технологиями виртуализации
HAXM может конфликтовать с другими технологиями, использующими виртуализацию, такими как Hyper-V, Windows Device Guard и некоторые антивирусы:
Hyper-V – если вы используете версию Windows младше версии Windows 10 с обновлением за апрель 2018 г. (сборка 1803) , а Hyper-V включен, см. раздел Отключение Hyper-V, чтобы включить HAXM.
Device Guard – Device Guard и Credential Guard могут препятствовать отключению Hyper-V на компьютерах с Windows. Порядок отключения Device Guard и Credential Guard см. в разделе Отключение Device Guard.
Антивирусное ПО – если на вашем компьютере запущенно антивирусное ПО, использующее аппаратную виртуализацию (например, Avast), отключите или удалите его, перезагрузите компьютер и снова запустите эмулятор Android.
Неправильные настройки BIOS
Если вы используете HAXM на компьютере с Windows, HAXM не заработает, пока технология виртуализации (Intel VT-x) не будет включена в BIOS. Если VT-x отключен, то при попытке запуска Android Emulator вы получите следующую ошибку:
Компьютер удовлетворяет требованиям для запуска HAXM, но технология виртуализации Intel (VT-x) отключена.
Для исправления этой ошибки перезагрузите компьютер в BIOS, включите VT-x и SLAT (трансляция адресов второго уровня) и перезагрузите компьютер обратно в Windows.
Отключение Hyper-V
Если вы используете версию Windows младше версии Windows 10 с обновлением за апрель 2018 г. (сборка 1803) , а Hyper-V включен, нужно отключить Hyper-V и перезапустить компьютер для установки и использования HAXM. Если вы используете версию Windows 10 с обновлением за апрель 2018 г. (сборка 1803) или более позднюю, Android Emulator версии 27.2.7 или более поздней может использовать Hyper-V (вместо HAXM) для аппаратного ускорения, поэтому отключать Hyper-V не требуется.
Технологию Hyper-V можно отключить из панели управления, выполнив следующие действия:
Введите компоненты windows в поле поиска Windows и выберите Включение и отключение компонентов Windows в результатах поиска.
Снимите флажок Hyper-V:
![Отключение технологии Hyper-V в диалоговом окне "Компоненты Windows"]()
Также для отключения гипервизора Hyper-V можно использовать следующую команду Powershell:
Disable-WindowsOptionalFeature -Online -FeatureName Microsoft-Hyper-V-Hypervisor
Intel HAXM и Microsoft Hyper-V не могут быть активны одновременно. К сожалению, переключение между технологиями Hyper-V и HAXM без перезагрузки компьютера невозможно.
В некоторых случаях выполнение описываемых выше действий не позволяет отключить технологию Hyper-V, если включены функции Device Guard и Credential Guard. Если вам не удается отключить Hyper-V (или по всем признакам эта технология отключена, но установка HAXM все равно завершается сбоем), отключите функции Device Guard и Credential Guard, выполнив действия, описываемые в следующем разделе.
Отключение функции Device Guard
Функции Device Guard и Credential Guard могут препятствовать отключению технологии Hyper-V на компьютерах под управлением ОС Windows. Это часто происходит на компьютерах, присоединенных к доменам, которые настраиваются и контролируются управляющей ими организацией. Чтобы проверить, выполняется ли функция Device Guard в ОС Windows 10, выполните следующие действия:
Введите Сведения о системе в поле поиска Windows и выберите Сведения о системе в результатах поиска.
В разделе Сведения о системе проверьте наличие службы Безопасность на основе виртуализации Device Guard и убедитесь, что она имеет состояние Выполняется:
![Функция Device Guard установлена и выполняется]()
Если функция Device Guard включена, выполните следующие действия для ее отключения:
Убедитесь, что технология Hyper-V отключена в окне Включение или отключение компонентов Windows, как описывается в предыдущих разделах.
В поле поиска Windows введите gpedit.msc и выберите элемент Изменение групповой политики. Будет запущен редактор локальных групповых политик.
В редакторе локальных групповых политик выберите Конфигурация компьютера > Административные шаблоны > Система > Device Guard:
![Функция Device Guard в редакторе локальных групповых политик]()
Измените значение параметра Включить средство обеспечения безопасности на основе виртуализации на Отключено (как показано выше) и закройте редактор локальных групповых политик.
В поле поиска Windows введите cmd. Когда в результатах поиска появится элемент Командная строка, щелкните пункт Командная строка правой кнопкой мыши и выберите Запустить от имени администратора.
Скопируйте и вставьте следующие команды в окно командной строки (если диск Z: используется, выберите вместо него букву свободного диска):
Перезапустите компьютер. На экране загрузки должен появиться запрос следующего вида:
Вы действительно хотите отключить Credential Guard?
Нажмите указанную в запросе клавишу, чтобы отключить Credential Guard.
После перезагрузки компьютера еще раз убедитесь, что технология Hyper-V отключена (см. ранее описываемые действия).
Если технология Hyper-V по-прежнему не отключена, значит, отключение функций Device Guard или Credential Guard запрещено политиками на вашем присоединенном к домену компьютере. В таком случае вы можете запросить у администратора домена исключение, которое позволит отключить Credential Guard. Кроме того, вы можете использовать для работы с HAXM компьютер, который не присоединен к домену.
Дополнительные советы по устранению неполадок
Следующие рекомендации часто помогают диагностировать проблемы с эмулятором Android.
Запуск эмулятора из командной строки
Если эмулятор еще не запущен, вы можете запустить его из командной строки (а не из среды Visual Studio) для просмотра его выходных данных. Как правило, образы AVD эмулятора Android хранятся в следующем расположении (замените имя_пользователя своим именем пользователя Windows):
C:\Users\имя_пользователя\.android\avd
Запустите эмулятор с образом AVD из этого расположения, передав имя папки AVD. Например, эта команда запускает виртуальное устройство Android с именем Pixel_API_27:
В этом примере предполагается, что пакет SDK для Android установлен в расположении по умолчанию C:\Program Files (x86)\Android\android-sdk; в противном случае измените этот путь для расположения пакета SDK для Android на вашем компьютере.
При выполнении этой команды вы получите много строк выходных данных во время запуска эмулятора. В частности, вы увидите строки, как в следующем примере, если аппаратное ускорение включено и работает должным образом (в этом примере для аппаратного ускорения используется HAXM):
Просмотр журналов Device Manager
Часто можно диагностировать проблемы с эмулятором, просмотрев журналы Device Manager. Эти журналы записываются в следующее расположение:
C:\Users\имя_пользователя\AppData\Local\Xamarin\Logs\16.0
Просмотрите файл DeviceManager.log в текстовом редакторе, например в Блокноте. Следующий пример записи журнала указывает, что HAXM не найден на компьютере:
Проблемы развертывания в macOS
Ошибки развертывания
Если отображается ошибка о сбое при установке APK на ваш компьютер или при запуске Android Debug Bridge (adb), убедитесь, что пакет SDK для Android может подключиться к эмулятору. Для проверки связи сделайте следующее:
Запустите эмулятор из Android Device Manager (выберите ваше виртуальное устройство и зажмите Запустить).
Откройте командную строку и перейдите в папку, в которой установлен adb. Если пакет SDK для Android установлен в расположении по умолчанию, adb находится в каталоге
/Library/Developer/Xamarin/android-sdk-macosx/platform-tools/adb; в противном случае измените этот путь для расположения пакета SDK для Android на вашем компьютере.
Введите следующую команду:
Если эмулятор доступен из Android SDK, то он отобразится в списке подключенных устройств. Пример:
Если эмулятор не появился в этом списке, запустите Диспетчер пакетов SDK для Android, примените все обновления и запустите эмулятор еще раз.
Ошибка доступа к MMIO
Отсутствующие сервисы Google Play
Если виртуальное устройство, запущенное в эмуляторе, не поддерживает установленные сервисы Google Play или Google Play Маркет, это обычно связано с тем, что виртуальное устройство было создано без этих пакетов. При создании виртуального устройства (см. раздел Управление виртуальными устройствами с помощью Android Device Manager) не забудьте выбрать один или оба из следующих вариантов:
- API Google – включает Сервисы Google Play в виртуальное устройство.
- Google Play Маркет – включает Google Play Маркет в виртуальное устройство.
Например, это виртуальное устройство будет включать сервисы Google Play и Google Play Маркет:
![Пример AVD с включенными сервисами Google Play и Google Play Маркет]()
Образы Google Play Маркет доступны только для некоторых типов базовых устройств, например Pixel, Pixel 2, Nexus 5 и Nexus 5X.
Проблемы производительности
Проблемы производительности обычно вызваны одной из следующих проблем:
Эмулятор работает без аппаратного ускорения.
Виртуальное устройство, работающее в эмуляторе, не использует образ системы на базе x86.
В следующих разделах подробно описаны эти сценарии.
Аппаратное ускорение отключено
Аппаратное ускорение включено, но эмулятор работает слишком медленно
Распространенной причиной этой проблемы является отсутствие образа на базе x86 в виртуальном устройстве. При создании виртуального устройства (см. раздел Управление виртуальными устройствами с помощью Android Device Manager) не забудьте выбрать образ системы на базе x86:
![Выбор образа системы на базе x86 для виртуального устройства]()
Проблемы с аппаратным ускорением
При использовании платформы гипервизора или HAXM для аппаратного ускорения эмулятора вы можете столкнуться с проблемами, вызванными неправильной установкой или устаревшей версией macOS. Следующие разделы помогут вам устранить эту проблему.
Проблемы с платформой гипервизора
Если вы используете macOS 10.10 или более поздней версии на более новом компьютере Mac, эмулятор Android будет автоматически использовать платформу гипервизора для аппаратного ускорения. Но на более старых компьютерах Mac или компьютерах Mac под управлением версии macOS ранее 10.10 платформа гипервизора может не поддерживаться.
Чтобы определить, поддерживает ли компьютер Mac платформу гипервизора,откройте окно терминала и введите следующую команду:
Если компьютер Mac поддерживает платформу гипервизора, эта команда вернет следующий результат:
Если платформа гипервизора недоступна на компьютере Mac, следуйте инструкциям в разделе Ускорение с помощью HAXM, чтобы вместо этого использовать HAXM для ускорения.
Проблемы с HAXM
Если Android Emulator не запускается, обычно это вызвано проблемами с HAXM. Проблемы с HAXM часто вызваны конфликтом с другими технологиями виртуализации, неправильной конфигурацией или устаревшим драйвером HAXM. Переустановите драйвер HAXM при помощи процедуры, описанной в разделе Установка HAXM.
Дополнительные советы по устранению неполадок
Следующие рекомендации часто помогают диагностировать проблемы с эмулятором Android.
Запуск эмулятора из командной строки
Если эмулятор еще не запущен, вы можете запустить его из командной строки (а не из среды Visual Studio для Mac) для просмотра его выходных данных. Как правило, образы AVD эмулятора Android хранятся в следующем расположении:
Запустите эмулятор с образом AVD из этого расположения, передав имя папки AVD. Например, эта команда запускает виртуальное устройство Android с именем Pixel_2_API_28:
Если пакет SDK для Android установлен в расположении по умолчанию, эмулятор находится в каталоге
/Library/Developer/Xamarin/android-sdk-macosx/emulator; в противном случае измените этот путь для расположения пакета SDK для Android на вашем компьютере Mac.
При выполнении этой команды вы получите много строк выходных данных во время запуска эмулятора. В частности, вы увидите строки, как в следующем примере, если аппаратное ускорение включено и работает должным образом (в этом примере для аппаратного ускорения используется платформа гипервизора):
Просмотр журналов Device Manager
Часто можно диагностировать проблемы с эмулятором, просмотрев журналы Device Manager. Эти журналы записываются в следующее расположение:
эмулятор запущен, но не загружается дальше "android" мигающий текст.
в логах только повторяющиеся записи
отлично работал с виртуализацией KVM end, но внезапно остановился после обновления до эмулятора до 26.1.2-4077558.
обновление
спасибо albodelu за информацию об обновлении до 26.1.3. После Обновления Я имея:
KVM включен. Это была начальная ошибка, которую я исправил, добавив исполняемые разрешения в двоичные файлы эмулятора. Так сделай это снова. Принудительные эмуляторы для работы по:
и теперь чудо :) оба устройства эмулятор работают.
Примечание: эмулятор версии 26.1.3 является здесь в том числе интересные исправления. Я занят, чтобы пересмотреть его сейчас:
![enter image description here]()
проблемы, связанные с использованием эмулятора 26.1.2 здесь. Перезапустить последнюю сборку как я использовать 26.1.3 или установить локально
мой ответ не является точным решением вашей проблемы, но использовать Genymotion для моделирования. Он предлагает множество устройств от разных брендов и более надежных виртуальных. Я использую AVD только в Android Studio, когда я должен тестировать датчики практически. Этот эмулятор по-прежнему громоздкий и очень проблематичный.
![enter image description here]()
У меня есть эта проблема, когда я использую аппаратное ускоренное изображение. Решение, которое работает для меня и может работать для вас, - это создать новое виртуальное устройство и выбрать "программное обеспечение" в разделе "Эмулируемая производительность":
У меня было несколько раз, когда эмулятор обновляется.
единственное решение, которое я нашел, если вы можете это решение, - удалить эмулятор и повторно создать его снова, и после этого он должен работать нормально.
объяснение:
Epoch: 140737476643856 / * это значение миллисекунды дает, когда вы создали этот эмулятор*/
Res/ResMax/Virt / VirtMax
Res - память ресурсов, используемая процессом (процесс загрузки). Поскольку ваш процесс загрузки использует вашу общую ОЗУ (ОЗУ эмулятора), это своего рода зависание.
ResMax - память ресурса обозначает полную фактическую Память ОЗУ ваш эмулятор.
Вирт - Виртуальная память, используемая процессом. Это память подкачки.
VirtMax - максимальная Виртуальная память, доступная в эмуляторе.
/*Примечание: поскольку процесс загрузки не использовал всю виртуальную память, эмулятор все еще работает. Но поскольку вся ОЗУ заполнена, обработка происходит, но она не может идти дальше. Таким образом, он продолжает показывать "Android" на экране.
Я эти решения основаны на заказе (лучшее-это самое лучшее).
1) увеличьте объем оперативной памяти эмулятора. Примечание: Вы должны иметь больше оперативной памяти на вашем ноутбуке. Вы также должны проверить использование ОЗУ вашего хост-компьютера.
2) Если ваша хост-машина (ноутбук) не имеет больше ОЗУ, то вы можете найти альтернативный эмулятор, такой как GenyMotion, BlueStacks, который занимает меньше памяти, чем эмулятор Android.
вот изображение, как вы можете увеличить размер ОЗУ в эмуляторе.
![enter image description here]()
открыть ADV > правка > Показать дополнительные настройки > ниже появится экран > увеличить ОЗУ
Примечание: размер кучи VM не имеет ничего общего с вашей проблемой. Каждое приложение является отдельным экземпляром виртуальной машины Dalvik. Куча VM дает, как много ОЗУ вы можете, по максимуму, назначить для каждого приложения.
Примечание: эта проблема не связана с вашей графикой. Это проблема зависания времени загрузки. Таким образом, Эмулированная производительность на основе программного или аппаратного обеспечения не должна быть ответом.
У меня была такая же проблема при использовании эмуляторов Android-SDK. Это решение работает, если у вас есть среда сборки Android; в моем случае AOSP. В этом случае эмулятор, который вызвал ту же проблему, что и OP и другие, был emulator64-arm из SDK. Когда я попробовал AOSP / prebuilts emulator64-arm, он работал просто отлично. Обычный эмулятор AOSP также работал,и вы можете использовать их с AVDs. Надеюсь, это поможет, удачи.
Nox зависает на 99 процентах, что делать подробная инструкция по исправлению ошибок запуска эмулятора.
Может быть, несколько причин, почему при запуске Нокс завис на 99 процентах, но точно известно, что это ошибка старых версий эмулятора и самым логичным и действенным средством будет, если вы обновите, либо полностью переустановите Nox App Player.
Нажмите зелёную кнопку и скачайте программу последней версии, установите эмулятор поверх, либо удалите предыдущую версию Нокс плеера. О том, как полностью удалить Нокс прочитайте здесь.
Внимание!
При полной переустановке Nox Player сохраните бэкапы созданных инстанций эмулятора, чтобы не потерять установки и настройки, как это сделать прочитайте здесь.
Давайте разберёмся, почему Nox зависает на 99 процентах, что делать пользователям, которые не хотят обновлять эмулятор, а оставить по тем или иным причинам старую версию.
Самая распространённая причина ошибки разблокировки — конфликт с антивирусным программным обеспечением. Первым делом отключите брандмауэр Windows и антивирус на компьютере.
Не будем вдаваться в подробности, как это сделать, потому как пользователи используют разные версии Windows и разные антивирусы просто погуглите, как отключить файервол установленной у вас операционки и антивирус, либо добавить Нокс в исключения.
Конфликты с процессорами AMD
Если вы используете компьютер на базе процессора AMD, причиной почему Нокс виснет на 99 процентах зачастую бывает конфликт между технологией AMD-V и работой эмулятора. Чтобы избавиться от ошибки запуска активируйте технологию виртуализации в вашем BIOS.
Кроме того, что это разрешит ошибку, VT значительно улучшает производительность эмулятора. О том, как включить технологию виртуализации прочитайте здесь.
Устаревшая видеокарта или драйвер
Другая причина, по которой Nox доходит до 99 процентов и не запускается это устаревшая модель видеокарты или драйвер. Минимальные требования для запуска Nox App Player говорят о том, что ваш видеоадаптер должен иметь поддержку спецификации OpenGL 2.0 или версии выше.
Чтобы узнать, поддерживает ли ваша видеокарта нужную версию OpenGL, скачайте маленькую утилиту OpenGLChecker и запустите проверку.
- Распакуйте архив и запустите OpenGLChecker.exe.
- В окне программы выберите первый пункт — Properties.
- Напротив, GL version высветится поддерживаемая видеокартой версия OpenGL, а в разделе Renderer модель видеокарты.
Если по результатам проверки видеокарта не имеет поддержки OpenGl 2.0, то единственным решением будет покупка новой видеокарты. Если проверка показывает поддержку OpenGL, тогда обновите драйвера. Модель вашей видеокарты также высветится в утилите, погуглите её название и скачайте драйвер последней версии.
Файловая система
Следующей причиной, по которой Nox зависает на 99 процентах может служить выбор файловой системы. Если установить программу на диск, который форматирован в FAT32 это может вызвать ошибку запуска, так как FAT32 имеет ограничения на максимальный размер одного файла.
Узнайте, в какой файловой системе форматирован жёсткий диск, для этого откройте иконку «Компьютер» на рабочем столе, щёлкните по логическому диску правой кнопкой мышки и вызовите свойства. На вкладке «Общие» указано, в какой файловой системе форматирован раздел.
Если ваш логический раздел форматирован в FAT32 переустановите Нокс на раздел с NTFS или переформатируйте жёсткий диск. Для того как изменить файловую систему просто погуглите это.
Внимание!
При форматировании диска все сохранённые данные потеряются, сохраните их на другом логическом диске или сделайте бэкап.
Если после перечисленных выше решений Nox не работает, вероятно, причина ошибки в работе, установленной Windows.
Решение проблем с системой
Это решение относится к случаям, когда Nox останавливается на 99 процентах и выдаёт ошибку по причинам неисправности операционной системы. Не изменяйте параметров представленной ниже утилиты, если не знаете, что делаете.
Если проделанных выше действий не хватило, чтобы решить ошибку зависания Нокс плеера, рассмотрите установку другого эмулятора, который вы можете выбрать из топа на главной странице сайта.
Нокс установка не выполнена — что делать при появлении проблем при установке Nox на компьютер.
Не удалось проверить компоненты эмулятора Nox — что делать, если во время использования Нокса появляются проблемы с работой файлов внутри программы.
Nox не запускается — разбор самых распространённых проблем запуска Нокс, включая грамотную переустановку.
Nox чёрный экран при запуске — DirectX или OpenGL, решаем проблемы с графикой эмулятора Android.
Nox не работает клавиатура — подробная инструкция, как решить проблему с использованием ввода клавиатурой компьютера.
Читайте также: