При проверке компьютера на наличие вредоносного по произошла ошибка
Сведения об устранении неполадок в этой статье могут помочь вам, если вы столкнулись с какой-либо из указанных ниже проблем при обнаружении и удалении вредоносных программ с помощью антивирусной программы в Microsoft Defender, Microsoft Security Essentials или других антивредоносных решений Майкрософт:
Если проверки занимают слишком много времени или выполняются очень медленно, попробуйте сделать следующее:
Убедитесь, что на диске достаточно места
Антивирусной программе в Microsoft Defender требуется место на диске для удаления файлов вредоносных программ и помещения их в карантин. Если на компьютере недостаточно места, особенно на системном диске (обычно на диске C), программа не сможет полностью удалить угрозу. Справку по освобождению места см. в следующих разделах:
После освобождения некоторого места выполните обновление, а затем повторно запустите проверку.
Полная проверка объемного диска с большим количеством файлов занимает много времени. Крупные файлы, особенно архивы, такие как ZIP-файлы, проверяются дольше.
Запускайте проверку, пока компьютер не используется, закрыв все другие программы
Проверка использует системные ресурсы, такие как процессор и память. Если у вас запущены другие программы, они могут создавать своего рода затор трафика, который может замедлить проверку вредоносных программ, даже если вы не используете их активно. Попробуйте закрыть ненужные приложения во время проверки.
Совет: Для достижения наилучших результатов попробуйте перезагрузить компьютер и сразу выполнить проверку, не открывая другие приложения.
Если в антивирусной программе в Microsoft Defender регулярно происходят ошибки во время проверок или удаления вредоносных программ, попробуйте сделать следующее:
Отправьте нам свой отзыв, чтобы мы как можно быстрее выпустили исправление. По умолчанию Windows автоматически собирает сведения об ошибках, но описание ошибки в приложении "Центр отзывов" может помочь нам быстрее устранить ошибку.
Совет: Вы можете быстро запустить приложение "Центр отзывов о Windows" в Windows 10, нажав клавишу Windows + F.
Запустите Центр обновления Windows, чтобы применить исправления и обновить компоненты до последних версий.
Если в антивирусной программе в Microsoft Defender регулярно происходят ошибки во время обновления, попробуйте установить последние обновления безопасности вручную.
Для обнаружения новейших угроз используйте эффективное антивредоносное ПО, например антивирусную программу в Microsoft Defender, встроенную в Windows. Перед проверкой убедитесь, что важнейшие компоненты безопасности включены и что антивирусная программа в Microsoft Defender обновлена до последней версии.
Используйте антивирусную программу в Microsoft Defender с функцией облачной защиты
По умолчанию включены следующие дополнительные функции. Если вы их отключили, рекомендуется включить их для обеспечения наилучшей защиты:
Автоматическая отправка образцов
Чтобы включить эти функции, сделайте следующее:
Выберите Пуск > Параметры > Обновление и безопасность > Безопасность Windows > Защита от вирусов и угроз.
В разделе Параметры защиты от вирусов и угроз выберите Управление параметрами.
Убедитесь, что параметры Облачная защита и Автоматическая отправка образцов установлены в положение Вкл.
Эти параметры значительно повышают вероятность обнаружения неизвестных вредоносных программ и обеспечивают автоматическое создание новых обновлений системы безопасности, помогающих защитить все другие компьютеры с антивирусной программой в Microsoft Defender от новых обнаруженных угроз.
Обновление антивирусной программы в Microsoft Defender перед проверкой
По умолчанию антивирусная программа в Microsoft Defender автоматически обновляет определения не менее раза в день. Наличие обновлений можно также проверять вручную:
Выберите Пуск > Параметры > Обновление и безопасность > Безопасность Windows > Защита от вирусов и угроз.
В разделе Обновления защиты от вирусов и угроз выберите Проверить наличие обновлений.
В разделе Определения угроз выберите Проверить наличие обновлений.
Если вы продолжаете сталкиваться с подозрительными файлами, которые не обнаруживает антивирусная программа в Microsoft Defender, отправьте их Майкрософт для анализа.
Даже после удаления вредоносные программа может вернуться на компьютер, если вы посетите веб-сайт, на котором она размещена, или снова получите ее по электронной почте. Избегайте веб-сайтов, на которых могут быть вредоносные программы, например сайты для незаконного скачивания файлов.
Для защиты от угроз с вредоносных веб-сайтов используйте современный браузер, такой как Microsoft Edge, который использует фильтр SmartScreen в Microsoft Defender для выявления сайтов с плохой репутацией. Выполните обновление до последней версии Windows, чтобы воспользоваться целым рядом встроенных улучшений системы безопасности.
В некоторых случаях повторное обнаружение одних и тех же вредоносных программ происходит из-за того, что необнаруженный вредоносный компонент постоянно незаметно переустанавливает обнаруженную вредоносную программу. Как правило, вредоносная программа переустанавливается и повторно обнаруживается сразу после перезапуска компьютера. Чтобы решить эту проблему, попробуйте выполнить проверку с помощью автономного Microsoft Defender для выявления скрытых угроз
Проверка с помощью автономного Защитника Windows
Если одни и те же вредоносные программы продолжают заражать ваш компьютер, воспользуйтесь автономным Защитником Windows для поиска и удаления повторяющихся вредоносных программ. Автономный Microsoft Defender — это средство проверки, функционирующее за пределами Windows, что позволяет ему обнаруживать и удалять вредоносные программы, которые скрываются во время работы Windows.
Примечание: Перед запуском проверки с помощью автономного Microsoft Defender сохраните свою работу. Перед выполнением проверки компьютер перезапустится.
Для запуска автономной проверки в Windows:
Выберите Пуск > Параметры > Обновление и безопасность > Безопасность Windows > Защита от вирусов и угроз.
В разделе Текущие угрозы выберите Параметры проверки.
Выберите Проверка с помощью автономного Защитника Windows, а затем — Проверить сейчас.
В Windows 8.1 потребуется скачать автономный Microsoft Defender как отдельный инструмент. Дополнительные сведения см. в статье Защита компьютера с помощью автономного Microsoft Defender.
Вредоносная программа привела к необратимым изменениямЕсли вредоносная программа привела к необратимым изменениям на компьютере, попробуйте вернуть компьютер в исходное состояние. Эта процедура может включать в себя восстановление данных из резервной копии.
Возврат компьютера в исходное состояние, восстановление или переустановка системы
Создайте резервную копию всех файлов и параметров, которые требуется сохранить, чтобы восстановить их в дальнейшем. Windows предоставляет несколько вариантов возврата компьютера в исходное состояние или его восстановления. Если вы решите выполнить переустановку вручную, вам потребуется подготовить установочные диски, ключи продуктов и файлы настройки.
Примечание: Если возможно, восстановите файлы из резервных копий, созданных до заражения и хранящихся вне компьютера, например в хранилище OneDrive, которое регулярно создает облачные резервные копии с ведением журнала версий. Резервные копии, находившиеся на компьютере в момент заражения, могли быть изменены вредоносной программой.
Дополнительные сведения о переустановке или восстановлении Windows см. в следующих статьях:
Обновление программного обеспечения
Сразу после восстановления компьютера обновите программное обеспечение до последних версий. Последние версии программного обеспечения включают доступные исправления известных проблем безопасности. Это поможет защитить компьютер от вредоносных программ, использующих уязвимости в системе безопасности.
Дополнительные сведения об обновлении программного обеспечения Майкрософт и сторонних приложений см. в следующих статьях:
Отправка отзыва в Майкрософт
Майкрософт постоянно работает над улучшением взаимодействия пользователей со всеми текущими продуктами, включая антивирусную программу "Защитник Windows". Рекомендуется всем пользователям применять указанные ниже каналы обратной связи в составе Windows.
Настройте Windows на автоматический запрос отзывов. По умолчанию Windows уже настроена на автоматический запрос отзывов. Чтобы проверить, включена ли эта функция, перейдите в меню Пуск > Параметры > Конфиденциальность > Диагностика и отзывы. Убедитесь, что в разделе Частота формирования отзывов параметр настроен таким образом, чтобы Windows автоматически запрашивала отзывы.
Если у вас есть вопросы о параметрах конфиденциальности и отзывов, ознакомьтесь с разделом Диагностика, отзывы и конфиденциальность в Windows 10.
Вы можете не выполнить сканирование вредоносного программного обеспечения Chrome из-за устаревшего браузера Chrome или из-за поврежденных файлов cookie / данных браузера или установки самого браузера.

Когда уязвимый пользователь подозревает, что его браузер заражен шпионским / вредоносным / рекламным ПО, и пытается выполнить сканирование Chrome, он сталкивается с данной ошибкой.
Решение 1. Обновите Chrome до последней сборки
Браузер Chrome постоянно обновляется, чтобы удовлетворить постоянно меняющиеся технологические достижения и исправлять известные ошибки. Вы можете столкнуться с ошибкой под рукой, если вы используете устаревшую версию Chrome. В этом случае обновление Chrome до последней сборки может решить проблему.
- Откройте Google Chrome и в верхнем правом углу нажмите на вертикальный многоточие (3 вертикальные точки), а затем в показанном меню нажмите на «Настройки».Открыть настройки Chrome
- Затем в левой части окна прокрутите вниз до конца и нажмите «О Chrome».Open About Chrome
- Теперь на правой панели окна проверьте, доступно ли обновление (Chrome автоматически установит обновление, если оно доступно).Автоматическое обновление Chrome
- После обновления нажмите кнопку «Перезапустить», а затем проверьте, может ли Chrome выполнять сканирование на наличие вредоносных программ. Нажмите на кнопку «Перезапустить» после обновления Chrome.
Решение 2. Очистите файлы cookie и данные браузера Chrome
Файлы cookie используются Chrome для хранения связи между клиентом и сервером. Кроме того, Chrome использует кэш для повышения производительности и улучшения работы пользователей. Вы можете столкнуться с данной ошибкой, если файлы cookie / кэшированные данные повреждены по какой-либо причине. В этом контексте очистка файлов cookie и данных браузера может решить проблему.
- Откройте браузер Chrome и в верхнем правом углу окна нажмите на многоточие по вертикали, и в показанном меню нажмите Дополнительные инструменты.
- Теперь в подменю нажмите Очистить данные просмотра.Открыть Clear Browsing Data в Chrome
- Затем на вкладке «Дополнительно» выберите «Временной диапазон за все время» и выберите категории, которые вы хотите очистить (рекомендуется выбрать все категории).
- Теперь нажмите кнопку «Очистить данные» и при появлении запроса подтвердите удаление данных.Очистить данные просмотра за все время
- Затем перезапустите браузер и проверьте, нет ли в нем ошибок.
- Если нет, нажмите на 3 вертикальные точки в правом верхнем углу, а затем в показанном меню выберите «Настройки».
- Теперь в левой части окна разверните «Дополнительно» и нажмите «Сбросить и очистить».Нажмите на Сброс и Очистка в Chrome
- Затем в правой части окна нажмите Восстановить настройки до их исходных значений по умолчанию и подтвердите сброс настроек.Восстановить исходные настройки по умолчанию
- Теперь перезапустите браузер и проверьте, может ли он выполнить сканирование на наличие вредоносных программ.
Решение 3. Переустановите браузер Chrome
Если вам пока ничего не помогло, то, скорее всего, сама установка браузера будет повреждена и может стать причиной обсуждаемой проблемы. В связи с этим переустановка браузера Chrome может решить проблему.
- Выйдите из Chrome и убейте все запущенные процессы через диспетчер задач (обязательно).
- На панели задач вашей системы нажмите на поле поиска Windows и введите Панель управления. Затем в списке показанных результатов нажмите на панель управления.Открытая панель управления
- Теперь нажмите «Удалить программу».Удалить программу
- Затем в списке установленных программ щелкните правой кнопкой мыши Google Chrome, затем нажмите кнопку «Удалить» и, если потребуется, выберите удаление пользовательских данных.Удалить Google Chrome
- Теперь следуйте инструкциям на экране, чтобы удалить браузер Chrome, а затем перезагрузите систему.
- После перезапуска откройте проводник и перейдите в следующую папку:% LocalAppData% Google
- Затем удалите папку Chrome и перезагрузите систему.Удалить папку Chrome
- После перезагрузки скачать и переустановите браузер Chrome.
- После переустановки запустите браузер и не входите в него, а выполняйте сканирование на наличие вредоносных программ с помощью Chrome.

В чем причина этой проблемы? У этой проблемы есть три основных причины:
- Google Chrome устарел.
- Файлы cookie или данные браузера повреждены.
- Браузер поврежден.
Мы сосредотачиваемся на этих причинах и предлагаем три решения. Если вы не уверены, что именно вызывает Google Chrome потерпит неудачу, вы можете попробовать эти решения отдельно.
Если ваш компьютер заражен вирусами или вредоносным ПО, вам следует использовать профессиональное антивирусное программное обеспечение для сканирования вашего устройства и удаления всех обнаруженных вирусов.
Обновление Chrome
- Откройте Google Chrome.
- Щелкните меню с тремя вариантами и выберите «Настройки».
- Нажмите О Chrome в меню слева.
- Chrome автоматически начинает проверку обновлений, а затем обновляет ваш браузер, когда обновление доступно. Весь процесс занимает некоторое время. Вы должны терпеливо ждать, пока он не закончится.
- После завершения процесса обновления вы можете нажать «Перезагрузить», чтобы снова открыть Chrome.
Удаление файлов cookie и кеш-файлов
Хотя кеш и файлы cookie хранят полезную информацию о веб-страницах, чтобы их можно было быстрее загрузить в последующих сеансах, повреждение любого из этих файлов может привести к сбою вашего браузера.
Ноябрьское обновление 2021:
Теперь вы можете предотвратить проблемы с ПК с помощью этого инструмента, например, защитить вас от потери файлов и вредоносных программ. Кроме того, это отличный способ оптимизировать ваш компьютер для достижения максимальной производительности. Программа с легкостью исправляет типичные ошибки, которые могут возникнуть в системах Windows - нет необходимости часами искать и устранять неполадки, если у вас под рукой есть идеальное решение:

В этой ситуации вы можете удалить кеш и файлы cookie для Google Chrome следующим образом:
- Нажмите Ctrl + H, чтобы открыть окно истории в Google Chrome.
- Выберите Очистить данные навигации.
- В окне «Очистить историю навигации» выберите для временного интервала Все время.
- Установите флажки, связанные с кешем и файлами cookie.
- Выберите «Очистить данные», чтобы очистить кеш и удалить файлы cookie.
Перезагрузите браузер и посмотрите, решит ли это вашу проблему.
Используйте редактор реестра

Шаг 1 Нажмите одновременно клавиши Windows + R, откроется диалоговое окно «Выполнить».
Шаг 2 Введите «regedit» и нажмите «ОК». Теперь вы видите окно редактора реестра.
Шаг 3 Перейдите к HKEY_LOCAL_MACHINE> SOFTWARE> Microsoft> Windows> CurrentVersion> Policies> Attachments, развернув дерево папок.
Шаг 4 Дважды щелкните раздел реестра ScanWithAntivirus и измените его значение на 1, которое по умолчанию равно 3. Если значение ключа действительно изменено на «1», браузер получит указание не искать загруженную программу или файлы.
После выполнения вышеуказанных действий вы можете скачать программу в Google Chrome. Если у вас такая же проблема с другими браузерами, загрузите хорошую антивирусную программу, установите ее на свой компьютер, а затем просканируйте.
После завершения сканирования вы можете загружать программы и файлы во всех браузерах. Теперь измените значение раздела реестра на исходное значение 3, чтобы предотвратить вредоносные загрузки.
Переустановка браузера Chrome
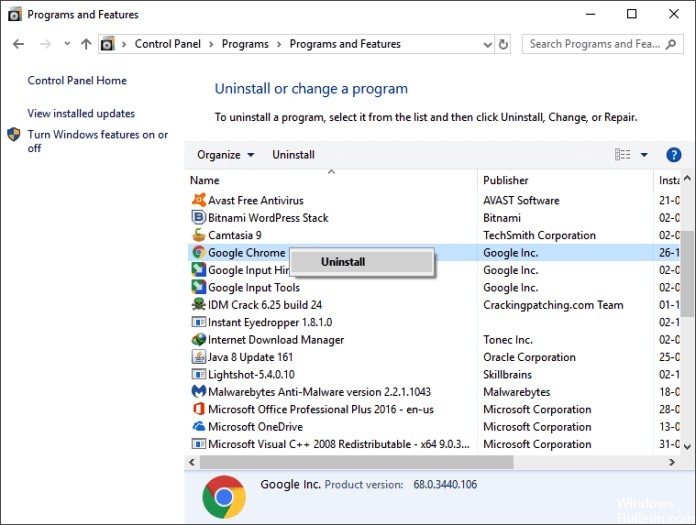
Если до сих пор ничего не помогло, очень вероятно, что установка самого браузера повреждена и является причиной проблемы. В этом контексте переустановка браузера Chrome может решить проблему.
- Остановите Chrome и завершите все запущенные процессы через Диспетчер задач (необходимо).
- Щелкните поле поиска Windows на панели задач вашей системы и войдите в Панель управления. Затем щелкните Панель управления в списке отображаемых результатов.
- Теперь нажмите Удалить программу.
- Затем щелкните правой кнопкой мыши Google Chrome в списке установленных программ, нажмите «Удалить» и при появлении запроса выберите «Удалить информацию о пользователе».
- Теперь следуйте инструкциям на экране, чтобы удалить браузер Chrome и перезагрузить систему.
- После перезагрузки откройте проводник и перейдите в следующую папку:
- % LocalUser Data% \ Google
- Затем удалите папку Chrome и перезагрузите систему.
- После перезагрузки загрузите и переустановите браузер Chrome.
- После переустановки запустите браузер и не входите в систему, а запустите сканирование вредоносных программ Chrome.
CCNA, веб-разработчик, ПК для устранения неполадок
Я компьютерный энтузиаст и практикующий ИТ-специалист. У меня за плечами многолетний опыт работы в области компьютерного программирования, устранения неисправностей и ремонта оборудования. Я специализируюсь на веб-разработке и дизайне баз данных. У меня также есть сертификат CCNA для проектирования сетей и устранения неполадок.

Основные причины сбоя поиска при использовании инструмента очистки Chrome

В чем причина этой проблемы? Собираем три основные причины:
- Google Chrome устарел.
- Файлы cookie или данные браузера повреждены.
- Браузер поврежден.
Сосредоточившись на этих причинах, мы представим три решения. Если вы не уверены в точной причине этой проблемы с поиском в Google Chrome, вы можете попробовать эти решения один за другим.
Если ваш компьютер заражен вирусами или вредоносным ПО, вам лучше использовать профессиональное антивирусное программное обеспечение для сканирования устройства и удаления обнаруженных вирусов. Если вы по ошибке потеряете важные данные во время процесса, вы можете использовать MiniTool Power Data Recovery, специально предназначенный для этого. программное обеспечение для восстановления данных , чтобы вернуть его.
Как устранить ошибку поиска при проверке Chrome на наличие вредоносного ПО?
- Обновите Google Chrome
- Очистить файлы cookie и кеши для Chrome
- Переустановите Google Chrome
Решение 1. Обновите Chrome
1. Откройте Google Chrome.
2. Щелкните меню из трех точек и выберите Настройки .
3. Щелкните О Chrome из левого меню.
4. Chrome автоматически начнет проверять наличие обновлений, а затем обновит браузер, если есть доступные обновления. Весь процесс продлится некоторое время. Вам следует терпеливо дождаться его окончания.

5. Когда процесс обновления завершится, вы можете щелкнуть Перезапуск кнопку, чтобы повторно открыть Chrome.
После этих шагов вы можете попробовать инструмент очистки Chrome, чтобы убедиться, что он может успешно сканировать ваш компьютер на наличие вредоносного программного обеспечения. Если поиск завершился неудачно. Произошла ошибка, когда Chrome искал вредоносное программное обеспечение. Проблема не устранена, вы можете попробовать следующее решение.
Решение 2. Очистите файлы cookie и кеши для Chrome
Файлы cookie в Chrome могут использоваться для сохранения информации о взаимодействии между клиентом и сервером. С другой стороны, Chrome использует кеш, чтобы повысить производительность браузера и улучшить взаимодействие с пользователем. Однако, если файлы cookie и кеши повреждены, может произойти ошибка, когда Chrome искал вредоносное программное обеспечение.
Вы можете очистить файлы cookie и кеши в Chrome, чтобы попробовать:
- Откройте Chrome.
- Щелкните меню с тремя точками и затем перейдите к Дополнительные инструменты> Очистить данные просмотра .
- Под Продвинутый раздел, вам необходимо убедиться, что временной диапазон Все время выбрано. Затем вам нужно выбрать категории, которые вы хотите удалить. Мы предлагаем выбрать все категории на этом этапе. Но вы должны гарантировать, что создали резервную копию своих учетных записей и паролей для разных веб-сайтов.
- Щелкните значок Очистить данные кнопка для очистки файлов cookie и кешей. Если вы получили интерфейс подтверждения, вам нужно нажать Хорошо для подтверждения операции.

После этого вы можете перезапустить Chrome и открыть инструмент очистки Chrome, чтобы увидеть, исчезла ли проблема.
Если описанные выше действия не помогли, вы можете попробовать следующие операции:
- Щелкните меню с тремя точками и затем перейдите к Настройки .
- Разверните опцию Advanced и нажмите Сброс и очистка .
- Нажмите Восстановить исходные настройки по умолчанию и подтвердите операцию.

Наконец, вам все равно нужно перезапустить Chrome, чтобы проверить, решена ли проблема.
Решение 3. Переустановите Google Chrome
Если описанные выше решения не работают, значит, с браузером что-то не так. Вам нужно переустановить его, попробуйте.
Откройте Chrome, чтобы использовать инструмент очистки компьютера для поиска вредоносного программного обеспечения, чтобы проверить, может ли оно нормально работать.
После использования этих трех методов Ошибка поиска Произошла ошибка при поиске вредоносного ПО в Chrome вопрос должен быть решен. Если у вас есть другие связанные с этим вопросы, вы можете сообщить нам об этом в комментарии. Мы ответим вам в ближайшее время.
Среди других проблем, создаваемых вредоносными программами, наиболее серьезной является захват браузера и другие проблемы, связанные с браузером. Таким образом, Chrome разработал собственный сканер вредоносных программ, который сканирует всю систему на наличие угроз. Однако в некоторых случаях пользователи сталкиваются с Ошибка поиска на Хром при использовании сканирования на наличие вредоносных программ.
Как использовать сканер вредоносных программ Google Chrome?

Процедура использования сканера вредоносных программ Google Chrome следующая:
- Нажать на Еще (три вертикальные точки) в правом верхнем углу браузера Google Chrome.
- Идти к Настройки и прокрутите вниз до конца Настройки страница.
- Нажмите на Передовой чтобы развернуть меню дальше.
- Выбирать Очистить компьютер.
- Выбирать Находить.
Сканирование вредоносных программ Google Chrome автоматически очистит вашу систему.
Ошибка поиска в Chrome
Однако вы можете столкнуться с Ошибка поиска в Chrome при использовании сканирования на наличие вредоносных программ. Двумя основными причинами этой ошибки являются устаревшая версия браузера или поврежденные файлы cookie и файлы кеша браузера.
Чтобы устранить ошибку в обсуждении, последовательно выполните следующие решения:
1]Обновите Google Chrome до последней версии

Google Chrome регулярно обновляется обновлениями безопасности и другими функциями. На самом деле старые версии Google Chrome могут даже не иметь функции сканирования на наличие вредоносных программ, а даже в немного устаревших версиях может не быть последних обновлений безопасности. В таком случае сканирование вредоносных программ не поможет, и вы можете получить Ошибка поиска в Chrome ошибка при использовании функции сканирования вредоносных программ.
Чтобы решить эту проблему, вы можете обновить Google Chrome до последней версии следующим образом:
- Нажать на Еще (три вертикальные точки) в правом верхнем углу браузера Google Chrome.
- Идти к Настройки.
- На левой панели страницы настроек выберите О Chrome.
- Google Chrome начнет автоматически обновляться до последней сборки.
Если это не помогает решить вашу проблему, перейдите к следующему решению.
2]Удалить файлы cookie и кеш

Хотя кеш-файлы и файлы cookie хранят информацию о веб-страницах, которая помогает быстрее загружать их во время последовательных сеансов, повреждение любого из этих файлов может вызвать проблемы с функциональностью браузера.
В такой ситуации вы можете удалить кеш и файлы cookie для Google Chrome следующим образом:
Читайте также:


