При подключении iphone к компьютеру предлагает настроить его как новый
Устройство iOS можно перевести в режим восстановления, а затем восстановить данные на нем с помощью компьютера.
В указанных ниже случаях может потребоваться перевести устройство в режим восстановления .
- Компьютер не распознает устройство или сообщает, что оно находится в режиме восстановления.
- На экране уже несколько минут отображается логотип Apple без индикатора хода выполнения.
- Отображается экран режима восстановления.
Узнайте, что делать, если на экране в течение нескольких минут отображается индикатор хода выполнения.
Перевод устройства в режим восстановления и повторная настройка
- Убедитесь, что программное обеспечение компьютера Mac обновлено. Если вы используете приложение iTunes, убедитесь, что на компьютере установлена последняя его версия.
- На Mac с macOS Catalina откройте Finder. На компьютере Mac с macOS Mojave или более ранней версии либо на компьютере с Windows откройте приложение iTunes. Если приложение iTunes уже открыто, закройте его, а затем снова откройте. Определение версии macOS, установленной на компьютере Mac.
- Оставьте устройство подключенным и дождитесь появления экрана режима восстановления.
- На iPhone 8 или более поздней модели, включая iPhone SE (2-го поколения): нажмите и быстро отпустите кнопку увеличения громкости. Нажмите и быстро отпустите кнопку уменьшения громкости. Затем нажмите и удерживайте боковую кнопку, пока не появится экран режима восстановления.
- На iPhone 7, iPhone 7 Plus и iPod touch (7-го поколения): нажмите и удерживайте одновременно верхнюю (или боковую) кнопку и кнопку уменьшения громкости. Продолжайте удерживать их, пока не появится экран режима восстановления.
- На iPhone 6s и более ранних моделях, включая iPhone SE (1-го поколения), и iPod touch (6-го поколения) или более ранних моделях: нажмите и удерживайте одновременно кнопку «Домой» и верхнюю или боковую кнопку. Продолжайте удерживать их, пока не появится экран режима восстановления.
- На iPhone 8 или более поздней модели, включая iPhone SE (2-го поколения): нажмите и быстро отпустите кнопку увеличения громкости. Нажмите и быстро отпустите кнопку уменьшения громкости. Затем нажмите и удерживайте боковую кнопку, пока не появится экран режима восстановления.
- После завершения обновления или восстановления настройте устройство.
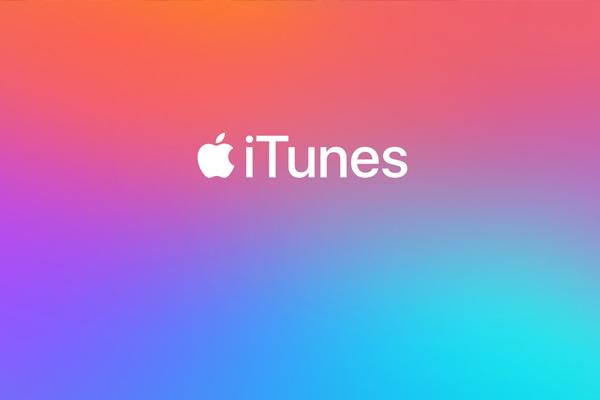
Продукция от компании Apple характеризуется высоким качеством и надёжностью, но порой даже в ее продукции случаются сбои. Именно поэтому, если при подключении своего устройства к компьютеру, программа iTunes предлагает настроить его как новый или восстановить, значит, что в гаджете мог случиться сбой.
Если вы с аппаратом ничего не делали, и увидели такое уведомление, то скорее всего в нем случился сбой программного обеспечения.
Лучше всего в таком случае настроить аппарат как новый, но в таком случае все данные, которые в нем были, будут попросту удалены. Если у вас есть сохранение, то тогда используя его вы можете восстановить аппарат в последнее его работоспособное состояние до сбоя в программе. После того как вы укажете откуда аппарат должен восстановиться, подождите окончания процесса, и можете снова пользоваться своим устройством.
Узнайте, что нужно сделать, чтобы восстановить данные iPhone, iPad или iPod touch из резервной копии iCloud или с помощью компьютера, если на устройстве требуется более поздняя версия iOS или iPadOS.
Восстановление из резервной копии iCloud
Если восстановление выполняется из резервной копии iCloud, для которой нужна последняя версия iOS или iPadOS, может потребоваться обновить программное обеспечение. Если вы выберете загрузку и установку обновления, программное обеспечение на устройстве обновится автоматически. После этого восстановите свои данные из резервной копии.
Восстановление с помощью компьютера
Настройка, обновление и очистка устройства
Теперь можно будет снова настроить устройство и выбрать резервную копию для восстановления данных.
Замедление скорости работы iPhone – бич всех владельцев «яблочных гаджетов». Больнее всего проблема бьёт по пользователям, привыкшим активно эксплуатировать устройство и использовать сотни программ. Увеличить скорость работы программ на iPhone позволяют специальные программы, помогающие настроить iPhone как новый.
Чтобы приступать к работам над iPhone, нужно создать резервную копию iPhone: после операций все данные (видео, фото, музыка, контакты) будут стёрты, а терять воспоминания о значимых моментах жизни и восстанавливать обширный список номеров наверняка не хочется никому.
С помощью алгоритма, описанного в статье, можно увеличить скорость работы как iPhone, так и iPad.
Подготовка iPhone или iPad
Перед ускорением iPhone девайс нужно подготовить к процедуре. Делается это следующим образом:
- Обновление iOS до последней версии. На смартфоне должна быть установлена актуальная версия операционной системы. Если это по каким-то причинам не было сделано ранее, то нужно зайти в раздел «Обновление ПО» («Настройки» → «Основные» → «Обновление ПО»), проверить установленную версию iOS и при необходимости загрузить и установить обновление. Если iPhone функционирует вместе с Jailbreak, для обновление операционной системы потребуется iTunes.
- Резервная копия. Создать резервную копию смартфона можно несколькими способами:
- через iTunes: телефон нужно подключить к компьютеру, выбрать устройство в списке доступных в iTunes, активировать переключатель «Этот компьютер», нажать кнопку «Создать резервную копию сейчас», после завершения процедуры зайти в «Устройства» и посмотреть, создалась ли резервная копия;

Осуществив всех подготовительные работы, можно переходить к следующему этапу работ – очистке девайса.
Очистка данный на iPhone или iPad
Как очистить устройство, подробнее можно узнать в нашей статье (Как сделать сброс iPhone до заводских настроек) или коротко, при помощи следующих шагов:
- Сброс iPhone. Откатить IPhone до исходной версии можно при помощи клавиши «Сброс iPhone» («Настройки», пункт «Основные»).
- Удаление настроек и контента. На данном шаге нужно выбрать клавишу «Стереть контент и настройки».
- Подтверждение. iPhone не удаляет данные сразу после нажатия клавиш: чтобы запустить процесс очистки, нужно подтвердить выбор.
- Ожидание. Перед тем как настроить айфон, нужно ожидать, пока вся информация будет удалена — это занимает несколько минут.
 |  |  |
Настройка iPhone как нового
- Выбираем пункт «Настроить как новый iPhone» (появляется в приветствии после очистки смартфона от информации).
- Пропускаем идентификацию через Apple ID (это нужно, чтобы настройки телефона, сохранённые в iCloud, не перенеслись на устройство).
- Завершаем процесс.

Алгоритм короток и прост в реализации, а значит, ответ на вопрос «Как настроить iPhone как новый?» очень прост – справится даже тот, кто никогда не имел дела с «яблочной» техникой.
Для чего нужна была резервная копия? Чтобы все данные, сохранённые на устройстве, после его «обнуления» смогли снова попасть на девайс. Сделать это достаточно просто.

Со временем iPhone начинает работать несколько медленнее. Особенно это замечают пользователи, использующие устройство «на всю катушку», устанавливающие сотни приложений и твиков из Cydia. В этой статье мы опишем, как устранить все неполадки, стереть данные с устройства и настроить его как новое.
Перед тем как приступить к активным действиям по настройке iPhone как нового и удалению всех данных с устройства, необходимо сделать резервную копию данных. Потерять накопившиеся за несколько месяцев или лет фотографии, видеоролики, контакты и музыку не хочется никому, поэтому к этому этапу стоит подойти очень внимательно.
Примечание: инструкция актуальна как для iPhone, так и для iPad или iPod touch.
Как настроить iPhone как новый? Приготовительные работы
Шаг 1. Установите последнюю версию iOS. Для этого перейдите в меню «Настройки» → «Основные» → «Обновление ПО» и проверьте наличие новых версий iOS. Если на вашем устройстве установлен джейлбрейк, то установить актуальную версию iOS можно только при помощи iTunes.

Шаг 2. Создайте резервную копию данных устройства.
При помощи iTunes:
- Откройте iTunes и подключите iPhone к компьютеру при помощи кабеля USB.
- Выберите устройство в iTunes, активируйте переключатель «Этот компьютер» и нажмите «Создать копию сейчас».

- Дождитесь окончания копирования и проверьте наличие резервной копии, перейдя в меню «Правка» → «Настройки» → «Устройства».

При помощи iCloud:


Шаг 4. Отключите службу «Найти iPhone» в разделе «Настройки» → iCloud.

На этом все предварительные меры, необходимые для настройки iPhone как нового закончены и можно приступать к очистке устройства.
Как настроить iPhone как новый? Очистка устройства
Шаг 1. Перейдите в меню «Настройки» → «Основные» → «Сброс».

Шаг 2. Выберите пункт «Стереть контент и настройки».

Шаг 3. Подтвердите выбор и дождитесь окончания операции.
Как настроить iPhone как новый? Процесс настройки
Шаг 1. В окне приглашения для настройки устройства (появится после удаления контента и настроек) выберите пункт «Настроить как новый iPhone».
Шаг 2. Далее необходимо пропустить вход в Apple ID, во избежание переноса настроек службы iCloud на устройство.

Шаг 3. Окончите процесс настройки.
После этого ваш iPhone будет сброшен на заводские настройки и работать как новый. Восстановить свои данные из резервной копии, которую мы делали ранее, можно следующим образом:
Шаг 1. Подключите iPhone к компьютеру и включите iTunes.
Шаг 2. Перейдите в меню «Файл» → «Устройства» → «Восстановить из резервной копии».

Шаг 3. Укажите необходимую (в нашем случае — последнюю) резервную копию и дождитесь окончания процесса восстановления.
ПОМОЩЬ СПЕЦИАЛИСТА! Если у вас возникнут какие-то вопросы, возникнут трудности, вы заметите ошибку – пишите в комментариях, я рад всем.
ШАГ 0: Откат устройства
ПРИМЕЧАНИЕ! Этот шаг нужен для тех, кто хочет обнулить смартфон.
Если же вы пользуетесь айфоном и решили удалить все свои данные, чтобы восстановить его как новый, можно сделать следующее:
- Зайдите в «Настройки» и в разделе «Основные» выберите «Сброс iPhone».

- Подтвердите свое решение.
- Ожидайте. Процесс очистки может занять несколько минут.
Если процесс выполнен успешно, можно приступать к первичным настройкам.
ШАГ 1: Начальная настройка
Она ничем не отличается от первой активации и включения новой продукции Apple:

ШАГ 2: Настройка геолокации
Как только настройка нового iPhone пройдёт процесс активации, за ним последует в привычном виде опция активации служб геолокации. Опция разрешает:
- Выставлять метки вашей геопозиции и делиться ими с друзьями;
- Искать свое устройство через единый аккаунт в случае его утери;
- Узнавать собственное местонахождение, ориентируясь по картам.

ШАГ 3: Безопасность
Следующий важный шаг первого включения iPhone – внесение пароля. На выбор вам будет предложен тот опционал, которым владеет устройство. Например, на айфон 7 можно установить отпечаток пальца для разблокировки экрана и прочих приложений. Также, можно вместо этого поставить пин-код (опционально нужен для работы Touch ID) или графический ключ.
Установить Touch ID новое устройство предложит сразу, после настройки геопозиции. Для этого:
- Следуйте подсказкам на экране и внесите отпечаток пальца в систему телефона.
- Затем создайте пароль на 4 или 6 цифр. Пароль нужно помнить или записать в безопасном месте.

ШАГ 4: Восстановление данных
Если вы ранее пользовались iPhone, то всю информацию с прошлой модели можно восстановить на новой. Реализовать опцию можно через сервис копирования iCloud или используя резервную копию на локальном компьютере с помощью iTunes.

Альтернативным способом переноса станет синхронизация через аккаунт Google. Если же никаких данных нет, то следует выбрать функцию «Настроить как новый iPhone».
ШАГ 5: Авторизация
Следующий шаг – это авторизация в вашу учетную запись Apple ID, что позволит реализовать доступ к множеству служб экосистемы Apple:
С помощью аккаунта можно:
- Создавать резервные копии своего айфона 5s, 6s или любой другой модели.
- Восстанавливать телефон из них.
- Синхронизировать такие данные, как заметки, данные, контакты и прочее с другими устройствами, авторизированные под этим же аккаунтом.

Если еще такой профиль не создан, его можно зарегистрировать прямо с телефона:
- Кликните «Нет Apple ID или забыли его?».
- Выберите новое имя учетной записи, придумайте пароль, введите информацию о физическом адресе проживания.
- Также можно ввести данные банковской карты для совершения покупок (по желанию).
- Пароль вводите такой, чтобы его не забыть. При этом, он не должен быть слишком легким.
ШАГ 6: Голосовой помощник
Настроить новый телефон предпочтительно вместе с голосовым помощником Сири, которая:
- Выставит будильник на нужное время.
- Наберет любой контакт из записной книги.
- Подскажет краткую сводку из интернета и т.д.

Чтобы активировать помощника голосом, скажите фразу «Привет Siri».
ШАГ 7: Настройка интерфейса
После всех шагов, запуск айфона 6, 7, 8 или более новой модели почти полностью завершен. Можно сделать дополнительные настройки масштабирования. Выберите из предложенного системой увеличенный или стандартный интерфейс.

Чтобы запустить телефон, кликайте «Начать работу». После правильной пошаговой настройки, включится начальные экран и можете начинать пользоваться своим устройством с нуля.
ПОМОЩЬ СПЕЦИАЛИСТА! Если у вас возникнут какие-то вопросы, возникнут трудности, вы заметите ошибку – пишите в комментариях, я рад всем.
ШАГ 0: Откат устройства
ПРИМЕЧАНИЕ! Этот шаг нужен для тех, кто хочет обнулить смартфон.
Если же вы пользуетесь айфоном и решили удалить все свои данные, чтобы восстановить его как новый, можно сделать следующее:
- Зайдите в «Настройки» и в разделе «Основные» выберите «Сброс iPhone».

- Подтвердите свое решение.
- Ожидайте. Процесс очистки может занять несколько минут.
Если процесс выполнен успешно, можно приступать к первичным настройкам.
ШАГ 1: Начальная настройка
Она ничем не отличается от первой активации и включения новой продукции Apple:

ШАГ 2: Настройка геолокации
Как только настройка нового iPhone пройдёт процесс активации, за ним последует в привычном виде опция активации служб геолокации. Опция разрешает:
- Выставлять метки вашей геопозиции и делиться ими с друзьями;
- Искать свое устройство через единый аккаунт в случае его утери;
- Узнавать собственное местонахождение, ориентируясь по картам.

ШАГ 3: Безопасность
Следующий важный шаг первого включения iPhone – внесение пароля. На выбор вам будет предложен тот опционал, которым владеет устройство. Например, на айфон 7 можно установить отпечаток пальца для разблокировки экрана и прочих приложений. Также, можно вместо этого поставить пин-код (опционально нужен для работы Touch ID) или графический ключ.
Установить Touch ID новое устройство предложит сразу, после настройки геопозиции. Для этого:
- Следуйте подсказкам на экране и внесите отпечаток пальца в систему телефона.
- Затем создайте пароль на 4 или 6 цифр. Пароль нужно помнить или записать в безопасном месте.

ШАГ 4: Восстановление данных
Если вы ранее пользовались iPhone, то всю информацию с прошлой модели можно восстановить на новой. Реализовать опцию можно через сервис копирования iCloud или используя резервную копию на локальном компьютере с помощью iTunes.

Альтернативным способом переноса станет синхронизация через аккаунт Google. Если же никаких данных нет, то следует выбрать функцию «Настроить как новый iPhone».
ШАГ 5: Авторизация
Следующий шаг – это авторизация в вашу учетную запись Apple ID, что позволит реализовать доступ к множеству служб экосистемы Apple:
С помощью аккаунта можно:
- Создавать резервные копии своего айфона 5s, 6s или любой другой модели.
- Восстанавливать телефон из них.
- Синхронизировать такие данные, как заметки, данные, контакты и прочее с другими устройствами, авторизированные под этим же аккаунтом.

Если еще такой профиль не создан, его можно зарегистрировать прямо с телефона:
- Кликните «Нет Apple ID или забыли его?».
- Выберите новое имя учетной записи, придумайте пароль, введите информацию о физическом адресе проживания.
- Также можно ввести данные банковской карты для совершения покупок (по желанию).
- Пароль вводите такой, чтобы его не забыть. При этом, он не должен быть слишком легким.
ШАГ 6: Голосовой помощник
Настроить новый телефон предпочтительно вместе с голосовым помощником Сири, которая:
- Выставит будильник на нужное время.
- Наберет любой контакт из записной книги.
- Подскажет краткую сводку из интернета и т.д.

Чтобы активировать помощника голосом, скажите фразу «Привет Siri».
ШАГ 7: Настройка интерфейса
После всех шагов, запуск айфона 6, 7, 8 или более новой модели почти полностью завершен. Можно сделать дополнительные настройки масштабирования. Выберите из предложенного системой увеличенный или стандартный интерфейс.

Чтобы запустить телефон, кликайте «Начать работу». После правильной пошаговой настройки, включится начальные экран и можете начинать пользоваться своим устройством с нуля.
Читайте также:


