При открытии этого файла для редактирования возникла проблема
При открытии файлов HEIC или HEVC в Photoshop может отобразиться ошибка: camera raw не поддерживает файлы heic в ОС Windows. Требуется установка кодеков, плюс (реже) обновление ПО.
В устройствах iPhone и iPad от производителя Apple, существует возможность сохранения фото и видео с использованием высокоэффективных форматов HEIF и HEVC, благодаря которым размер файла меньше, а качество лучше.
- HEIF (высокоэффективный формат изображений) — для фотографий. Расширение файла .HEIC;
- HEVC (высокоэффективное кодирование видеоизображений), или H.265, — для видеороликов. Расширение файла .MOV.
Такая же проблема возникает при использовании фото и видео файлов с iPhone и iPad в других фото и видео редакторах: MAGIX Vegas Pro, Adobe Premiere и т.п..
Для открытия файлов с кодеками HEIF и HEVC, требуется установка связки из двух расширений, с официального магазина Microsoft Store. Нужны оба расширения для работы с файлами фото и видео.
Установка кодеков HEIC/HEVC
Расширения для изображений HEIF распространяется бесплатно.

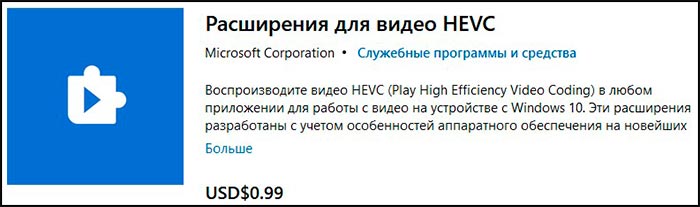
Рекомендуем один раз купить и забыть! Т.к. многие советчики пишут статьи и раздают ссылки на скачку бесплатного подобного расширения. Проверяли разные, из разных источников, и не одно не работает!
Непонятно с чем это связано, но еще у вас может возникнуть проблема с открытием данных файлов в старых версиях Photoshop.

Данные форматы, раньше спокойно работали на старых версиях Photoshop, например в 20.0.8. Возможно это связано с очередным обновлением Windows 10.
Решение проблем, вызванных неисправным, неподдерживаемым или несовместимым ГП или графическим драйвером.
Быстро определите, связана ли проблема с графическим процессором или драйвером, выполнив приведенные ниже действия.
- В Photoshop выберите Настройки > Производительность , удалите индикатор Использовать графический процессор и перезапустите Photoshop.
Для получения помощи в доступе к настройкам см. Изменение настроек в Photoshop.
Убедитесь, что вы используете последнюю версию Photoshop.
При использовании Photoshop в macOS 10.15.7 могут возникать проблемы с графическим процессором.
В качестве обходного решения обновите macOS до версии 11.3 (Big Sur). Если не удается обновить ОС macOS до версии 11.3, попробуйте использовать обходной путь, описанный в разделе Photoshop и Catalina.
Убедитесь, что ваша графическая карта совместима с Photoshop.
Для определения марки и модели графической карты запустите Photoshop и выберите Помощь > Информация о системе, чтобы просмотреть информацию о графическом процессоре.

Обновите графический драйвер.
Графические драйверы обновляются через обновления операционной системы.
Центр обновления Windows не всегда предоставляет последние и лучшие версии драйверов. Необходимо перейти непосредственно на веб-сайт производителя карты, чтобы проверить наличие обновлений драйвера:
После установки обновлений перезапустите Photoshop. Включите параметр «Использовать графический процессор», выбрав «Установки»> «Производительность» > «Использовать графический процессор», и повторите действия, которые вызвали проблему.
- Обязательно выберите необходимый драйвер. Названия драйверов для ноутбуков иногда отличаются от названий аналогичных драйверов для настольных ПК.
- В случае использования видеоадаптеров некоторых производителей необходимо выполнить обновление дополнительного ПО помимо драйвера видеокарты. Внимательно прочитайте инструкции по обновлению и обратитесь напрямую к производителю видеоадаптера, если инструкции не понятны.
Проверьте настроенные уровни кэша.
Если вы установили значение 1 для параметра «Уровень кэша» в установках Photoshop, то могут возникнуть проблемы с производительностью функций, которые используют графический процессор.
Восстановите значение параметра Уровень кэша по умолчанию, то есть 4:
- Выберите Правка > Настройки > Производительность (Windows) или Photoshop > Настройки > Производительность (macOS).
- Установите для параметра Уровень кэша значение 4.
- Закройте и перезапустите Photoshop.
После перезапуска Photoshop повторите действия, которые вызвали ошибку.
Выполните сброс установок.
При сбросе установок выполняется возврат к параметрам графического процессора по умолчанию.
После восстановления установок запустите Photoshop и повторите действия, которые вызвали ошибку.
В выпуске за август 2021 г. (версия 22.5) удален селектор расширенного режима рисования.
Измените в дополнительных параметрах «Режим рисования» на «Базовый».
При базовом Режиме рисования используется минимальный объем видеопамяти и включаются основные функции графического процессора:
a. Откройте меню Правка > Настройки > Производительность (Windows) или Photoshop > Настройки > Производительность (macOS).
b. На панели Производительность нажмите кнопку Дополнительные параметры.
с. Установите для параметра Режим рисования значение Базовый.
d. Закройте и перезапустите Photoshop.
Если эти действия устранили проблему, измените Режим рисования на Нормальный. Перезапустите Photoshop и проверьте, возникнет ли проблема снова. Если проблема возникает снова, вернитесь в Базовый режим.
Если для устранения неполадки изменяются установки производительности, необходимо перезапускать Photoshop после каждого изменения.
Дополнительную информацию о настройках графического процессора и их оптимизации для вашего рабочего процесса можно найти в разделе Часто задаваемые вопросы по графическому процессору (ГП) Photoshop.
Настройка компьютеров с несколькими видеокартами.
В сверхлегких ноутбуках и бюджетных ПК часто используется встроенная видеокарта, которая потребляет меньше энергии для экономии заряда аккумулятора и использует память совместно с процессором.
Более дорогие компьютеры часто имеют отдельную дискретную видеокарту, которая использует собственную память (VRAM), обладает большей вычислительной мощностью и не расходует оперативную память.
Более дорогие ноутбуки часто используют две видеокарты: встроенную при работе от батареи, а дискретную при питании от сети.
Если в вашей системе более одной графической карты, для оптимальной работы убедитесь в том, что для Photoshop назначена графическая карта повышенной производительности, а не встроенная графическая карта или карта, работа которой направлена на энергосбережение. Изменение этих настроек на ноутбуках увеличивает расход заряда батареи.
Windows:
NVIDIA:
а) щелкните правой кнопкой мыши в любой области рабочего стола и выберите Панель управления NVIDIA;
б) нажмите Управление настройками 3D;
в) выберите Настройки программы и добавьте Photoshop.exe и sniffer.exe.В качестве приоритетного графического процессора выберите Высокопроизводительный графический процессор NVIDIA.

AMD:
а) щелкните правой кнопкой мыши в любой области рабочего стола и выберите AMD Catalyst Control Center или Настройки переключаемой графики;
б) нажмите кнопку «Обзор» и выберите Высокая производительность вместо Энергосбережение .

macOS:
- Выберите Системные настройки > Экономия энергии и снимите флажок Автоматическое переключение графики.

Отключите менее мощную видеокарту.
Если в результате выполнения шага 7 не удается решить проблему при использовании нескольких графических карт, попробуйте отключить одну из карт.
- Соблюдайте осторожность и имейте в виду, что отключение графических карт может привести к нестабильной работе системы.
- Внимательно прочитайте инструкции и обратитесь напрямую к производителю видеоадаптера, если инструкции непонятны.
Чтобы отключить графическую карту, используйте диспетчер устройств Windows. В диспетчере устройств щелкните правой кнопкой мыши имя карты и выберите Отключить.

Не используйте Photoshop на виртуальной машине (ВМ).
Работа Photoshop на виртуальных машинах (ВМ) не подвергалась обширному тестированию и официально не поддерживается из-за выявленных неполадок с функциями, основанными на графическом процессоре, в среде ВМ.
Приобретите совместимую графическую карту или полностью отключите графический процессор.
Если ни одна из вышеперечисленных мер по устранению неполадок не привела к решению проблемы, то вам остается приобрести поддерживаемую графическую карту или полностью отключить графический процессор, выполнив следующие действия:
- Запустите Photoshop.
- Откройте меню Правка > Настройки > Производительность (Windows) или Photoshop > Настройки > Производительность (macOS).
- Снимите флажок Использовать графический процессор.
- Закройте и перезапустите Photoshop.
Если установка графического процессора отключена и вы не можете их включить, убедитесь, что монитор подключен к графическому процессору, а не к материнской плате.
После выполнения описанных выше мер по устранению неполадок можно подтвердить результаты, включив параметр Использовать графический процессор на панели Настройки > Производительность.
Нет уверенности, что графический процессор или драйвер являются причиной неполадки?
Photoshop
Распространенные проблемы, вызываемые неисправным, неподдерживаемым или несовместимым графическим процессором (также называемым графической платой, видеокартой или ГП):
- В Photoshop возникают сбои или проблемы с производительностью, неправильная визуализация окон и объектов, мерцание холста или артефакты.
- Происходит сбой или зависание Photoshop при запуске.
- Холст изображения мигает или мерцает.
- Панель меню Photoshop отсутствует.
Camera Raw использует графический процессор не так, как Photoshop. Если при открытии файлов в Adobe Camera Raw возникают сбои или проблемы с производительностью, неправильная визуализация окон и объектов, перерисовка изображений или артефакты:
Если таблица или презентация заблокированы для редактирования и их нельзя редактировать в классических приложениях Windows, возможно, файл уже редактирует другой человек или файл уже был иирован.
Не знаете, что означает "выйма"? Эта статья может помочь вам в этом: и вы можете найти файлы в библиотеке документов.
Рассмотрим некоторые из причин, по которым не удастся редактировать файл.
Файл заблокирован из-за предыдущего сбоя
Если у вас был сбой при ранее открытом файле, возможно, приложение по-прежнему заблокировано. Обычно это причина, когда вы открываете файл и сообщаете, что он открыт только для чтения.
Чтобы попробовать выйти из программного обеспечения в обычном режиме, перезагружайте компьютер, из-за чего блокировка должна быть выпущена.
Другой автор извлек файл
При открытии файла, который хранится на сайте SharePoint, над ним может одновременно работать более одного человека. Но если вы извлечете файл перед открытием, другие авторы не могут использовать его, пока вы не вернете файл.
Если для библиотеки документов, в которой хранится файл, включено обязательное искомые файлы, функции соавторского документа недоступны.
Другой автор использует другую версию Office приложения
Если автор откроет файл в предыдущей версии Office, функции соавтора будут недоступны. Например, если файл был открыт в Excel 2010 г., совместное совместное с файлом будет недоступным. Попросите их сохранить и закрыть файл сразу после завершения, чтобы разблокировать его.
Это также относится и к вам, конечно же, убедитесь, что вы используете текущую версию Office приложения.
Сервер не поддерживает функции соавторинга
Функция соавторства доступна, если документ сохранен на сайте SharePoint Foundation, который поддерживает workspaces, SharePoint в Microsoft 365 или OneDrive. Однако если файл сохранен на сервере другого типа, возможно, его сервер не поддерживает совместное совместное работы.
Кроме того, администратор политики организации отключил функцию соавторского права на сервере или на компьютере.
Если это так, а кто-то другой открыл файл, вы не сможете редактировать его, пока он не закроет его.
Формат файла несовместим с функциями соавтора.
Функции соавтора можно использовать с файлами Open XML (такими как .docx или .xlsx).
Функции соавтора недоступны для файлов .doc (формат Microsoft Word 93–2007), RTF-файлов, шаблонов (включая современный формат .dotx, POTX) и других форматов. Кроме того,PowerPoint презентации с поддержкой макроса (PPTM) или документы Word (DOTM) не поддерживают автоскрытие и поэтому не могут быть соавторами.
В зависимости от формата файла проще всего сохранить новую копию файла в современном формате и работать с этой новой копией.
У вас нет разрешений на изменение этого файла
Если у вас нет разрешения на редактирование файла, функции соавторского редактирования будут недоступны. Попросите владельца файла предоставить вам разрешения на изменение.
Другие функции, которые нельзя использовать с функциями соавтора
Функции соавторского документа недоступны, если документ помечен как окончательный или включает в себя следующие функции:
компонент управления правами на доступ к данным или управления цифровыми правами;
Функция соавторского документа недоступна, если документ является документом или в подчиненной документе или если параметр Хранить случайные числа для улучшения точности объединения не выбран в меню Параметры файла > Параметры > Центр управления безопасностью > Центр управления безопасностью Параметры > Параметрыконфиденциальности.
Продолжаются споры о том, действительно ли в Microsoft Office, включающем Word, более 1 миллиарда пользователей.
Что ж, судя по простоте и удобству использования программ Office, можно в это поверить, но это не относится к делу.
Но есть некоторые проблемы с Word, которые никогда не исчезают, и пользователи продолжают спрашивать о них.
Одна из этих проблем: Почему я не могу редактировать документ Word?
Если вы столкнулись с этой проблемой, ознакомьтесь с некоторыми решениями, которые вы можете использовать для ее устранения.
Что делать, Microsoft Word не будет редактировать документы
- Разблокировать документ из Свойства
- Используйте Word Online
- Проверьте, используете ли вы пробную версию
- Используйте Отменить (CTRL + Z)
- Назначить разрешения/Снять защиту
- Проверьте, открыт ли или используется документ у другого пользователя
Самое быстрое решение: установить File Viewer Plus (бесплатно)
Последняя версия поставляется с поддержкой файлов Word, PowerPoint, Excel, Visio и Project.
Это не только средство просмотра файлов, но и надежный редактор файлов и конвертер. Легко редактируйте документы Microsoft Word и сохраняйте изменения.
Единственное, что вам нужно сделать, это загрузить его, настроить и открыть/отредактировать ваши файлы вместе с ним. Это также поможет вам с другими файлами, когда вам это понадобится.
- Загрузить сейчас File Viewer Plus 3
Решение 1. Разблокируйте документ из Свойства
Чтобы разблокировать документ, сделайте следующее:
- Сохраните документ на свой компьютер или жесткий диск
- Щелкните правой кнопкой мыши значок документа
- Выберите Свойства
- Нажмите Разблокировать
Если это не относится, попробуйте следующее решение.
Решение 2. Используйте Word Online

Это решение работает, если у вас нет установленного Microsoft Office на вашем компьютере. В этом случае сделайте следующее:
- Загрузите файл в облачную программу, например Microsoft OneDrive.
- Изменить документ с помощью Word Online
Примечание . Word Online не обладает всеми функциями полностью установленной программы Microsoft Office.
Word Online тоже не работает? Все не так страшно, как кажется. Ознакомьтесь с этим руководством и быстро решите проблемы.
Решение 3. Проверьте, используете ли вы пробную версию
Иногда Word не может выполнять определенные функции из-за использования пробной версии Microsoft Office, срок действия которой истек.
В этом случае вы получаете ограниченную функциональность не только в Word, но и в других программах. На этом этапе у вас не будет доступа к большинству команд, поэтому вы не сможете создавать, редактировать и даже сохранять документы.
Вы можете только просматривать и распечатывать их.
Если вы используете пробную версию, срок действия которой истек, купите полную версию Microsoft Office, установите и активируйте ее, чтобы продолжить пользоваться Word.
Решение 4. Используйте Отменить (CTRL + Z)
Если вы заметили, что ваш текст выделен или «заморожен», это происходит, когда текст преобразуется в поле. В этом случае вы можете отменить или нажать одновременно клавиши Ctrl и Z.
Проверьте также стрелку отмены в верхнем меню, чтобы увидеть, вставили ли вы ранее поле. Если это так, то Отмена решит проблему.
В противном случае отсоедините поле, используя CTRL + SHIFT + F9.
Решение 5. Назначьте разрешения/снимите защиту
Бывают случаи, когда вы открываете документ, в котором есть ограничения на редактирование из более ранних версий Word, и поэтому вы не можете редактировать документ независимо от того, есть ли у вас права доступа к паролю или нет.
Эта проблема возникает всякий раз, когда предоставляется защита паролем для защиты документа Word, но не при использовании управления правами на доступ к данным.
Кроме того, вы можете использовать хороший менеджер паролей из нашего списка, чтобы избежать этой проблемы.
К счастью, версии, начиная с 2003 года, позволяют назначать разрешения для определенных частей документа для определенных пользователей, что при использовании делает контент доступным только для чтения некоторым пользователям.
Открытие файла такого типа с использованием более ранних версий открывает его в статусе «защищенный», что позволяет пользователям комментировать, но не может редактировать.
Чтобы удалить такие средства защиты, вы можете предпринять следующие шаги:
Для Word 2013, 2010
- Нажмите Файл .
- Выберите Параметры .
- Нажмите Центр управления безопасностью на левой панели.
- Найдите Настройки центра управления безопасностью и нажмите на него.
- На левой панели нажмите Защищенный вид .
- Снимите все три флажка в режиме защищенного просмотра
- Нажмите Хорошо .
- Нажмите Обзор .
- Нажмите Защитить документ .
- В группе Защита нажмите Ограничить форматирование и редактирование .
- Нажмите Остановить защиту .
Решение 6. Проверьте, есть ли у другого пользователя открытый документ или он используется, прежде чем удалять владельца
Иногда документ, который вы пытаетесь редактировать, был заблокирован для редактирования другим пользователем.
Это происходит всякий раз, когда кому-то принадлежит файл, или вы пытаетесь использовать документ, который находится в общей сети, и у другого пользователя он открыт.
Если это так, обратите внимание, что эти шаги могут отличаться в зависимости от вашей версии Microsoft Windows:
- Перейти к файлу
- Нажмите Exit Task Manager
- Запустите проводник Windows и перейдите в папку с документом Word, который вы хотите редактировать
- Удалите владельца файла (файл .doc, который выглядит следующим образом:
Работали ли эти решения у вас? Или, может быть, у вас есть особая проблема с Word? Поделитесь с нами, и мы постараемся помочь вам.
Проблемы со словом разрушают вашу работу? Ознакомьтесь с этими альтернативами Microsoft Office, чтобы улучшить свою игру!
Читайте также:


