Презентация повер поинт это демонстрационный вариант
Программа создания презентаций Power Point
Power Point – это графический пакет подготовки презентаций и слайд-фильмов. Он предоставляет пользователю всё необходимое – мощные функции работы с текстом, включая обрисовку контура текста, средства для рисования, построения диаграмм, широкий набор стандартных иллюстраций т.п.
Применение современной техники для презентаций : Презентации на экране: Презентация file с докладчиком; Автоматическая презентация (на стенде). Интерактивные презентации: Совместные конференции. Передача презентации по каналам вещания. Презентации в Интернете или интрасети. Бумажные распечатки Заметки, выдачи и структуры 35-мм слайды
Термины и определения используемые в Power Point. Презентация – это набор слайдов и спецэффектов, сопровождающих их показ на экране, а также конспект и план доклада, хранящихся в одном файле, созданном с помощью Power Point. Слайд – это отдельный кадр презентации, который может включать в себя заголовок, текст, графику, диагрммы т.д. Структура презентации – представляет собой документ, содержащий только заголовки слайдов., а также основной текст без графических изображений и специального оформления. Шаблон – это презентация, формат которой и схема цветов могут использоваться для подготовки другой презентации.
Основные этапы создания презентации: Запустите Power Point: Пуск/Программы/ Microsoft Office/ Microsoft Office PowerPoint 2003 Оформить титульный слайд: ввести заголовок слайда, ввести подзаголовок слайда. Выбрать шаблон оформления слайда: Формат/Оформление слайда… Создать новый слайд: 1) Вставка/Создать слайд 2) Щёлкнуть по пиктограмме. Применить разметку слайда: Формат/Разметка слайда… Введите заголовок слайда, вставьте соответствующий текст, вставьте картинку (ДЩ по пиктограмме картинка и выберите соответствующую картинку). Примените шаблон оформления слайда (применить к выделенным слайдам) и выберите цветовую схему слайда. Создайте необходимое количество слайдов. Для одновременного просмотра всех слайдов осуществить переход в режим сортировщика слайдов нажатием кнопки «сортировщик слайдов» в нижнем левом углу экрана или Вид/Сортировщик слайдов.
АНИМАЦИЯ ЭТО ТАКАЯ РАДОСТЬ!
Добавление различных переходов между слайдами: В обычном режиме в области Слайды выберите слайды, к которым требуется добавить переходы. В меню Показ слайдов выберите команду Смена слайдов. В списке выберите нужный эффект смены слайдов. Повторите эти действия для всех слайдов, к которым требуется добавить переходы.
Чтобы показать презентацию, вы можете просмотреть слайд-шоу в полноэкранный режим или использовать режим докладчика. При показе слайд-шоу с двумя подключенными дисплеями зрители по умолчанию видят на одном из них полноэкранный режим. Если вы хотите, чтобы слайд-шоу отображалось в полноэкранном режиме на обоих экранах, необходимо изменить этот параметр перед началом слайд-шоу, чтобы слайд-шоу было зеркальным.
Примечание: В этом представлении можно управлять слайдами во время презентации, отслеживая, сколько времени прошло, какой слайд находится на следующем этапе, а также отображая заметки, которые только вы можете видеть (при этом вы также можете делать заметки к собранию во время презентации). Дополнительные сведения об использовании в этом представлении см. в документе Запуск презентации и просмотр заметок в этом представлении.
Показ слайдов
Откройте презентацию, которую вы хотите просмотреть как слайд-шоу.
Выполните одно из следующих действий:
Запуск слайд-шоу с первого слайда
На вкладке Слайд-шоу нажмите кнопку Начать с начала.

Запуск слайд-шоу с выбранного слайда
Выберите слайд, с который вы хотите начать слайд-шоу. На вкладке Слайд-шоу нажмите кнопку Воспроизведения.

Запуск произвольного слайд-шоу с первого слайда
На вкладке Слайд-шоу щелкните стрелку рядом с кнопкой Показ слайдов и выберите в меню пункт Настраиваемые слайд-шоу. На экране Настраиваемые показы щелкните слайд-шоу, который вы хотите показать.

Примечание: Если произвольные слайд-шоу отсутствуют, выберите пункт Изменить произвольные показы, чтобы создать произвольное слайд-шоу.
Примечание: Кроме того, запустить слайд-шоу можно с помощью тех же элементов на вкладке Показ слайдов.
Перемещение по слайд-шоу
Чтобы перейти в
Щелкните стрелку вправо, щелкните слайд или нажмите клавишу N.
Щелкните стрелку влево или нажмите клавишу P.
Чтобы увидеть список сочетания клавиш, которые можно использовать для перемещения по слайдам и управления слайд-шоу, удерживайте клавишу Управления щелкнув мышью и нажав кнопку Справка.
Чтобы завершить слайд-шоу по окончании презентации, нажмите клавишу ESC.
Настройка прогноза слайд-шоу на двух дисплеях
При показе слайд-шоу с двумя подключенными дисплеями зрители по умолчанию видят на одном из них полноэкранный режим. Если вы хотите, чтобы слайд-шоу отображалось в полноэкранном режиме на обоих экранах, необходимо изменить этот параметр перед началом слайд-шоу, чтобы слайд-шоу было зеркальным.
Выполните одно из указанных ниже действий.
Проецируемый как слайд-шоу
Полноэкранный режим на обоих дисплеях
На вкладке Слайд-шоу нажмите кнопку Зеркальное показ.
Режим в режиме просмотра и полноэкранный режим на другом
Примечание: В этом представлении вы можете изменить, на котором будет отображаться этот вид, — просто нажмите кнопку Поменять дисплеи.
На вкладке Слайд-шоу нажмите кнопку Показать.
Показ слайдов
Откройте презентацию, которую вы хотите просмотреть как слайд-шоу.
Выполните одно из следующих действий:
Запуск слайд-шоу с первого слайда
На вкладке Главная в области Слайд-шоущелкните стрелку рядом с кнопкой Воспроизведенияи выберите играть с начала.
Запуск слайд-шоу с выбранного слайда
Выберите слайд, с который вы хотите начать слайд-шоу. На вкладке Главная в области Слайд-шоунажмите кнопку Воспроизведения.
Запуск произвольного слайд-шоу с первого слайда
На вкладке Главная в области Слайд-шоущелкните стрелку рядом с кнопкой Воспроизведения ,найдите пункт Показ слайдов ,а затем выберите нужное слайд-шоу.
Примечание: Если произвольные слайд-шоу отсутствуют, выберите пункт Изменить произвольные показы, чтобы создать произвольное слайд-шоу.
Примечание: Кроме того, запустить слайд-шоу можно с помощью тех же элементов на вкладке Показ слайдов.
Перемещение по слайд-шоу
Чтобы перейти в
Щелкните стрелку вправо, щелкните слайд или нажмите клавишу N.
Щелкните стрелку влево или нажмите клавишу P.
Чтобы увидеть список сочетания клавиш, которые можно использовать для перемещения по слайдам и управления слайд-шоу, удерживайте клавишу Управления щелкнув мышью и нажав кнопку Справка.
Чтобы завершить слайд-шоу по окончании презентации, нажмите клавишу ESC.
Настройка прогноза слайд-шоу на двух дисплеях
При показе слайд-шоу с двумя подключенными дисплеями зрители по умолчанию видят на одном из них полноэкранный режим. Если вы хотите, чтобы слайд-шоу отображалось в полноэкранном режиме на обоих экранах, необходимо изменить этот параметр перед началом слайд-шоу, чтобы слайд-шоу было зеркальным.
Выполните одно из указанных ниже действий.
Проецируемый как слайд-шоу
Полноэкранный режим на обоих дисплеях
На вкладке Слайд-шоу в области Настройка для двух дисплеевнажмите кнопку Зеркальное показ.
Режим в режиме просмотра и полноэкранный режим на другом
Примечание: В этом представлении вы можете изменить, на котором будет отображаться этот вид, — просто нажмите кнопку Поменять дисплеи.
На вкладке Слайд-шоу в группе Настройка вывода на два монитора нажмите кнопку Режим докладчика.
PowerPoint представляет собой программу для создания и просмотра электронных презентаций. Поверпоинт входит в состав пакета Office компании Microsoft, в который также входят Word (программа для работы с текстовыми документами), Excel (программа для работы с электронными таблицами любой сложности) и некоторые другие.
PowerPoint доступен для различных операционных систем (Microsoft Windows и macOS,) и платформ (Android и IOS).
Область применения программы
С помощью PowerPoint можно подготовить презентацию любой сложности, а затем продемонстрировать ее (желательно на большом экране).
Презентации используют в образовании для сопровождения лекций или практических занятий. Во многих компаниях слайды презентаций служат на собраниях коллектива инструментом для визуализации отчетной или аналитической информации. Не обойтись без презентации и на конференции.
Поверпоинт можно использовать не только для создания презентаций. Функционал программы настолько мощный, что программу можно использовать и для создания, например, анимационных роликов , видео, баннеров, инфографики . У нас есть отдельная статья на эту тему: 5 нестандартных вариантов использования PowerPoint .
Технологические особенности создания презентации в PowerPoint
Информация в PowerPoint размещается на отдельных листах – слайдах.
Каждый слайд может иметь собственное оформление, размер. Информация на слайде, может быть представлена в виде текста, изображений, фото, видео.
Каждый информационный блок на слайде может анимироваться.
Также для переходов между отдельными слайдами можно применять эффекты анимации.
В ролике ниже примеры анимации от одной из студий, создающих презентации в PowerPoint:
Таким образом, презентация PowerPoint может представлять собой очень сложное произведение, в котором можно создавать удобные для восприятия информационные сюжеты.
С помощью PowerPont создают очень сложные средства наглядности и даже мультипликацию. Ролик ниже - презентация, сделанная в PowerPoint:
К сожалению, овладение мощными инструментами для создания презентации не дает гарантии успеха при выступлении с такой презентацией! Важно методически правильно оформить презентацию, а также эффективно ее использовать во время выступления.
Профессиональный подход к созданию презентации
Техническая сторона вопроса при создании презентаций важна, но она лишь одна из составляющих успеха. Для создания презентации важно учесть множество факторов. Среди них:
- тема доклада;
- аудитория, для которой будет готовится выступление с презентаций;
- эффекты, которые необходимо достичь от использования презентации;
- и так далее.
Список можно продолжать. И этот список будет отличаться у различных студий, которые занимаются созданием презентаций профессионально. У каждой студии свой подход. Но в целом профессиональный подход к созданию презентаций предполагает:
- Изучение целей презентации.
- Анализ исходных данных.
- Изучение целевой аудитории, на которую ориентирована презентация.
- Подготовка сценария презентации.
- Создание шаблона презентации , оформленного в корпоративном стиле заказчика.
- Наполнение презентации контентом.
Когда есть профессиональная презентация остается только умело воспользоваться этой презентацией. И эта финальная часть не менее важна, чем процесс подготовки презентации. С одной стороны, хороший оратор и без презентации добьётся своей цели. А с другой стороны – бездарное выступление, не смотря на наличие прекрасной презентации PowerPoint, опустошит зал или погрузит всех в сон.
Поэтому перед выступлением с презентацией нужно осмыслить свою речь, продумать действия, а также возможные сценарии развития событий во время выступления. Также стоит заранее изучить аудиторию, где будет происходить выступление. Здесь можно подробнее почитать об организационных вопросах создания презентации.
Как использовать PowerPoint бесплатно?
PowerPoint – коммерческий продукт. У компании Microsoft гибкая ценовая политика. Можно подобрать оптимальный вариант для покупки продукта под имеющиеся задачи.
А еще есть бесплатный вариант использования PowerPoint. У Майкрософт есть Office Online, в состав которого входит PowePoint online. Подробности читайте в нашей статье про бесплатный сервис для создания презентаций PowerPoint онлайн .
Выводы
Программа PowerPoint – мощный инструмент для создания презентаций и другой медиапродукции. Но при использовании PowerPoint надо не забывать, что великолепного владения технологической мощью программы недостаточно для достижения целей использования презентации. Не менее важно органично встроить презентацию в свое выступление.


Большинство пользователей для запуска презентации в режиме демонстрации использую клавишу «F5», либо кнопку «Показ слайдов» которая находится в правом нижнем углу рабочей области программы PowerPoint:
Это все правильно. Но не многие используют дополнительные настройки, которые заложены в программу. А эти настройки дают дополнительные инструменты разработчику и автору при использовании презентации в режиме демонстрации.
Расширенные возможности демонстрации слайдов находятся в меню «Показ слайдов»:

Меню «С начала» - эквивалентно нажатию кнопки «F5» на клавиатуре;
«С текущего слайда» - данная опция эквивалентна кнопке «Показ слайдов»
и начинает демонстрацию с того слайда, который в данный момент открыт.
«Произвольный показ» позволяет задать логику показа слайдов. При этом открывается диалоговое окно «Задание произвольного показа». Для нужной последовательности показа переносим слайды из левой части панели в правую. В правой панели («Слайды произвольного показа») с помощью стрелок «вверх», «вниз» можем сортировать очередность слайдов:

«Настройка демонстрации». Данное окно имеет множество настроек.

«Управляемый докладчиком (полный экран)». Данная опция стоит по умолчанию. В данном режиме презентация демонстрируется во весь экран. Докладчик может листать слайды до завершения презентации.
«Управляемый пользователем (окно)». Данный режим предоставляет возможность изменять размер окна демонстрации и перемещать уменьшенное окно в нужное место на мониторе. Активизация опции «с полосой прокрутки» включает полосу прокрутки в правой части экрана.
«Автоматический (полный экран)». В данном режиме отсутствует возможно смены слайдов при помощи клавиатуры или мыши. Смена слайдов осуществляется либо автоматически по заданному времени, либо при помощи управляющих кнопок. Время можно задать в меню «Анимация», блок «Смена слайдов», «Автоматически после»:
![]()
Либо с помощью меню «Настройка времени»:

В блоке «Параметры показа» можем задать:
- «непрерывный цикл до нажатия клавиши «Esc» - в этом случае демонстрация будет циклически повторяться до тех пор, пока докладчик не нажмет клавишу «Esc»;
- «без речевого сопровождения». Если презентация сопровождается дикторским текстом или музыкальным сопровождением, что делается для создания самовоспроизводящейся презентации, которая работает без участия пользователя автоматической, то с помощью этой галочки можно отключить звуковое сопровождение. И работать с презентацией в обычном режиме.
- Параметр «без анимации» отключает эффекты анимации на всех слайдах.
- Параметр «Цвет пера» позволяет задавать цвет ручки, фломастера или выделения, которые можно использовать при демонстрации презентации:
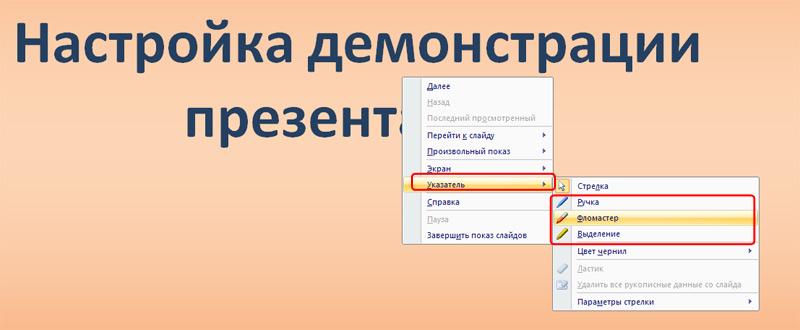
Опция «Использовать аппаратное ускорение обработки изображения» помогает анимации и смене слайдов работать более плавно.
Блок параметров «Слайды» позволяет настроить слайды для демонстрации: показывать все подряд, показывать с какого-то по какой-то или выбрать «Произвольный показ», который настраивается в меню «Произвольный показ» (см. в начале урока).
Блок параметров «Смена слайдов» позволяет настроить демонстрацию либо со сменой слайдов вручную, либо по заданному в настройках смены слайдов времени.
Опция «Несколько мониторов» предназначена для работы с несколькими экранами. В качестве используется ноутбук или компьютер докладчика, а вторым может быть проектор, демонстрирующий презентацию на большую аудиторию.
Следующая опция меню «Показ слайдов» – «Скрыть слайд». Перед демонстрацией презентации мы можем отметить слайды, которые нежелательны в данный момент при демонстрации и щелкнуть по кнопке «Скрыть слайд».
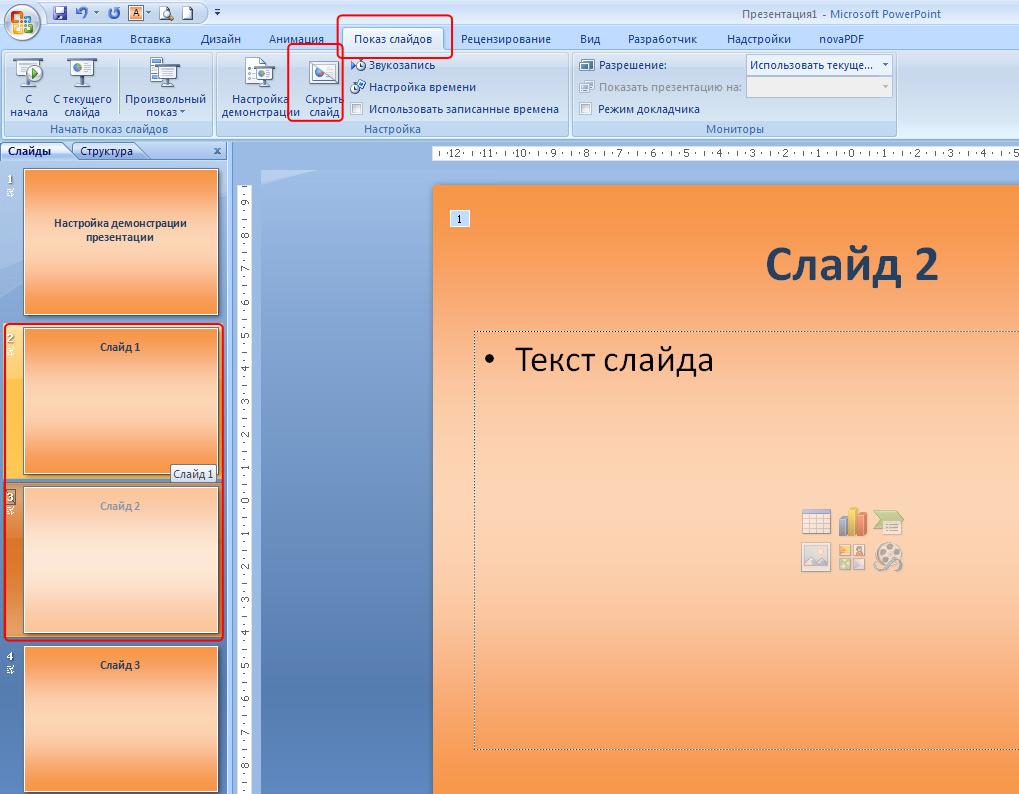
Скрытые слайды не будут отображаться при демонстрации.
Ну и наконец, еще одна важная опция – «Звукозапись». Позволяет записать в микрофон звуковое сопровождение для презентации:

Рассказываем о самой распространённой программе для созданий презентаций — Microsoft PowerPoint. Рассматриваем интересные возможности, делающие слайды ярче и эффективнее, а работу над ними — проще и приятнее.
PowerPoint – это такая же устойчивая ассоциация к презентациям, как Husqvarna – к бензопилам или Tefal – к антипригарной посуде. Само название «PowerPoint» вполне могло бы стать именем нарицательным для презентаций в стиле слайд-шоу, как когда-то стал «Xerox» для всех копировальных машин.
Историческая справка
PowerPoint – одна из первых программ для создания презентаций. Она появилась на свет аж в 1987 году. К тому времени уже существовали некоторые приложения для подготовки презентаций, например, Harvard Graphics (от Software Publishing). Много последователей появилось сразу после выпуска PowerPoint, из них наиболее значимы Aldus Persuasion и Lotus Freelance. [1] Конкуренция была серьёзной уже изначально, но в итоге ни одна из этих программ не добилась такого успеха, как PowerPoint.
До появления компьютерных приложений слайды для сопровождения презентаций демонстрировали при помощи графопроекторов. Материалы (текст, графики, рисунки и т.д.) проецировались с прозрачной плёнки (слайдов) на большой экран. Это во многом определило внешний вид презентаций в PowerPoint.
С появлением программы PowerPoint связаны три имени: Боб Гаскинс (Bob Gaskins), Деннис Остин (Dennis Austin) и Том Рудкин (Tom Rudkin).
Боб Гаскинс – идейный вдохновитель PowerPoint. Он начал работать над проектом в 1984 году. Через несколько месяцев к нему присоединился Деннис Остин. Он стал главным дизайнером и разработчиком программы. В 1986 году к работе подключился Том Рудкин. Результатом совместного труда стала выпущенная 20 апреля 1987 года PowerPoint 1.0 для Mac, с программными файлами на дискетах. [1]
Первая версия программы была чёрно-белой. Она была выпущена под брендом Forethought. Но уже четыре месяца спустя компания Microsoft приобрела Forethought и права на PowerPoint за 14 миллионов долларов. [2] Последующие версии, выпущенные Microsoft, основывались на исходной. Но при этом они включали цвет, анимацию и те самые эффекты перехода слайдов, которыми стала известна PowerPoint.
К 2012 году в мире с населением около 7 млрд. человек программа Microsoft Office PowerPoint была установлена на 1 млрд. компьютеров! [3]
Сейчас PowerPoint – это сервис, предоставляющий огромные возможности для создания и просмотра презентаций в стиле слайд-шоу. Он работает с операционными системами Microsoft Windows, macOS, Android и IOS.
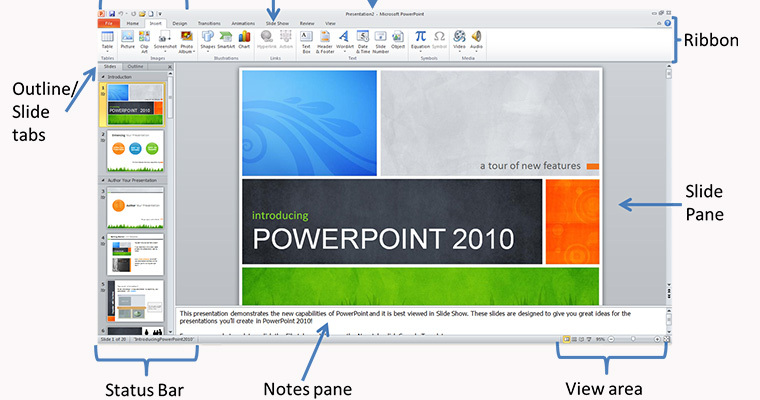
Создание и показ презентаций
Программа предлагает широкий выбор встроенных шаблонов, готовых макетов и цветовых схем для оформления слайдов. Позволяет добавлять в презентации изображения, объекты инфографики (таблицы, графики, диаграммы), анимацию, 3D объекты, аудио- и видеофайлы, Web-объекты.
Для работы с объектами в PowerPoint предусмотрено много инструментов. Например, редактор изображений, который позволяет настраивать яркость, контраст, добавлять художественные эффекты и т.д.. Для аудио и видео доступны элементы монтажа: можно обрезать эти файлы в начале и в конце. Для диаграмм, вставленных в презентацию PowerPoint, доступны опции редактирования без перехода к программе, в которой они были созданы. Можно создавать диаграммы непосредственно в PowerPoint, для этого предлагаются шаблоны разных типов.

Но наибольший интерес представляют, конечно, эффекты перехода между слайдами, ведь PowerPoint – это слайд-шоу. Поэтому программа содержит большую коллекцию этих эффектов. В презентациях можно настраивать скорость, звуковое сопровождение и внешний вид перехода от одного слайда к другому.
Программа предлагает также много инструментов для успешного показа презентаций. Например, специальный «Режим докладчика». В этом режиме докладчик на своём мониторе видит дополнительную информацию – «Заметки докладчика», а зрители видят на экране проектора только слайды. Чтобы обращать внимание аудитории на особо важные моменты, в ходе презентации можно превратить мышь в лазерную указку.

А для того, чтобы добавить выступлению живости и непосредственности, можно использовать цифровое перо в качестве пульта дистанционного управления. Это даёт возможность докладчику свободно двигаться и перемещаться во время показа, управляя ходом презентации без помощника за монитором.
Для любителей традиционных методов проведения презентации предусмотрена возможность распечатки слайдов на бумаге в качестве раздаточного материала или на плёнке для показа через проектор.
Кроме инструментов для создания и показа презентаций, в программе предусмотрены настройки безопасности, режим совместной работы и многое другое.
Читайте также:


