Презентация на тему как сделать компьютерную презентацию
Презентация на тему: " Как сделать презентацию? Рекомендации по использованию Power Point." — Транскрипт:
1 Как сделать презентацию? Рекомендации по использованию Power Point
2 Содержание Что такое презентация? Зачем создаются презентации? Какие требования предъявляются к презентации? Как можно использовать презентации в обучении? Каковы этапы создания презентации? Как разработать презентацию?
3 Что такое презентация?
4 Понятие презентации Совокупность слайдов, сменяющих друг друга, На слайдах может быть представлен текст, графика (статическая и анимационная), аудио, видео
8 Зачем создаются презентации?
10 Какие требования предъявляются к презентации?
11 Требования к содержанию презентации Все слайды должны быть выдержаны в едином стиле. Избегайте стиля и фоновой графики, которые будут отвлекать от самой презентации. Предпочтительно горизонтальное расположение страниц. Помните! Часто верхняя и нижняя часть слайда плохо отображаются на экране, поэтому там не должна располагаться важная часть информации
12 Необходимо определить стиль (шрифт и способ представления той информации, которая будет повторяться от слайда к слайду) Наиболее важная информация (например, выводы, определения, правила и др.) должна быть представлена более крупным и выделенным шрифтом (например, жирный шрифт 24 размера). Основной текст должен быть, как минимум, 18 размера. Целесообразно использовать разные приемы для выделения наиболее существенной информации рамки, границы, заливку разные цвета шрифтов, штриховку, стрелки рисунки, диаграммы, схемы для иллюстрации наиболее важных фактов Требования к содержанию презентации
13 Не стоит заполнять один слайд слишком большим объемом информации. люди могут единовременно запомнить не более трех фактов, выводов, определений. Нужно позаботиться о хорошем структурировании информации на слайде. Нужно использовать возможности компьютерной анимации для представления информации на слайде. Но при этом не стоит злоупотреблять различными анимационными эффектами. Анимационные эффекты не должны отвлекать внимание аудитории от содержания информации на слайде. Требования к содержанию презентации
14 Несущественная информация должна располагаться внизу страницы. Такая информация не является принципиальной для понимания излагаемого материала и не должна отвлекать внимание аудитории от главного. Требования к содержанию презентации
15 Как можно использовать презентации в обучении?
16 Варианты использования PowerPoint в работе с учащимися Проведение презентаций при объяснении нового материала или обобщении пройденного материала. Наглядная демонстрация процессов. Представление результатов самостоятельной или проектной работы учащихся. Совместное изучение источников и материалов и создание общей презентации.
17 Каковы этапы создания презентации?
18 Планирование 1. Определение цели использования презентации.цели использования презентации 2. Определение содержания (план).содержания 3. Разработка структуры (распределение содержания по слайдам). Разработка структуры 4. Выбор оформления. Выбор оформления 5. Разработка презентации. Разработка презентации
19 Определение цели использования презентации Для кого создается презентация Для учеников. Для коллег Для родителей. и т.д. Какова ее роль Демонстрация изображений. Акцентирование внимания на основных, ключевых понятиях выступления (урока, мероприятия).
20 Определение содержания Название презентации. Автор. Краткое описание целей и задач, которые решаем с помощью этой презентации. Проблема. Основные вопросы (учебной темы, мероприятия, и т.д.) Основные этапы изучения, исследования, работы. Результаты, в том числе предполагаемые. Информационные ресурсы.
21 Какова технология создания презентации?
22 Разработка презентации Запуск PowerPoint Пуск\Программы\PowerPoint Создать первый слайд: вписать в поле заполнения заголовок название презентации, а подзаголовок – комментарии, разъяснение, и т.д. Вставить следующий слайд. Внести на него информацию согласно разработанного содержания и структуры.
23 Разработка структуры Разбить содержание на порции информации, размещаемые на слайдах. Подобрать необходимые иллюстрации. Выбрать структуру слайдов. Формат\Разметка слайда. Определить порядок слайдов в презентации. Вставка\Создать слайд. Выбрать эффекты анимации. Показ слайдов\Настройка анимации.
24 Выбор оформления Создание фона. Формат\Фон щелкнуть на черный треугольник стрелку в левом нижнем углу окна Фон выбрать цвет фона или способы заливки. Выбор оформления слайда или дизайна. Формат\Оформление слайда Выбрать дизайн
25 Основные приемы при создании презентации Использование фона (Формат – Фон)
26 Основные приемы при создании презентации Использование разных шрифтов (Формат – Шрифт)
27 Основные приемы при создании презентации Использование автофигур для создания схем
28 Основные приемы при создании презентации Настройка смены слайдов
29 Эффекты анимации Выделить объект Показ слайдов: Настройка анимации Добавить эффект Щелчком выделить: вход, выделение, выход, пути перемещения. Выбрать щелчком любой эффект.
30 Основные приемы при создании презентации Использование анимации (Показ слайдов – Настройка анимации)
31 Создание гиперссылок 1. Выделить объект (слово, предложение или рисунок). 2. Вставка\Гиперссылка\Местом в документе\ Указать какой слайд, т.е. выделить его в списке щелчком. 3. Ok.
32 Использование управляющих кнопок Показ слайдов\Управляющие кнопки. Щелчком выбрать понравившуюся кнопку. Перейти на слайд. Установить курсор в нужном месте. Зажав левую клавишу мыши, потянуть ее вниз вправо до нужного размера кнопки. В раскрывшемся окне указать на какой слайд будет осуществляться переход. Ok.

Помогите другим пользователям — будьте первым, кто поделится своим мнением об этой презентации.
Аннотация к презентации
Содержание

Компьютерные презентации Автор: Фадеева Елена Аркадьевна

Компьютерные презентации
Мультимедийные презентации Дизайн презентации и макеты слайдов Использование анимации и звука Мультимедийные интерактивные презентации Демонстрация презентации

Компьютерная презентация
последовательность слайдов, содержащих различные информационные объекты

Компьютерные презентации – слайды Размещены различные мультимедиа объекты Презентации интерактивные Демонстрируется на экране для большой аудитории Книги - страницы Размещены только текст и рисунки Четкий порядок чтения страниц Книгу читает один человек и на близком расстоянии

Наиболее распространенные программы:
Microsoft PowerPoint StarOffice Impress

Основные возможности программ подготовки презентаций:
Создание слайдов и размещение на них информационных объектов; Назначение эффектов анимации при появлении объектов и смене слайдов; Оформление слайдов с использованием шаблонов оформления и цветовых схем; Управление порядком демонстрации презентации

Слайд – электронная страница презентации
На слайде модно разместить следующие информационные объекты: Текст Изображение Звук Анимации

Практическая часть«Создание простой презентации»

Порядок работы:
Запустить программу Microsoft PowerPoint через командное менюПуск – Программы – Microsoft office – Microsoft PowerPoint Введите вместо надписи «Заголовок слайда» название своей школы, вместо надписи «Подзаголовок слайда» - свою фамилию и класс

Запустите презентацию клавишей F5 или командой меню Показ слайдов – начать показ. Управляйте презентацией щелчком мыши.

Добавьте в презентацию еще один слайд командой меню Вставка – Создать слайд или кнопкой на панели инструментов. Введите вместо надписи «Заголовок слайда» текст «Адрес и телефон», а вместо надписи «Текст слайда» - информацию об адресе и телефоне Вашей школы. Запустите и посмотрите презентацию

Добавьте в презентацию еще несколько слайдов: Директор Кружки Любимые учителя …

Вопросы для повторения
В каких случаях человеку приходится использовать компьютерные презентации? Какие программы служат для создания презентаций? Как называется одна страница презентации? Что может быть на ней размещено?

Этапы разработки презентации:
Отбор содержания Выбор дизайн Подбор макетов каждого слайда в зависимости от предполагаемого размещения информации Заполнение слайдов Просмотр готовой презентации

Выбор дизайна презентации:
Шаблоны оформления Шаблон предлагает свой вариант фона слайдов, а также тип и цвет используемых шрифтов

Цветовые схемы Цветовые схемы позволяют выбрать наиболее подходящее соотношение между цветами фона, заголовка слайда и помещенного на слайд текста

Выбор макетов слайдов
Макеты слайда определяет, как будут размещаться на слайде различные объекты: Заголовок Текст Растровые изображения Векторные рисунки Диаграммы Таблицы Схемы

Варианты слайдов

Заполнение слайдов
Объекты можно: Перемещать по слайду Изменять размеры Осуществлять группировку объектов Изменять расположение объектов по глубине слайда

Практическая часть«Создание презентации на основе шаблонов и макетов»
Задание.Создайте презентацию по тексту параграфа 2.5.1

Порядок работы:
Запустить программу Microsoft PowerPoint через командное менюПуск – Программы – Microsoft office – Microsoft PowerPoint Введите вместо надписи «Заголовок слайда» название темы, вместо надписи «Подзаголовок слайда» - свою фамилию и класс Выполните команду меню Формат – Оформление слайда и выберите понравившийся шаблон оформления

Добавьте еще один слайд в презентацию Выполните команду меню Формат - Разметка слайда и выберите подходящий макет. В зависимости от выбранного макета заполните слайд информацией Закончите создание презентации

Вопросы для повторения
Расскажите о средствах, облегчающих процесс создания презентаций. Каких правил следует придерживаться, чтобы добиться единого стиля презентаций?

Анимация –иллюзия движения объектов
Пользователь может задать: Анимацию объектов на слайде Анимацию при смене слайдов Звук, сопровождающий анимацию

Анимация
Использует быструю смену кадров, которую глаз человека воспринимает как непрерывное движение

Программа разработки презентаций позволяет:
Выбрать один из типов анимационных эффектов при переходе слайда Выбрать звук, которым будет сопровождаться переход слайдов Предлагает большой выбор набор звуков (аплодисменты, колокольчики, звук пишущей машинки и т.д.)

Диалоговая панельСмена слайдов
В списке анимационных эффектов можно выбрать: Тип эффекта Скорость – быстроту смены слайдов Звук, при смене слайдов Событие, по которому происходит смена слайдов: по щелчку или автоматически Применить к одному слайду или ко всем слайдам

Вопросы для повторения
В чем заключается основной принцип создания анимации? Как можно использовать анимационные и звуковые эффекты в презентации?

Интерактивная презентация
Презентация, в которой пользователь управляет порядком появления слайдов

Гиперссылка
Способ перехода на указанный слайд щелчком мыши по слову-ссылке На слайде можно разместить управляющие кнопки

Демонстрация презентаций
Смена слайдов «вручную» - после изложения очередного части доклада выступающий изменяет содержимое слайдов щелчком мыши Смена слайдов «по времени» - выступающий произносит свой доклад, а слайды сменяются автоматически параллельно с ходом изложения материала Интерактивно – пользователь сам управляет порядком демонстрации слайдов

Вопросы для повторения В чем состоит различие между использованием гиперссылок и управляющих кнопок для реализации интерактивной презентации? Что значит «интерактивная презентация»

В данный момент вы не можете посмотреть или раздать видеоурок ученикам
Чтобы получить доступ к этому и другим видеоурокам комплекта, вам нужно добавить его в личный кабинет, приобрев в каталоге.
Получите невероятные возможности



Конспект урока "Компьютерная презентация"
В современном мире слово презентация постоянно на слуху. Презентация нового автомобиля, презентация нового музыкального альбома, продукта, фильма и так далее. Даже сейчас происходит презентация нового урока. А задумывались ли вы, что такое презентация? Если говорить простыми словами, презентация – это знакомство с чем-то новым, причём в наглядной и очень выгодной форме. Современная реклама не мыслима без презентации.

Итак, слово презентация произошло от английского presentation, что означает представление. Таким образом, презентация – это публичный способ демонстрации информации в наглядной и доступной форме.
Сегодня быстрее и удобнее всего можно создать презентацию, используя компьютер.
Компьютерная презентация – это мультимедийный продукт, представляющий собой способ демонстрации информации, где происходит одновременное использование слайдов, выдержанных в одном графическом стиле, содержащих текст, рисунки, фотографии, анимацию, видео и звуковой ряд.
Понятие слайд используется для обозначения каждой страницы презентации.

Современные компьютерные программы позволяют создавать очень сложные и интересные слайды компьютерной презентации, которые могут содержать не только текст, фото и звук, но и появляться в определённой последовательности или исчезать через определённое время. То есть для каждого объекта презентации можно задать способ появления его на слайде задать эффект анимации: возникновение, вылет, растворение и многие другие.
Кроме того, перелистывание слайдов может происходить по вашему щелчку мыши или автоматически, через заданный промежуток времени. При этом каждое перелистывание может сопровождаться определённым звуковым или анимационным эффектом.
Ещё очень полезным и удобным является то, что на слайдах могут находиться гиперссылки, которые позволяют переходить к объектам презентации, расположенным на других слайдах или в других файлах, или даже в Интернете. Гиперссылками являются также и специальные управляющие кнопки, которые позволяют перемещаться по слайдам презентации.
Когда гиперссылками являются только текстовые объекты, тогда такая технология называется гипертекстом. Если же используются ещё и звуковые объекты, тогда такую технологию называют гипермедиа.
Следующий этап нашего урока: Создание мультимедийной презентации.

Это очень простые программы, принцип работы которых очень схож с известными вам текстовыми программами.
1) Продумать план презентации;
2) Найти необходимый материал, который будет представлен на слайдах;
3) Создать и при необходимости откорректировать слайды;
4) Собрать презентацию;
5) Прорепетировать выступление перед аудиторией по подготовленной презентации.
Планируя презентацию нужно, прежде всего, определить её цель. Затем можно выбрать шаблон, рекомендованный разработчиками для достижения данной цели. Шаблон – это заготовка из нескольких слайдов, в которые вы вносите свои информационные объекты. Если же вас не устроит ни один из предложенных шаблонов, всегда можно выбрать пустой шаблон и наполнить его самостоятельно.

Так же из определения компьютерной презентации мы помним, что слайды должны быть выдержаны в одном графическом стиле. Этого так же можно добиться, воспользовавшись одним из дизайнов презентации, в которых уже профессиональными художниками заданы цветовая гамма, фоновый рисунок, параметры форматирования текстовых и других объектов.
Кроме того, вы можете выбрать готовый макет слайда, на котором уже отмечены места расположения определённых объектов.
Но, несмотря на то, что разработчики программы создали огромный выбор готовых шаблонов, вы сами можете редактировать, изменять и наполнять свою презентацию как захотите.
Расположить слайды в нужной последовательности, то есть собрать или смонтировать презентацию проще всего в режиме сортировщика слайдов, выполняя операции перетаскивания, вырезания, копирования в буфер обмена, вставки из буфера обмена, а также удаление слайдов.
Готовую презентацию можно распечатать на бумаге или на прозрачной плёнке, а также можно демонстрировать на компьютере или с помощью мультимедийного проектора.
Как вы видите, умение создавать презентации — это очень важный и полезный навык, который пригодится вам как в процессе обучения, так и в процессе работы. Ведь используя в презентации текст, звук и анимацию, вы тем самым задействуете различные виды памяти аудитории и помогаете вашим слушателям лучше запомнить и усвоить нужный вам материал.
Перейдём к практической части урока.
Первое задание. Нужно создать презентацию, состоящую из четырёх слайдов, о своих любимых занятиях. Подобрать фон и оформление презентации.
Для начала необходимо продумать план презентации.
В нашей презентации будет:
· первый – титульный слайд;
· второй слайд будет содержать некоторые сведения обо мне;
· На третьем слайде будут перечислены мои любимые занятия;
· И на четвёртом будут содержаться более подробные сведения об одном из моих любимых занятий.
Итак, загрузим программу Microsoft PowerPoint. Теперь, среди предложенных шаблонов, выберем любой понравившейся шаблон и нажмём на нём левой кнопкой мыши.
Щёлкнем в области «Заголовок слайда» и напишем название презентации «Мои любимые занятия». Затем подпишем подзаголовок слайда: Подготовила Сидорова Анна.

Создадим второй слайд. Для этого на вкладке Главная в разделе Слайды нажмём на значок раскрывающегося списка Создать слайд и выберем подходящий макет слайда.
Запишем в области заголовок слайда название «Коротко обо мне». Теперь в область рисунка нужно вставить фото.
В презентацию можно вставлять рисунки. Для этого нужно:
1. На вкладке Вставка в разделе Изображения нажать Рисунок и выбрать подходящий рисунок в компьютере. Если нажать Изображение из Интернета, то можно выбрать подходящую картинку в Интернете. Либо, нажав на Снимок, можно добавить снимок любого открытого окна.
2. Найти в компьютере или интернете подходящую картинку скопировать её и вставить в презентацию.
3. Если на слайде, как в нашем случае, есть область для вставки рисунка, то нужно нажать на значок Рисунки и выбрать подходящее изображение.
Итак, нажимаем на значок Рисунки и выбираем фото.
В области Текст слайда напишем короткий рассказ о себе: Меня зовут Аня. Я родилась 26 июня 2002 года в городе Москве. Учусь в 7 «А» классе средней школы № 22.

Аналогично создадим третий слайд. Подпишем его «Мои любимые занятия» и перечислим их: Чтение, аэробика, Компьютер, бальные танцы, походы, кулинария.
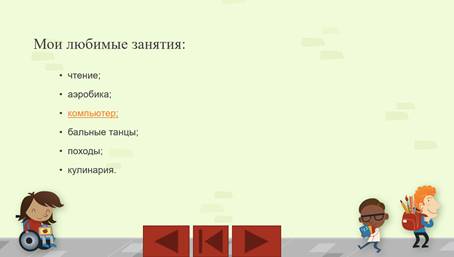
Создадим четвёртый слайд. Подпишем его «Компьютер», разместим на слайде подходящее фото и подробно опишем своё увлечение: Мой любимый предмет – информатика. Я люблю рисовать, создавать презентации. Ещё люблю играть на компьютере в логические игры.
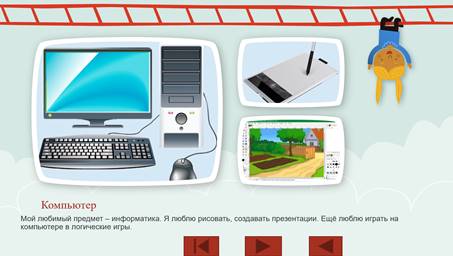
Сохраним презентацию в свою рабочую папку с именем «Мои увлечения».
Второе задание. В презентации «Мои увлечения» расставить управляющие кнопки, так чтобы были организованы переходы между слайдами. Добавить анимации для объектов и эффекты перехода слайдов. С помощью гиперссылок сделать возможным переход от пункта Компьютер на слайд компьютер. И установить автоматический режим смены слайдов через три минуты.
Аналогично добавим вторую кнопку Далее. Только в появившемся окне Настройка действия в разделе перейти по гиперссылке выберем следующий слайд.
Теперь добавим анимации для объектов.
Для этого выбираем объект, на который нужно добавить анимацию. Теперь на вкладке Анимация, в разделе анимация нажимаем на значок раскрывающегося списка. Выберем один из видов эффектов:
· Раздел Выделение содержит эффекты выделения объекта;
· Раздел Выход содержит эффекты удаления объекта со слайда.
· В самом низу находятся дополнительные эффекты ко всем разделам, а также эффекты перемещения объекта на слайде.
Выберем нужный эффект. Теперь выбирая объекты для анимации добавим эффекты анимации.
Добавим эффекты перехода слайдов. Для этого на вкладке Переходы в разделе переход к этому слайду, нажмём на значок раскрывающегося списка. Выберем подходящий переход.
Если переходы нужно добавить на все слайды, то в разделе Время показа слайдов нажмём кнопку Применить ко всем. Либо, выбирая определённые слайды добавлять к ним подходящие эффекты.
Также нам нужно установить автоматический режим смены слайдов через три минуты.
Для этого на вкладке Переходы в разделе Время показа слайдов, в окошке Смена слайдов установим галочку в поле После и выберем время 3 минуты.
Осталось с помощью гиперссылок сделать возможным переход от пункта Компьютер на слайд компьютер.
Выбираем третий слайд и выделим слово компьютер.
Гиперссылки можно создать двумя способами:
Первый. На вкладке Вставка в разделе ссылки выбрать Гиперссылка.
Второй. Щёлкнуть правой кнопкой мыши по выделенному объекту и в контекстном меню выбрать Гиперссылка.
Итак, нажимаем на выделенном тексте правой кнопкой мыши. Теперь в раскрывшемся меню находим Гиперссылка и нажимаем на неё. В разделе Связать с выберем параметр Место в документе. Теперь в разделе Выберите место в документе нажимаем на четвёртый слайд Компьютер после этого нажимаем Ок.
Обратите внимание, слово компьютер изменилось. Поменялся цвет текста и появилось подчёркивание.
Ну что же, давайте посмотрим на результат своей работы. Запустим презентацию. Для этого на вкладке Показ слайдов в разделе Начать показ слайдов, нажмём с начала.
Мы с вами в презентации «Мои увлечения» расставили управляющие кнопки. Добавили анимации для объектов и эффекты перехода слайдов. С помощью гиперссылок сделали возможным переход от пункта Компьютер на слайд компьютер. А также установили автоматический режим смены.
А теперь подведём итоги урока.
Презентация – это знакомство с чем-то новым, причём в наглядной и очень интересной форме.
Компьютерная презентация – это мультимедийный продукт, представляющий собой способ демонстрации информации, где происходит одновременное использование слайдов, выдержанных в одном графическом стиле, содержащих текст, рисунки, фотографии, анимацию, видео и звуковой ряд.
А также создали свою презентацию и научились применять различные эффекты.
Мы уже знаем, что есть такая вещь, как презентация. Мы знаем, для чего она нужна и как её проводить. А как же сделать её?
Ещё раз: для чего нужна презентация?

Неотъемлемой частью защиты является презентация
Мы уже затрагивали вопрос о том, где нужна презентация, но ещё раз повторимся. В общем смысле можно сказать, что презентация нужна для того, чтобы заинтересовать слушателей и сделать так, чтобы у них обрисовался более целостный образ предмета разговора.
Впервые ребёнок знакомится с презентацией, когда ещё ходит в детский сад. Ему их на занятиях показывает воспитатель, педагог. Далее знакомство продолжается в школе, где учитель показывает на уроке сделанные самостоятельно (ну, или скачанные с Интернета) презентации по теме урока. Несколько позже ученики учатся делать их на уроках информатики.
Сегодня, по требованиям ФГОС, ученики принимают активное участие в исследовательской деятельности. Уже в начальной школе они начинают писать рефераты и более серьёзные научные работы, которые, конечно же, надо защищать, представлять перед публикой.
Хорошим подспорьем и обязательным элементом при защите является наличие презентации. Обязательно презентация должна быть выполнена на компьютере с использованием PowerPoint (или другой программы, в зависимости от желания и возможностей ученика), которую при необходимости можно дополнить разного рода «физическим» (который можно потрогать руками) раздаточным материалом.
Применение презентаций в научных целях продолжается и после окончания школы. Поступив в среднее специальное или высшее учебное заведение, человек при желании может принимать участие в научной работе по своему профессиональному профилю. Это участие выражается в том числе и участием в научных конференциях. При докладе обязательно нужно использовать презентацию.
Помимо добровольного участия в научной работе, каждый студент обязан писать курсовые и дипломную работы, которые надо обязательно защищать. Неотъемлемой частью защиты является презентация. Ну и, конечно, презентацию может использовать на занятиях преподаватель абсолютно с той же целью, что и учитель в школе.
Также презентации используются в сфере бизнеса. Применяются они при представлении, например, результатов исследования рынков, социологических опросов, какого-то нового продукта или предприятия.
Как же делается презентация?

С помощью чего можно сделать презентацию?
Начать нужно с того, что существует достаточно большое количество программ, с помощью которых можно сделать презентацию. Они различаются по своей сути, возможностям и формату конечного файла. Здесь мы будем рассматривать, пожалуй, самую популярную программу – PowerPoint из пакета Microsoft Office.
Данная программа является платной. Раньше можно было разово заплатить за лицензию и пользоваться ей неограниченно. Сегодня же надо платить ежемесячную абонентскую плату. Существует также бесплатная онлайн-версия.
Работу непосредственно с презентацией следует начать с подбора необходимого шаблона (в меню «Дизайн»). Беспроигрышный вариант – когда шаблон соответствует цели подготовки презентации. Так, например, для презентации на урок в школе можно выбрать шаблон со школьными принадлежностями на фоне. Для бизнес-презентации подойдёт, соответственно, что-то связанное с бизнесом.
Если имеющиеся в библиотеке стандартные шаблоны вас не устраивают, их можно легко скачать на официальном сайте Microsoft или на профессиональных порталах.
После выбора шаблона можно приступать к оформлению слайдов. На самом первом, титульном слайде надо указать тему работы, а также кто является автором. Второй и каждый последующий слайды создаются следующим образом: в меню «Главная» надо выбрать пункт «Создать слайд», при этом, если нажать на большую кнопку, создаётся слайд с такой же структурой, а если нажать на нижнюю часть этой кнопки, то можно выбрать тип слайда.

Как сделать компьютерную презентацию?
После создания слайда его можно заполнять: писать текст в разных полях, вставлять изображения, видео и аудио. Последнее можно делать двумя способами: либо через вставку объекта на самом слайде, либо через меню «Вставка».
После того, как текст и объекты вставлены, к ним, если это позволяют обстоятельства, можно применить разные действия (в меню «Анимация») и эффекты (это касается рисунков). Действия могут запускаться как по щелчку мыши, так и автоматически друг за другом через установленные интервалы времени или одновременно.
Можно также настроить автоматическую смену слайдов с применением различных эффектов. Если вы используете аудио, можно настроить слайд, с которого начнётся воспроизведение, и слайд, на котором оно закончится, при том аудио может воспроизводиться на протяжении всей презентации.
Как бы то ни было, вам надо учитывать ситуацию, в которой демонстрироваться ваша работа, а также свои индивидуальные особенности (при необходимости сопровождения её текстом).
Здесь мы вкратце описали презентацию и процесс её создания. Теперь вам остаётся только применить полученные знания и создать свою суперпрезентацию. Нам же остаётся только пожелать вам удачи!

План составления презентации, основные этапы, методы и средства для планирования презентации
Для того, чтобы сделать качественную и эффективную презентацию, необходимо ее заранее спланировать и обрисовать в общих чертах. Это помогает систематизировать.

Восстанавливаем презентацию в PowerPoint – есть ли эффективные методы возращения документов, если не сохранил?
Сложные механизмы чаще подвержены непредвиденным поломкам, поэтому в приложениях на ПК происходят сбои в работе. В Windows высвечивается окно «принудительное.

Как сделать презентацию в Майкрософт Ворд 2007: что следует помнить при создании слайдов и как правильно сохранить файл
Кроме работы с Microsoft PowerPoint, учащиеся интересуются, как сделать презентацию в Майкрософт Ворд 2007. При наличии первой программы это не нужно, но текстовый редактор.

Пример грамотного и правильного оформления презентации
Презентация помогает визуально воспринимать ту или иную информацию. Соответственно, чтобы эта информация была правильно понята и воспринята так, как вы.

Как сделать показ слайдов в презентации: пособие для новичков
В современном мире никак не обходится без технологий. Иногда для работы может потребоваться сделать показ слайдов в презентации. Это не сложный процесс, освоить.

Оформление первого слайда презентации: особенности оформления
Современные технологии все сильнее входят в нашу жизнь. Если несколько лет назад мы пользовались компьютером лишь изредка, сегодня все иначе. Ученик начальной.

Как сделать диаграмму в презентации: инструкция и полезные советы
Программа PowerPoint – инструмент из пакета программ MS Office для создания презентаций, который используют для визуализации результатов исследований, работы.

Как сделать хорошую презентацию для доклада в PowerPoint
Для эффективной подачи информации и демонстрации данных хорошо подходят созданные в различных приложениях презентации. Презентация – это визуальная.
Читайте также:


