Pppoe что это такое ps3
IV. Сеть и Интернет
4.1 Как подключить приставку к Интернету?
Приставку можно подключить к Интернету следующими способами:
* PPPoE. У вас дома из стены/розетки/свича торчит RJ45 кабель, у вас есть логин/пароль к Point-to-Point Protocol over Ethernet Интернету. Настройки простейшие: IP, DNS, MTU, mask, gateway можно выставить автоматически или задать самому (в зависимости от вашего провайдера). Также можно указать Proxy и HDCP серверы. Насчет Proxy советую почитать пункт 6.3.
* Wi-Fi. У вас дома есть точка доступа, имеющая доступ в Интернет. Настройки простейшие.
* VPN. У вас дома есть роутер, способный самостоятельно подключаться к Virtual Private Network. Приставка в таком случае может соединяться с роутером посредством RJ45 кабеля или Wi-Fi (если роутер обладает возможностями точки доступа). Настройки роутера — см. инструкцию к роутеру и Help вашего провайдера, настройки приставки — простейшие.
Так же можно обойтись только компьютером, если у вас есть две сетевые платы (см. пункт 6.3 данного FAQ). Если пункт 6.3 вам показался слишком сложным, то используйте следующий метод от HSpin (оригинал можно найти на форуме): Комп, 2 сетевухи — первая (1) под ваш VPN, вторая (2) под PS3. В свойствах VPN соединения [Панель управление > Сетевые подключения > VPN Соединение (может называться по-другому, например, название вашего провайдера) > Свойства] заходим во вкладку «Доступ», там ставим галочку на «Открыть общий доступ к Интернету» и в списке соединений, которым надо дать доступ, выбираем сеть — «Подключение по локальной сети 2» (это наша 2-ая сетевуха, подключенная к PS3). В настройках сетевухи (2) все ставим на автомат (IP, DNS. и т.д.). В самой PS3: (Настройки) -> (Настройка сети) -> Автоматически (сама все определит). И все — врубаем VPN на компе и наша PS3 в онлайне. Единственный минус — постоянно включен комп.
* ADSL (Стрим). У вас дома телефонная линия, подключенная к Asymmetric Digital Subscriber Line Модему. Для подключения к приставке вам нужен либо роутер (как в п. 3) и ADSL модем, либо ADSL модем с функциями роутера. Настройки роутера и модема — см. инструкцию к роутеру и Help вашего провайдера, настройки приставки — простейшие. Так же вместо роутера можно использовать компьютер (см. пункт 6.3 данного FAQ).
4.2 Что такое «Playstation Network» (PSN)?
PSN — бесплатный региональный онлайн сервис от Sony, предоставляющий доступ к следующим возможностям:
* Мультиплеер. В отличие от аналогичного сервиса у Microsoft, мультиплеер в PSN бесплатный. Можно играть online в такие игры как Motorstorm (для японской версии необходимо скачать апдейт), LlittleBigPlanet, Resistance: Fall Of Man, и т.д. В играх типа Gran Turismo HD и «Утки» можно скачивать лучшие реплеи и закачивать свои результаты на сервер.
4.3 Как зарегистрироваться в PSN?
скрытый текст
Пожалуй, первое, что вы должны сделать после настройки Интернета — завести учетную запись в PSN. Весьма геморройное занятие: при регистрации вы должны указать существующий адрес той страны, в которой вы регистрируетесь, электронный адрес (во время регистрации не проверяется, но понадобится если вы забудете свой пароль), уникальный псевдоним и прочие данные. Регистрироваться лучше всего, используя «Master Account», но для этого в графе «Дата рождения» вы должны указать, что вам более 18 лет (имейте ввиду, если вы забудете свой пароль, для его восстановления вам потребуется указать эту дату рождения).
4.4 Какие порты использует приставка?
Для нормальной работы Playstation Network вам необходимо открыть следующие порты:
* Протокол TCP, все исходящие:
* Протокол UDP, все исходящие и входящие:
o UDP 3478 — Для простого обмена UDP пакетами через NAT.
o UDP 3479 — Для простого обмена UDP пакетами через NAT.
o UDP 3658 — Используется для работы Playstation Network.
Так же для игры онлайн, возможно, потребуется открыть дополнительные порты: TCP 9293, 10070-10080 и UDP 10070.
V. Работа с файлами
o BD-ROM
o BD-R
o BD-RE
o AVCHD
o DVD-ROM
o DVD-R
o DVD-RW
o DVD+R
o DVD+RW
o CD-ROM
o CD-R
o CD-RW
o SACD — Многоканальный звук передается только по HDMI.
* Флэшки: — только в приставках «60GB» и «80GB».
o Memory Stick
o Secure Digital
o MultiMedia Card
o CompactFlash
o USB флэшки и жесткие диски
5.2 Какие форматы файлов приставка понимает?
Видео файлы не обязательно помещать в папку VIDEO, аудио в папку AUDIO, а фотки в папку PHOTO — это просто папки по умолчанию, в которых приставка ищет файлы. Достаточно в необходимом нам меню (музыка, фото или видео) навестись на носитель, далее нажимаем и выбираем «Отобразить все». Теперь приставка покажет все файлы и папки что есть на носителе (носитель должен иметь FAT файловую систему, иначе PS3 ничего не увидит).
* Видео (контейнеры *.mov и *.mkv — не поддерживаются):
o ATRAC (*.oma, *.msa, *.aa3) — необходима активация через меню приставки.
o MPEG-4 AAC (*.3gp, *.mp4)
o MPEG-1/2 Audio Layer 3 (*.mp3)
o WAVE (*.wav)
o WMA (*.wma) — необходима активация через меню приставки.
o JPEG (DCF 2.0/Exif 2.21 compliant)
o GIF
o PNG
o TIFF
o BMP
5.3 Как конвертировать видео, для проигрывания на PS3?
скрытый текст
Для конвертирования нам нужно:
* PLAYSTATION 3
* Компьютер с ОС Windows
* DVD болванка или USB жесткий диск
Если на выходе получился большой файл, который не влезает ни на HDD ни на DVD: загружаем Yamb c сайта разработчика, устанавливаем, запускаем. Переходим в меню Splitting&Joining, где «Splitting» жмем «Input» и выбираем наш файл, потом «Split by Size» и выставляем нужный размер (4 ГБ), дальше жмем «Split», процедура займет около 2-3 минут. Все разделенные файлы будут в той же папке, что и изначальный файл.
5.4 Что такое «медиа-сервер» и для чего он нужен?
VI. Интимные вопросы
6.1 Что такое прошивка? Сколько она весит? Как ее обновить?
Прошивка (Firmware) — это и BIOS и операционная система в одном флаконе. Без нее приставка была бы просто грудой дорогого железа. Их выпускает сама Sony примерно раз в месяц, объем ее занимает около 120 МБ. Прошивка взломана до 3.56 версии, возможность игры через интернет, возможность сетевого окружения.
Обновить прошивку можно тремя способами:
1. Сетевое обновление — самый простой способ. Выберите значок (Обновление системы) в категории (Настройки) главного меню. Далее выберите [Сетевое обновление] и приставка произведет поиск новой прошивки в интернете. Если новая прошивка действительно вышла — приставка сообщит вам о версии новой прошивки и предложит обновиться. Кликайте «OK», подождите пока приставка скачает прошивку на жесткий диск и перезагрузится. После перезагрузки нажмите кнопку PS и примите лицензионное соглашение, после чего приставка расскажет вам о новых «фичах» прошивки и обновится в течении 3-4 минут.
2. Обновление с носителя информации — альтернативный способ для тех, у кого приставка не подключена к интернету, но есть доступ в интернет с компьютера. Достаточно самому скачать прошивку по ссылке ниже и скопировать ее на носитель — USB флэшку, карточку памяти или CD/DVD/BR диск. Для этого в корневом каталоге вашего носителя создайте папку PS3 а в ней папку UPDATE и скопируйте туда прошивку (файл «PS3UPDAT.PUP»). Обратите внимание, что названия папок и прошивки должны быть написаны большими буквами.
Ссылка на последнюю версию прошивки (подходит для любой приставки):
Теперь вставьте ваш носитель в PS3 и выберите значок (Обновление системы) в категории (Настройки) главного меню. Далее выберите [Обновление с носителя информации] и приставка произведет поиск обновлений на всех возможных носителях и, если вы до этого все сделали правильно (скачали именно новую версию прошивки и поместили ее в правильно названную папку), то приставка сообщит вам о версии прошивки и предложит обновиться. Кликайте «OK», подождите пока приставка скопирует прошивку на жесткий диск и перезагрузится. После перезагрузки нажмите кнопку PS и примите лицензионное соглашение, после чего приставка расскажет вам о новых «фичах» прошивки и обновится в течении 3-4 минут.
3. При помощи диска с игрой — ну если с интернетом вообще беда, то этот способ для вас. Некоторые игры запускаются только если ваша приставка имеет версию прошивки не ниже определенной. Так что покупаете подобную игру и если прошивка вашей приставки имеет более раннюю версию чем необходимо — игра сама предложит вам обновиться. Следуйте инструкциям на экране.
Что вы потеряете если не будете обновляться:
2. Не запускаются последние игры. Как уже было сказано выше, — некоторые игры на Blu-Ray дисках запускаются только если ваша приставка имеет версию прошивки не ниже определенной (чем новее игра, тем более свежая прошивка требуется). Так что, если версия вашей прошивки ниже необходимой — вы попросту не сможете запустить эту игру. Данное ограничение тоже можно обойти, используя эксплоит в Резистансе (во время игры в Resistance: Fall of Man нажать на паузу, поменять диск на диск с проблемной игрой и нажать «Save and exit»).
3. Приставка ничего не умеет. Последней вашей потерей при отказе от обновлений будет невозможность использовать новые «фичи» приставки. Например с выходом прошивки версии 1.60 появилась возможность закачки контента в фоновом режиме, в версии 1.80 появился апскейлинг DVD и PS1/PS2 игр, в 2.00 появились темы (Themes), в 2.10 появилась возможность просматривать видео, закодированное DivX кодеком и, наконец, в 2.30 появилась поддержка нового PS Store.
6.3 Как скачивать игры из PSN нахаляву? Как настроить Интернет без роутера?
Принцип заключается в следующем: за счет прокси (комп или роутер) вы подменяете ссылку на установочный файл Folding@home таким образом, что PS3 вместо того чтобы скачать и установить Folding@home — скачивает и устанавливает игру из PS Store. Ниже пошаговая инструкция для тех, кто будет использовать компьютер в качестве прокси (здесь так же описано как настроить VPN, ADSL и другие типы подключения к Интернету, используя компьютер). Она была предоставлена тов. Medved за что ему огромное спасибо. Я взял на себя смелость несколько изменить его. Не измененную версию можно найти на форуме. Сама инструкция:
Для начала у вас должна быть не используемая сетевая карта в компе с WinXP (Vista?) и настроенным Интернетом, если ее нет — идем в магазин и покупаем. Стоит она около 150 рублей. Если сетевая карта у вас уже есть и используется (например, через нее вы подключаетесь к VPN Интернету), то необходимо приобрести еще одну. Итак, подключаем один конец Ethernet кабеля (этот кабель идет вместе с консолью) в компьютер, а другой — во включенную PS3. Теперь на компьютере заходим в «Мастер настройки сети» [Пуск > Панель управления > Мастер настройки сети], в появившемся окне жмем «Далее», еще раз «Далее», выбираем первый пункт — «Этот компьютер имеет прямое подключение к Интернету. » и жмем «Далее». Выбираем ваше подключение к Интернету (VPN, ADSL, PPPoE, Wi-Fi, модем или что там у вас. ) и жмем еще раз «Далее». В описании пишем что угодно, к примеру — «PS3», имя компьютера тоже любое, к примеру — «USER», жмем «Далее». В «Рабочая группа» пишем, к примеру — «HOME» (хотя, я думаю, вы и сами знаете, что туда стоит вписать) и жмем «Далее». Выбираем первый пункт — «Включить общий доступ к файлам. », жмем «Далее», еще раз «Далее», ждем, и выбираем самый последний пункт — «Просто завершить работу мастера. », «Далее», «Готово». Ну вот и все: пользуемся инетом на PS3 (компьютер в это время должен быть подключен к Интернету вашего провайдера — VPN, ADSL, PPPoE, Wi-Fi, модем или что там у вас. ). Дополнительных настроек на PS3 делать не нужно (все автомат по умолчанию).
Внимание! Полная статья по настройке соединения с Интернетом находится в Руководстве пользователя на официальном сайте PlayStation 3. Мы лишь приводим выдержку, относящуюся к настройке PPPoE подключения. В данном случае кабель, приходящий от оборудования Мобайл Тренд, должен быть подключен напрямую в Ethernet разъем Вашей игровой приставки.
Рабочий режим Ethernet
Установка скорости и метода передачи данных по сети Ethernet. Как правило, выбирается параметр [Определять автоматически].
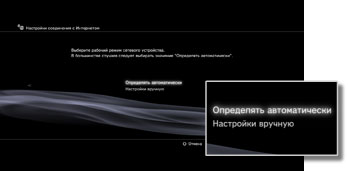
| Определять автоматически | Автоматическая установка базовых настроек. |
| Настройки вручную | Ручная настройка скорости и метода передачи данных по сети Ethernet. |
Настройки IP Адреса
Задание способа получения IP-адреса при подключении к Интернету.
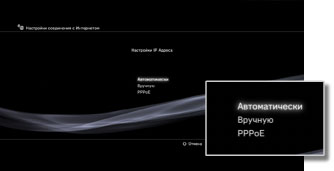
Автоматически
Использование IP-адреса, выделенного сервером DHCP. Имя хоста сервера DHCP можно ввести на следующем экране.
Задание IP-адрес вручную. Значения IP-адреса, маски подсети, роутера по умолчанию, а также основного и дополнительного DNS можно ввести на следующем экране.
Подключение к Интернету с помощью PPPoE. ID пользователя и пароль можно ввести на следующем экране.
Установка имени хоста DHCP. Обычно выбирается вариант [Не устанавливать].
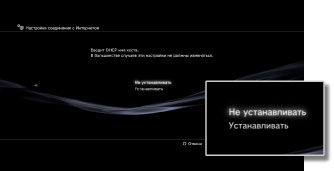
Не устанавливать
Имя хоста DHCP не устанавливается.
Устанавливать
Имя хоста DHCP устанавливается.
Настройки DNS
Задание сервера DNS.
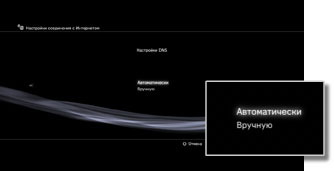
Автоматически
Получение адреса сервера DNS автоматически.
Ввод адреса сервера DNS вручную.
Настройка значения MTU, используемого при передаче данных. Как правило, выбирается параметр [Автоматически].
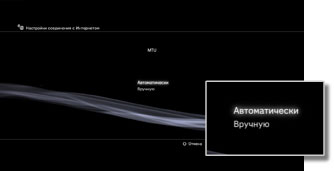
Автоматически
Задание значения MTU автоматически.
Указание максимального размера пакетов данных (в байтах), которые можно передать за один раз.
![[PS3] Настройка сетевого соединения c ПК](https://c.dns-shop.ru/thumb/st1/fit/760/600/76adf81c271acc61ad71d639f0c58fae/q93_b09971b0b9b0f1ecfa3b9f123c2ac32a38eff012627150b2803313d9d80cd166.jpg)

В данном материале я расскажу о трех основных способах соединения PS3 с ПК для обмена данными и максимально подробно опишу процесс настройки
1. Проводное: ПК-(Свитч)-PS3
2. Проводное: ПК-Роутер-PS3
3. Беспроводное (WiFi): ПК-Роутер/Точка доступа-PS3
Проводное: ПК-(Свитч)-PS3
1. На компьютере открыть папку Сетевых подключений:
3. Выбрать Протокол интернета версии 4 (TCP/IPv4):
4. Нажать кнопку Свойства этого интернет-протокола, откроется окно настроек IP адресации:
Здесь, необходимо указать уникальный IP-адрес вашего ПК. Если в сети, кроме ПК и PS3 есть еще устройства (сеть через свитч), то IP адреса им можно дать позже. Пока что настраиваем ПК:
* IP- адрес: 192.168.0.1
* Маски подсети: 255.255.255.0.
* Основной шлюз: Оставить пустым
* DNS-сервера не важны, можно оставить те, что были или не заполнять
Настройка ПК закончена
5. Соединяем PS3 и PC сетевым кабелем PatchCord через разъем RJ45
6. На PS3 настроить соединение:
* Метод настройки: Специальный
* Способ соединения: Проводное соединение
* Рабочий режим: Настройки в ручную
* Скорость и дуплекс: 1000BASE-T дуплексный, если на ПК сетевой адаптер поддерживает скорость в 1Gbit и свитч (при его наличии) тоже поддерживает 1Gbit. Есть точно не знаем, то можно установить Определить автоматически
* Настройка IP адреса: Вручную
— Вписать следующий свободный IP адрес, если на ПК был выбран 192.168.0.1, то на PS3 выбрать 192.168.0.2
— Маска подсети как и на ПК, т.е. 255.255.255.0
— Как «роутер по умолчанию» (имеется в виду основной шлюз) записать IP ПК (192.168.0.1)
— DNS сервера настроить как на ПК, если их нет, то записать адрес ПК (192.168.0.1)
* Настройки MTU: выбрать Автоматически
* Прокси-сервер: Не использовать
* UPnP: Выключить
* От тест-соединения можно отказаться
Настройка PS3 закончена
Проводное: ПК-Роутер-PS3
1. Соединить PS3 с роутером (маршрутизатором) сетевым кабелем
2. На роутере включить DHCP, если ранее не было включено — это позволит присвоить приставке адрес, маску и шлюз автоматически
3. На PS3 настроить соединение:
* Метод настройки: Специальный
* Способ соединения: Проводное соединение
* Рабочий режим: Настройки в ручную
* Скорость и дуплекс: 1000BASE-T дуплексный, если на ПК сетевой адаптер поддерживает скорость в 1Gbit и свитч (при его наличии) тоже поддерживает 1Gbit. Есть точно не знаем, то можно установить Определить автоматически
* Настройка IP адреса: Автоматически
* DHCP: Не устанавливать
* Настройки DNS: Автоматически
* Настройки MTU: Можно выбрать автоматически, но лучше посмотреть какое значение в роутере и выставить такое же в ручную
* Прокси-сервер: Не использовать
* UPnP: Включить, если в роутере тоже включено
* От тест-соединения можно отказаться
Беспроводное (Wi-Fi): ПК-Роутер/Точка доступа-PS3
1. Включить в роутере/точке доступа Wi-Fi, настроить шифрование (WPA Personal с ключом TKIP будет достаточно), установить пароль
2. На PS3 настроить соединение:
* Метод настройки: Специальный
* Способ соединения: Беспроводной
* Настройки WLAN: Сканировать
— После определения сетей, выбрать свою Wi-Fi сеть и нажать X
— В настройках безопасности WLAN должен уже быть выбран метод шифрования, настроенный в роутере, убедиться и пролистать дальше
* Настройка IP адреса: Автоматически
* DHCP: Не устанавливать
* Настройки DNS: Автоматически
* Настрйоки MTU: Можно выбрать автоматически, но лучше посмотреть какое значение в роутере и выставить такое же в ручную
* Прокси-сервер: Не использовать
* UPnP: Включить, если в роутере тоже включено
* От тест-соединения можно отказаться
Копирование материала допускается только с разрешения автора с обязательным указанием ссылки на источник
Современные игровые приставки сложно представить без подключения к Интернету, проводному или беспроводному. Такая опция открывает доступ к массе возможностей, включая покупку и обновление приложений, совместные игры с друзьями и т. д. Настройка интернет-соединения не относится к сложным процессам. Любой пользователь мгновенно поймёт, как подключить PS3 к Интернету, вне зависимости от уровня подготовки.
Возможность подключения Playstation 3 к Сети
На всех устройствах этой серии одинаковый функционал, если речь идет про подключение по Wi-Fi. Процесс настройки имеет некоторые отличия только в зависимости от оборудования. Важный фактор — индивидуальные параметры со стороны провайдера, обслуживающего тех или иных клиентов.
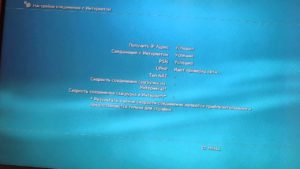
Обратите внимание! Проверка функционирования — первый шаг для тех, кто заинтересован в настройке подключения.
Здесь специалисты дают несколько важных советов:
- Сперва рекомендуется подключиться к Wi-Fi, используя смартфон. Установить связь не так сложно, нужно включить значок сети и ввести пароль. Это позволит узнать, есть ли доступ к сети, правильно ли она работает.
- Приставку рекомендуется размещать как можно ближе к источнику сигнала.
- Отключение кабеля Ethernet от устройства — последнее, что следует проверить перед началом работы. Тогда PS3 подключение к Интернету сохранит на должном уровне.
Как настроить Интернет на Сони Плейстейшен 3
Чтобы выходить в Интернет с игровой приставки PS3, нужно совершить следующие шаги:
- Включить игровую приставку и подождать пока она загрузится.
- В главном меню Playstation 3 перейти к настройкам. Выбрать пункт, посвящённый сетевым соединениям, а там раздел «Соединение с Интернетом», где нужно активировать кнопку включения.
- Необходимо определиться с тем, каким образом приставка будет поддерживать работу в режиме онлайн. Для этого следует перейти к пункту «Метод настройки» на PS и выбрать режим под названием «Простой». Система сама предложит один из вариантов для дальнейшего подключения. Нужно выбирать «Беспроводной». Подсоединить приставку к Сети в таком случае не составит труда.
- Остаётся найти сеть, с которой будет взаимодействовать Sony. В этом случае помогает функция «Сканирование», после использования которой система активирует модуль Wireless. Он автоматически определяет устройства поблизости, которые могут стать источником интернет-сигнала.
- После выводятся SSID — наименования для доступных подключений. Иногда доступно автоматическое соединение, если и сам маршрутизатор допускает работу в этом режиме.
- Остаётся выбрать сеть, которую планируется использовать. Нужно нажать на кнопку X, в отдельном окне покажется информация относительно текущего уровня сигнала.
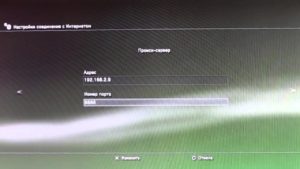
Обратите внимание! Метод шифрования, пароли от сети вводятся на последних этапах настроек. Маршрутизатор поможет определиться, какой вариант шифрования будет оптимальным. После ввода пароля останется нажать на кнопку START.
Как подключить ПС3 к Интернету через провод
Благодаря использованию кабелей интернет-сигнал будет более качественным. Но есть и минус — придётся тянуть длинную проводку, если приставка и роутер находятся далеко друг от друга. Из-за этого возникают некоторые сложности, тем более, если есть домашние животные.
Обратите внимание! Требуется дополнительное крепление для кабелей, так как их легко повредить.
Как настроить Интернет на PS3 через кабель:
- Подключить кабель к приставке.
- Перейти в настройки и выбрать пункт с сетевыми соединениями.
- Открыть «Настройки соединения с Интернетом». После этого приставка сама просит убедиться в том, что всё работает, как следует.
- Выбрать метод установки сети. Он бывает простым либо специальным. В большинстве случаев устанавливать рекомендуют первый вариант.
- После выбора подходящей строки PS3 сама автоматически определяет конфигурацию. Остаётся только сохранить внесённые ранее изменения и подключиться к Интернету.

Беспроводное подключение к Интернету на PS3
По сравнению с проводным соединением этот вариант немного медлителен. Но разница практически не чувствуется, если Интернет высокоскоростной.
Важно! Беспроводной способ подключения Интернета подходит только для приставок, которые поддерживают метод соединения LAN.
Установить подходящие настройки, так же как раздать Интернет с телефона на PS3, немного сложнее, но если тщательно разобраться, то все получится.
Инструкция как настроить беспроводное подключение к Интернету на PS3:
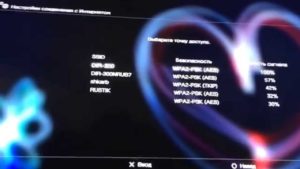
Подключение PS3 к Интернету через 3G модем
Самый удобный вариант — использование современных моделей модемов с соединением по USB. Инструкция как все настроить:
- Прописать все характеристики, связанные с интернет-соединением. Это касается обоих DNS-серверов и IP-адреса. Лучше заранее их куда-нибудь выписать, чтобы потом можно было легко набрать.
- Отключить брэндмауэр, иначе подключить сеть не получится.
- Настроить локальное соединение на компьютере.
- Настроить локальное соединение на самой приставке.
Важно! При настройке Сети через модем рекомендуется использовать LAN провод, который идёт в комплекте с приставкой, либо любое другой подобный шнур.

Как раздать Интернет с телефона на PS3
Мобильные телефоны относят к многофункциональным устройствам.
Обратите внимание! Одна из опций режим модема, поддерживается практически каждым гаджетом, работающим со стандартами 2G, 3G, 4G.
Подключение к точке доступа на операционной системе Андроид — одна из самых простых процедур. Действие идёт одно за другим в следующем порядке:
Обратите внимание! В случае с приставкой подключение будет идти так же, как и к другим точкам доступа Wi-Fi.
Как правильно настроить Интернет на Сони Плейстейшен 3
Разные опции отображаются в настройках в зависимости от параметров, выбранных пользователем. Многое зависит от характеристик используемого оборудования и особенностей самого оператора. Главное, убедиться, что введённые цифры на приставке соответствуют характеристикам оборудования. Исключением не станет и ПК.
Даже на старых версиях приставки есть игры, требующие постоянного соединения. Благодаря этой функции можно общаться с игроками со всего мира. Кроме этого, беспроводные сети увеличивают функциональность устройств. Главное, соблюдать минимальные правила, пользуясь современными технологиями. А подключить игровую приставку к Интернету не составит труда даже начинающему пользователю. Достаточно следовать простым инструкциям.
Чтобы использовать все функции и возможности PlayStation 4, ее нужно обязательно подключить к интернету. Игровая приставка будет работать и без подключения к интернету, но вы не сможете покупать и загружать игры с PlayStation Store (нужно покупать игры на дисках) , играть онлайн, загружать обновления для игр и ПО, общаться со своими друзьями, использовать браузер и другие приложения (тот же YouTube) , которым нужен доступ к интернету (а это практически все приложения) . Есть некоторые игры, которые не запускаются без подключения к сети. Ну и насколько я понимаю, для первоначальной настройки консоли ее все же нужно подключить к сети Интернет. PS4 без подключения к интернету надоест вам очень быстро, так как ее функционал будет сильно ограничен.

PlayStation 4 можно подключить к интернету с помощью Wi-Fi, или сетевого кабеля (LAN). В случае с Wi-Fi, PS4 без проблем подключается к любому Wi-Fi роутеру, телефону в режиме точки доступа, при раздаче Wi-Fi с компьютера и т. д. Интернет по сетевому кабелю к PlayStation можно так же подключить как от маршрутизатора, так и напрямую от интернет-провайдера (можно даже настроить PPPoE соединение) . Плейстейшн абсолютно универсальная в этом плане.
Для комфортной работы ей нужно обеспечить быстрое и стабильное подключение к интернету. Если вы планируете загружать игры через интернет, то нужно понимать, что нормальная игра весит примерно 50 ГБ. У меня, например, скорость по тарифу от провайдера 100 Мбит/с. Роутер мощный, и в диапазоне 5 ГГц выдает все те же 100 Мбит/с (приставка получает 80/90 Мбит/с) , и я не могу сказать, что игра на 50 ГБ у меня загружается быстро. А если бы скорость была скажем 20 Мбит/с, а не 100? Для онлайн игр нужен низкий пинг. Я уже не говорю о стримах и т. д. Так же нужно понимать, что PlayStation 4 создает большую нагрузку на сеть и сам роутер. А если роутер бюджетный, к нему подключены еще другие устройства, то он либо вообще будет зависать, либо будет резать скорость. Так же от нагрузки будет высокий пинг.
В PlayStation 4 (Slim, Pro) есть поддержка Wi-Fi 5 GHz (802.11ac) . И если вы планируете подключать консоль к интернету по Wi-Fi, то я рекомендую подключать ее именно в диапазоне 5 GHz. Для этого у вас должен быть двухдиапазонный маршрутизатор, с поддержкой данной частоты и стандарта 802.11ac. Что касается скорости (тарифа) , то со 100 Мбит/с можно вполне комфортно жить. Главное, чтобы роутер не сильно резал скорость. Если есть возможность, то конечно же лучше подключить PS4 к интернету с помощью кабеля. Wi-Fi 5 GHz (802.11ac) конечно же лучше (быстрее) , чем Wi-Fi 2.4 GHz (802.11n) , но кабель еще лучше. Что касается роутера, то я бы советовал покупать модели из среднего ценового диапазона (от 100 долларов) . Но это не значит, что если вы купили Плейстейшн, то вам сразу нужно выбрасывать свой роутер. Подключите (желательно по кабелю) , проверьте, как все будет работать. Если скорость загрузки нормальная, ничего не зависает, в онлайн играх проблем нет, то все Ok.
Дальше я подробно покажу процесс подключения PS4 к интернету с помощью беспроводной Wi-Fi сети и сетевого кабеля. Там ничего сложного, но есть несколько нюансов. Так же эта инструкция может пригодиться при повторном подключении игровой приставки к интернету. Например, после смены провайдера, роутера, имени или пароля от Wi-Fi сети и т. д. Руководство подойдет для PS4, Slim, Pro.
Как подключить PlayStation 4 к Wi-Fi сети?
Включаем игровую консоль и заходим в настройки.

Переходим в раздел "Сеть".

Чтобы подключить, или отключить PlayStation 4 от интернета (по Wi-Fi и кабелю) , можно установить/снять галочку напротив "Подключить к Интернету".
Для подключения к Wi-Fi сети нужно выбрать пункт "Установить соединение с Интернетом".

Дальше выбираем "Использовать Wi-Fi".

Мы будем использовать "Простой" способ подключения к интернету.

Из списка доступных Wi-Fi сетей выбираем свою сеть.


Чтобы подключить Плейстейшн 4 к Wi-Fi сети с помощью WPS, в окне со списком доступных сетей выберите пункт "Настройка с помощью кнопки WPS". После чего нужно будет активировать WPS на роутере.

Там же есть пункт "Установить вручную". Выбрав его, мы увидим еще два пункта "Ввести вручную" и "Использовать настройку WPS методом ввода PIN-кода."

Первый пункт дает возможность подключить PS4 к скрытой Wi-Fi сети (со скрытым SSID) , где нужно сначала прописать имя сети, а затем пароль. А второй позволяет установить подключение с использованием PIN-кода WPS, который можно найти на самом роутере, или создать в настройках роутера (не очень актуальный и распространенный способ подключения) .
Нужно ввести пароль от нашей Wi-Fi сети. Только смотрите внимательно, нужно правильно указать пароль. Если вы не знаете пароль от своей сети, то смотрите статью как узнать свой пароль от Wi-Fi, или что делать, если забыли пароль.

Проверяем, правильно ли мы ввели пароль и нажимаем на кнопку "OK".


Пункт "Получить IP-адрес" и "Соединение с Интернетом" – "Успешно" говорит о том, что игровая приставка подключена к роутеру и есть доступ к интернету. У вас может быть не выполнен вход в сеть PlayStation Network. Скорость подключения к интернету указана приблизительно. Я провел через Speedtest, в веб-браузере на PS4, так там результаты намного выше. От сервера зависит. Хотя пинг почему-то у меня намного выше, чем на iPhone. На PS показывает около 20 (при проверке через Speedtest) , а на iPhone пинг 2. Оба устройства подключены к сети в диапазоне 5 ГГц.
Чтобы посмотреть сведения о подключении (к какой сети подключена игровая консоль, в каком частотном диапазоне, какой IP-адрес ей присвоил роутер, мощность сигнала и т. д.) , в разделе "Сеть" выберите пункт "Узнать состояние соединения".

Вы так же в любой момент можете запустить проверку подключения к интернету. Для этого в разделе "Сеть" выберите "Проверить соединение с Интернетом".
Подключение PS4 к интернету через кабель (LAN)
Для начала подключите в LAN-порт на PlayStation 4 сетевой кабель от маршрутизатора, или напрямую от интернет-провайдера.

Дальше заходим в настройки, в раздел "Сеть". Там выбираем "Установить соединение с Интернетом".

Мы будем "Использовать кабель LAN".

Дальше нужно выбрать способ подключения. Здесь смотрите внимательно:
- Простой – автоматическая настройка подключения. PlayStation 4 сама установит соединение с роутером, или провайдером. Выбрав этот способ, у нас не будет возможности задать какие-либо настройки вручную. Подходит при подключении к роутерам (если на роутере запущен DHCP-сервер) и интернет-провайдерам, которые используют тип подключения "Динамический IP" (DHCP) . Скорее всего вам нужно выбрать именно этот тип подключения. Если не знаете – выберите для начала его. Возможно, ваша игровая приставка подключится к интернету автоматически.
- Специальный – при выборе этой настройки у нас будет возможность настроить PPPoE (указать имя пользователя и пароль, который выдает провайдер) , прописать статические IP-адреса, указать вручную DNS-серверы, задать настройки прокси, MTU.
Выбрав "Простой", нужно немного подождать.


Получение IP-адреса и соединение с интернетом должно быть выполнено успешно.

Это значит, что наша PS4 подключена к интернету с помощью кабеля. Можете закрыть настройки и начинать играть!
Подключение к PS4 кабеля напрямую от провайдера и настройка PPPoE
Многие подключают интернет не от маршрутизатора, а напрямую от провайдера. Так тоже можно. Большинство интернет-провайдеров используют тип подключения "Динамический IP", а это значит, что процесс настройки подключения ничем не будет отличаться от того, что я показывал выше. Но некоторые провайдеры используют тип подключения PPPoE (через логин и пароль) . На PlayStation 4 можно без проблем его настроить. А вот L2TP или PPTP, насколько я понял, на PS4 настроить не получится. Только через роутер.
PPPoE настроить очень просто. Но для начала в LAN-порт на приставке подключите сетевой кабель, который проложил в ваш дом интернет-провайдер. Затем в настройках, запустив подключение к интернету выбираем "Использовать кабель LAN" и способ "Специальный" (писал о них выше) . Ну а дальше выбираем "PPPoE".
Вводим имя пользователя и пароль (их выдает интернет-провайдер) и нажимаем "Далее".

Если все подключено, и вы указали правильные настройки PPPoE, то подключение к интернету должно быть установлено.
Настройка статических IP-адресов, DNS, прокси, MTU на PlayStation 4
Бывают ситуации, когда в свойствах сетевого подключения нужно вручную прописать IP-адрес, или адрес DNS-сервера. Например, когда на роутере отключен DHCP-сервер, вы зарезервировали для игровой приставки статический IP-адрес, или провайдер использует тип подключения "Статический IP". На PlayStation 4 все это можно сделать. А еще можно вручную выставить значение MTU или задать настройки прокси-сервера.
Для этого, в процессе подключения к проводной LAN, или Wi-Fi сети нужно выбрать "Специальный" способ подключения.

Дальше нужно выбрать "Настройки IP-адреса". Можно выбрать "Автоматически".

В таком случае Плейстейшн предложит задать такие параметры:
Выбрав настройки IP – "Вручную", нужно будет прописать IP-адрес, маску подсети, шлюз по умолчанию, основной DNS, дополнительный DNS.

И страница с настройками:

Если вам не удалось подключить свою PlayStation 4 к интернету – пишите в комментариях. Только подробно напишите, что и как подключаете, какая ошибка и на каком этапе настройки. Можете прикрепить фото. Всем отвечу и постараюсь помочь!
Читайте также:


