Появляются разноцветные пиксели на экране
Некоторые пользователи сообщают, что их экраны имеют пиксели после применения определенных обновлений Windows.
Они сказали, что их иконки были огромными, а текст был размытым и неровным. К счастью, это не большая проблема, и вы можете решить ее быстро, всего за несколько шагов.
Но сначала, вот еще несколько примеров этой проблемы:
- Пиксельное видео Windows 10 . Эта проблема обычно возникает после установки обновлений Windows 10.
- Экран компьютера имеет пикселизацию и зависает . В некоторых случаях может происходить и зависание экрана, помимо пикселизации.
- Пиксельный экран Windows 7 . Эта проблема также распространена и в Windows 7.
- Экран моего ноутбука имеет пикселизацию . Ноутбуки более склонны к пикселизации экрана, чем обычные ПК.
- Точечный вирус на экране компьютера . Точечный экран может быть легко вызван вирусом или вредоносным ПО.
Что делать, если экран становится пикселированным после обновления Windows
Содержание .
- Изменить разрешение экрана
- Проверьте, совместимы ли ваши драйверы
- Установить размер DPI
- Обновите драйверы монитора
- Изменить частоту обновления монитора
- Обновить Windows

- Щелкните правой кнопкой мыши на рабочем столе и выберите Персонализация .
- В левом нижнем углу нажмите Показать
- Нажмите Настроить разрешение
- Выберите разрешение и нажмите ОК
Windows 10 не позволяет настроить разрешение экрана? Не паникуйте! Исправьте эту проблему как эксперт!
Решение 2. Проверьте, совместимы ли ваши драйверы
Если изменение разрешения не помогает, первое, что вы хотите сделать дальше, это проверить, совместимы ли ваши видеодрайверы с Windows 8.1, если нет, удалите их и установите совместимые драйверы.
Вот как это сделать:

- Нажмите клавишу Windows + R и введите devmgmt.msc в командной строке.
- Разверните раздел «Адаптеры дисплея», щелкните правой кнопкой мыши свой адаптер и затем удалите его
- Перезагрузите компьютер, позвольте Windows 8 обнаружить драйвер и установить его самостоятельно и проверить, устраняет ли он проблему.
Если обновление драйверов не помогает, возможно, у вас возникли проблемы с настройками DPI (точек на дюйм). Следующее решение покажет вам, как решить все проблемы с DPI.
Мы много писали о проблемах с высоким DPI. Ознакомьтесь с этим руководством для получения дополнительной информации.

- Перейдите в Настройки> Система> Дисплей
- Теперь перейдите к пользовательскому масштабированию, и вы увидите такой экран:
Теперь выберите один из этих трех вариантов и сохраните изменения:
Если у вас установлены последние версии драйверов графического процессора, мы также позаботимся о том, чтобы драйверы вашего монитора были исправными. Хотя драйверы монитора вызывают проблемы реже, это все же возможно.
Особенно, если вы недавно получили новый монитор или установили новую версию Windows 10.
Вот как проверить, обновлены ли драйверы вашего монитора:

- Перейдите в Поиск, введите devicemngr и откройте Диспетчер устройств.
- Разверните Мониторы .
- Нажмите правой кнопкой мыши на своем мониторе и перейдите в Обновить драйвер .
- Пусть ваш компьютер найдет новые драйверы для вашего монитора.
- Если есть новые доступные драйверы, пусть мастер их установит.
- Перезагрузите компьютер.
Ознакомьтесь с этим удобным руководством, чтобы обновить драйверы как профессионал!
Мы настоятельно рекомендуем Модуль обновления драйверов TweakBit (одобрен Microsoft и Norton) автоматически загружать все устаревшие драйверы на ваш компьютер.
Отказ от ответственности : некоторые функции этого инструмента не являются бесплатными.
Если частота обновления монитора установлена неверно, есть вероятность, что ваш экран станет пиксельным. Вот как это изменить:

- Нажмите правой кнопкой мыши Рабочий стол и перейдите в Настройки экрана.
- Перейдите в Расширенные настройки отображения .
- В разделе Связанные настройки перейдите в Свойства адаптера дисплея .
- Перейдите на вкладку Монитор и выберите другую частоту обновления в Частота обновления экрана:
- Нажмите ОК .
Мне не нужно сообщать вам о необходимости поддерживать ваш компьютер с Windows 10 в актуальном состоянии. Обновление вашего компьютера приносит много преимуществ и, возможно, решает некоторые проблемы (хотя некоторые проблемы могут быть вызваны обновлениями, но это история для другого времени).
Итак, проверяйте обновления, и, возможно, решение вашей проблемы просто придет к вам.
Чтобы обновить компьютер, просто перейдите в приложение «Настройки»> «Обновления и безопасность» и проверьте наличие обновлений.
Какая последняя версия Windows 10? Узнайте из нашей обширной статьи об этой ОС!
Вот и все, мы надеемся, что по крайней мере одно из этих решений помогло вам решить вашу проблему с пиксельной дисплеем на вашем компьютере с Windows 10.
Если у вас есть какие-либо комментарии, вопросы или предложения, просто сообщите нам об этом в комментариях ниже.
Примечание редактора. Этот пост был первоначально опубликован в декабре 2014 года и с тех пор был полностью переработан и обновлен для обеспечения свежести, точности и полноты.
Устройство пикселя
Жидкокристаллический экран представляет собою совокупность пикселей. Каждый из них сформирован тремя субпикселями — синим, красным и зеленым (в большинстве случаев). Субпиксели оснащены транзисторами, переводящими их во включенное и отключенное состояние.
Число транзисторов современного экрана измеряется миллионами и даже десятками миллионов. Совершенства не существует, поэтому какие-то из субпикселей могут постоянно остаться светящимися или затемненными.
Но не все из них стали окончательно неисправными. Если транзистор не сломался, можно вернуть пикселю способность менять цвет. Многие компании, изготавливающие дисплеи, рассматривают некоторое количество сбойных субпикселей в качестве допустимого.
Когда ничего делать не нужно
Только вы сами можете определить, насколько неприятна вам картинка с выделяющимися из общего изображения пикселями. Люди по-разному относятся к эстетическим моментам. В целом, если подобных точек немного и они никак не препятствуют работе и развлечениям, самым правильным подходом будет ничего не трогать.
Но бывает и так, когда дефекты слишком заметны. Тогда остается лишь поискать способы избавиться от них. Их существует несколько, хотя лучше обойтись только программным инструментарием.
Как проверить
Если поочередно вывести на монитор синие, черные, зеленые, белые и красные однотонные обои, то возможно заметить, что какие-то точки выделяются. Существует также специальный софт ( InjuredPixels и Dead Pixel Tester ). В интернете есть сервисы LCD DeadPixel Test и Dead Pixel Buddy , которые помогут вам в этом.
Устранить дефект зачастую помогает предназначенный для этого софт. Он отображает на экране картинки со стремительно меняющимися цветами, что помогает транзисторам вновь при необходимости переходить во включенное и отключенное состояние.
JScreenFix — сервис в интернете. Он подойдет и для компьютеров и для телефонов. Подобной функциональностью обладает и предназначенный для Виндоуз софт — PixelHealer и DeadPix , инструмент, у котого есть Android-версия.
Чистый карандашный ластик или ватная палочка тоже порой помогают. Этот подход следует применять, только будучи уверенным в своей аккуратности. Поверхность экрана очень нежная и легко повреждается.
Все действия выполняйте только при выключенном экране. Вы уже знаете, где располагаются пиксели, которые перестали менять свой цвет, поэтому неоднократно легонько надавите на дисплей или телевизор в тех местах, где они находятся. Подождите некоторое время и включите устройство.
Метод с «ухочистками» применяйте лишь в том случае, когда монитору ничего не помогает и сбойные пиксели заметно портят настроение от работы с ним. Итогом применения данного метода может стать появление новых выделяющихся цветом точек. Прежние дефекты со временем могут вернуться.
Дефект неустраним
В случае поломки транзистора, никакие способы не помогут, кроме его замены. А это возможно лишь теоретически, поскольку он микроскопический. По сути, те пиксели, которым можно вернуть способность менять цвет, битыми в полном смысле этого слова не являются.
Битые пиксели — один из самых острых вопросов, нередко становящийся поводом для бурного выяснения отношений с поставщиками ЖК-мониторов, планшетов и смартфонов. От этой проблемы зачастую спешат откреститься менеджеры фешенебельных магазинов, ссылаясь на регламент официальных производителей. На том, что такое «битые» пиксели, и как с ними бороться «один на один», мы остановимся в этой статье.
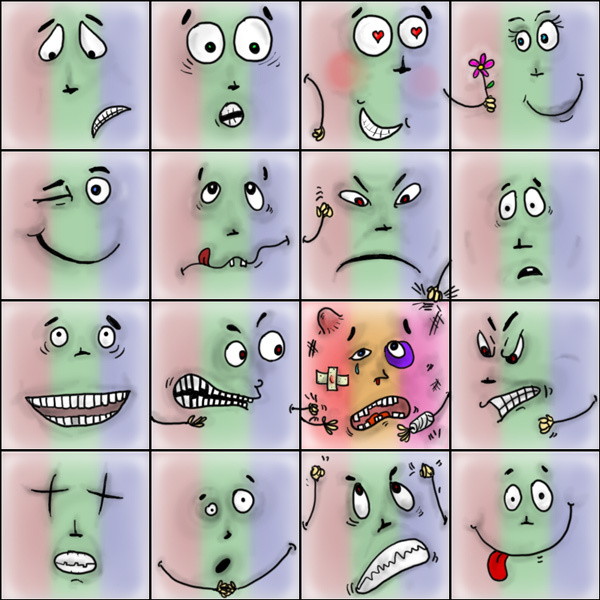
Проверка и лечение битых пикселей
Монитор, как и персональный компьютер, мы покупаем не на один год. Но, в отличие от ПК, который при желании всегда можно модернизировать, возможность улучшить качественные характеристики изображения аппаратными средствами отсутствует. Именно поэтому, оценивая функционал и качество картинки потенциального кандидата на должность домашнего монитора, мы подходим к вопросу выбора модели крайне ответственно, инвестируя в новинку по-максимуму и надолго.
И вот, все акценты, наконец, расставлены, новенький монитор куплен и подключен, демонстрирует все признаки жизни, радует глаз качеством изображения и глубиной цвета. Вы, безусловно, довольны покупкой и все бы прекрасно, но что-то смущает, отвлекает ваше внимание и не дает воспринимать картинку во всей своей полноте и зрелищности. Взгляд то и дело соскальзывает на темную, светлую или окрашенную точку, сохраняющую свой цвет вне зависимости от транслируемой картинки. Что ж, знакомьтесь, господа, вам крайне повезло: перед вами Его Величество «Битый пиксель»!
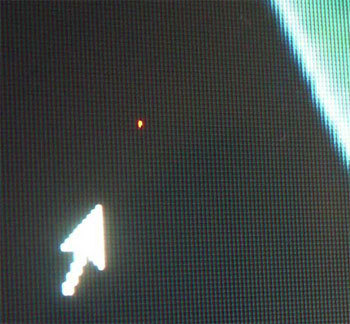
Проблема
Изображение, которое мы видим и воспринимаем на дисплее ЖК-монитора как единое целое, на самом деле формируется из множества точек-кластеров, называемых «пикселями». В свою очередь, всю полноту цветовой гаммы удается достичь за счет всего трех субпикселей — красного, синего и зеленого цветов. В моделях ЖК-мониторов с активной матрицей за каждым пикселем закреплен индивидуальный тонкопленочный транзистор (Thin Film Transistor — TFT), повреждение которого и проявится на экране черной неактивной точкой, которую и называют “битым” пикселем. И в этом случае проблема может быть решена только путем замены транзистора в условиях лаборатории и альтернатива здесь, увы, не предполагается.
Если вы наблюдаете светлую точку на темном фоне — не спешите отчаиваться! Достаточно часто причиной появления битых субпикселей становится их «зависание» в некотором промежуточном положении, что внешне проявляется в отсутствии их реакции на меняющуюся картинку. Разрешить проблему в домашних условиях, без опаски навредить монитору можно программным способом, или же совершив некоторые физические манипуляции.
К чему самодеятельность, если монитор на гарантии?
Абсолютно нормальный вопрос, который задает себе каждый, кто уже успел познакомиться с нашей проблемой, но еще не знаком с вероятной реакцией магазина. Оказывается здесь, даже несмотря на гарантийные обязательства сервиса, очень вероятны нюансы и разногласия.

Битые пиксели? — Жалуйтесь в Стокгольмский арбитраж!
Истинная же причина спора — сами производители, официально установившие допуск на некоторое количество ”разрешенных” битых пикселей на мониторах соответствующих стандартов — регламент ISO-13406.
В соответствии с принятыми допусками, мониторы делятся на 4 класса:
1-й класс — битые пиксели практически исключены, гарантийный ремонт и замена в случае обнаружения обязателен и проводится незамедлительно;
2-й класс — наиболее часто встречающийся вариант, допускающий присутствие 2-х дефектов I и II-го типов;
3-й класс — бюджетные модели, допускающие присутствие 5-ти битых пикселей I типа, 15-ть — II-го типа, 50 — III типа.
4-й класс — мониторы низкого качества, допускающие наличие 50-ти, 150-ти и до 500 (!) дефектов I, II и III типа соответственно.
Отметим:
I -й тип — белый пиксель, просматривающийся на черном фоне;
II -й тип — черный пиксель на белом фоне;
III -й тип — красный, синий, зеленый пиксели.
Становится ясно, что несмотря на гарантию, раздражающий вас единственный белый пиксель в центре экрана монитора 2-го класса остается вашей проблемой, а лучший способ не допустить такой ситуации — подключить и протестировать дисплей перед расчетом или в течение срока, доступного для обмена в соответствии с законом о защите прав потребителя.
Проверка монитора
Визуальная оценка качества картинки в салоне зачастую не позволяет сделать однозначный вывод о наличии битых субпикселей, а тем более — определить наличие муара, оценить читабельность движущегося текста, скорость реакции матрицы и другие значимые параметры. Да и зачем, если гораздо надежнее, проще и эффективнее проверить монитор при помощи специализированных утилит, которые позволят вам получить все данные в полном объеме, а главное, вовремя. Благо выбор бесплатных программ, позволяющих достичь нашей цели, не затрачивая никаких средств, сегодня зашкаливает.
IsMyLcdOK
IsMyLcdOK — портативная универсальная утилита с простым интуитивно понятным интерфейсом позволит за несколько минут проверить жидкокристаллический монитор TFT или монитор LCD с LED-подсветкой на наличие битых пикселей.
Программа не требует инсталляции, запускается на любых переносных устройствах и компьютерах, работающих под управлением ОС Microsoft Windows: Servers 2000/2003/2005 Win 98/XP/Vista/7/8/8.1/10 x64/x86 со съемного носителя. Это позволит вам избежать лишних споров с менеджером магазина, далеко не всегда заинтересованного в результатах теста.
Рабочее меню доступно сразу после тестового запуска программы. Переключение между режимами тестирования осуществляется посредством выбора соответствующих описанию цифровых клавиш.
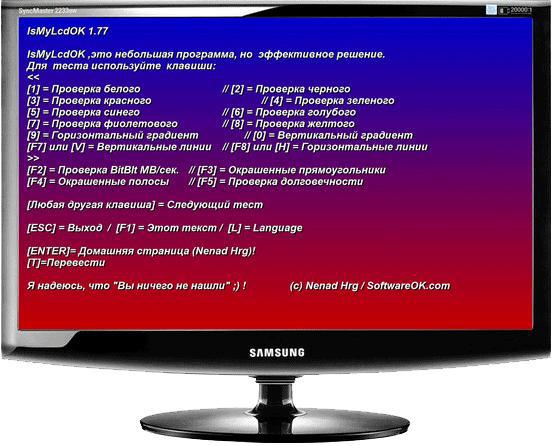
Окно программы
Программа позволяет оценить скорость обработки изображения, частоту обновления экрана и окрашенные в разные цвета полосы — прямоугольники. Отслеживая поочередно меняющуюся цветную и монохромную картинку и следуя простейшим инструкциям вы сможете точно и без труда обнаружить битые пиксели на эталонных цветах, определить их тип и количество.
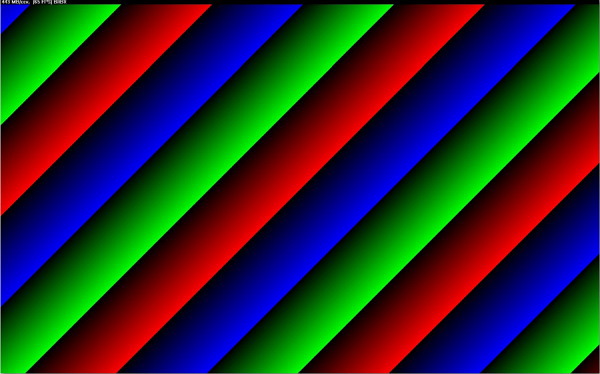
Доступная цветовая гамма позволяет без труда отыскать битые пиксели или удостовериться в их отсутствии
NOKIA MONITOR TEST 2.0
Одна из самых популярных утилит этой категории, располагающая расширенными возможностями для проверки качества ЖК-монитора, включая тест на интересующую нас проблему битых пикселей, а также и шаблоны, позволяющие оценить такие параметры, как: разрешение, муар, контрастность, фокусировку, яркость, читабельность текста, точность геометрии, цветопередачу и многое другое.
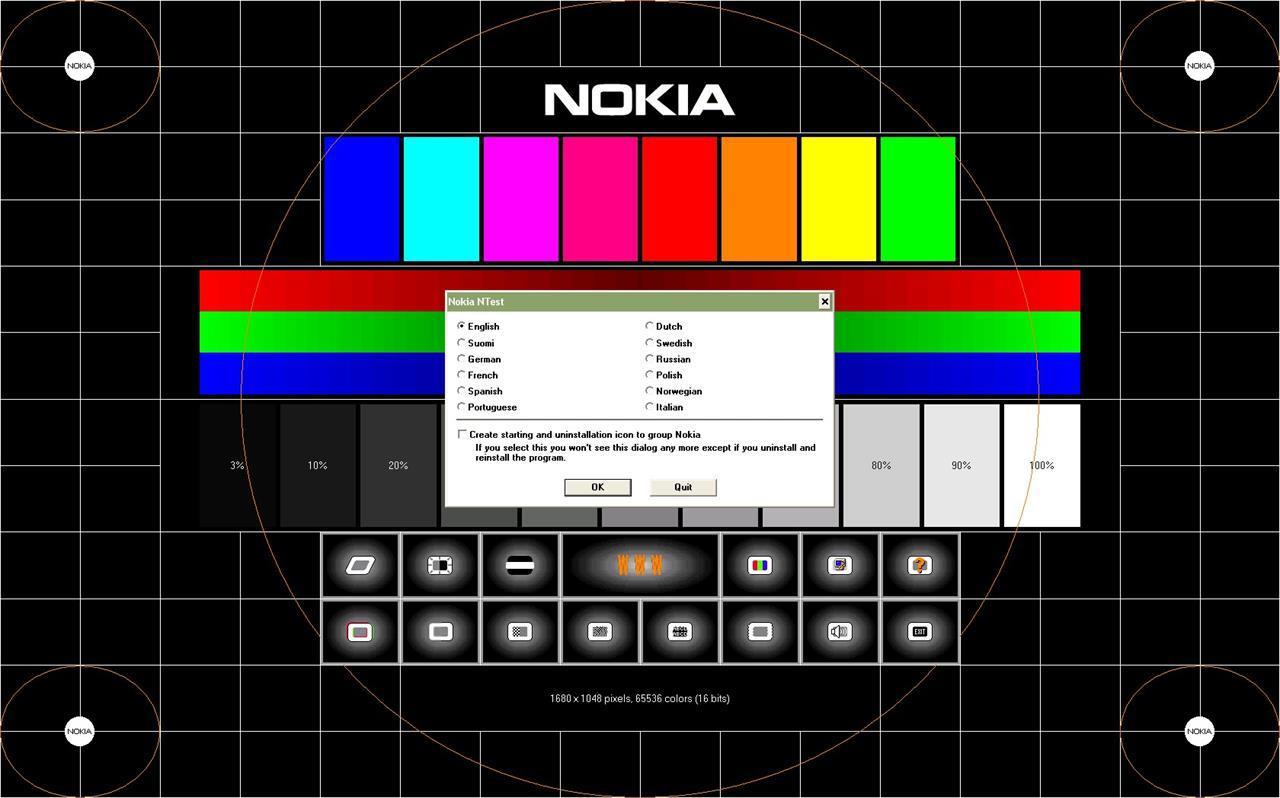
Окно программы
Используя Nokia Monitor Test, вы сможете протестировать не только качество изображения мониторов, но и видеокарты последнего поколения. Преимущества программы — мощь функционала, простота интерфейса, миниатюрный размер дистрибутива, возможность запуска со сменного носителя. Для получения всех данных, необходимых для анализа вам достаточно будет перемещаться левой клавишей мыши по активным кнопкам меню главного экрана.
Системные требования: Servers 2000/2003/2005 Win 98/XP/Vista Windows7 Windows8 x64/x86. Инсталляция не требуется. Размер дистрибутива 1,15 Мб. Русскоязычная версия присутствует.
PixPerAn 1.011e
Разработчикам этой программы не откажешь в оригинальности. В отличие от более-менее аскетичных или, напротив, красочных статических интерфейсов здесь ключевые параметры качества работы монитора проверяются на динамически меняющейся картинке. Утилита содержит серию уникальных тестов, позволяющих выявить проблемы, связанные с инертностью ЖК-матрицы. В их числе такая распространенная, как разноцветные шлейфы, возникающие при просмотре динамической картинки.

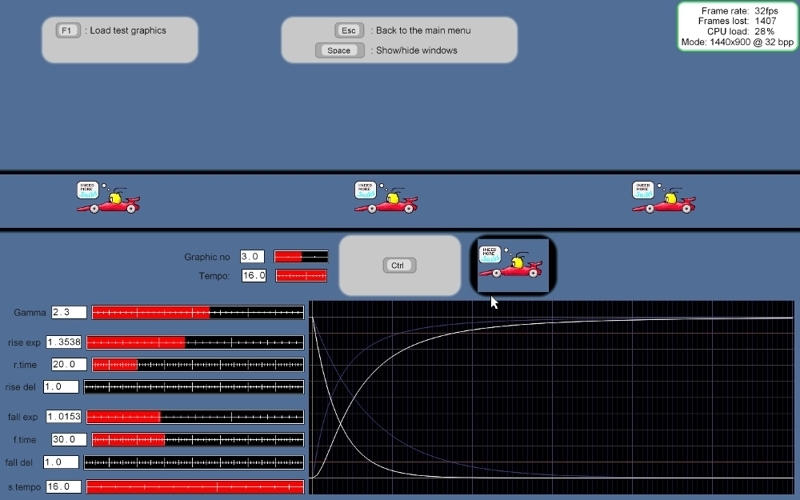
Окно программы
Тесты PixPerAn позволяют регулировать цветовую палитру, размеры и скорость передвижения объектов, отслеживая при этом реакцию матрицы, скорость прорисовки и число пропущенных кадров, загрузку процессора и параметры экрана. «Игровой» тест позволит сыграть в забавную простую игру с автомобильчиками и выявить недостатки изображения в стремительно меняющейся динамике.
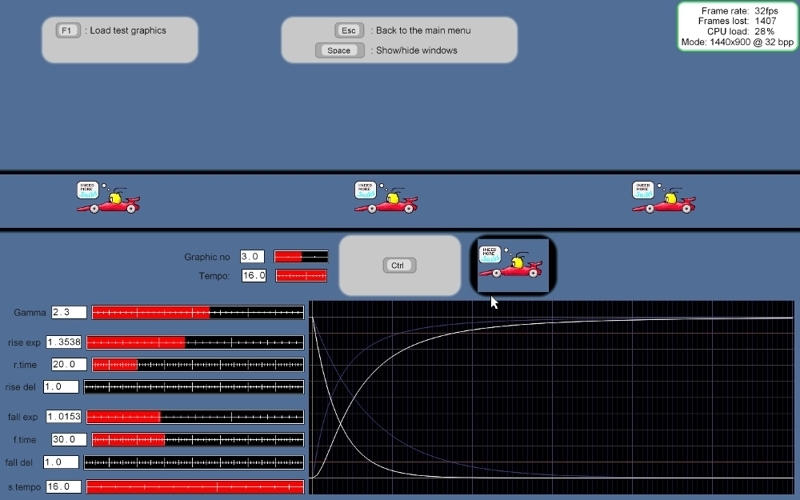
Оригинальный игровой тест, позволяющий оценить качество изображения в динамических сценах
Таким образом, установив эту миниатюрную (68кб) утилиту, вы получаете возможность смоделировать на дисплее условия, при которых скрытые проблемы монитора проявятся в явном виде.
Платформа: Windows. Интерфейс англоязычный.
Все перечисленные программы абсолютно бесплатны и не требуют прописки в реестре.
Пациент скорее жив…
Итак, программная диагностика позволила нам точно определить наличие, расположение и тип битых пикселей. Будем считать, что нам повезло, и пиксели, которые мы наблюдаем на нашем экране относятся к числу «застрявших», т. е. светлых.
Как не парадоксально, но провести операцию по ”вправлению” пикселя на свое место часто удается, промассировав травмированную область круговыми движениями. Делать это нужно не пальцем и не твердыми и острыми предметами, а палочкой с ватным наконечником, нежно, неторопливо, при выключенном мониторе. А для того чтобы не «промахнуться», пометьте битые пиксели, обнаруженные программой до того момента, как отключите монитор.

Мануальная терапия или как избавиться от зависших пикселей хирургическим путем
Повторяйте вращательные движения две-три минуты, после чего запустите монитор и оцените плоды своих трудов. При отсутствии таковых все повторите заново. Гарантии в 100% метод не дает, но шансы избавиться от проблемы увеличивает многократно.
После запуска программы перед вами предстанет окошко с мерцающими пикселями, которое необходимо совместить с проблемной областью. В процессе “встряски” цвета отдельных пикселей меняются с повышенной скоростью, что на каком-то этапе позволяет зависшему виновнику «отлипнуть» и вернуться в рабочее состояние.
Программа Jscreenfix в работе
Как свидетельствует практика, за 20 минут работы программа расправляется с подавляющим большинством проблемных точек. Если результат не достигнут, разработчики рекомендуют оставить компьютер в таком режиме на 5-10 часов. Заметим, что иммунитета вылеченные пиксели не приобретают и с наступлением летней жары имеют все шансы залипнуть заново. В этом случае курс лечения рекомендуется повторить.

Изображение может сразу при загрузке быть искаженным, может искажаться в процессе работы, да и типы искажений тоже бывают разными.
первым делом подключаем монитор, тем самым мы определимся – дело в видеокарте или нет. Замечу, что если дефект возникает в процессе работы это почти наверняка видеокарта, но стоит все-таки проверить;
если на экране ноутбука есть дрожащие вертикальные или горизонтальные смещающиеся полоски значит, скорее всего, на видеокарте отваливается чип или память. Лечится несколькими способами, прогревается «феном» чип (
50% удачи и около 100$), выпаивается при помощи паяльной станции чип, заново делаются «шарики» и припаивается обратно (
50-70% удачи и от 150$), ну или заменой самой видеокарты, о сложностях и стоимости такой замены читайте выше.
Дефекты чипа могут выглядеть и по-другому, могут выскакивать символы на экране или вертикальные полосы другого цвета с искажением цветопередачи. Дефекты памяти могут выглядеть так же, и лечатся примерно так же.
Если изображение на внешнем мониторе выглядит нормальным, значит остается шлейф матрицы и сама матрица.
Читайте также:


