Powerstrip как изменить разрешение экрана
Практически всегда встроенные средства операционной системы при ее установке точно определяют количество пикселей на используемом мониторе, и расширение отображаемого экрана ставится оптимальное. Однако существуют категории видеокарт, которые вмешиваются в процесс и не дают изменить расширение. В результате экран выглядит сжатым или, наоборот, растянутым. Чтобы решить эту проблему, необходимо поменять его расширение вручную. О том, как изменить разрешение экрана на Виндовс 7 и какими способами это можно сделать, в этом материале.
Как изменить разрешение экрана на Виндовс 7 средствами системы
Перед настройкой экрана важно убедиться, что видеокарта установлена корректно, как и ее драйвера. Для этого переходят в «Диспетчер устройств» любым удобным способом (быстрее всего просто набрать название программы в поисковой строке меню «Пуск» и перейти в нее). Далее следует найти пункт «Видеоадаптеры» и посмотреть, отображается ли там название чипа, и нет ли около него каких-либо восклицательных знаков. Если нет, то все нормально, а если есть — требуется поставить свежие драйвера.
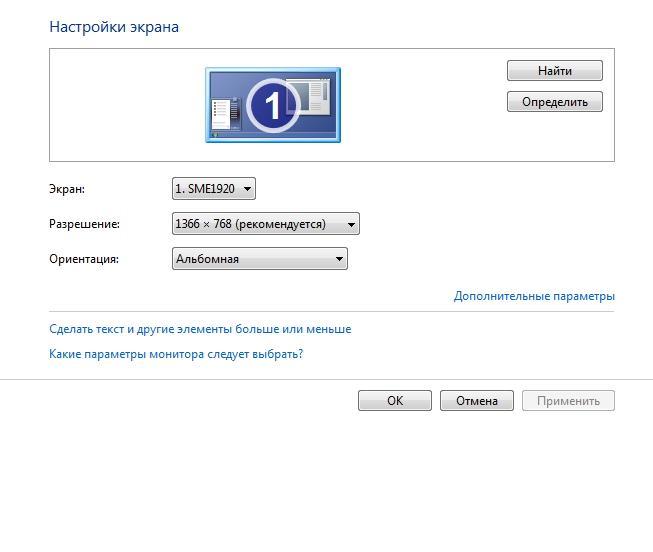
Изменение разрешения помогает улучшить отображение деталей на экране
Теперь следует вернуться к вопросу о том, как в Windows 7 изменить разрешение экрана стандартными средствами. Утилита для этих целей в семерке всего одна, но попасть в нее можно двумя способами: через рабочий стол и с помощью «Панели управления». Первый способ быстрее, поэтому стоит воспользоваться именно им. Для перехода в настройки разрешения экрана необходимо:
- Свернуть все программы, чтобы стал доступен рабочий стол персонального компьютера или ноутбука.
- Нажать правой клавишей мыши на любом свободном от ярлыков и файлов месте.
- Из контекстного меню выбрать пункт «Разрешение экрана».
- Установить нужное значение, которое может меняться в определенных пределах, и просмотреть дополнительные параметры по желанию.
- Сохранить настройки и выйти из утилиты.
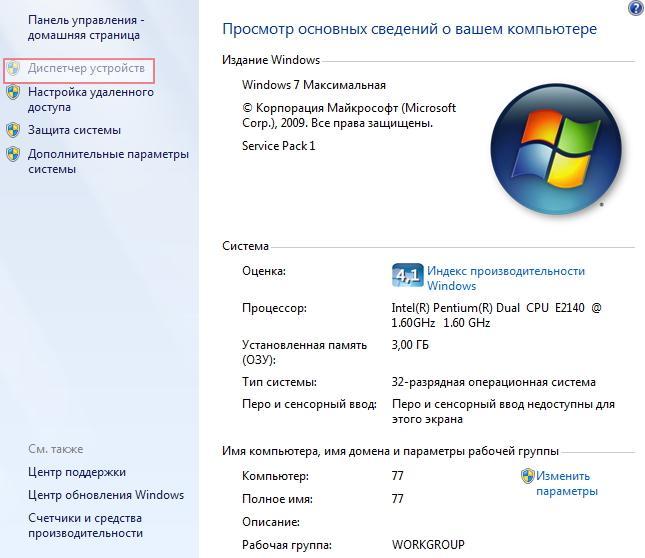
Перед тем как менять разрешение, необходимо выяснить, нормально ли установлены драйверы видеокарты
Как в Windows 7 изменить разрешение экрана через драйверы видеокарты
Если на компьютер установлено средство для работы с драйверами от производителей видеокарт (AMD или NVIDIA), то можно воспользоваться и ими.
Обратите внимание! Часто операционная система не может найти нормальное разрешение для больших мониторов (FullHD или 4К), а программа-драйвер делает это быстро и просто.
Далее рассказано, как изменить расширение экрана на Windows 7 для видеокарт от NVIDIA и AMD.
Инструкция для NVIDIA
Что касается видеокарт от компании NVIDIA, то тут все просто. Если на компьютере есть специальный драйвер, то при нажатии правой клавишей мыши по свободной области рабочего стола в контекстном меню можно будет найти пункт «Контрольная панель NVIDIA». В открывшемся окне, а точнее в левой его части, следует раскрыть раздел «Экран». В нем есть ссылка «Разрешение экрана» или «Изменить разрешение». По ее нажатию нужно будет просто указать необходимое значение и сохранить настройки.
Обратите внимание! Если войти в окно расширенных конфигураций, то можно выставить любое пользовательское расширение по длине и ширине, соответствующее количеству пикселей на экране
Инструкция для AMD Radeon
С AMD все практически также:
- Нажимают правой клавишей мыши по свободному месту рабочего стола и выбирают пункт «Настройки Radeon».
- Дожидаются прогрузки окна и переходят во вкладку «Дисплей».
- Находят надпись «Дополнительные параметры» и нажимают на нее.
- В открывшемся окне нажимают на пункт «Свойства (VGA-экран)», который опять откроет новый раздел конфигураций.
- Переходят в подраздел «Свойства монитора» и убирают галочку напротив надписи с режимом EDID.
- Изменяют расширение экрана на любое доступное.
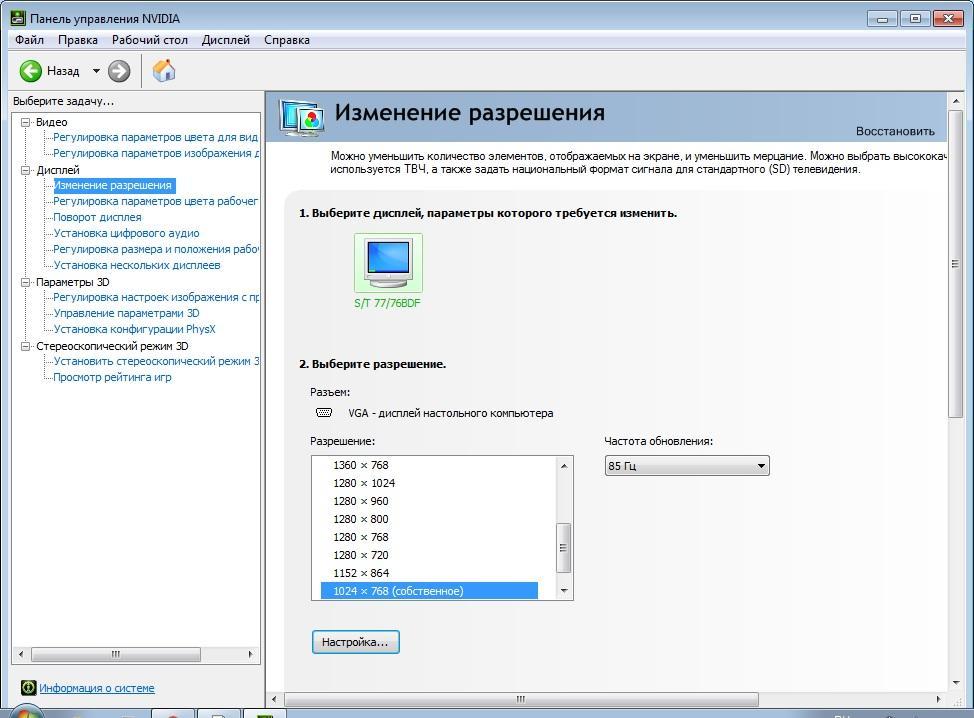
Увеличивать разрешение или сменить его параметры можно в драйвере видеокарты
Как увеличить максимально доступное разрешение через технологию DSR у NVIDIA и используя аналог на AMD
Для начала следует рассмотреть активацию DSR. Сделать это очень просто:
- Нажимают правой клавишей мыши по свободному месту рабочего стола и выбирают пункт «Контрольная панель NVIDIA».
- Находят раздел «Параметры 3D», который расположен слева, и выбирают «Управление параметрами 3D».
- В открывшемся списке ищут настройку «DSR-степень» и устанавливают ее на значение 1.78х для разрешения 2560×1440 и 4х для разрешения 4К.
- Находят «DSR-плавность» и устанавливают его на 30%.
- Сохраняют настройки и выходят из программы.
- Переходят в игру или приложение и устанавливают любое разрешение для увеличения или уменьшения картинки.
С AMD все так же просто:
- Нажимают правой клавишей мыши по свободному месту рабочего стола и выбирают пункт «Настройки Radeon».
- Выбирают раздел «Настройки» и подраздел «Дисплей».
- Находят параметр «Виртуальное сверхвысокое разрешение» и переключают его в активное состояние.
- Сохраняют настройки и выходят из программы.
К сведению! При включении такого параметра надписи на экране становятся мелкими, и разглядеть их трудно. Более того, ресурсов для такого режима работы нужно столько же, сколько и для подключения обычного монитора формата 4К.
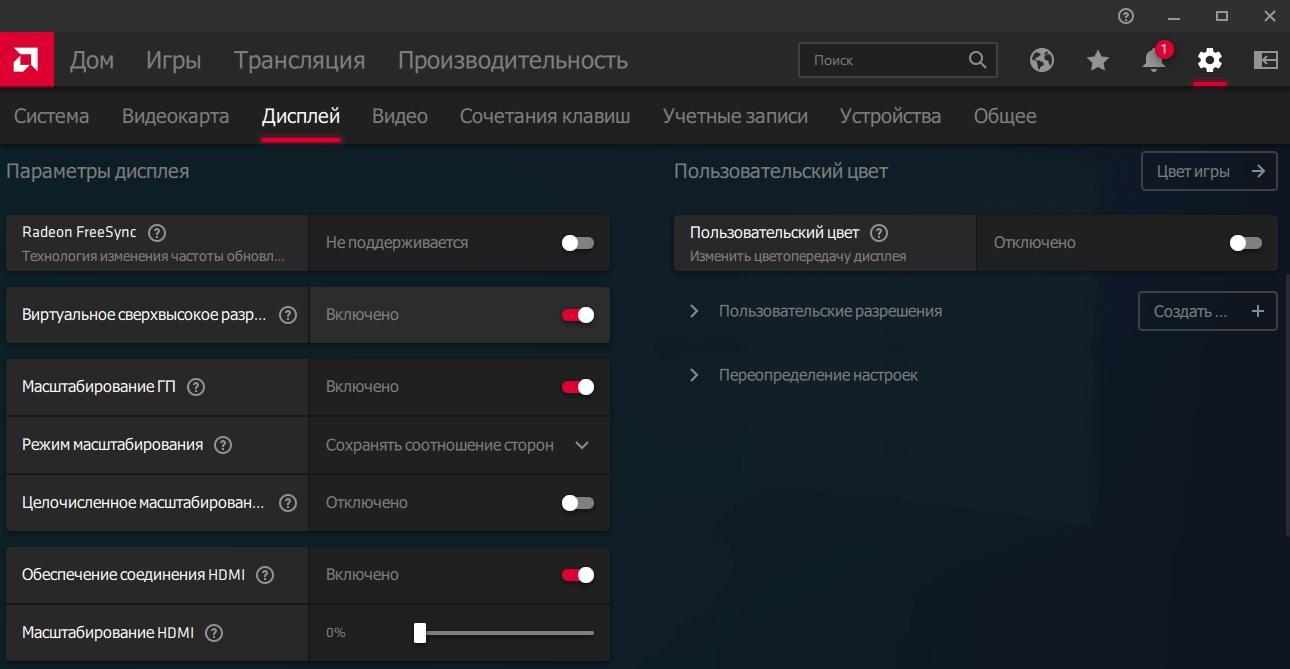
Увеличение разрешения будет работать только с активированной функцией VRS
Использование сторонних программ для смены расширения экрана на Windows 7
Выполнить конфигурирование разрешения можно и с помощью сторонних программ. Их огромное количество, но ниже рассмотрены два наиболее популярных варианта: Screen Resolution Manager и PowerStrip.
Через Screen Resolution Manager
Приложение совместимо даже с Виндовс ХП. Оно предназначено для глубокой настройки параметров отображения экрана: разрешение, цветовой баланс, яркость, гамма.
Обратите внимание! Достаточно войти в главное окно программы и передвинуть ползунок «Resolution» на необходимое значение.
Через PowerStrip
Небольшая утилита для настройки производительности видеокарты и выбора режимов отображения картинки на экране. В главном окне софта будет раздел «Подключенный монитор», в котором нужно нажать на кнопку «Изменить» и создать новый профиль. После этого остается выбрать произвольное разрешение и сохранить настройки.
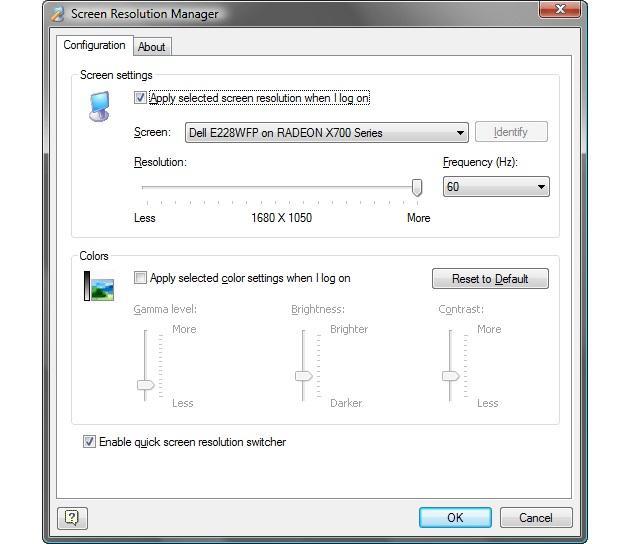
Screen Resolution Manager помогает улучшить отображение
Последовательность действий для настройки Power Strip без особых мучений
Предлагаю в этой теме собрать рекомендации по использованию Power Strip.
Для примера:
Подключение компьютер - телевизор через DVI-i - D-SUB - SCART RGB, используя Power Strip 3.8 – International.
(Для автомобильных мониторов этот пример нужно подредактировать).
1.Желательно выбрать фоновый рисунок для рабочего стола больших размеров (при маленьких невозможно в Power Strip применить некоторые доступные разрешения вывода фонового рисунка рабочего стола на ТВ) я взял 4270х3203.
Расширить рабочий стол на второй монитор.
Режим "Клона" недоступен вследствие разной поляризации сигнала синхронизации ТВ и монитора.
Если в телевизоре выбран соответствующий AV вход с RGB и включен режим RGB - на экране появится изображение или полосы.
Белый экран (растр) ТВ без изображения будет при правильно настроенной синхронизации в Power Strip и отключенном режиме RGB в ТВ, отсутствие напряжения для включения на 16-ой ножке SCART RGB.
Информативное отступление пока можно не читать:
Тех. Инфо.: телевизоры обычно поддерживают стандарт ТВ сигнала .
В системах PAL и SECAM два че*редующихся с частотой 50 Гц поля формируют 25 полных видеокадров в секунду с чере*с**строчной разверткой, размер изображения пропорции 4/3 со*ставляет 768 ґ 576 точек (пикселов), в NTSC при 30 видеокадрах в секунду размер изображения* равен 640 ґ 480 точек.
В системах цифровой записи видео DVD, DV используется соотношение
PAL\SECAM 720х576точек (пикселей), стандарт чересстрочного ТВ 625 строк(15,625кГц=25х625) 50 полей (полукадров) 25 кадров(25Гц),
NTSC 720х480точек (пикселей), стандарт чересстрочного ТВ 525 строк(15,750кГц=30х525) 60 полей(полукадров) 30 кадров(30Гц).
композитная синхронизация - смесь (на один штырь) импульсов для катушек горизонтальной и вертикальной развёртки ТВ
Положительные (+) -всплеск синхроимпульса вверх, стандарт ТВ.
частота строк15,625-стандарт чересстрочного ТВ 625 строк 50 полей (полукадров) 25 кадров
Активно 800 -количество пикселей, в которое вместили (вписали) изображение
Перед.гаш 28 -справа от изображения добавляет вверх (уменьшает вниз) чёрное поле (пустые пиксели)
Длит.синх 140 -длина синхроимпульса (если мал трудно ТВ схватить)(развёртка по строкам начинается справа на лево)
Задн.гаш 134 -слева от изображения добавляет вверх (уменьшает вниз) чёрное поле (пустые пиксели)
Всего 1102 -сумма всех предыдущих величин
частота кадров 25 -стандарт чересстрочного ТВ 25 кадров 50 полей (полукадров)
Активно 600строк - результат вычитания из 625 строк - стандарт чересстрочного ТВ 625 строк 50 полей (полукадров) 25 кадров
Перед.гаш 2строк -для формирования формы импульса Гашение отображения в режиме обратного хода кадровой развёртки
Длит.синх 2строк -для формирования формы импульса Гашение отображения в режиме обратного хода кадровой развёртки
Задн.гаш 29строк -для формирования формы импульса Гашение отображения в режиме обратного хода кадровой развёртки
Всего 625строк - 625 строк - стандарт чересстрочного ТВ 625 строк 50 полей (полукадров) 25 кадров
2. Иногда необходимо В Catalyst Control Center настройки Видео Avivo - Задайте соотношение сторон видео:
. "Как в видеоисточнике". если "Увеличить на весь экран" будет невозможно настроить пропорции - верх или низ сильно не влезают.
PowerStip -> Профили дисплея –> Настроить -> Дополнительные параметры -> Другие разрешения -> Пользователь.
Будет пустое окно в которое добавляете свои придуманные разрешения установленные в правой части окна (новое разрешение).
По вертикали:
Разрешение 480 или 468 для 525 строк.
Регенерация 30 для 525 строк. В общем, не более 30.
По горизонтали:
Разрешение 800.
Регенерация самостоятельно определится (обычно лучше 15-16).
В появившемся окне жмем "Рестарт" (для добавления нового разрешения в реестр).
После перезагрузки опять сюда же.
PowerStip -> Профили дисплея –> Настроить -> Дополнительные параметры -> Другие разрешения -> Пользователь.
Выбрать желаемое разрешение (нужно обратить внимание, что в списке теперь не разрешение, а имя разрешения, параметры которого можно увидеть в окне справа).
Нажимаем "Добавить новое разрешение", в появившемся окне "ОК".
Если видеокарта приняла разрешение, появится окно "Конфигурация дисплея была изменена. Сохранить эти изменения".
Если иначе, то разрешение вероятно непринято.
Проверить это можно вернувшись в предыдущее окно "Дополнительные параметры режимов", в этом "Пользовательские разрешения" нажав "Закрыть".
Для разных видео файлов и приложений доступны разные разрешения и те, которые видеокарта приняла в одном, в другом может не принять, поэтому настройку последующих производить при запущенных видео файлах или приложениях.
Если разрешение принято, в окне "Дополнительные параметры режимов" будут ваши параметры, которые желательно проверить, и по необходимости подстроить рекомендую в такой последовательности галочки:
частота кадров: 25
Задн.гаш: 20-100 строк (не менее 2 строк, иначе срыв синхронизации черный экран - увеличить выше 2 )
Всего: 625 строк
Задн.гаш: 100 строк (не менее 2 строк)
Длит.синх: устанавливаем от 50 до 300 не более (обычно 150)
Всего: постепенно увеличиваем, в процессе хаотичные строки должны превратиться в устойчивое изображение может с некоторыми искажениями.
Если не получается желательно проверить установленные ранее параметры, они имеют привычку самостоятельно изменяться.
Иногда в процессе изменения параметров (вероятно вследствие их выхода за рамки приличия), видеокарта отключает вывод по кабелю RGB сигналов (как при отсутствии подключенных устройств) и остаётся только сигнал синхронизации. Заставить возобновить вывод RGB сигналов изменением параметров не удастся, придется перезагружать компьютер т.к. определение подключенных устройств происходит во время включения. (За исключением Вертикальная геометрия: Задн.гаш: 20-100 строк (не менее 2 строк, иначе срыв синхронизации черный экран - увеличить выше 2 ) ),
Убираете искажения, постепенно немного изменяя один, затем следующий параметр.
Если у вас что-то получилось, жмите "Применить", (пока всё не сбилось - потом не вспомнишь) рекомендую сразу - же нажать "Скопировать параметры в буфер обмена" и сохранить (вставить) в текстовый файл. Затем удавшиеся, вы сможете применить в окне "Пользовательские разрешения", "Пользователь" скопировав параметры в буфер обмена из текстового файла и применить, нажав "Вставить параметры из буфера обмена" и Нажимаем "Добавить новое разрешение".
Указанным выше способом подбираем максимальное количество разрешений, запуская видео файлы с разным разрешением, и приложения.
Запускаем видео файл, добиваемся его вывода на ТВ - обычно лучше получается, закрыв все окна Power Strip и снова открыв Профили дисплея - Настроить.
Можно проще развернуть и восстановить в окно проигрыватель. Еще проще подождать несколько минут, Power Strip сам включит, но не всегда.
Проверьте параметры в окне "Дополнительные параметры режимов", они могут измениться, или появится новое разрешение подстроить и "применить" - это Power Strip подобрал и подсказывает.
Перепробовать пользовательские разрешения, выбрав наиболее подходящие для просмотра, нерабочие и ненужные возможно удалить.
Выбрать в свойствах экрана - параметры мониторов такие - же, как и окончательно выбранные в Power Strip.
Мнение:
Реальное качество картинки намного выше всех других видов аналоговых подключений т.к. качество RGB выхода видеокарты рассчитано на качественное воспроизведение на экране монитора самых мелких деталей даже при максимальном разрешении. Т.е. выше стандартов требуемых в телевидении.
Использование кинескопного (ЭЛТ) телевизора или монитора позволяет более качественно передавать цвет и полутона, имеет более долгий срок службы и меньшую стоимость, чем TFT.
Реальное ухудшение качества изображения по отношении к мониторным кинескопам наступает вследствие следующих факторов:
1.Конструкция кинескопа телевизора не позволяет добиться такого сведения лучей RGB как в мониторе (мы видим в некоторых местах белую линию как три рядом идущих красной, зелёной, синей).
2. Конструкция кинескопа телевизора имеет меньшее количество точек люминофора на единицу площади и, следовательно, более крупный их размер по отношении к монитору (красной, зелёной, синей точек на экране телевизора, на мониторе видно через увеличительное стекло - линзу). Хотя есть кинескопы с увеличенным количеством точек люминофора на единицу площади, на это рекомендую обратить внимание при приобретении телевизора т.к. даже в новых телевизорах, где заявлено наличие режима HDTV (1920Х1080) и выше, часто используются кинескопы неспособные его передать, вследствие меньшего, чем требуется количества точек люминофора на экран. В инструкции не написано, нужно смотреть глазом в упор.
3. В большинстве телевизоров 50 герц (особо заметное на ярких участках экрана мерцание – стробоскопический эффект), используется чересстрочный режим развёртки (приводит к дрожанию тонких, величиною в две телевизионные строки горизонтальных линий т.к. воспроизводятся то верхняя её половинка, то нижняя с переменой 25 раз с секунду, а глазу это заметно). Телевизоры 100 герц устраняют стробоскопический эффект увеличивая в два раза частоту мерцаний (люминофор не успевает гаснуть). Телевизоры с прогрессивной развёрткой (а также DRS MF 100 Гц) устраняют дрожание тонких, величиною в две строки горизонтальных линий т.к. воспроизводится верхняя её половинка, и нижняя одновременно за одно поле (50 или 100 раз в секунду).
Иногда на любых телевизорах возникает стробоскопический эффект изображения, мерцание (не дрожит). Это происходит обычно при отображении, например Microsoft Office Word, вследствие отображения в виде 25 картинок вместо 50 полей, а остальные 25 чёрные, через одну 1 картинка изображения, 2 картинка чёрная. Некоторые телевизоры с цифровой обработкой соображают и вместо пустой картинки 2 чёрной, отображают 1 изображение. Но как правило это должен делать компьютер.
Но если телевизор хорошего класса, имеет незаметное с расстояния просмотра достаточное сведение и количество точек люминофора, 100 герц отображение, прогрессивную или т.п. развертку, то для просмотра на нём фильмов имеющих в основе разрешение не более 768 Х 576 которое или более имеет ваш телевизор и есть необходимое условие. Монитор достигает большего разрешения, растягивая соседние точки на недостающие методом цифрового среднего вычисления, тоже наш мозг делает автоматически, глядя на экран и восполняя недостающие технические пробелы. А картинки или фотографии на телевизор естественно будет передавать со своими параметрами, ведь даже на монитор картинку 4270х3203 ужимает в установленное вами (обычно 1024Х768 100Гц) разрешение экрана.
Нужно учесть, что монитор мы смотрим в упор и поэтому к нему высокие требования чёткости, а фильмы на телевизоре с дивана на противоположном краю комнаты и мониторная чёткость тогда не к чему, да и в фильмах особенно на движущихся объектах её нет, мозг обработает как нужно.
4. При достаточно плохом качестве RGB кабеля, отсутствие экранной обмотки, изображение становится мутноватым, сказываются внешние наводки, наложенные на длину кабеля. Отсутствие волнового согласования, не распайка общих проводников, и в телевизорах, где RGB вход установлен для галочки, бывают, заметны повторы контуров неподвижных объектов.
5. Плохой контакт в разъёмах и не припайка проводов приводит ко всем перечисленным проблемам и постоянному дёрганью и треску на изображении.

Мало найдется геймеров, кто не пробовал разогнать видеокарту для новой игры. Для этих целей в сети можно найти приличное количество реально работающих и мнимых утилит. Некоторые, возможно, уже знакомы с программой PowеrStrip, который отлично подходит для настройки видеокарт NVIDIА и их разгона. Но кроме этого, она имеет массу других функций, которые мы и раскроем в статье.
Особенности и возможности
Прочная ассоциация PowerStrip с обычной утилитой для разгона у большинства геймеров случилась по причине того, что первоначально она и разрабатывалась для этих целей. Но со временем программа начала обрастать новыми функциями, связанными с настройками видео, что в конце концов превратило ее в универсальный и удобный инструмент. Программа позволяет управлять монитором, в том числе и глубиной цвета, разрешением и другими параметрами изображения. Предварительно с помощью утилиты можно увидеть доступные на данный момент ресурсы видеокарты, DirectХ, OpеnGL, а также в целом системы. Также программа работает как и средство диагностики, позволяя получать информацию о работе АGP, а также его режимах работы. При этом можно создавать профили с индивидуальными настройками, которые запускаются с помощью ярлыков.

PowerStrip дает возможность запускать с помощью горячих клавиш специальные функции как безопасный режим, увеличение или уменьшение изображение экрана, восстановление рабочей памяти «Windоws» и настроенных профилей по отображению рабочего стола. Возможности по настройке также дают простор для экспериментов. К примеру, частоту обновления можно регулировать вплоть до герца. То же относится и к работе по режимам работы монитора. Что особенно важно для игроков, настройки мыши позволяют не только изменить форму курсора, но и регулировать частоту опроса РS/2, что сделает процесс игры более удобной. Удобство в начале использования PowerStrip заключается и в том, что такие параметры как палитра и корректировка каждого цвета, можно изменять на ходу. Утилита помогает получить контроль над видеоадаптером, но некоторые настройки, закрытые производителем, все-таки будут недоступны.
Интерфейс
Интерфейс программы выполнен в стиле Проводника и также прост, как и удобен. Основное меню состоит из трех закладок. В первой закладке «Установки» находятся ползунок, регулирующий частоту обновления экрана и кнопка автоматической настройки того же параметра. Во второй закладке «Заготовки» можно выбирать режимы рабочего стола и установки параметров экрана посредством пресетов. Действия при этом совершаются методов перетаскивания экрана на нужные установки. Закладка «Опции» предназначена для выбора монитора и назначения горячих клавиш для часто используемых функций, таких как обновить экран, увеличить или уменьшить его, безопасный режим, работа с гаммой. В этой же вкладке есть возможность поставить PowerStrip в автозапуск, а также активировать второй монитор при необходимости. Кроме этого, в настройках программы есть команды для корректировки цвета, изменения конфигурации экрана, управления шрифтами, мышкой и энергосберегающим режимом монитора. Отдельно стоит упомянуть о службе диагностики, предлагаемой утилитой. Редко какая программа может обеспечить такого уровня детальную и исчерпывающую информацию о системе. Кроме собственно видеоадаптера, выдаются данные и о других устройствах системы. Меню PowerStrip доступно и на русском языке, что, учитывая простой интерфейс, позволит освоить программу даже новичкам.

Плюсы
Программа предлагает широкий набор инструментов по тонкой настройке монитора. Многие параметры можно менять как вручную, так и в автоматическом режиме. С помощью PowerStrip можно моментально менять разрешение экрана, частоту обновления, режимы рабочего стола и настраивать мышь. Кроме этого утилита используется геймерами как средство разгона видеокарты.
Минусы
Наряду с достоинствами у программы есть и неудобные для пользователей стороны. Последние версии программы стали платными, в бесплатных версиях функционал сильно ограничен. Справка не русифицирована, что немного усложняет первичное знакомство с PowerStrip. Некоторые функции, как автоматическое восстановление, могут срабатывать в самые неудобные моменты. Неправильные настройки могут привести к нестабильной работе системы.
Итоги: 8.3
Программа обладает множеством функций по тонкой настройке монитора, которые перевешивают небольшие минусы ее использования. Инструменты для управления видеокартой также удивляют широкими возможностями. В итоге, PowerStrip заслуживает того, чтоб попробовать ее.
Любой дисплей состоит из миниатюрных пикселей. И чем их больше, тем лучше чёткость изображения, его детализация. В этой статье разберемся, как поменять разрешение экрана в Windows 10, а также с какими нюансами при этом может столкнуться пользователь.
Изменение разрешения экрана в настройках Windows 10
Актуальные версии Windows поддерживают практически любое разрешение, вплоть до 8К. То же самое относится и к видеокартам. В большинстве случаев рекомендуется выбирать максимальное разрешение, которое поддерживает установленный монитор (или интегрированный дисплей, если речь о ноутбуках).
А узнать его можно либо из инструкции, либо в спецификациях на официальном сайте производителя (а иногда его также указывают на упаковке).
Изменение разрешения экрана в Windows 10 штатными средствами выполняется следующим образом:
Новые настройки будут задействованы сразу же. Но нужно учесть, что этот способ работает только в тех случаях, если установлен совместимый драйвер видеокарты (WDDM версии 1.3 или выше). В остальных случаях рекомендуется использовать утилиту для настройки графического ускорителя (устанавливается вместе с драйвером).
Видеоинструкция
Изменить разрешение экрана с помощью панели управления
После смены разрешения экран полностью гаснет на долю секунды. Это нормальное явление. Таким образом выполняется смена режима его работы.
Видеоинструкция
Изменение разрешения экрана монитора с помощью утилит видеокарты
Для абсолютно всех моделей видеокарт производители выпускают драйвер. И в нём обязательно содержится утилита для настройки параметров работы графического ускорителя. Как изменить разрешение с её помощью?
Зависит непосредственно от того, кто именно является производителем GPU (Intel, AMD, Nvidia). Ниже разберём, как поменять разрешение экрана на известных видеокартах.
Для запуска штатной утилиты от Nvidia для смены разрешения экрана нужно:
- На рабочем столе (на свободной его области) кликнуть правой кнопкой мыши, выбрать «Панель управления Nvidia» (может именоваться как «Control Center Nvidia»).
- Далее в левой колонке выбрать пункт «Изменить разрешение» (или «Resolution»).
- Откроется диалоговое окно, где указаны все разрешения, что можно выставить для текущего монитора. Нужно лишь отметить необходимое, затем выбрать «Применить».
Если после того, как поставить разрешение экран начинает «мигать», но при этом новые настройки не задействуются, то нужно ещё поставить правильную частоту обновления экрана.
Какую выбрать? Зависит от модели монитора. Уточнить, какую частоту он поддерживает можно в инструкции или на официальном сайте производителя.
Поменять разрешение экрана параметрами HD графики Intel
Intel специализируется на выпуске встроенных графических GPU, то есть, которые интегрируются в центральный процессор. И в зависимости от поколения CPU, есть 2 вариации утилит.
Самая распространённая — это «Параметры графики Intel» (актуальна для всех встроенных CPU до 4-го поколения, включая HD4000 и HD4400). Как изменить разрешение на мониторе с её помощью?
Как поменять разрешение экрана в процессорах Intel 5-го и более нового поколения

- Для настройки разрешения используется утилита Intel Command Center. Запустить её можно также с рабочего стола, как в предыдущем варианте или же выбрать в «Пуск».
- В открывшемся окне нужно выбрать вкладку «Display», в пункте «Resolution» выбрать нужное разрешение.
Настройки сохраняются автоматически.
Решаем проблемы с отсутствием нужного разрешения экрана в Windows 10
Вполне может оказаться, что требуемого разрешения в списке предложенных (независимо от того, какой способ смены используется) — не будет. Например, монитор поддерживает Full HD, но на выбор предлагается не более 1366 на 768 пикселей. Как менять разрешение экрана в Windows 10 в этом случае?
Сперва нужно разобраться в причинах, почему это происходит. Основные из них:
- Подключённый монитор не поддерживает обмен данными с современными видеокартами. Как правило, такая ситуация встречается при подключении дисплеев с ЭЛТ.
- Установлена неактуальная версия драйвера видеокарты (или вовсе отсутствует в системе).
- Программный сбой.
Установка или обновление драйвера видеокарты
Первым делом нужно проверить, нет ли доступных обновлений Windows. На «десятке» и более новых версиях ОС драйверами устанавливаются через «Update Center». Необходимо
Если все обновления установлены, то нужно скачать драйвер на сайте производителя GPU. Но предварительно нужно узнать, какая его версия сейчас установлена в системе. Для этого нужно:

Перед тем, как изменить разрешение экрана на Windows 10 после установки драйвера — обязательно перезагрузить Windows. Затем — проверьте, появились ли необходимые разрешения в утилите для настройки видеокарты.
Изменить разрешение экрана настройкой графического адаптера
Также в утилитах для настройки GPU обязательно предусмотрена возможность задать вручную любое разрешение. Можно выставить действительно произвольное значение, даже если его не поддерживает монитор. Но если оно будет выше того, на которое рассчитан экран, то при попытке установить новое разрешение просто появится ошибка. А далее настройки автоматически сбрасываются к заводским.
Как поменять разрешение экрана Windows 10 в этом случае?

- Сперва нужно узнать, какое поддерживается монитором, обратившись на сайт производителя или в техническую инструкцию.
- Далее — открыть утилиту для настройки GPU. Перейти во вкладку «Изменить разрешение», нажать «Настройка».
- Нажать «Создать пользовательское разрешение». Указать значение, также задать частоту обновления экрана. Нажать «Ок». Затем выбрать из списка необходимое пользовательское разрешение, нажать «ОК».
В видеокартах Intel и AMD всё выполняется схожим образом.
Изменить разрешение экрана настройкой свойств видеоадаптера для дисплея
Этот вариант рекомендуется использовать в последнюю очередь. Но иногда только он позволяет выставить необходимое разрешение, особенно если используется неподдерживаемая в Windows 10 видеокарта (например, GeForce 6600, что была выпущена ещё в 2004 году).
Чтобы установить своё разрешение экрана, необходимо:
Итого, изменять разрешение экрана в Windows рекомендуется через утилиту, что устанавливается вместе с драйвером. Это самый надёжный вариант. Но корректно он работает только с современными мониторами. В старых нередко приходится разрешение указывать вручную.
А какой монитор используется вы? Какое у него разрешение? Как вы его настраиваете? Расскажите об этом в комментариях.
Читайте также:


