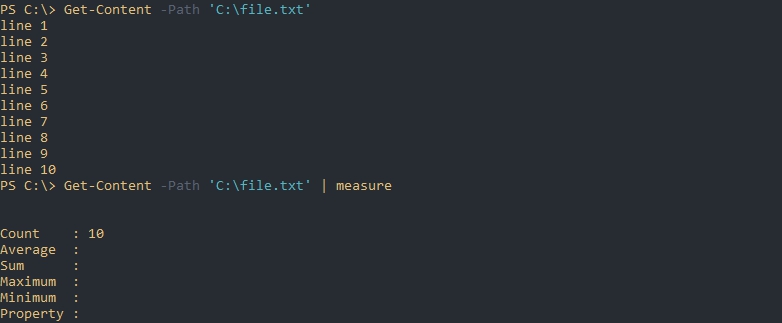Powershell прочитать файл xml
Классическая оболочка Cmd.exe в операционных системах Windows предоставляет очень простые средства для обработки текстов. Например, команда For /f позволяет читать строки текста из файла и обрабатывать их как одну строку, а оператор > дает возможность писать выходные данные команды в текстовый файл.
Однако простой построчный анализ текста дает сбой в том случае, если вам нужно обработать структурированные данные. Например, файлы в формате CSV являются чрезвычайно распространенным форматом обмена данными. Я не могу даже сосчитать, сколько раз видел в онлайн-форумах вопрос: «как мне прочитать вводимые данные из файла формата CSV, используя пакетный файл (то есть набор команд оболочки Cmd.exe)»? Возможно, вам пришлось делать весь анализ вручную, а это крайне сложно. Например, если строка вводимых данных содержит специальные символы, такие как , вы не сможете выполнить анализ. Анализ файлов XML с помощью Cmd.exe даже более сложен. Если не сказать невозможен.
Windows PowerShell справляется с упомянутыми выше трудностями, предоставляя строку команд для импорта и экспорта структурированных данных. Все эти команды содержат в названии либо слово CSV, либо слово XML, поэтому вы можете получить их список, введя следующую команду в строке PowerShell:
Когда вы запускаете эту команду, вы видите список всех команд в сессии PowerShell, которые содержат в названии либо слова CSV и XML, либо какие-то дополнительные имена. Я расскажу о командах, которые содержат глаголы Export и Import.
Импорт файлов CSV
Как уже говорилось выше, CSV – это весьма распространенный формат для обмена данными. файл CSV является открытым текстовым файлом, который представляет собой таблицу данных. Каждая строка файла — это одна запись (строка) данных. Первая строка файла обычно (хотя и не всегда) определяет имена полей (столбцов). Элементы данных внутри каждой строки разделены символом разделителя. В качестве разделителя часто используется запятая (особенно когда дело касается текстовых данных), поэтому элементы данных в файле CSV обычно заключены в двойные кавычки («) или в какие-либо другие символы. В таблице приведен пример таблицы данных.
На экране 1 показано, как эти данные будут представлены в файле CSV.
Import-Csv читает файл CSV и выводит список пользовательских объектов PowerShell: один для каждой строки вводимых данных. PowerShell воспринимает первую строку файла CSV как свойства объекта, а последующие строки файла являются выводимыми объектами. Например, если вы запускаете команду Import-Csv Sample.csv, то PowerShell выведет три объекта с двумя свойствами для каждого: DisplayName и Mail, как показано на экране 2.
Если файл CSV, который вы хотите импортировать, не имеет строки заголовка, вы можете использовать параметр –Header для наименования свойств объекта. Таким образом, если бы в Sample1.csv отсутствовала первая строка (заголовок), вы бы использовали команду, например:
Import-Csv использует символ запятой, так как это разделитель по умолчанию, но вы можете применить параметр –Delimiter для определения иного символа для разделителя. Например, если бы Sample.csv использовал символ «табуляции» в качестве разделителя, вы бы вводили такую команду:
Поскольку Import-Csv выводит объекты PowerShell, вы можете задействовать другие команды PowerShell для обработки объектов. Например, предположим, что вы хотите рассортировать выводимые данные по критерию DisplayName, но вам нужно только свойство Mail для каждого объекта. Чтобы это сделать, вы используете команды Sort-Object и Select-Object:
Также вы можете передать эти объекты команде ForEach-Object для обработки:
Эта команда использует символ –f для вывода форматированной строки для каждого объекта и производит вывод данных, показанный на экране 3.
Экспорт файлов CSV
Заметьте, что Export-Csv может выводить данные любых объектов PowerShell, а не только объектов, созданных при помощи Import-Csv. Например, взгляните на такую команду:
Эта команда создает файл CSV, содержащий в текущей папке файлы, отсортированные по критерию размера. Эта команда использует Select-Object для выбора полного файлового имени каждого файла, времени последнего изменения и размера файла (длины). Таким образом, эти три свойства будут являться столбцами в файле CSV.
Импорт файлов XML
XML представляет собой другой тип текстового файла, который хранит структурированные данные. В листинге 1 приведен пример представления в XML данных из таблицы.
Данные в документе XML организованы в иерархическом порядке. В Sample.xml (листинг 1) у вас есть корневой элемент () и три дочерних элемента (). Элементы располагаются в парах и содержат другие элементы. Открывающий элемент использует угловые скобки вокруг своего имени, а закрывающий элемент использует косую черту перед именем элемента. Когда вы работаете с данными XML в PowerShell, вы должны иметь единственный корневой элемент. Другие элементы содержатся внутри корневого элемента.
В PowerShell есть команда Import-Clixml, но Import-Clixml не может импортировать Sample.xml, потому что Sample.xml не полностью соответствует формату, который требует cmdlet. Вместо него вы можете использовать Get-Content cmdlet и дополнительный тип обеспечения [Xml]: $Data = [Xml] (Get-Content Sample.xml).
После ввода команды переменная $Data содержит объект XmlDocument. Объект XmlDocument включает два свойства: xml (элемент в верхней части файла) и базу данных (корневой элемент). Вы можете вывести данные из файла XML так:
Эта команда производит точно такой же вывод данных, как показано на экране 2: выводит данные трех объектов с двумя свойствами для каждого (DisplayName и Mail).
Если данные файла XML, который вы хотите импортировать, были сохранены Export-Clixml, вам не нужен дополнительный акселератор типа [Xml] и команда Get-Content. Вместо них вы можете использовать Import-Clixml, о чем я расскажу в следующем разделе.
Экспорт Файлов XML
Вы можете экспортировать объект XmlDocument в файл, используя Export-Clixml. Как и Export-Csv, команда Export-Clixml требует имя файла. Рассмотрим такие команды:
Первая команда импортирует Sample.xml (листинг 1) в качестве объекта XmlDocument. Вторая команда экспортирует объект XmlDocument в Data.xml.
Import-Clixml противоположна Export-Clixml. Import-Clixml возвращает файл XML, который был экспортирован Export-Clixml в качестве объекта XmlDocument. Например, в следующей команде Import-Clixml возвращает Data.xml:
После запуска этой команды переменная $Data2 содержит копию того же объекта XmlDocument, который хранится в $Data.
Помните, что вы можете применять команду Import-Clixml для импорта только файла XML, созданного Export-Clixml. Это связано с тем, что файл XML должен содержать специфический набор элементов, чтобы Import-Clixml могла импортировать его. Если файл XML не в нужном формате, вам необходимо использовать дополнительный акселератор типа [Xml] и Get-Content, о чем говорилось в предыдущем разделе.
Управляйте файлами CVS и XML
Текстовые файлы CSV и XML представляют собой популярные форматы для обмена данными. Создатели PowerShell предоставили нам несколько весьма мощных и простых в использовании команд, которые помогают импортировать и экспортировать файлы в оба формата. Выполняемый вручную анализ файлов CSV и XML остался в прошлом.
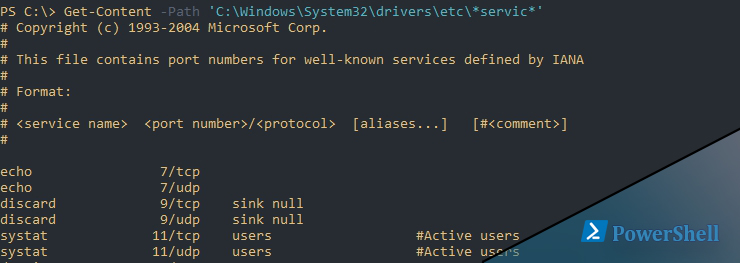
Для открытия файлов и чтения его содержимого используется команда Powershell Get-Content. В этой статье рассмотрим работу команды с открытием файла, построчным чтением, поиском по содержимому строки на примерах.
Навигация по посту
Получение данных
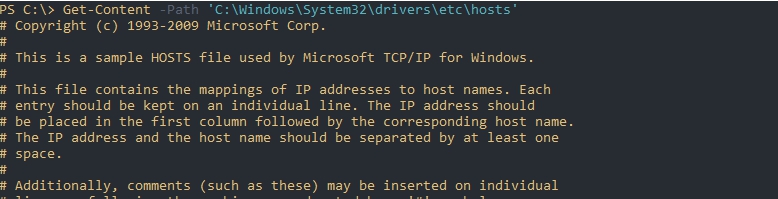
Если у вас множество файлов или вы не уверены в назывании, то вы можете использовать подстановку. Символы подстановок бывают следующих типов:
Каждый из символов выше можно применять вместе и неограниченное число раз, в любой части пути и имени.
В этом примере я открою сразу два файла: lmhosts и hosts:

Следующие примеры вернут аналогичный результат:

Для похожей фильтрации есть следующие параметры, которые так же позволяют использовать символы подстановок:
- Include - в этом параметре мы добавляем шаблон, по которому будем включать файл;
- Exclude - с помощью этого параметра исключает файлы;
- Filter - исключает результаты.

Полное и построчное чтение с поиском
По умолчанию, если мы будем передавать результат команды через конвейер Powershell вывод будет построчный. Это может составить проблему, так как при дополнительных условиях у нас будет возвращаться одна строка, а не весь текст:
Что бы текст передавался полностью, а не построчно - используйте параметр Raw:

Если вам вдруг понадобится выводить по 2 или более строк за раз, можно указать их количество через ReadCount:

Разделение файла

То есть результат выше - это массив. В массивах Powershell мы можем получать содержимое по индексам. В следующем примере я просто уберу точку с запятой:
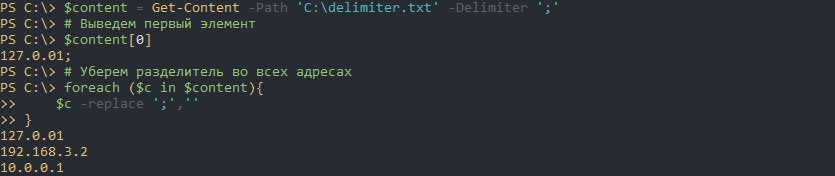
Подсчет количества строк
Построчный вывод с командой Powershell позволяет посчитать количество строк во всем файле. Для подсчета используется команда Measure-Object:
Если нужна только цифра, а не объект, можно сделать так:

Кодировки
В параметре -Encoding можно указать следующие кодировки:
- ASCII
- BigEndianUnicode
- BigEndianUTF32
- Byte
- Default
- OEM
- Unicode
- UTF7
- UTF8
- UTF32
Как искать файлы используя Powershell Get-ChildItem
Чтения файла под другим пользователем
В этом командлете не предусмотрена возможность открытия файла под другим пользователем. При любых попытках вы будете получать ошибки:
- Access to the path is denied
- The FileSystem provider supports credentials only on the New-PSDrive cmdlet. Perform the operation again without specifying credentials.
Для обхода этих ошибок, если у вас нет другого выхода, нужно использовать Invoke-Command (команда удаленного подключения). Для ее настройки могут потребоваться дополнительные настройки описанные в другой статье.
Сам процесс открытия файла под другим пользователем будет выглядеть так:
Непрерывное чтение
С помощью параметра Wait вы можете читать файл, который в этот момент обновляется системой или другим пользователем:
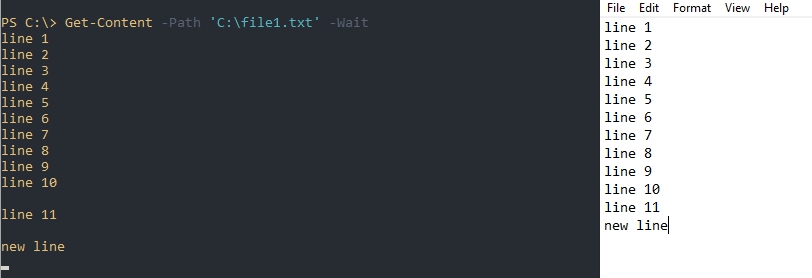
Ограничение вывода строк
Можно ограничить вывод содержимого файла указав количество нужных строк в начале или конце:
- Head - выведет указанное количество строк с начала;
- Tail - выведет указанное количество строк с конца.
Так будут выведены только первые 5 строк:

Создание и изменение в Powershell NTFS разрешений ACL
Поиск файлов по содержимому
Get-Content не позволяет искать и открывать фалы находящиеся внутри других каталогов. Такой поиск называется рекурсивным и он доступен в Get-ChildItem.
В следующем примере мы вернем файлы из всех каталогов и подкаталогов:
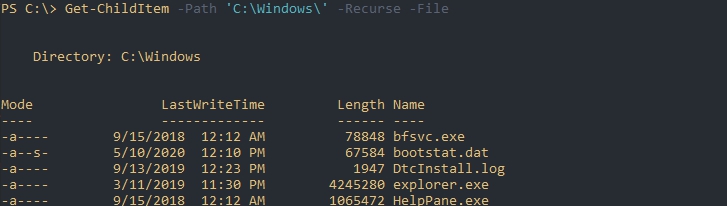
File - возвращает только файлы. Каталоги нам не нужны.
С Get-ChildItem вы так же можете использовать Include,Exclude и Filter, которые были рассмотрены раннее. Использовать эти ключи лучше всего в первой команде т.к. это будет работать быстрее.
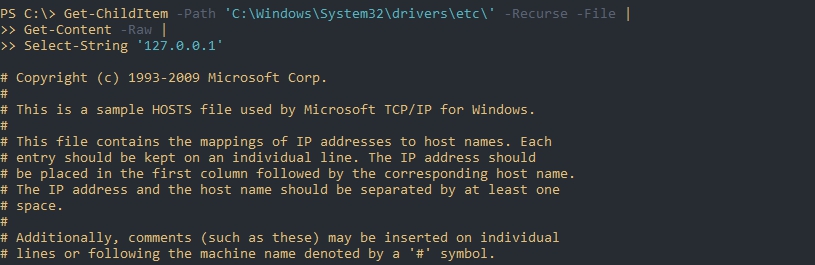
Если убрать параметр Raw, то у нас выведется только та строка, которую мы искали:

Изменение файла с последующей записью

Или с помощью регулярного выражения (не точный шаблон):


Второй вариант - использовать команду Set-Content:

Функции по работе со строками в Powershell
Подсчет четных чисел в файле
Для выделения таких чисел из строк нужно использовать Select-String:
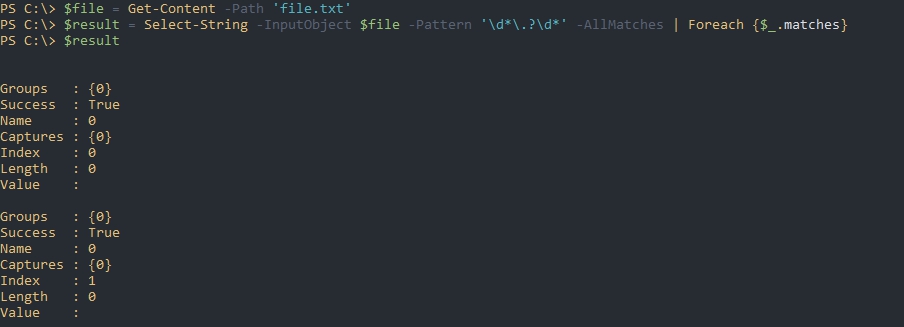
Нам нужно отформатировать вывод убрав пустые строки и получить значения свойства Value:

Мы можем вернуть остаток от деления использовав %. Если число делится на 2 с остатком 0, то оно будет четным:
Для открытия файлов и чтения его содержимого используется команда Powershell Get-Content. В этой статье рассмотрим работу команды с открытием файла, построчным чтением, поиском по содержимому строки на примерах.
Получение данных
Get - Content - Path 'C:\Windows\System32\drivers\etc\hosts'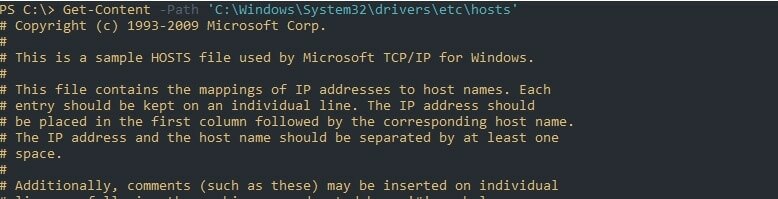
Если у вас множество файлов или вы не уверены в назывании, то вы можете использовать подстановку. Символы подстановок бывают следующих типов:
Каждый из символов выше можно применять вместе и неограниченное число раз, в любой части пути и имени.
В этом примере я открою сразу два файла: lmhosts и hosts:

Следующие примеры вернут аналогичный результат:
Get - Content - Path 'C:\Windows\System32\drivers\etc\[l,h]*ost*'Для похожей фильтрации есть следующие параметры, которые так же позволяют использовать символы подстановок:

Полное и построчное чтение с поиском
По умолчанию, если мы будем передавать результат команды через конвейер Powershell вывод будет построчный. Это может составить проблему, так как при дополнительных условиях у нас будет возвращаться одна строка, а не весь текст:
Get - Content - Path 'C:\file*.txt' | Select - String - Pattern 'Line 8' Get - Content - Path 'C:\file*.txt' - Raw | Select - String - Pattern 'Line 8'
Если вам вдруг понадобится выводить по 2 или более строк за раз, можно указать их количество через ReadCount:
Get - Content - Path 'C:\file*.txt' - ReadCount 2 | Select - String - Pattern 'Line 8'
Разделение файла

Подсчет количества строк
Построчный вывод с командой Powershell позволяет посчитать количество строк во всем файле. Для подсчета используется команда Measure-Object:
Если нужна только цифра, а не объект, можно сделать так:

Кодировки
В параметре -Encoding можно указать следующие кодировки:
- ASCII
- BigEndianUnicode
- BigEndianUTF32
- Byte
- Default
- OEM
- Unicode
- UTF7
- UTF8
- UTF32
Чтения файла под другим пользователем
В этом командлете не предусмотрена возможность открытия файла под другим пользователем. При любых попытках вы будете получать ошибки:
- Access to the path is denied
- The FileSystem provider supports credentials only on the New-PSDrive cmdlet. Perform the operation again withoutspecifying credentials.
Для обхода этих ошибок, если у вас нет другого выхода, нужно использовать Invoke-Command (команда удаленного подключения). Для ее настройки могут потребоваться дополнительные настройки описанные в другой статье.

Оглавление:
Работа с JSON, XML и CSV
В сценариях PowerShell довольно часто приходится разбирать данные в форматах JSON, XML и CSV. Обычно такая необходимость возникает при работе с интернет-сервисами или с конфигурационными файлами. Некоторые администраторы пытаются парсить данные с помощью регулярных выражений, но идти на такие жертвы необязательно: в PowerShell есть специальные командлеты для конвертации, притом в обе стороны.


Обратная задача решается сходным образом:

Для работы с XML и CSV нам потребуются и другие командлеты:

Работа с WMI и CIM
Windows Management Instrumentation (WMI) — это разработанная в Microsoft и адаптированная под Windows реализация стандарта WBEM (Web-Based Enterprise Management). В его основе лежит идея создания универсального решения для мониторинга распределенной информационной среды предприятия и управления ее компонентами. Структура данных WBEM в свою очередь основана на Common Information Model (CIM), реализующей объектно-ориентированный подход к представлению компьютерных систем. Дальнейшая разработка и поддержка WMI в Windows прекращена, Microsoft рекомендует использовать для управления инфраструктурой сходный механизм — объекты CIM. Для работы ними в PowerShell 3.0 появились специальные командлеты, которые мы будем рассматривать параллельно с аналогами для WMI. Если в коде есть вызовы командлетов для работы с WMI, его по возможности стоит переписать.

В рамках модели CIM (она же используется в WMI) данные операционной системы представлены в виде классов со свойствами и методами. Классы группируются в иерархически упорядоченные и логически связанные по технологии или области управления пространства имен. Существует корневое пространство имен Root, в котором имеются подпространства: CIMv2, Default, Secutiry и WMI. Для однозначной идентификации экземпляра класса (объекта) и описания состояния соответствующего ему ресурса используются свойства класса, которые обычно доступны только для чтения. Для управления ресурсом используются методы.
К экземпляру класса можно обратиться по полному пути, который имеет следующий вид:
где
ComputerName — имя компьютера;
NameSpace — пространство имен;
ClassName — имя класса;
KeyProperty1=Value1, KeyProperty2=Value2 — свойства объекта и значения, по которым он идентифицируется.
До появления PowerShell простого инструмента работы с WMI не существовало. Для доступа к объектам приходилось писать довольно сложные программы на высокоуровневых языках (C++, Visual Basic, Java Script) либо изучать оболочку WMIC (WMI Command Line, поддержка которой также прекращена) с собственным языком. Через PowerShell объекты WMI доступны рядовому пользователю из командной строки или в сценариях. Для начала подключимся к подсистеме WMI и получим список доступных классов с помощью командлета Get-WmiObject (псевдоним gwmi). Чтобы получить список классов CIM, используйте командлет Get-CimClass.

Мы вывели список классов на локальном компьютере, но можно подключиться и к удаленному:
По умолчанию командлеты Get-CimClass и Get-WmiObject подключаются к пространству имен Root\CIMV2, в котором хранится большое количество классов для управления системой. Для смены пространства имен применяется параметр -Namespace:
Как и в случае с объектами других типов, список свойств и методов выводится при помощи Get-Member. К методам объекта WMI можно обращаться напрямую или с помощью командлета Invoke-WmiMethod. Также к объектам WMI можно применять командлеты для сортировки, фильтрации, группировки и т.д.

Для получения объектов (экземпляров классов) CIM используется командлет Get-CimInstance. В отличие от WMI, результирующие CIM-объекты (resultant object или экземпляры класса) не содержат методов класса. Поскольку извлечь метод непосредственно невозможно, придется вызывать командлет Invoke-CimMethod. Рассмотрим класс Win32_Service — запущенные в системе службы) и его экземпляр для службы spooler на локальной машине:

Посмотрим на структуру результирующего объекта:

На этом этапе преимущества командлетов для работы с объектами CIM неочевидны. Они в первую очередь касаются удаленной работы в распределенной среде и будут подробно рассмотрены в последней статье цикла, посвященной решению практических задач администрирования.
Есть и специфичный для WMI инструментарий: язык запросов WMI Query Language (WQL), напоминающий SQL. WQL-запрос для поиска всех стартующих при запуске системы служб выглядит так:
Из PowerShell они выполняется следующим образом:

Работа с COM-объектами
Версия обычно не указывается:
Несколько примеров доступных ProgID: InternetExplorer.Application (приложение Internet Explorer), Word.Application (приложение Microsoft Word), WScript.Shell (класс Shell из объектной модели сервера сценариев Windows Script Host или WSH).
Создать экземпляр объекта можно с помощью рассмотренного в предыдущей статье командлета New-Object, а посмотреть его структуру — с помощью Get-Member:

Для работы с объектами используются свойства и методы. Скажем, чтобы создать на рабочем столе пользователя ярлык, нужно вызвать метод CreateShortcut():
Обратите внимание, что ярлык — это тоже объект COM:

Нам остается заполнить его свойства и сохранить:
Таким способом мы создали ярлык на рабочем столе активного пользователя, а теперь разберем работу с внешними сервисами автоматизации на примере COM-объекта Shell.Application. С его помощью можно автоматизировать некоторые действия в проводнике Windows:
или для краткости:

У объекта Shell.Application есть довольно много различных методов управления окнами. К примеру, для отображения содержимого заданного каталога используется Explore():
Справочная система вызывается с помощью метода Help():
Есть также три метода для вызова диалоговых окон поиска: FindFiles(), FindComputer() и FindPrinter().
Открыть диалоговое окно запуска программ можно с помощью метода FileRun(), а для вызова окна установки даты/времени нужен метод SetTime(). Есть, к примеру, методы для вызова окна настройки панели задач, элементов панели управления с указанием одного из доступных файлов cpl, для управления открытыми окнами:
Метод Windows() позволяет получить доступ к коллекции открытых в проводнике или в браузере Internet Explorer окон. Посмотрим доступные для этой коллекции свойства и методы:

Работа со службой каталогов ADSI
Под каталогом в общем случае подразумевается источник информации, в котором хранятся данные о некоторых объектах. Под службой каталога мы понимаем часть распределенной компьютерной системы, позволяющий обращаться к хранящимся объектам и манипулировать ими. Служба каталога может объединять данные об объектах сети и осуществляющих манипуляцию ими сервисов — она представляет собой единую точку входа для взаимодействия с сетевыми ресурсами. В гетерогенной компьютерной сети таких служб может быть множество: локальный диспетчер SAM (Security Account Manager) для не входящих в домен компьютеров, Active Directory и т.д.
Для взаимодействия с разными службами каталогов требуются различные инструменты, что создает определенные неудобства. Начиная с Windows 2000 корпорация Microsoft внедрила в операционные системы унифицированную технологию ADSI (Active Directory Service Interface) для не зависящего от конкретного сетевого протокола доступа. Чтобы находить объекты, для каталога определяется пространство имен. Поскольку разные службы каталогов используют различные способы именования, ADSI определяет позволяющее однозначно идентифицировать любой объект соглашение. Вводится понятие состоящих из двух частей строк связывания (binding string) или ADsPath. Первая часть имени определяет службу каталогов (провайдера ADSI), а вторая — расположение объекта в каталоге. Приведем примеры обозначения разных провайдеров ADSI:
LDAP:// используется для основанной на LDAP службы каталогов, в т.ч. для Active Directory;
WinNT:// используется для локальных компьютеров.
Чтобы работать с локальными учетными записями, придется подключиться к компьютеру с соответствующим именем (для подключения к локальному компьютеру вместо имени достаточно использовать точку):
Для примера создадим на локальной машине нового пользователя Ivanov:
Теперь подключимся к нему:
Форматирование вывода
Интерактивная работа часто требует выводить данные на экран. В других оболочках команды и утилиты сами занимаются форматированием вывода, но возвращаемые функциями и командлетами бинарные объекты обычно не умеют этого делать. В PowerShell вывод форматируют четыре специальных командлета, которым объекты «скармливаются» через конвейер. Более подробные сведения них можно получить с помощью Get-Help:
Format-Table форматирует вывод в виде таблицы, столбцы которой содержат значения свойств объекта или вычисляемые значения. Поддерживается возможность группировки данных;
Format-List выводит объект как список свойств, каждое из которых отображается на новой строке. Поддерживается возможность группировки данных;
Format-Custom форматирует вывод с использованием пользовательского представления;
Format-Wide форматирует объекты в виде широкой таблицы, в которой отображается только одно свойство каждого объекта.
Если ни один из перечисленных командлетов не вызван, применяется соответствующий типу отображаемых данных модуль форматирования. Правила отображения хранятся в конфигурационных файлах в формате XML с расширением .ps1xml, которые находятся в каталоге $PSHome. Их список можно получить с помощью следующей команды:
Редактировать конфигурационные файлы вручную не рекомендуется, лучше создать собственные и включить их в список загружаемых с помощью командлета Update-FormatData. Если модуль форматирования по умолчанию для нужного типа не определен, PowerShell отображает на экране свойства объекта в виде списка.
На этом мы завершим описание работы с объектами в PowerShell, а заключительная статья цикла будет посвящена решению практических задач управления распределенной информационной средой предприятия. В ней нам пригодится весь описанный инструментарий. Основной упор будет сделан на объекты CIM и сравнение их с WMI. Прошлые части можно найти по ссылкам ниже.
Читайте также: