Power data recovery как восстановить файлы
Иногда после вирусного заражения или после форматирования жесткого диска перед установкой новой операционной системы с полным форматированием жесткого диска вы вдруг обнаруживаете, что нет, каких либо важных для вас файлов. Либо их уничтожил вирус, либо вы перед форматированием забыли их сохранить в другом месте, а бывает, и просто удалили по ошибке. Что же можно предпринять в данной ситуации? Я бы порекомендовал воспользоваться программой Power Data Recovery (скачать можно с интернета). Этот мощный программный продукт позволяет в большинстве случаев очень качественно восстановить утраченные файлы. В этой статье я опишу небольшой пример (с изображениями) по использованию программы Power Data Recovery при восстановлении утраченных файлов.
Итак, начнем. Для нашего примера я использую жесткий диск своего компьютера с названием DATA (K):
В начале, для примера я скопирую на этот диск пять mp3 файлов, на изображении ниже вы можете увидеть эти файлы (песни):
Затем я проведу полное форматирование этого диска, для удаления этих файлов:
После полного форматирования, на рисунке ниже мы видим, что наш диск DATA (K) стал пустым:
Теперь вам потребуется установить на свой компьютер программу Power Data Recovery и после завершения установки и регистрации запустить ее. После запуска утилиты вы увидите главное окно программы, как показано на рисунке ниже:
В этом диалоговом окне программы необходимо щелкнуть кнопку Глубокое сканирование , после этого мы попадем в окно, где нам будет предложено выбрать диск для восстановления из общего числа дисков установленных на вашем компьютере.
В моем примере я выберу для восстановления диск DATA (K), у вас это будет диск, на котором необходимо восстановить информацию. Далее выделяем щелчком выбранный диск и щелкаем кнопку Восстановить после этого программа спросит Какие типы файлов нужно восстановить :
Я в моем примере выберу файлы MPEG Audio Layer 3(*.mp3), вы выбираете то, что необходимо восстановить вам, если у вас возникли проблемы с выбором типа файлов, оставьте настройки в этом окне по умолчанию. Далее щелкните кнопку ОК . Начнется сканирование выбранного вами для восстановления диска.
После сканирования программа выдаст окно, с уведомлением Следующие разделы обнаружены в течение полного сканирования на определенном устройстве:
Выделяем щелчком восстановленный раздел и щелкаем кнопку Показать файлы . В развернувшемся окне, в левой области рабочего поля щелкаем строку MPEG Audio Layer 3(5) (это в моем примере в вашем будет то, что необходимо вам). После этого в правой области рабочего поля будут показаны конкретные файлы, которые были восстановлены.
В моем случае это именно те песни, которые я удалил форматированием. Единственным недостатком программ восстановления является то, что вместо бывшего названия файлов выводится общее - Recoverd_mp3_file(x) (в моем примере mp3, в вашем тип файлов может быть иным). Поэтому далее искать то, что вам нужно придется самостоятельно.
Завершающим этапом работы с программой будет сохранение найденных файлов.
Для этого устанавливаете галочки слева, напротив файлов которые необходимо сохранить и щелкаете кнопку Сохранить файлы , далее в окне Указание пути Восстановления указываем место сохранения и жмем ОК .
Вот и все мы самостоятельно восстановили утерянные файлы, пробуйте и у вас все получится.
Желаю Вам успеха! Ставьте лайк, если понравилась статья, а также подписывайтесь на канал, узнаете много нового! Посмотреть весь канал можно здесь !
Эта утилита для восстановления имеет несколько редакций. Одна из них бесплатная версия и называется Free Edition, далее идут следующие: Personal License, Commercial License, Enterprise License, Technician License, Boot Disk. У кого-то функционал больше, у кого-то меньше. В этом обзоре я разберу персональную лицензию программы и немного бесплатную.
Возможности MiniTool Power Data Recovery
Итак, утилита Power Data Recovery может восстанавливать данные с, SSD, жёсткого диска, USB-накопителей, SD-карт и даже оптических дисков. Работает на всех современных версиях Windows. Программа восстанавливает фото и видео, аудио, музыку, различные текстовые файлы и некоторые другие данные.
Если вы решили воспользоваться бесплатной версией программы, то восстановить можно только до 1 Гб. В прочих версиях нет ограничений на восстановления.

5 функций MiniTool Power Data Recovery
Как в бесплатной, так и в других версиях MiniTool Power Data Recovery Free Edition есть несколько полезных модулей, использование которых необходимо:

Хочу сказать, что профессиональная версия имеет точно такие же функции. Единственное, зачем вам необходимо хотя бы профессиональная версия – избавиться от ограничений на восстановление данных.
Процесс восстановления данных
- Первое, что вам необходимо сделать – выбрать один из интересующих разделов в окне утилиты.
- Провести поиск файлов на удаленные данные на накопителе, это можно сделать с помощью сканирования.
- Можно провести предварительные просмотр найденного документа. Это очень полезная возможность, как по мне.
- Восстановить найденное на какой-нибудь диск.
Гибкий и точный сервис восстановления данных
Иначе говоря, вы можете настроить поиск по себя, например, выбрать тип файловой системы, установить нужный фильтр и прочее. Для этого в программе есть следующие возможности:
- Advanced Setting – с помощью этой функции пользователи могут установить файловую систему и тип перед выполнением сканирования. Так вы сможете найти нужные данные более быстро.
- Advanced Filter – вы можете отфильтровать то, что нужно искать, а что не нужно. Можно фильтровать по размеру, формату файла и даже имени. Таким образом вы сэкономите себе время.
- Find file – если вы помните имя файла, то вы можете с помощью этой возможности найти его быстрее.
- File Preview – с помощью этой функции вы можете просматривать файлы меньшего размера (до 20 Мб), таким образом найти нужные файлы быстрее.
![]()
Поддержка форматов и устройств
Для вас я составил вот такую таблицу, которая показывает поддерживаемые MiniTool Power Data Recovery форматы:
| Накопители | Внешние устройства | USB-накопитель | RAID-массив |
| Цифровая камера | Музыкальный проигрыватель | Карта памяти/Stick | CF / SD Card |
| Видеокамера | Дисковод | Pen Drive | Micro Card |
| SSD | Видеопроигрыватель | Другие носители информации | |
Использование MiniTool Power Data Recovery | Модуль Undelete Recovery
В этом примере я покажу, как использовать MiniTool Power Data Recovery на примере одного из модулей (Undelete Recovery), который восстанавливает ошибочно удаленные данные. Например, вы случайно удалили их в корзину и очистили её.
Итак, если вы еще не скачали программу, то спешите это сделать. Вот ссылка на официальный сайт. Далее вы установите утилиту, а потом запустите. Как с большинством программ.
На данный момент я разбираю версию программы 7.0, и вот, как она выглядит:

Чтобы выбрать нужный нам модуль, нажимаем на большой оранжевый квадрат с названием «Undelete Recovery».
В следующем окне мы видим все носители информации, подключенные к нашему компьютеру. Нажмите на целевой диск, а потом щелкните по кнопке «Scan», чтобы проверить его на наличие удалённых данных.

В левом разделе вы можете легко перемещаться по папкам, которые обнаружились после сканирования.
В результате вы увидите все файлы, которые можете восстановить. Их названия полностью совпадают с теми, что были на диске. Некоторые программы отображают только «кракозябры».
Чтобы восстановить какие-то данные отметьте их галочками, а потом нажмите кнопку «Save» и укажите место, куда будет всё сохранено.

Данный инструмент очень полезный и может восстановить данные с накопителя, даже если они были удалены полностью.
Итоги
Мы рассмотрели интересную утилиту для восстановления данных MiniTool Power Data Recovery. У неё много возможностей, которые мы описали выше. В качестве теста вы можете попробовать использовать бесплатную версию и убедиться в эффективности программы, а потом, если будет желание приобрести профессиональную или любую другую редакцию.
Программа мне понравилась попробовал восстанавливать с разных накопителей памяти удалённые файлы и всё получилось. Попробуйте.

Пользователи, которым практически ничего неизвестно о восстановлении данных, как правило, имеют два варианта для возврата потерянной информации. Во-первых, можно обратиться к компании, которая занимается восстановлением данных на профессиональном уровне, что по карману далеко не каждому, и во-вторых, можно прибегнуть к помощи профессионального ПО, но это, опять же, очень дорого.
MiniTool Power Data Recovery – это мощный механизм восстановления, который работает при функционирующей операционной системе, но в дополнение к нему разработчик предлагает отдельный инструмент Bootable Media Builder, который позволяет создать загрузочный диск для восстановления данных, если операционная система не загружается. Таким образом, когда Windows не может запуститься, достаточно включить компьютер, загрузиться с помощью загрузочного диска и инициировать процесс восстановления. Все просто!
Недавно я оказался в неприятной ситуации, когда случайно удалил важный документ, который был мне нужен на следующий день. Я скачал и установил Power Data Recovery, успешно восстановил свой документ, поблагодарил Бога и решил, что должен рассказать читателям об этом удивительном открытии. Продолжайте читать, чтобы узнать подробности.
ВАЖНО: Устанавливая программу, убедитесь, что вы устанавливаете ее не на тот диск, на котором находятся ваши «недостающие» файлы. Установка любой новой программы (или запись новых файлов) на этот диск может перезаписать «удаленные» файлы. Так что будет лучше, если вы установите Power Data Recovery на другой диск или раздел. Конечно, это необязательное условие, если вы собираетесь установить программу просто в целях ознакомления, а не для восстановления утраченной информации.
Особенности
- Power Data Recovery (Personal License) содержит следующие функции:
- Восстановление удаленных файлов и папок
- Восстановление данных с поврежденного раздела
- Восстановление данных с недоступного жесткого диска
- Восстановление данных после перераспределения (re-partition)
- Восстановление данных с неисправного жесткого диска
- Восстановление данных после повреждения MBR
- Восстановление данных после переустановки Windows
- Восстановление данных с отформатированного раздела с оригинальным путем и именем файла
- Восстановление фотографий с карты памяти
- Восстановление музыки и видео с iPod
- Восстановление данных с быстро отформатированных CD / DVD
- Восстановление данных с DVD-диска с незакрытой сессией
- Восстановление файлов с поцарапанных или дефектных CD и DVD дисков
- Восстановление данных с Windows Dynamic Disk – Spanned Volume, Striped Volume, Mirrored Volume и RAID5 Volume.
- Поддержка десятков типов RAW-файлов, в том числе .m4v, .3g2, .wtv, .wrf, .pps, .dps и жесткие диски с 4096-байтным сектором
Интерфейс
Интерфейс дружелюбный и простой. Главный экран позволяет выбрать тип модуля для восстановления удаленных файлов. Перечень модулей выглядит следующим образом: «Undelete Recovery», «Damaged Partition Recovery» (восстановление данных с поврежденного раздела), «Lost Partition Recovery» (восстановление данных с удаленного/потерянного раздела), «Digital Media Recovery» (восстановление музыки, видео и фото с флэшек и карт памяти) и «CD/DVD Recovery» (восстановление данных с оптических дисков).

Мы проверим модуль «Undelete Recovery», который предназначен для файлов, которые были удалены с жесткого диска случайно.
На странице «Undelete Recovery» содержится список всех дисков, подключенных к компьютеру. Чтобы начать процесс восстановления, нужно выбрать диск и нажать «Scan».
Удаленные папки и файлы будут отмечены красным X, как показано на изображении ниже. Для восстановления нужно отметить соответствующую папку (или файл) и нажать кнопку «Save».

Диалоговое окно «Save Files» предложит выбрать место для сохранения восстанавливаемых файлов. Для этого я создал папку «Lost Files» в корне диска C. Чтобы продолжить восстановление, нужно нажать «OK».

В результате файлы были успешно восстановлены и сохранены в указанной папке на жестком диске.
Опция Advanced Filter
В ходе сканирования моего жесткого диска программа обнаружила в общей сложности 19870 удаленных файлов с общим размером почти 3 гигабайта. Найти среди них какой-то конкретный файл практически невозможно, но специально для таких случаев в Power Data Recovery предусмотрен расширенный фильтр («Advanced Filter»).
В диалоговом окне «Advanced Filter» следует указать тип искомого файла, диапазон размеров и приблизительную дату (от и до), когда файл был создан или изменен.

В результате программа отобразила папки, содержащие файлы изображений, которые попадают под заданные мною условия фильтра.

Как создать загрузочный диск?
MiniTool отдельно предлагает специальную программу под названием Bootable Media Builder, которая позволяет создать загрузочный диск Power Data Recovery.
Запустив этот инструмент на компьютере, вы увидите следующий интерфейс:

Если вы хотите создать загрузочный CD/DVD диск, сначала выберите опцию «Build Boot CD/DVD Disc», а затем записывающее устройство. Затем нажмите «Next», чтобы продолжить. Если вы выберете «ISO Image Recorder», то программа создаст ISO-файл.
Для создания загрузочного флэш-накопителя нужно выбрать вторую опцию – «Build Boot Flash Drive».
В том случае, если вы выберете опцию «Build Boot Flash Drive», после нажатия на «Next» появится диалоговое окно как на скриншоте ниже.

Оно предупреждает, что выбранный флэш-накопитель будет отформатирован, и если вы нажмете «Yes» все данные на нем будут уничтожены. Чтобы остановить операцию, нажмите «No». Однако если вы продолжите, нажав «Yes», Builder скопирует все необходимые файлы на этот диск и сделает его загрузочным. Обычно этот процесс заканчивается быстро. В моем случае потребовалось 3 минуты.
После загрузки компьютера с этого диска вы увидите интерфейс программы с различными модулями для восстановления информации.
Что нового в версии 7.0
Программа получила современный пользовательский интерфейс динамическими иконками. Но это не единственное и не главное нововведение. MiniTool Power Data Recovery 7.0 использует новую технологию сканирования, которая увеличивает эффективность поиска удаленных файлов на 50%. Кроме того, инструмент обзавелся поддержкой Windows 10.
Стоимость
Бесплатная версия является полнофункциональной, но позволяет восстановить только до 1 ГБ данных. Это оптимально для любого пользователя, который предпочитает попробовать, прежде чем купить.
Если необходимо восстановить более 1 гигабайта данных, то придется приобрести лицензию. Большинству пользователей подойдет персональная лицензия (Personal), которая доступна за 69 долларов. Инструмент для создания загрузочного диска стоит те же 69 долларов, но за 79 долларов можно разом приобрести и Power Data Recovery, и Bootable Media Builder. (Ниже вы найдете код активации, который позволит вам бесплатно активировать персональную лицензию MiniTool Power Data Recovery 6.8, но без возможности бесплатного обновления до новых версий.

- Восстановление удаленных файлов
- Восстановление поврежденных разделов
- Восстановление потерянных/удаленных разделов
- Восстановление файлов с флешки и цифровых носителей (карты памяти)
- Восстановление данных с дисков (CD/DVD)
Minitool Power Data Recovery. Программа для восстановления данных.
Характеристики программы Minitool Power Data Recovery:
Поддерживаемые файловые системы: FAT12, FAT16, FAT32, VFAT, NTFS, NTFS5 и ISO9660, Joliet, файловая система UDF, а также сжатые и зашифрованные файловые системы NTFS.
Поддерживаемые устройства: IDE / ATA, SATA, SCSI, USB, FireWire.
Системные требования : 486 или Pentium-процессор класса IDE / SCSI, на жестком диске 64 Мб оперативной памяти (рекомендуется 128 Мб) Windows 98/Me/NT/2000/XP/2003, 100 Мб свободного места.
Установка программы проста и не должна у вас вызвать проблемы. Если вы скачивали по моей ссылке, то вы получите файл PWHE 8_rus and MPDR 6 rus.exe Установив программу и запустив её откроется вот такое окно:
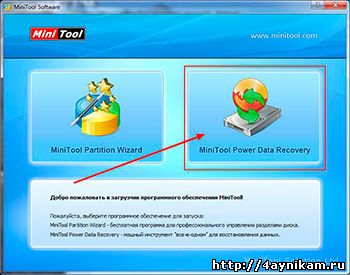
Это как бы переключатель. Здесь можно выбрать ту программу, которой вы хотите воспользоваться. На данный момент нам нужен Minitool Power Data Recovery. Нажав на него мы оказываемся в главном окне программы.

Данная программа имеет пять модулей восстановления информации, каждый из которых рассчитан на определённый вид, условие потери информации. Давайте сейчас пройдёмся по каждому из них отдельно.
Данный модуль направлен на восстановление удаленных файлов. Например если вы удалили файл с помощью комбинации клавиш SHIFT + DEL . С помощью данного модуля можно восстановить файлы и со съёмных носителей.
Данный модуль имеет самые мощные возможности восстановления информации. Его можно использовать, если предыдущий модуль не смог помочь. Этот модуль помогает восстановить данные с поврежденных разделов, жестких дисков (например если диск по какой либо причине недоступен). Здесь также можно восстановить информацию с карт памяти и флешкарт. Поддерживаются как разделы с MBR так и динамические диски (Simple, Mirrored, Spanned, Stripped, и Raid-5).
Данный модуль поможет восстановить данные даже с удаленных разделов. Причины удаления разделов различны. Это может быть перераспределение или разбивка диска, раздела, либо потеря раздела при восстановлении системы с образа, либо крах жесткого диска, либо повреждение загрузочной записи MBR. Это очень мощный и надежный инструмент для восстановления потерянной информации.
Как вы наверно уже догадались этот модуль позволяет восстановить данные с поврежденных, поцарапанных CD и DVD дисков. Поддерживаются следующие типы дисков: CD-ROM, CD-R, CD-RW, DVD-ROM, DVD-R, DVD-RW.
Восстановление данных. Практика.
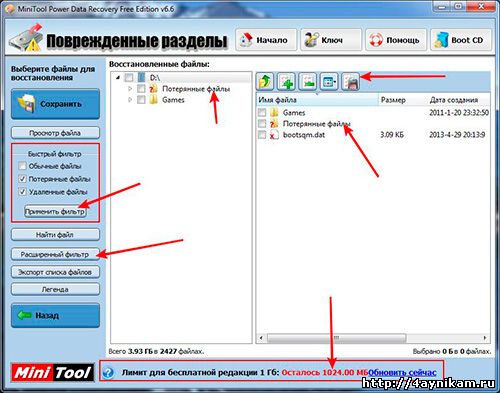

- диск (том) не отформатирован,
- нет корректного доступа к содержимому диска (тому);
- повреждена структура файловой системы.
Если файловая система диска опознаётся как RAW, чтение данных, присвоение метки тома и другие операции с этим разделом (например, дефрагментация или проверка на наличие ошибок) становятся невозможны. При этом операционная система отображает размер раздела и при обращении к нему предлагает его отформатировать.
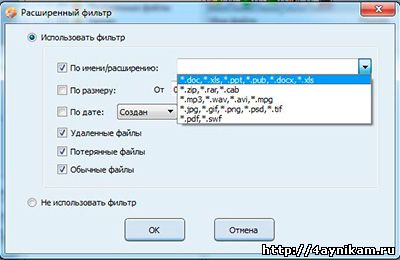
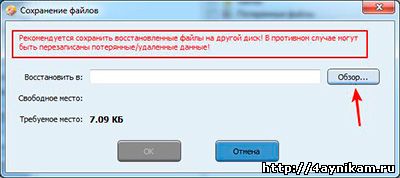
Рекомендуется выбрать место на другом диске, а не на том, с которого восстанавливается информация. Выбрав место жмем ОК. Восстановив файл программа выведет окно о данном успешном действии. Вот и все. Информация восстановлена.
Послесловие:
Ну что друзья, теперь вам не страшны несанкционированные потери информации с компьютера. Особенно если вы будете применять все знания полученные с сайта чайникам.ру
Читайте также:


