Potplayer переход на следующий файл настройка
Последние версии «the KMPlayer» просто усыпали жалобами (и я в том числе). Жалобы конкретизировались по поводу бесполезного логотипа, который выходит в интернет, Ask Toolbar, который устанавливался на систему, не предлагая отменить установку, многочисленные проблемы с проигрыванием аудио, принято решение испытать другую программу от этого же разработчика программного обеспечения KMPlayer, но с нестандартным названием «Daum PotPlayer»
Основной вопрос, почему вышел на свет данный обзор только сейчас. Некоторое время назад, уже была произведена установка данного программного обеспечения на мой компьютер, но с такой же скоростью как он был установлен, он был и удален. Причина в том, что на то время очень трудно было разобраться с нюансами настройки. Но по прошествии времени, данный плеер существенно преобразился.
Давайте рассмотрим основные особенности данного плеера, так называемые «фишки»:
- В программу по умолчанию встроены кодеки (проигрывается любой аудио/видео-файл, даже на вновь установленной системе)
- Поддержка функции декодирования, аппаратного включительно (порадует владельцев «навороченных» видеокарт)
- Поддержка тач-жесты, это значит что он работает на сенсорных экранах
- Поддерживает работу с различным оборудованием: цифровое и аналоговое ТВ, веб-камеры, запись непосредственно с экрана, DVD, Blu-ray
- Поддерживает работу с 3D
Так же на официальном сайте вы сможете найти дистрибутив, который подойдет именно для вашей операционной системы, как 32-битной, так и 64-битной.
После установки и последующего запуска имеем:
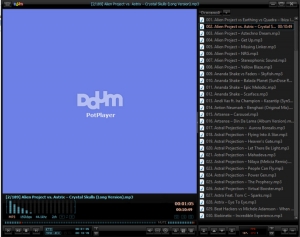
Общий интерфейс проигрывателя
Давайте рассмотрим детально настройки плеера, вид схож по данной опции с KMPlayer первой клавишей – «Параметры проигрывателя»:
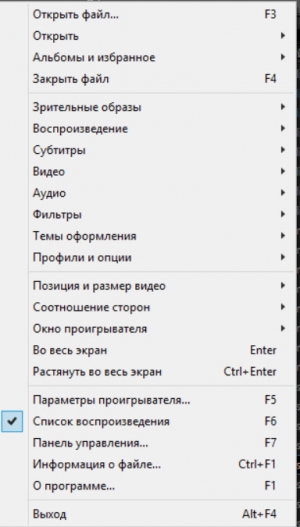
И опять мы видим «братство» этого плеера с KMPlayer. Далее настройки:
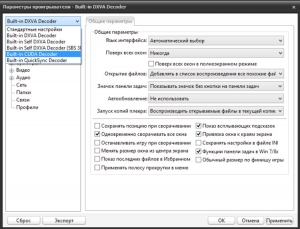
Что бы преступить к настройке, нужно выбрать профиль пользователя, это необходимо делать сразу, так как без выбора профиля настройки не сохранятся. Профиль можно выбрать исходя из аппаратной конфигурации видеокарты, в нашем случае это видеокарта nVidia, этот профиль и был выбран. В этом пункте рекомендовано выставить параметры:
«Выводить поверх всех окон» установить «Всегда»
Далее необходимо обратить внимание строка меню «Воспроизведение» - «Соотношение сторон»:
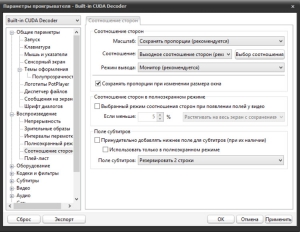
Здесь необходимо установить значения:
- настройка масштаба: «Сохранить пропорции», а так же установить птичку на пункт «Сохранять соотношение сторон», этот пункт важен при изменения размера вводимого окна.
Далее переходим в раздел «Playlist»
Здесь необходимо отменить пункты:
Если их оставить, плей-лист будет загроможден не нужной информацией. Так же снять птичку с пункта «Сохранить список», если этого не сделать, все аудио/видео файлы, которые проигрывались в сторонних программах будет добавляться в список проигрывателя. Так же имеет смысл установить галочки на следующих опциях:
- «Сохранение последнего списка»
- «Не добавлять дубликаты»
- «Показывать длительность файлов»
Так же важная настройка категории «Кодеки и фильтры»:
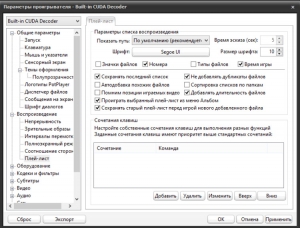
Кодеки и фильтры
По сравнение с KMPlayer, тут все организовано понятно и просто. Можно выбрать кодеки по умолчанию, которые встроены в плеер, а можно от них отказаться (при этом будет использовано кодеки операционной системы), использовать фильтры системных параметров.
Далее рассмотрим категорию меню «Аудио»:
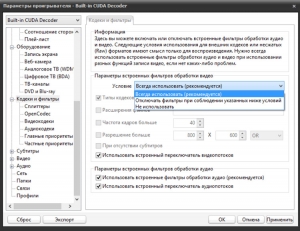
Что бы применить «плавный переход треков» нужно перейти в «Устройства вывода» - «Встроенный обработчик аудио» и установить флажок «Плавные переходы». Функционал позволяет даже выставить временной интервал перехода на свой «вкус», рекомендованное число 2000, можно выставить нажатием на кнопку, которая находится рядом с тремя кнопками. Хочу обратить ваше внимание, что при корректировке данного обработчика замечались «подтормаживания» при звучании, так что желательно оставить все как есть.
На этом, можно сказать, что мы рассмотрели все основные категории настройки плеера. В комментариях можно задавать интересные вопросы, будем разбираться вместе!
Всем привет! Чтоб PotPlayer не воспроизводил следующий файл по окончании воспроизведения того, который вы запустили. Надо сделать так:1. открыть окно PotPlayer. Открыть можно двойным нажатием левой кнопки мыши как по иконке запуска PotPlayer, так и по любому файлу, который ассоциирован с PotPlayer
2. далее, заводим указатель в зону открывшегося окна и нажимаем правую кнопку мыши и откроется меню (смотрите первую картинку картинку). В меню выбираете "настройки" кликом левой кнопки мыши. Откроется окно "Настройки параметров" (смотрите вторую картинку)
3. в окне "Настройки параметров" есть строка "Открытие файлов" с разворачивающимся меню в котором есть три варианта открытия файлов:
- "Открывать только выделенные файлы"
- "Открывать все похожие файлы"
- "Открывать все файлы в папке"
И, чтоб Daum Pot Player не воспроизводил следующий файл, надо выбрать строку "Открывать только выделенные файлы" (смотрите картинку, строка должна подсвечиваться другим цветом). !!Обязательно. не забудьте нажать в нижнем правом углу кнопку "Применить"
Если Вы всё сделали правильно то теперь следующий фай не будет открываться и у Вас появилась возможность открывать те файлы, которые Вы выделите. Выделять файлы нужно левой кнопкой мышки с зажатой клавишей "Ctrl".
Всем крепчайшего здоровья и благополучия!
Тогда следующий/предыдущий файл в папке отрыть не получится, никакими назначенными клавишами. А это бывает необходимо.
Владимир Левицкий Ученик (240) IronMask, в помощь мышь, или тачпад, а если это всё вдруг всё разом отказало, или нет, то открыть файл можно клавишей "Enter", а выбрать нужный файл можно стрелками.
Здравствуйте. Прошу помощи. Во вкладке "компьютер" Pot Player Открыл диск чтобы посмотреть свое видео. Все отлично. Но теперь не могу вернуться назад. Чтобы снова увидеть все свои диски. Вовсех редакторах есть стрелочка, которая возвращает пошагово назад. В мой компьютер чтобы можно было зайти на любой диск. Здесь никак не пойму, как возвратится .
Большинство пользователей PotPlayer выбирает именно официальный вариант проигрывателя, хотя в достатке имеются переработанные версии от разных авторов. Стартовые настройки программы от разработчика неплохи, однако, на наш взгляд, не лишены некоторого неудобства. Особенно это станет заметно для тех, кто только недавно перешёл на PotPlayer после использования похожих приложений.
Специально для такой ситуации мы и подготовили некоторый список полезных правок настроек, которые, надеемся, помогут сделать работу в плеере чуть более комфортной.
1. Окно по центру экрана + фиксированный размер
При запуске PotPlayer всегда будет по центру экрана и одного и того же размера. Чем не рай для перфекциониста? Для активации такой опции используем горячую клавишу F5 для входа в панель настроек → «Общие параметры» → «Запуск». В пункте «Позиция окна» выставляем «В центре экрана», «Размер окна» → «Другой размер» и, к примеру, 600x300 . Тут можете подобрать свой вариант под собственное разрешение экрана. Должно выглядеть как-то так .
2. Видео во весь экран при двойном клике мыши
3. Включение истории просмотренных файлов
Несомненно, удобная опция, которая почему-то изначально отключена. Чтобы активировать заходим в настройки F5 → «Общие параметры», внизу в левом столбце отмечаем галочкой пункт «Список последних файлов в избранном», справа внизу «OK». Теперь станет доступна история запущенных файлов в «Избранном», причём будет видно, на какой минуте был закончен просмотр.
4. Приоритет нужного языка для аудиодорожек и субтитров
Изначально PotPlayer правильно настроен в этом плане, русский язык для субтитров и звуковых дорожек будет в приоритете. Если захотите изменить, к примеру, на английский, то достаточно вместо оригинальной фразы «ru rus russian» прописать «en eng english» для дорожек и субтитров .
5. Воспроизведение файла с момента остановки
Ещё одна полезная опция, для включения в панели настроек F5 переходим в «Воспроизведение», отмечаем пункт «Видео с момента остановки», сохраняем.
6. Отображение глав, закладок и эскизов кадров
F5 → «Воспроизведение», слева внизу отмечаем «Показывать эскизы».
7. Отключение копий проигрывателя
По умолчанию PotPlayer будет открывать ещё одну свою копию, когда запустите новый видео файл, не закрыв при этом старый. Если вам не по нраву такое поведение программы, то это легко устранить.
8. Настройки обновления
Рекомендуем не только установить опция «Автообновление» в «Один раз в неделю», но и также убрать галочку «Автозагрузка обновлений». При желании можете добавить полную сетевую блокировку для процесса PotPlayer, если вам не нравится самовольное появление окна трансляций.


Для начала надо зайти в настройки программы стандартным путем: нажатием правой кнопки мыши в окне программы и выбором соответствующего пункта меню.
Отношение сторон

После входа в настройки изменим параметры показа видео, а именно соотношение сторон при работе с плеером. Итак, выберем настройки так, чтобы показываемое видео отображалось с правильными соотношениями при любом размере экрана. Поставьте такие параметры, как показано на картинке.
Плей-лист

Для еще более удобного показа видео и прослушивания аудио надо настроить плей-лист в программе. Также стоит поставить все галочки, как установлены на скриншоте. В таком случае плей-лист будет отображаться в сжатых размерах, но все будет удобно видно.
Кодеки PotPlayer

Сразу стоит сказать, что настройки в данном разделе надо менять только при полном знании дела. Не будем давать никаких советов, так как каждый должен установить кодеки под свою работу. Но неопытным пользователям надо установить все параметры в режим «Рекомендуется».
Настройки аудио

Все, что стоит изменить в аудио, так это плавное переключение между аудиозаписями. Для этого надо во второй строчке установить рендер как на картинке и настроить его параметры, нажав на три точки рядом с названием.
Есть еще огромное количество настроек программы, но они должны меняться только профессиональными пользователями. Даже любители не смогут во всем разобраться, поэтому лучше оставить настройки по умолчанию, лишь изменив то, что указано в статье.

Отблагодарите автора, поделитесь статьей в социальных сетях.

Каждый пользователь выбирает медиапроигрыватель, который по возможности отвечает необходимым ему требованиям. Это могут быть: оформление, скины, насыщенность кодеками или дополнительные возможности. Но существует программный продукт, с которым хотелось бы познакомить пользователей. Это программный и мультимедийный проигрыватель для ПК PotPlayer . Он на русском языке, абсолютно бесплатный, имеет встроенные функции, видеокодеки DXVA и делает все то, что улучшает качество воспроизведения. Достаточно только его включить, и сразу будет заметна разница в сравнении с аналогами. К тому же он может удваивать fps и делать картинку более плавной.
Общая настройка PotPlayer
После скачивания утилиты важным шагом является правильная настройка основных возможностей. Зачастую они имеют значение по умолчанию, но этого не совсем достаточно для продуктивной работы. Перед началом работы нужно сделать следующее:
- Открыть Пот Плеер.
- В верхней части панели выбрать вкладку настройки, или нажать F5, и установить галочки у соответствующих пунктов.

Меню настроек PotPlayer
Настраивать при желании можно в контекстном меню или, нажав клавишу F5, для того чтобы войти в само меню настроек. Второй вариант даст больше настроек. Пункты меню можно открывать и выставлять режимы у отдельных элементов. К некоторым предустановкам допускаются пользователи с учетной записью, имея права администратора.
Настройка профиля для чтения книг
Для максимального комфортного чтения книг с помощью Пот Плеера нужно провести регулировку функций. Начать следует с настройки профиля, который позволит читать книги:
- Однократное нажатие клавиши «П» позволит перейти в «Профиль, язык и опции».
- Клавишами «Вправо» и «Вниз» следует найти и открыть «Управление профилями».
- Выбирается «Новый профиль», которому присваивается название, к примеру «Чтение».
- В контекстном меню надо перейти к списку и активировать созданный профиль.
- Настройки сохранятся для созданного профиля.
Большая часть пользователей выбирает официальную версию PotPlayer, она активно развивается, и при нахождении багов их оперативно исправляют. При этом плеер можно довольно легко подстроить под себя. Каждая версия может стать индивидуальной за счет настроек пользователя. Устанавливая PotPlayer, пользователь устанавливает не просто проигрыватель, а совершенно оригинальный продукт.
Нужно учитывать то, что изменяя настройки профиля, а именно языка, в комбинированном списке меняется язык, а курсор переходит к названию профиля. Чтобы вернуть прежний язык, приходится возвращаться к этому комбинированному списку и заново выбирать язык. Если в списке нажать Home, включится «Автоматический выбор», который подстроится под язык системы.
Настройка PotPlayer для воспроизведения с момента остановки
Зачастую при просмотре фильмов или прослушивании музыки юзеры прерывают процесс, тем самым упуская момент, на котором произошла остановка. Для того чтобы каждый раз не перематывать видео или аудио до нужной позиции, а начинать воспроизведение с момента остановки необходимо:
- В контекстном меню выбрать «Воспроизведение».
- Отметить «Воспроизведение с момента остановки».
- Подтвердить действие нажатием на «Enter».

Как настроить и пользоваться IPTV/Интернет ТВ в PotPlayer
Чтобы смотреть Интернет-ТВ, следует создать плей-лист в формате m3u. Скачанный плей-лист можно воспроизвести 2-мя способами:
- Выбрать загруженный файл m3u правой кнопкой мыши, появится небольшая вкладка, в которой нужно нажать на «Открыть с помощью» и из выпавшего списка выбрать «PotPlayer».


- Открыв программный продукт, следует нажать «Ctrl + O» и выбрать нужный файл. Чтобы открыть, не скачивая плей-лист, нужно нажать «Ctrl+U» и ввести ссылку на плей-лист. См. скрин ниже.

Теперь можно на ПК или ноутбуке смотреть ТВ.
Настройка видео PotPlayer
Как и со звуком, видео настраивается детализировано. Ползунками регулируются основные параметры.
Управление воспроизведением
- Z — скорость обычная;
- C — скорость увеличенная;
- X — скорость уменьшенная.
Настройка действий после окончания воспроизведения
Когда воспроизводится длинный плей-лист, после его окончания следить за ПК не нужно. Выбирается в программном продукте действие, которое будет выполнено после просмотра или воспроизведения. К примеру, после окончания фильма выключится ТВ.
Запись видео
Фиксируя кадры, программа записывает видео с возможностью настройки формата и качества:
Изменение соотношения сторон
Войдя в настройки, можно изменять параметры демонстрируемого видео – соотношение сторон при эксплуатации плеера.

Как улучшить качество видео на PotPlayer
Почти все программные плееры позволяют улучшить изображение. Для этого в ОС должны быть установлены кодеки. Это файлы, которые устанавливаются в системные папки и прописываются в реестре. Чтобы улучшить качество видео, нужно сделать следующее:
- Проверить на своем устройстве установку кодека ffdshow, который используется в обработке видеопотока (Сервис – Параметры – DVD (дополнительно).
- Для улучшения видео активируем «Деинтерлайсинг» и «Postprocessing».
- «Presets» переставляем вправо в самое крайнее положение.
Запись кадров
В программе функция захвата кадра и создание скриншота работают хорошо. К сожалению, нет встроенного редактора обработки картинок. Можно захватывать как один кадр, так и серии снимков, создавать можно миниатюры из одного кадра или нескольких. Сжатые, полученные кадры можно определить в предустановках. Для доступа к захвату картинки используется клавиша «К», или можно воспользоваться меню.
Настройка звука PotPlayer
Для настройки звукового микшера в меню нужно найти пункт «Эквалайзер» и выбрать одну из предлагаемых позиций со звуковыми эффектами. Это может быть моно, стерео, джаз и другие. Всего около 20 наименований. Также можно самостоятельно двигать ползунки, тем самым подгоняя звук под нужную тональность.

Полный список горячих клавиш PotPlayer и добавление новых
Клавиша F5 позволит изменить, добавить или отключить горячую клавишу из ранее назначенных. Нажав ее, надо перейти в пункт меню «Общие». Открыв ее, дойти до позиции «Клавиатура». После ее активации будет видно список ранее назначенных кнопок. При необходимости добавляют новые или удаляют старые.
Как сделать PotPlayer поверх всех окон
PotPlayer со встроенным SVP
Как самостоятельно включить SVP
Для включения плавного изображения в любой сборке надо нажать на панели кнопку SVP и правой кнопкой мыши выбрать скрипт Fastest.avs, а лучше Highest.avs.
Изменение оформления интерфейса
У программного продукта хороший интерфейс, но его можно менять, используя ручную настройку.
Работа с субтитрами
Плеер поддерживает многие существующие форматы субтитров. Если в записи их нет, их можно добавить, загрузив самостоятельно. Субтитры поддаются детальной настройке, что делает их комфортными.
Управление фильтрами и кодеками
Здесь настройки надо менять при полном знании дела. Неопытным пользователям рекомендуется установить параметр «Рекомендуется», который сменяет позицию «Настройки по умолчанию».

Как включить видео 60 fps в PotPlayer
Если не получилось установить визуально, включена ли плавность, надо нажать Tab и посмотреть на полученный результат. Если все работает, легко увидеть разницу. Если плеер работает с ОС Windows 7 или 8, а плавности нет, необходимо проверить наличие обновление пакета KB3118401.
Популярность PotPlayer обосновывается не только функциональностью, но и активностью самих пользователей. Редко, где можно встретить PotPlayer, который был бы так богат на разные сборки. Свои варианты пользователи постоянно прорабатывают и поддерживают с выходом новых релизов. Благодаря этому PotPlayer славится настройками и дополнениями. Нигде нет описания, как работать и использовать плей-листы для организации воспроизведения файлов в разных папках, потому здесь собрано то, что должно помочь в прослушивании книг, музыки, просмотра видео и других возможностей на компьютере.
Читайте также:


