После клонирования на ssd не видит старый hdd
Клонирование диска это одна из лучших вещей, которые вы можете сделать, например, чтобы вставить скачок механического диска в SSD или заменить вышедший из строя диск или твердотельный накопитель на новый. Это также хороший способ увеличить емкость устройства хранения, которое вы использовали (например, чтобы перейти со старого твердотельного накопителя емкостью 120 ГБ на накопитель емкостью 1 ТБ), но бывают случаи, когда после клонирования нераспределенные пространство который изначально не позволяет использовать. В этой статье мы расскажем, что делать, чтобы решите эту проблему .
При клонировании одного накопителя на другой одно из требований состоит в том, что целевой диск должен иметь такую же емкость, что и исходный, или больше. В случае, если целевая единица имеет большую емкость, чем исходная, при клонировании (и в зависимости от способа, которым оно выполняется) более чем вероятно, что вы увидите, что новое клонированное устройство уже имеет такая же емкость, как и у оригинала.

Почему на новом диске осталось незанятое пространство?
Как мы только что упоминали, после клонирования одного диска на другой вполне вероятно, что все будет работать без каких-либо проблем, но новый блок покажет вам ту же емкость, что и в оригинале. Это происходит потому, что в процессе клонирования все, что было на исходном диске, буквально копируется посекторно на новый диск, включая любые тома и разделы, которые у вас были.

Другими словами, если, например, вы пытаетесь перейти с твердотельного накопителя емкостью 120 ГБ на твердотельный накопитель емкостью 1 ТБ, после процесса клонирования при подключении твердотельного накопителя емкостью 1 ТБ вы увидите, что у вас есть все, что было на твердотельном накопителе емкостью 120 ГБ, включая раздел на 120 ГБ, поскольку разделы также будут клонированы. То же самое произойдет, если, например, вы клонируете твердотельный накопитель емкостью 500 ГБ в твердотельный накопитель емкостью 512 ГБ, тогда вам придется настроить небольшую часть нераспределенного пространства, чтобы воспользоваться этим.
Как проверить наличие незанятого места на устройстве
Вы можете очень легко проверить, есть ли на диске нераспределенное пространство. В Windows, щелкните правой кнопкой мыши кнопку «Пуск» и выберите «Управление дисками». Вверху вы увидите список всех имеющихся у вас разделов, а внизу вы увидите в более графическом виде все ваши блоки хранения, а также их разделы и тома внутри них. Именно в этой области вы должны искать черную часть с надписью «Нераспределенное пространство» или «Нераспределенное пространство».
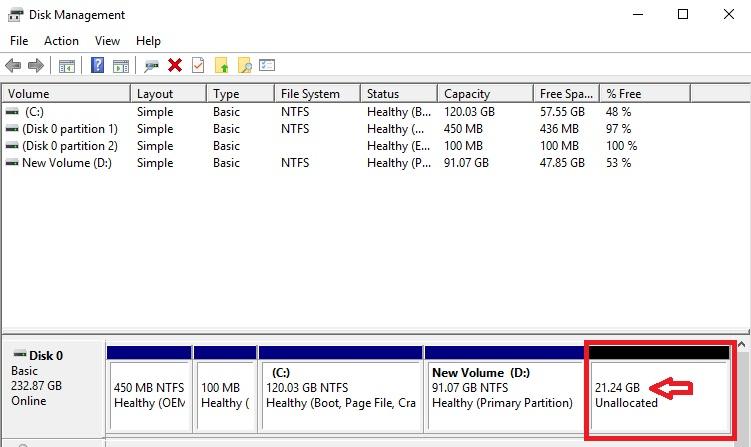
Как решить проблему
В зависимости от того, как было выполнено клонирование, проблема может иметь легкое или не очень легкое решение (но всегда есть решение). Клонирование может быть выполнено несколькими способами: буквальное посекторное клонирование (что идеально), простое копирование с предварительным созданием тома. В первом случае решение так же просто, как получить доступ к тому же инструменту управления дисками, щелкнув правой кнопкой мыши основной том диска, на котором есть нераспределенное пространство, и выбрать «Расширить том».
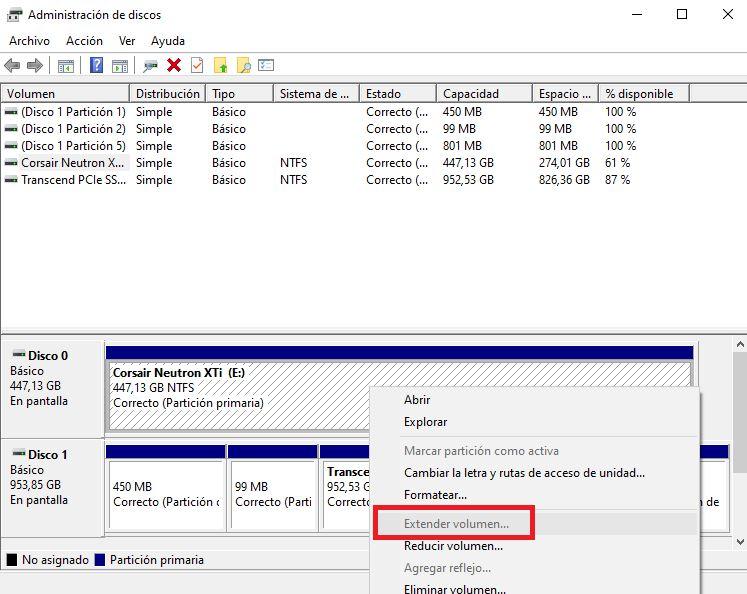
После выбора этого параметра появится мастер, который автоматически определит оптимальные параметры для созданного вами тома, поэтому вам не следует ни о чем беспокоиться и нажимать «Далее», пока он не будет завершен; процесс занимает всего несколько секунд, и сразу же это незанятое пространство исчезнет, а его емкость будет добавлена к емкости основного тома, предоставив вам всю доступную емкость на новом диске, чтобы вы могли его использовать.
Однако бывают случаи, когда опция увеличения объема недоступна, и хотя вы можете решить эту проблему с помощью встроенной в Windows утилиты DISKPART, это может быть немного сложно для начинающих пользователей. Однако мы расскажем вам, что вам нужно сделать, чтобы увеличить объем с помощью этого метода.
Сначала щелкните правой кнопкой мыши кнопку «Пуск» и выберите «Командная строка (администратор»). Откроется окно MS-DOS, в котором вам нужно будет ввести команду Diskpart.
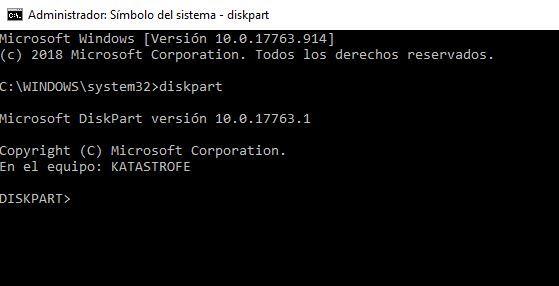
Затем введите следующую команду:
Появится список со всеми томами, созданными в вашей системе.
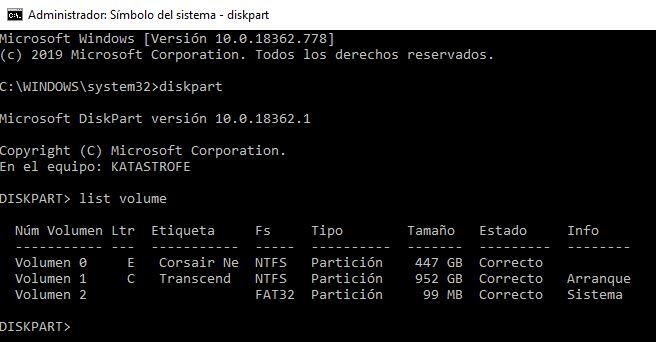
Здесь вы должны уметь распознать, на каком диске есть нераспределенное пространство, и поэтому вы хотите расширить его, чтобы использовать его полную емкость. Представим, что в данном случае это том 1, которому присвоена буква C и который является загрузочным диском системы. Вам нужно будет написать следующую команду, изменив номер, которому назначен том, который вы хотите расширить.
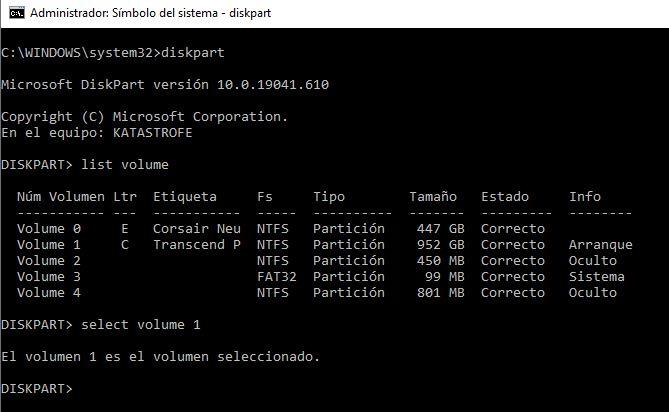
Теперь просто запустите следующие команды; первый - расширить том, а следующие - сначала выйти из Diskpart, а затем из окна командной строки.
расширить файловую систему
выход
выход
В этом случае мы рекомендуем использовать сторонние инструменты, чтобы иметь возможность расширить том и выделить нераспределенное пространство на клонированном диске.
Используйте сторонние инструменты
Существует множество сторонних программ, которые могут помочь вам легко и быстро выделить это пространство, хотя для многих из них вам понадобится платная версия, чтобы это сделать (есть несколько бесплатных альтернатив).

Здесь у вас есть из чего выбрать, и вы сами выбираете тот или иной инструмент в зависимости от того, нужно ли вам больше, чем выделить нераспределенное пространство на диске, или хотите ли вы платить. Некоторыми примерами являются инструменты AOMEI, EASEUS или знаменитого Partition Magic.
У вас также есть возможность снова клонировать диск, используя другой метод в надежде, что будет сделана секторная копия, которая является «хорошей», которая позволит вам расширить том простым способом, как мы объяснили выше.
Всем привет! Приобрели SSD диск, установили свежую версию Windows 10, а старый жёсткий диск решили оставить дополнительным для хранения объёмных файлов. Всё правильно подключили, а после загрузки системы старый диск не отображается в устройствах (ярлык "мой компьютер"). Расскажу быстрый способ исправления и покажу на видео порядок действий.
Рассматриваем вариант, что никаких проблем с Вашей системой и комплектующими нет. Просто новый SSD и старый жёсткий диск. Основной причиной обозначенной проблемы является то, что старый диск не размечен и не отформатирован. Это исправляется за 5 минут или быстрее.
Для этого необходимо воспользоваться встроенной утилитой Windows 10 - управление дисками. Найти ее можно через меню пуск, это будет управление компьютером или управление дисками, может отличаться, но суть одна.
Заходим в утилиту, находим установленный жёсткий диск и форматируем его (все удалится, если были какие-то данные). Далее, необходимо назначить название, присвоить букву отображения тома. Выбирайте любую из возможных, разницы никакой.
Скорее всего, если данный диск стоял у Вас ранее, то система должна его увидеть, после первой загрузки. Все ранее размеченные тома, будут отображаться без всяких манипуляций. Советую провести форматирование и полностью очистить старый диск. К примеру файлы старой операционной системы и всякий лишний "мусор", не забываем сохранить, куда-то скинуть нужные файлы.
После данных действий диск отобразится и им можно спокойно пользоваться. Следите за состоянием Ваших жестких дисков, так как они являются расходниками, имеют сроки службы. Установите дополнительные утилиты, которые ежедневно будут проводить "мониторинг" состояния, появившиеся слабые сектора и ошибки. Рекомендую следить за этим, чтобы не потеряться потом какие-то важные данные. Смотрим видео, на котором показываю порядок действий.
Всем спасибо за внимание, буду благодарен за "лайк" статьи. Подписываемся на канал , чтобы не пропускать новые публикации канала.
| Конфигурация компьютера | |
| Процессор: Intel(R) Core(TM) i3 CPU M 330 @ 2.13GHz, 2133 МГц, ядер: 2, логических процессоров: 4 | |
| Материнская плата: msinfo32 - недоступно, wmic даёт: Packard bell SJV71_CP | |
| Память: Samsung DDR3 PC3-10700(667 MHz), 4Gbt | |
| HDD: Hitachi HTS545032B9A300, 298GBt, IDE | |
| Видеокарта: AMD Mobility Radeon HD5470 | |
| Звук: AMD Highdefinition Audio device, Realtek Highdefinition Audio | |
| CD/DVD: TSSTcorp CDDVDW TS-L633C | |
| Монитор: 18'' | |
| Ноутбук/нетбук: Packard Bell, Модель EasyNote LM86 | |
| ОС: Майкрософт Windows 10 Домашняя, 64-bit,Версия 1607(Сборка ОС 14393.1066 ) | |
| Индекс производительности Windows: winsat formal:<SystemScore>4.8</SystemScore> |
1. Не проверил, есть ли в моей WinPE bootrec. Поэтому на последнем шаге (разметка MBR) не смог воспользоваться bootrec /rebuildbcd и т.д.
2. Перезапустился с SHIFT из старой системы и в командной строке выполнил
bootrec /rebuildbcd (нашлась система на С)
bootrec /fixmbr
на bootrec /fixboot получил "отказано в доступе"
В итоге, появилась вторая опция с возможностью выбрать новый Windows при загрузке, но она не грузится, черный экран
Сейчас, согласно диск-менаджеру:
Диск С - старая Windows на HDD
Диск E - новая Windows на SSD, которая не грузиться
Кстати, диски переподключал строго как описано в статье.
1. С помощью MediaCreationTool сделал установочную флешку
2. На неё записал CreatePartitions-BIOS.txt из ссылки с решением (команды касающиеся создания раздела восстановления закомметировал (зачем-то?). Может после повторю с созданием раздела восстановления)
Загрузился с флешки
3. Dism /Capture-Image /ImageFile:"D:\fabrikam.wim" /CaptureDir:C:\ /Name:Fabrikam
4. Подключил SSD на первый разъем, HDD на "другой" (переставил местами)
5. Загрузился с флешки, выполнил diskpart /s D:\CreatePartitions-BIOS.txt ("D" - буква флешки)
6. Выполнил Dism /Apply-Image /ImageFile:H:\Fabrikam.wim /Index:1 /ApplyDir:F:\
где H - диск с образом, F - новый диск с системой
7. выполнил F:\Windows\System32\bcdboot F:\Windows /s C:
где С - буква системного диска (не путать с диском с системой). Этот раздел виден только на этом этапе.
Перезагрузился. Ура! Система на новом диске работает и выглядит как на старом.
Вообще-то, CreatePartitions-BIOS.txt выполняет временное переименование разделов, чтобы не возиться с выяснением букв. Но я поменял местами диски и все буквы поплыли. Поэтому, на шагах 6 и 7 а подставлял быквы не соответствующие скрипту. (Там Загрузочный диск - S, диск с ситемой W). Если бы я этого не делал, а сразу поставил SSD на нужное место, всё было бы ещё проще.
8. Поменял буквы томов старого диска c помощью штатного Управление дисками(, чтобы старый диск с системой не маячил перед носом , а диск D стал опять диском D . Посмотрю как будет работать, и потом либо спрячу старый том с системой или вообще отформатирую. Это дополнительное действие несвязанно с "поплывшими" буквами из предыдущих шагов, если захотите чтобы новая конфигурация была похожа на старую, делать придётся.)
К сожалению, некоторый лицензионный софт всё-таки отказался работать, (видимо был привязан к старому диску).
Был сделан клон жесткого на 2 ТБ в Acronis True Image. Позже этот клон был записан на жесткий емкостью 3 ТБ. Диск не определился ни в ubuntu, ни в deft
(хотя в биосе сведения есть). Через USB-конвертер тоже не видит.
В чем дело?

В богомерзком GPT, не умеющем хранить заголовок в начале?
Хоть что-нибудь расскажи-то про ситуацию. Хотя бы file -s <диск>* .
В /dev/ диск виден? lsblk что показывает?
А как я узнаю идентификатор, если он не отображается как подключенный вообще?
Не-а. lsblk показывает только подключенную флешку.

ну dmesg покажи с пары машин.
Диск писался на секторном уровне. Тот факт, что 3-х терабайтник изначально был отформатирован в GPT, по идее не должен иметь значения.
Как подключаешь? SATA? Для каждого диска в dmesg должны быть строка типа SATA link up где-то в начале. Посмотри, нет ли рядом ошибок. Диск вообще раскручивается? Тёплый на ощупь?
Скинуть не могу. Компом через свитч управляю. Но в dmesg не обнаружил ни одного упоминания о харде. Ща шлейфы дерну на всякий случай.
Да крутится. А на USB только щелчки слышны.

В образе был GPT?
Не, там MBR был. Сейчас записал загрузочную флешку с True Image, загрузился с него, жесткий виден и файлы соответственно.
А акронис то видит клон? Может ошибка при копировании случилась.
Что за диск такой?
В том то и дело, что Акронис видит, а Deft нет. Диск Seagate. А клон снимался кажется c Хитачи. В общем проблема решилась. Только не могу понять как. После того как я в акронисе посмотрел файлы, загрузился обратно в Deft и диск определился. Что за фигня? Не у ж то акронис какие-то свои маркеры добавляет.
Да нипричём тут акронис, если у тебя само устройство не определялось. Со шлейфом что-то было.
Маловероятно. Сейчас то работает, а шлейф тот же.
Ну а влияние данных на диск на его определение ОС вообще исключено.
В принципе да. Но я имел ввиду, что может акронис с контроллером жеского как-то иначе взаимодействует.
Читайте также:


