Портативный ssd накопитель samsung не подключен
MacBook Air 13″, macOS 11.0
Posted on Nov 23, 2020 5:31 PM
Reply I have this question too (408) I have this question too Me too (408) Me tooHelpful answers
Nov 25, 2020 7:10 PM
There’s more to the conversation
Loading page content
Page content loaded
There should be no need to pollute the Apple system with something
not designed for newest Apple M1; nor in an older Intel-based Mac.
By installing some third party software on the drive, can cause issues
in the APFS file system, and require erase and install from root level.
For latter, you may need to start the Mac from macOS Recovery; newer
instructions for Apple Silicon M1 Macs are quite different from Intel mac.
Nov 23, 2020 8:41 PM
Nov 25, 2020 7:10 PM
Are you representative of Samsung customer relations?
As such, nothing from Samsung should be utilized in an external or other drive
to alter how the APFS or GUID (among other native formats) & effects unknown.
That is where I get what I wrote.
Misinformed? Though it may be.
Even so, how do you represent OP?
How would you format an external drive with non-Apple SW?
The newest Apple system has greater means to use resources.
However your quiz is not adequate in this regard.
What is your point, exactly; after this micro-second?
the storage drive SSD may later be used as external boot drive.>
[If you are Samsung representative/customer relations, post a link.
Good luck & happy trails!
Nov 25, 2020 7:58 PM
I attempted to attach my Samsung T7 SSD and ran into the same problem. Hopefully the problem will be resolve soon.
Dec 1, 2020 6:38 PM
I have four Samsung T5s that are working on my MBA M1 and 2018 Mac mini Big Sur.
Today, I updated the SamsungPortableSSD application to the current version and installed it on both the MBA M1 and Mac mini.
The SamsungPortableSSD application works correctly on the Mac mini, allowing to me set a password on the T5 drive.
Dec 1, 2020 10:07 PM
First mistake was installing the Samsung software in the first place.
No computer made today, that includes windows machines, require
any special software or drivers to use and external USB drive.
There are always numerous complaints all over Apple Communities
about external drive problems that all eventually boil down
to circumvent what macOS does when accessing disks.
Follow factory instruction and fully uninstall the software and
it is not needed either as Apple already supplies you with
File Vault disk encryption utility.
Dec 2, 2020 3:53 AM
Not sure if this helps but I tried to use a Samsung 840 SSD as a external boot drive and it would error out. Switched to a Samsung 850 series all worked fine. I suspect some drives are not compatible with the new M1 design.
Dec 2, 2020 4:47 AM
i have same issues. i have air M1 and T7. no samsung portable ssd is connected even though its connected.
Dec 4, 2020 3:00 AM
Dec 5, 2020 8:12 AM
Dec 6, 2020 5:31 AM
As you said, missing, or not grasping, the point of the security prompt is where I screwed up. Before going through all the acrobatics of getting the install to prompt, once again, for the all important setting can you define what functions the app actually provide? Is it purely security? Or, is there drive management/health etc. in there as well?
My intent is to use the drive for Time Machine and I don’t really care about security, locking, encryption, etc. Since I can access the drive now, without the failed add on app, does it really need to be installed?
Dec 6, 2020 8:40 PM
Dec 15, 2020 9:19 AM
Dec 18, 2020 2:40 PM
Dec 18, 2020 2:47 PM
Dec 20, 2020 11:40 PM
Question: Q: Samsung Portable SSD software doesn't work properly on MacBook Air M1 More Less
Все большее распространение среди пользователей персональных компьютеров получают твердотельные накопители (SSD) или, т.н. внешние жесткие диски. Данные устройства имеют большую мобильность, нежели привычные винчестеры, устанавливаемые внутри корпуса компьютера. Многие внешние диски могут подключаться к стандартным USB-портам ПК, что очень удобно при необходимости транспортировки больших объемов данных. Подобные SSD-накопители, по сути, являются обычными USB-устройствами, и с ними могут возникнуть те же проблемы, что и с любым другим аналогичным оборудованием.

Основные неисправности SSD
Внешний диск может не распознаваться компьютером по множеству причин. Наиболее распространенными неисправностями являются:
- Неполадки в работе операционной системы, включая сбои драйверов, действия вредоносных программ, неправильно выставленные системные параметры и т.д.
- Ошибки в файловой системе SSD-накопителя.
- Программные неисправности контроллера управления (сбои в работе прошивке).
- Аппаратные неисправности диска, начиная от неработоспособности USB-порта и заканчивая выходом из строя одного из функциональных электронных компонентов.
Многие из перечисленных неполадок можно удалить без помощи специалистов. Начнем с простых.
Неправильные настройки Windows
При подключении любого накопителя информации к компьютеру операционная система автоматически назначает ему путь, представленный в виде латинской буквы. Речь идет о "Локальном диске". Если по каким-либо причинам SSD-диску не была присвоена буква, то доступ к нему обычными средствами ("Проводник Windows" или любой сторонний файловый менеджер) получить будет нельзя.
- Откройте "Панель управления", затем перейдите в раздел "Система и безопасность" или "Система и обслуживание" (в зависимости от версии Windows).
- Далее откройте раздел "Администрирование", затем запустите системную утилиту — "Управление компьютером".
- В правой части окна утилиты "Управление компьютером" откройте подраздел "Запоминающие устройства", затем выберите элемент "Управление дисками".
- В центральной части окна отобразятся все существующие "Локальные диски", немного ниже — системные названия накопителей информации, в которых они созданы.

- Обратите внимание на "Диск 2", показанный на изображении выше. Напротив отображен объем, за которым следует название файловой системы "RAW". Это может означать, что на диске наблюдаются проблемы с файловой системой либо имеет место несерьезная логическая ошибка. Несмотря на то, что диску присвоена буква (в данном случае — "F"), он все равно может не распознаваться "Проводником Windows". Буквы может и не быть вовсе.
- Кликните по области справа от названия диска правой кнопкой мыши, затем выберите пункт меню "Изменить букву или путь к диску…".

- Откроется небольшое окошко, нажмите на кнопку "Изменить…".
- В следующем окне напротив строки "Назначить букву диска" выберите из выпадающего меню любой из альтернативных вариантов названия диска, после чего нажмите "ОК". Если на экране появится диалоговое окно с предупреждением, нажмите в нем на кнопку "Да".

Если проблема заключалась в небольшом программном сбое операционной системе, в окне приложения "Управление компьютером" отобразится название SSD-накопителя и тип его файловой системы. Кроме того, "Проводник Windows" автоматически откроет содержимое диска.

Проблемы с файловой системой SSD-накопителя
Любой накопитель информации имеет собственную файловую систему, являющуюся, если говорить простым языком, сводом правил, по которым данные записываются на диск. Отсутствие файловой системы сделает чтение записанной информации невозможным без использования специального программного обеспечения. Выход из ситуации — ручное форматирование диска. Как и в предыдущем случае, вся информация с SSD будет удалена.
Чтобы отформатировать диск, откройте системную утилиту "Управление компьютером", как это было описано выше. Отсутствие файловой системы можно определить по информации, приведенной напротив названия SSD-накопителя. Наличие надписи "Не распределена" либо указание типа файловой системы "RAW" напротив объема диска будет означать необходимость выполнения форматирования.

Если том не распределен, кликните правой кнопкой мыши по блоку с надписью "Не распределена" и выберите пункт "Создать простой том", следуйте инструкциям на экране. Для форматирования диска выберите пункт "Форматировать…". В новом окне введите метку тома, выберите файловую систему и размер кластера (можно все оставить так, как предлагает программа), затем нажмите "ОК".

Если проблема заключалась в файловой системе, после последнего шага внешний диск должен будет определиться системой.
Неисправности драйвера SSD-накопителя
Стандартные драйверы для различных видов накопителей информации устанавливаются вместе с Windows. Если в работе системы не наблюдаются никаких сбоев, отсутствуют вредоносные программы, правильно выставлены настройки, никаких проблем с работой внешних дисков обычно не возникает. Если такое произошло, обязательно следует проверить наличие драйверов. Сделать это можно из системного приложения "Диспетчер устройств":
- Нажмите на клавиатуре клавиши "Win + R".
- В открывшееся окно впишите "devmgmt.msc", затем нажмите "ОК".
- В отобразившемся списке найдите и откройте раздел "Дисковые устройства", в котором будут отображены подключенные к компьютеру накопители информации, включая SSD-диск.
- Если рядом с названием SSD-накопителя присутствует желтый восклицательный знак, возможно, драйвер устройства неисправен либо вовсе отсутствует.

Если в разделе "Дисковые устройства" не отображается название SSD-накопителя, также проверьте подразделы "Другие устройства" и "Контроллеры USB".
Проблемы с прошивкой SSD-диска
Все твердотельные накопители информации оснащены микроконтроллером, который, в свою очередь, управляется низкоуровневой микропрограммой или прошивкой. Если по каким-то причинам стали возникать сбои в работе встроенного ПО, SSD-диск перестанет функционировать.
Неисправности работы прошивки могут быть устранены путем полной очистки данных (включая информацию с защищенного системного раздела) на SSD-накопителе либо путем ее переустановки. Данную операцию не рекомендуется выполнять пользователям, не имеющим соответствующих навыков.
Тем не менее, процесс удаления данных с внешнего винчестера и его прошивка не очень сложен. Например, для SSD фирмы Kingston разработчиками была создана специальная сервисная утилита Kingston SSD Manager (https://www.kingston.com/ru/support/technical/ssdmanager). Для удаления с диска всей информации, включая скрытые системные данные, достаточно кликнуть по кнопке "Secure Erase", которая расположена во вкладке "Security" основного меню программы.

Из этой же программы можно переустановить либо обновить прошивку микроконтроллера (вкладка "Firmware").
Аналогичным функционалом обладает и любая другая фирменная утилита, созданная для обслуживания SSD-накопителей.
Аппаратные неисправности ПК или внешнего диска
Убедиться в отсутствии или наличии неисправностей ПК можно путем подключения SSD-винчестера к другому компьютеру. Если диск не определяется и там, значит, проблему следует искать в нем самом. Относить накопитель в сервисный центр следует в случае, если манипуляции с настройками ОС, переустановкой драйверов, полным форматированием и прочие программные операции не помогли восстановить его работоспособность. Пытаться отремонтировать устройство самостоятельно крайне не рекомендуется, т.к. его можно вывести из строя одним неловким движением.

Предмет этого обзора — переносной высокоскоростной компактный SSD-диск от Samsung.
Под капотом:
— 500+ МБ/c на чтение и на запись;
— 500 ГБ места;
— новая память V-NAND;
— USB 3.1 Gen.2 (10Gbps);
— Разъём USB Type-C
— Возможность подключить к смартфону
— Аппаратное шифрование данных (AES 256bit)
— 7.40 x 5.73 x 1.20 см и 51 г. веса
Очень дорогой, очень лёгкий, очень быстрый. 500 ГБ места, заполняемого со скоростью 500 МБайт/с и весом 50 грамм.
Если вам интересно, до чего дошёл прогресс в области переносных хранилищ, жду вас внутри.
Заодно разберёмся с современными стандартами USB, если кто запутался.
Начнём с того, что интересует многих — с примерки цены. Я захотел этот диск, как только узнал о его существовании, но цена была для меня за гранью. Gearbest дал мне ощутимую скидку (за что ему большое спасибо), а вам — возможность прочитать этот обзор. В итоге я уложился в бюджет и готов поделиться своим знанием с охотниками за скоростью.


Характеристики
Объем: 500 ГБ (Максимальный возможный объем дисков этой серии — 2 ТБ)
Скорость: до 540 МБ/с на чтение и запись
Память: TLC V-NAND (64 слоя)
Поддержка шифрования: аппаратное шифрование по алгоритму AES (Ключ — 256 бит)
Размеры: 7.40 x 5.73 x 1.20 см
Разъем: USB Type-C
Интерфейс USB: USB 3.1 Gen.2
Материал корпуса: алюминий
Ударопрочность: выдерживает падение с двух метров
Вес: 51 г.
Объём 500ГБ я посчитал для себя оптимальным: переплата по сравнению с 250ГБ-версией не такая большая, как прирост объема. А вот диск на 1ТБ уже идёт по цене, как два по 500, что уже не круто. Да и цвет у дисков большей ёмкости идёт уже пресный черный:)
Упаковка
Упакован диск в обычную картонную коробку
На нижнем торце — информация о дате и месте производства. На удивление — сделан в Корее.
Внутри коробки — пластиковый жесткий лоток с диском и аксессуарами.
Лоток прикрыт прозрачной крышкой, видимо для создания эффекта «муха не сидела». Внутри всё разложено по своим местам.
Инструкция есть на отличном русском с указанием гарантии и прочих радостей
Спросил техподдержку российского Samsung насчёт гарантии — сказали «шиш, нужно покупать в России». Так что на этот диск у меня гарантии нет. Спрошу еще в международном саппорте их мнение, плюс, в случае чего, может прокатит и без чека.
Поехали дальше.
Комплектные шнурки лежат в отдельных ячейках, шнурки добротные. Первый — Type-A — Type-C, второй Type-C — Type-C.
Второй кабель заметно толще.
Длина обоих проводов — 45 см.
На каждом из проводов есть липучка для сматывания. Один её конец глухо закреплен на проводе что не даёт этим липучкам потеряться.
Реальный вес диска:
Вес шнурков:
Сам диск выглядит так:
Есть модели разных цветов, точнее двух: синий (как у меня) и чёрный. В синем цвете делаются младшие модели на 250 и 500 ГБ. Диски же на 1 и 2 ТБ — только чёрные. На мой вкус, синий корпус выглядит лучше, да и царапины будут меньше видны.
Форма очень узнаваема — как Power Bank-и Xiaomi.
На нижнем торце — немного информации по диску:
На верхнем — порт Type-C:
Рядом с портом расположен светодиодный индикатор активности диска:
— горит синим — питание подано
— моргает синим — идёт чтение/запись
— однократно моргает красным — безопасно извлечён
Индикатор вполне дружелюбный и глаза не выедает.
На нижнем торце — информация от производителя.
Вид сверху-снизу:
Всё очень лаконично и опрятно. Никакой мишуры.
Фаски на грянях сняты, диск не будет рвать карманы:
Рядом с Power-Bank-ами:
Рядом с переносным HDD того же объёма:
Ну и — с батарейками:
В руке диск почти не ощущается — очень уж лёгкий:
Комплектация
— Диск
— Кабель USB Type-C — USB Type-C
— Кабель USB Type-C — USB Type-A
— Мануал
Немного знаний по USB
В данный момент в сфере USB происходит довольно много метаморфоз, вследствие чего неизбежно возникает путаница в головах. И далеко не последний вклад в это внесли маркетологи.
Светлое будущее уже близко — единый разъём для питания и подключения практически любых устройств друг к другу:
— Зарядить ноутбук? — Пожалуйста
— Подключить монитор к ПК? — Запросто
— Подцепить флешку или переносной жёсткий диск? — И это можно

И всё это быстро, удобно и комфортно. Но как? USB Type-C — вот ответ.
Но есть одно «но»: При таком многообразии функциональности, все USB Type-C одинаковы внешнее. Но далеко не все совместимы и делают то, что нужно именно нам. Как же так? Пришло время разобраться.

Основные этапы эволюции интерфейса USB я свёл в таблицу:
Причём есть несколько моментов, заслуживающих внимания:
1. USB 3.1 Gen.1 — это не что иное, как переименованный USB 3.0, который есть даже на моей материнской плате 2011 года. То есть стандарт уже немолодой, но на некоторых современных ноутбуках крупным планом указывается именно он, в надежде привлечь «новизной» несведущих покупателей. Либо на скоростных флешках гордо пишется USB 3.1 без указания версии, чем также может ввести в заблуждение.
2. Именно в USB 3.1 Gen.2 появилась возможность завязать на USB-порт многозадачность — помимо вдвое возросшей скорости передачи данных, стало возможно передавать высокий ток и напряжение до 20В, все предыдущие стандарты в этом плане куда скромнее.
3. Наличие разъёма Type-C совершенно не означает наличия поддержки высокоскоростных интерфейсов USB 3.1. И тем более не означает, что кабель с разъёмами Type-C пригоден для зарядки ноутбука или подключения периферии на высоких скоростях.
Нужно учитывать всё — и характеристики разъёмов на подключаемом оборудовании и характеристики соединительного кабеля.
На что же ориентироваться? Были придуманы пиктограммы, которые производители должны «татуировать» рядом с разъёмами для идентификации поддерживаемых функций. Вот как-то так:
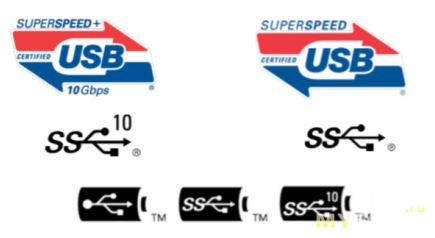
SS — означает Super Speed (5 Gbps)
Цифра 10 — USB 3.1 Gen.2 (10 Gbps)
Всё это облачено в батарейку — поддержка Power Delivery (до 100 Вт мощности через порт)

Если же порт поддерживает еще и функционал Display Port, рядом появляется еще один соответствующий логотип:
Если же порт «наворочен» максимально, он уже становится портом Thunderbolt 3. С соответствующим обозначением в виде молнии и расширенным функционалом:
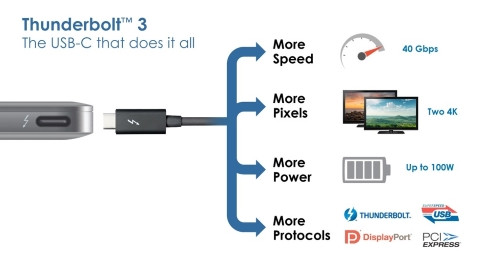
И всё это — c портами USB Type-C. И вроде бы запомнить несложно, но одно дело придумать, и совершенно другое — всех заставить эти пиктограммы наносить. Мало кто из производителей ответственно подходит к этому вопросу, и пока не полезешь в даташит на девайс, разобраться что именно попалось в руки бывает непросто.
Что же делать? Быть бдительным и не выбирать по внешнему виду.
От меня совет по «новинкам» такой:
1. Нужны «классические» порты USB для подключения флешек и жёстких дисков на скорости до 5Гбит/с? Подойдут USB 3.0 (он же USB 3.1 Gen.1) c разъёмом Type-A.
2. Нужны скорости повыше — до 10 Гбит/с? Подойдут USB 3.1 Gen.2 с разъёмом Type-A или Type-C. И разъёмы и кабель нужны именно Gen.2.
3. Нужна еще и зарядка мощных устройств? Тогда нужен только Type-C/Type-C кабель, поддерживающий Power Delivery, а также аналогичные разъёмы на соединяемых устройствах.
4. Нужно еще и видеосигнал передавать по тому же кабелю? Тогда нужен интерфейс c поддержкой DisplayPort либо уже ThunderBolt 3. И соответствующий кабель.
Много всего? Так и есть. И покупать на ощупь шнурок с Type-C в магазине чревато досадным промахом: можно вляпаться в «современный» кабель с Type-C разъёмом, но скоростью 480 Мбит/с (USB 2.0). Что в более чем в 20 раз ниже скорости USB 3.1 Gen.2.
Плюс к этому, все без разбора пишут на обычных USB 3.0 интерфейсах цифры 3.1, намекая на высочайшую скорость, при этом забывая указать, что там Gen.1.
Большим плюсом Type-C является возможность использовать симметричный кабель с одинаковыми коннекторами на обеих сторонах — раньше шнурок нельзя было сделать симметричным, поскольку устройства не могли отличить где «сервер» а где «клиент». С развитием технологий эта проблема была решена: вставлять провод можно и задом наперед.
Если остались вопросы, пишите в комментариях, будем разбираться. А теперь вернёмся к нашему SSD.
Внутренний мир
Мне удалось найти фотографии внутренностей диска в этом обзоре. С разрешения автора я добавляю фото платы с обеих сторон:
Основная часть электроники на борту — контроллер ASMedia mSATA-to-USB (ASM235CM). К нему уже подключен диск mSATA. На плате диска распаяны два модуля памяти по 250GB (K9OMGY8H5A)
Также присутствует модуль DRAM на 512 МB LPDDR3 (K4E4E16-4EESGCE).
Я искал чип, отвечающий за аппаратное шифрование данных. Оказалось, что за ускорение криптографии отвечает основной контроллер SSD — MGX S4LN062X01.
Поскольку меня сильно интересовала возможность аппаратного ускорения AES256 в этом диске, ниже я провел несколько тестов.
Для устройств с поддержкой сильной криптографии обязательно нужна нотификация на ввоз. В реестре свою модель диска я нашёл, так что проблем с таможней не возникнет.
Ссылка на карточку диска в реестре
Тесты
В Windows выглядит так:
Отформатирован с завода в exFAT.
Выдача ChipGenius:
SSD-Z:
Проверка в HDTune. На скорость здесь не смотрите, тестировал через рабочий ноутбук с USB 3.1 Gen.1, скорости будут далеко не максимальными, ниже будет видно.
В рамках своих тестов скорости я использовал 4 различных стенда:
1. Старенький комп с мат.платой Gigabyte, появившейся на заре популяризации USB 3.0 (контроллер NEC)
2. Ноутбук Samsung U530 с USB 3.0 (контроллер ASmedia 1042)
3. Ноутбук ThinkPad L450
4. Ноутбук Dell XPS 15
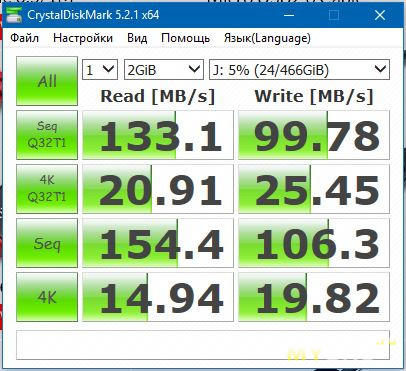
1. Тест на стареньком стационарном ПК c USB 3.1 Gen.1 (PC около 7 лет).
Скорость — дно.
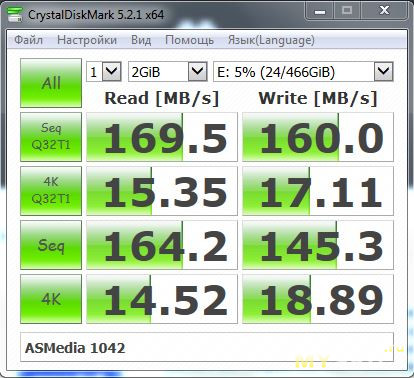
2. Тест на Samsung U530C через USB 3.1 Gen.1
Скорость — так себе.
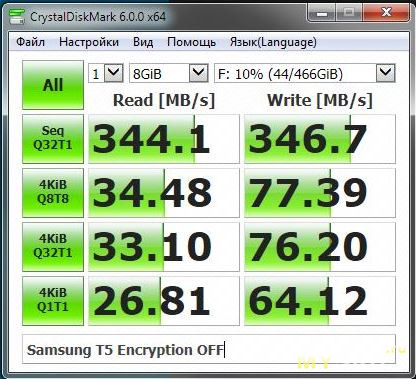
3. Тест на Thinkpad L450 через USB 3.1 Gen.1
Скорость — уже что-то.
4.1. Тест на Dell через USB 3.1 Gen.1 с помощью комплектного кабеля Type-A — Type-C
Скорость записи:
Скорость чтения показала следующий результат:
Причина — низкая скорость записи встроенного в ноутбук SSD. Привожу его параметры для порядку под спройлером

4.2. Тест на Dell через Thunderbolt 3 с помощью комплектного кабеля Type-C — Type-C
Запись на диск:
Чтение тестировать не стал, так как оно будет идентично измерению выше — в потолок по записи встроенного SSD мы упираемся уже там.
Шифрование
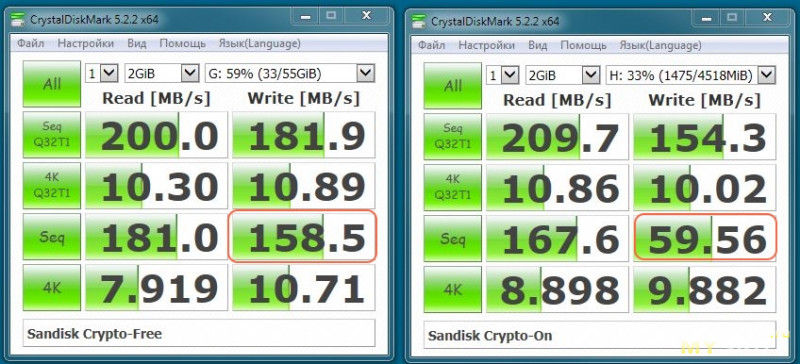
Плюсом Samsung T5 является поддержка аппаратного шифрования. Алгоритм шифрования используется стойкий — нынешний стандарт де-факто и факто — AES. Длина ключа — 256 бит. Отличный выбор.
Плюс именно аппаратной реализации в том, что для криптопреобразований не нужно расходовать ресурсы устройства, к которому подключен диск. Ну и скорость записи на диск не должна сильно просаживаться — алгоритм AES очень хорошо аппаратно ускоряется (в отличие от отечественного ГОСТ-а). Проверим.
Для примера я взял высокоскоростную USB-флешку SanDisk Extreme. На ней создал два раздела — один открытый, второй зашифрованный программно средствами Bitlocker. Сравните разницу скорости записи при софтовом шифровании:
Без шифрования С шифрованием Теперь проделаю этот же тест для незашифрованного Samsung T5 (не смотрите на максимальную скорость — под рукой был только ноут с небыстрым контроллером, смотрите на её изменение):
А вот результат замера с зашифрованным диском:
Никакой разницы.
По загрузке процессора тоже разницы существенной нет (см. спойлер).
Без шифрования С шифрованием
С зашифрованным диском также можно работать с мобильным устройством на Android — запускаем программу из Play Market, вводим пароль и разблокируем диск.
Вместе с Android
Диск дружит со смартфонами на Android — подключаем его комплектным кабелем Type-C — Type-C и диск появляется в штатном проводнике, для доступа к файлам не нужно никакого приложения:
Диск много питания не просит в отличие от HDD и работает хорошо: можно копировать с диска и на диск, смотреть FullHD видео прямо с диска — фризов нет.
Это удобно: скинул все проектные документы на диск и поехал в командировку. Позвонили, пока едешь, допустим: «Срочно вышли схему, очень надо». Достаёшь свой SSD, подключаешь к телефону и отправляешь нужный файл с мобильника.
Если же захочется работать с зашифрованным диском, нужно скачать приложение из Play Market. Процедура следующая:
Качаем — Запускаем — Подключаем — Вводим пароль — Видим в проводнике как обычно. Копируем туда-обратно любые файлы.
Скорость работы с диском в таком режиме у меня ограничена 30-33 МБ/с, попахивает разъёмом USB 2.0 на телефоне.
С шифрованием, без шифрования, скорость одинакова:
Также мой диск без проблем заработал с плеером Shanling M1 в режиме OTG. Музыку играет, проблем не возникает.
Вывод
Итог такой — если хочется воспользоваться максимальной скоростью, которую выдаёт Samsung T5, нужно иметь современный ПК с быстрым диском, толковым USB-контроллером, портом USB 3.1 Gen.2 Type-C или ThunderBolt 3. Иначе, придётся ограничиться максимумом уже не для диска, а для вашей платформы.
Сценарии использования такого диска для меня:
1. Фетиш:)
2. Возможность быстро переносить крупные файлы, в том числе мультимедиа — можно быстро закинуть несколько свежескачанных фильмов на выходные, можно скинуть материал с камеры и монтировать прямо на диске.
3. Очень удобное подключение к телефону без каких либо приложений — берём с собой в дорогу хоть двадцать фильмов, подключаем шнурком и копируем на телефон с диска. Смотрим
4. Возможность скинуть с экшн-камеры материалы на телефон, а после — с телефона перекинуть их на этот диск. И освободить место на карте памяти камеры, не забивая телефон.
5. При необходимости — безопасный перенос чувствительной информации за счёт скоростного шифрования файлов на лету. Алгоритм шифрования очень надёжный.
При этом мы имеем из доп.плюсов помимо скорости:
1. Мгновенный отклик без фризов из-за раскрутки пластин, как на переносных HDD
2. Соответствие скорости обещанной
3. Возможность всегда иметь диск с собой за счёт чрезвычайно малого веса
4. Возможность работать с диском на весу, когда он болтается на собственном проводе. С HDD такие шутки ничем хорошим не закончатся
5. Единый шнурок с мобильником
6. Если что-то случится с контроллером диска, можно разобрать и достать диск mSATA и данные не потерять (если конечно диск был незашифрован)
7. Внешний вид и вес.
Из минусов:
1. Высокая цена
2. Тяжелые кабели в комплекте. Сравнимы по весу с самим диском:) Но зато вытягивают скорость
3. Нет чехольчика в комплекте — приспособил чехол от наушников под это дело
4. Нет гарантии
5. Очень высокая цена
Ну и неочевидный плюс — Михалков ни рубля с этого диска не получил в виде «налога на болванки».

Подскажите, почему Samsung Magician не определяет данный диск? Так-то SSD работает, установил игры на него. Но вот есть на 120Гб SSD EVO750 - его Magician определяет отлично. Обновил Magician до последней версии - не помогло.


Ну значит эта прога не со всеми дисками самсунг умеет работать. В конце концов какой-то особой необходимости в использовании той проги нет.


Обновляет прошивку и включает режим Rapid. Постоянно запущеной держать нет смысла, но иногда включить не повредит.


Без этого вполне можно обойтись.


Без всего можно обойтись. Но вот автору хочется..😊
На самом деле ответить на вопрос автора заочно очень сложно. Я бы сказал невозможно. Тем более он не выложил конфигурацию компа.


Ну так здесь представителей самсунг нет.


Вы думаете они бы ответили, при той информации, которую дал автор?


Так там прога из серии наливай и пей. Там ничего делать не надо. Она либо видит диск, либо нет.


Это все известно. Неизвестно другое. В чем конкретный затык у автора вопроса. И что либо даже предположить сложно ибо нет никаких исходных данных.


Купил SSD для игр, под систему другой. Тот что под систему определяется фирменной утилитой самсунга, тот что купил в DNS на 500Гб - не определяется. Странно ведь? Читал, что при определении утилитой какой-то там режим TRIM поддерживается и типа это лучше. Да и вообще странно, почему он не определяется? AHCI в UEFI для SATA - включен.
Читайте также:


