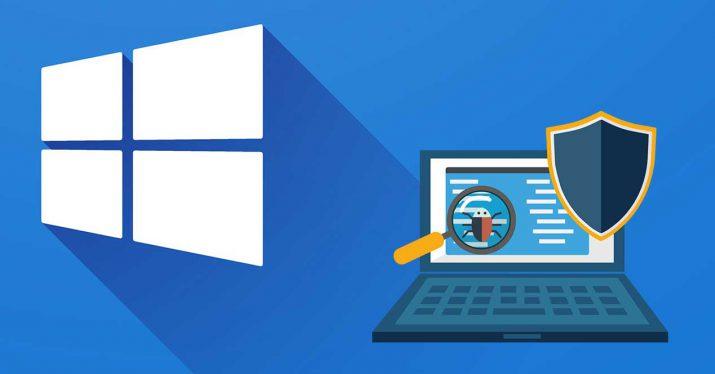Порт не находится в режиме usb boot
Разберём причины того, почему БИОС не видит загрузочную флешку при её подключении к компьютеру. Рассмотрим несколько методов исправления ошибки.
Пользователем не определен приоритет загрузки в BIOS/UEFI
Чтобы ПК увидел загрузочную флешку и начал загружаться с неё, нужно выставить соответствующий приоритет загрузки в BIOS/UEFI. Меняется приоритет достаточно легко (названия пунктов зависят от версии BIOS или UEFI – AMI, Award BIOS, любой другой старый BIOS и т. д.):
Нужна правильная загрузочная флешка
Если менять режимы в BIOS не хочется (или просто нет выбора), можно просто подготовить правильную флешку – с этим поможет утилита Rufus.
Как записать флешку в правильном режиме
- При работе с Rufus подключите установочную флешку и выберите его в графе «Устройство»
- Нажмите на «Выбрать» и укажите образ.
- В графе «Схема раздела» укажите «MBR», если используется Legacy BIOS, или «GPT» для UEFI.

В качестве целевой системы выбирайте «UEFI (non-CSM)» для UEFI или «BIOS» для Legacy BIOS. Установка выполняется достаточно быстро.
Если ноутбук не видит установочную флешку после выполнения указанных действий, убедитесь, что подключаете её заблаговременно до перезагрузки ПК – UEFI и BIOS не умеют распознавать устройство в режиме реального времени.
Режимы загрузки UEFI и Legacy в BIOS
Подавляющее большинство современных устройств способно загружаться в двух вариантах: UEFI и Legacy.
Несоответствие режима загрузки, который поддерживается флешкой, тому режиму загрузки, который выставлен в UEFI (BIOS), обязательно приведёт к тому, что BIOS не будет видеть загрузочную флешку (в том числе и флешку в Boot Menu).
Например, записанная для Legacy-режима флешка (любой Live CD, Windows 7) не будет определяться в BIOS, в котором активирована загрузка UEFI.
Можно выделить два решения проблемы:
- Активировать поддержку необходимого режима загрузки в БИОСе.
- Записать загрузочную флешку под нужный режим загрузки (большая часть старых образов работает только с Legacy).Чтобы запустить поддержку режима Legacy-загрузки в BIOS, нужно найти и активировать один из следующих пунктов:
Отключение Secure Boot в BIOS
При использовании неоригинальных образов нужно отключать Secure Boot в BIOS (в будущем можно запускать обратно) – опцию безопасного запуска, предотвращающую старт изменённых систем.

Когда функция включена, BIOS не видит флешку с неоригинальными Windows. Алгоритм прост: Найдите и отключите «Secure Boot» в разделе «Boot», «Security» или т. п. USB-носитель начнёт отображаться.
Узнать, активирована ли опция, можно в «Сведениях о системе»:
Настройка American Megatrends BIOS
Если загрузочная флешка не отображается на ноутбуке или ПК с AMI BIOS (American Megatrends), попробуйте выполнить такую последовательность действий:
Несоответствие версии загрузочной флешки и порта USB для Windows 7
На современном компьютере USB порты выполняются в формате 2.0 и 3.0. При работе в системе порты отличаются лишь скоростью передачи данных.
При установке Windows 10 формат USB значения не имеет, а вот при работе с Windows 7 он очень важен – «семёрку» не получится установить через порт 3.0.

USB 3.0 обычно помечается голубым цветом. Компьютер не видит загрузочную флешку или не запускает процесс установки с загрузочной флешки.
Windows 8 и выше загрузочную флешку можно вставлять в любые USB порты.
Что делать, если BIOS не видит загрузочную флешку/диск (видеоинструкция)

- Основные технические характеристики:
- GSM/GPRS/EDGE 850/900/1800/1900 МГц
- HSPA+ /HSPA/UMTS 900/2100 МГц
- Скорость приема данных до 21,6 Мбит/с,
- Скорость передачи данных до 5,76 Мбит/с.
- модем МТС 423S имеет версию прошивки 21.318.15.00.143
- модем Мегафон M21-4 имеет версию прошивки 21.318.21.00.209
- модем Huawei E3531s-1EA (Мегафон Таджикистан) имеет версию прошивки 21.318.75.00.805
- Huawei E3531s-1 - это версия и есть МТС 423S
- E3531s-1: 2100MHz
- E3531s-2: 2100/900MHz
- E3531s-6: 2100/1900/850MHz
- GSM/GPRS/EDGE 850/900/1800/1900MHz
- Windows XP, Windows Vista, Windows 7, Windows 8,
- Mac OS X 10.5, Mac OS X 10.6, Mac OS X10.7, Mac OS X10.8
- Дополнительные функции: разъем для карт памяти MicroSD (до 32 Гб)
- Интерфейс: USB 2.0
- USB
- Размеры: 84x27x10,5мм
- Вес: 30г.
- Какая Операционная Система .
- Скриншот, или текст в теге code лога от DC-Unlocker.
- Скриншот Диспетчера устройств с развернутыми:
- DVD-дисководы и дисководы компакт-дисков
- Дисковые устройства
- Контроллеры USB
- Модемы
- Порты (COM и LPT)
- Сетевые адапетры
- DVD-дисководы и дисководы компакт-дисков
С этой прошивкой устройство ведет себя как классический USB-модем: имеется командный AT-порт, через который можно установить соединение посредством PPP-протокола (RAS). Именно так работают практически все 3G-модемы предыдущих поколений. При этом скорость ограничена - не более 20-30 Mbit на прием. Кроме PPP-режима, имеется режим NDIS. При этом модем эмулирует сетевой интерфейс, через который и передаются данные, а через AT-порт идут только управляющие команды. В этом режиме скорость не ограничена. Основная особенность stick-режима - установление соединения и поддержка работы канала производится средствами ОС компьютера, к которому подключен модем. При этом компьютер получает IP-адрес непосредственно у провайдера сотовой связи через запрос DHCP, а модем работает как сетевой мост, передавая пакеты от компьютера в сотовую сеть и обратно, никак их не изменяя.
Начальная USB-композиция stick-модема - это виртуальный CD-ROM и картридер microSD. Для того, чтобы появились модемные порты, надо сделать переключение композиции. Под windows этим занимается операторский софт, имеющийся на виртуальном CD, или фирменная программа от huawei - Mobile Partner. Под linux переключение делает программа usb-modeswitch. Имеется возможность запретить перелючение композиций. Это делается такой командой:
При этом модем сразу после включения будет выглядеть как модем, 2 AT-порта и сетевая карта NDIS. CD и microSD будут исключены из конфигурации. Такой режим крайне удобен для использования модема в различных домашних роутерах. Вернуть обратно композицию с переключением можно командой:
Номера версий stick-прошивки всегда начинаются на 21 - например, 21.318.05.00.00.
В комплекте со Stick-прошивкой в модем прошивается, так называемый, Dashboard - образ виртуального CD, появляющегося в системе после подключения модема. На этом CD находятся драйвера модема под разные ОС, а также управляющая программа, с помощью которой устанавливают соединение с интернетом, читают SMS, делают USSD-запросы и т.д. Существует универсальная версия этой программы от фирмы-производителя модема Huawei (Huawei Modem), а также специализированные версии от конкретных оператров связи.Начальная USB-композиция HILINK-модема в точности такая же, как и у stick - виртуальный CD-ROM и картридер microSD. Переключение композиций под windows производится небольшой программой mbbservice, запускаемой со встроенного CD. Под linux это делает программа usb-modeswitch. Штатно разработчиками модема не предусмотрен режим без переключения композиций. Тем не менее, путем некоторой модификации прошивки такой режим сделать возможно. При этом теряется встроенный картридер SD, однако появляется возможность использовать модем с любым роутером, поддерживающим сетевые карты usb-rndis.
Номера версий hilink-прошивки всегда начинаются на 22 - например, 22.318.05.00.00.
Прошивки HILINK состоят из двух частей - сама прошивка, и WebUI (вебинтерфейс). Первой прошивается основная прошивка, потом WebUI.РАЗБЛОКИРОВКА МОДЕМА:
Как обычно, модемы от сотовых операторов поставляются заблокированными - они могут работать только с сим-картами данного оператора. Список plmn-кодов, разрешенных к использованию, можно посмотреть командой at^simlock?.
Нас, разумеется, такая ситуация не устраивает - мы хотим, купив модем, использовать его с любой симкартой. Для этого производитель заложил в модем возможность разблокировки. Это делается путем ввода кода разблокировки (nlock-кода), вычисляемого по специальному хитрому алгоритму из IMEI модема.
Калькулятор для вычисления кодов можно скачать здесь (имеются версии под windows и linux).
Для разблокировки следует выполнить следующие действия :
- Вычислить вышеприведенным калькулятором код разблокировки. Из всех вычисляемых им кодов используется код v201 .
- Вставить в модем чужую симкарту (симкарту другого сотового провайдера, не того, кто продал вам модем).
- Подключить модем к компьютеру.
Далее управляющая программа (для stick-модемов) или веб-интерфейс (для hilink-модемов) запросит код разблокировки, который и надо ввести. Все - модем разблокирован и будет работать с любой симкартой.
Кроме ввода кода через программы и вебинтерфейс, можно также ввести его через AT-команду. Это особенно актуально для stick-модемов под linux.
Команда выглядит так:
at^cardlock="код разблокировки" - используется код v201ВОССТАНОВЛЕНИЕ ПОПЫТОК ВВОДА:
Количество попыток ввода кода ограничено 10 попытками. Если 10 раз был введен неправильный код, модем блокирует дальнейшие попытки - больше команда at^cardlock его не разблокирует, даже если ввести ее с правильным кодом. Если вы все же умудрились исчерпать все попытки ввода, то ничего страшного - их легко восстановить.
Это делается такими командами:
at^datalock="код разблокировки" - используется код v201
at^maxlcktms=10
10 - это новое число попыток (можно вводить любое число от 1 до 255). Затем можно ввести команду at^cardlock с правильным кодом и разблокировать модем.Для начала нам нужно перевести модем в режим USB-загрузки. Для этого разбираем модем (БЕЗ РАЗБОРКИ), и находим под разъемом сим-карты набор технологических контактных площадок. Для модема Е3372S он будет выглядеть так:
Внимательно смотрим на эту картинку
Вникаем какой пин замыкаете с корпусом (массой) модема и обращаем внимание на то, что чуть и выше и чуть левее находятся контакты для симки
Держа модем в такой же позиции как на картинке снимаете крышку и вынимаете симку
И в щелочку, которая как раз чуть правее контактов симки под симкой внимательно смотрим
Как раз и увидите эту точку - она там всего одна виднеетсяОригинальный размер фото качаем: Яндекс диск
Тонкая проволочка спокойно заходит в эту щелочку прям в эту точку, а другой конец проволоки на массу модема - например на ЮСБ штекер
А если вооружитесь лупой - то точно не промахнетесь![Huawei]()
На этой картинке я подписал все известные мне площадки:
+5V - шина питания, идущая от USB-разъема
GND - земляная шина
Rx - приемник аппаратного консольного порта
Tx - передатчик аппаратного консольного порта
Boot - контакт для перевода модем в режим аварийной загрузки.Для модема E3372H контактные площадки расположены так:
![Huawei]()
Площадка, обозначенная красным - это контакт аварийной загрузки. Назначение остальных площадок пока неизвестно - как только у меня появится такой модем, сделаю полное описание.
Надо взять пинцет, или еще какую-нибудь подходящую железку, и соединить между собой площадки Boot ( красная ) и GND (черная). Вместо площадки GND можно использовать металлический корпус USB-разъема или любой из металлических экранов. После замыкания точки Boot на землю вставляем модем в разъем USB компьютера, и через секунду перемычку можно убирать.
Модем будет запущен в режиме аварийной USB-композиции с единственным последовательным портом. Далее с помощью программы Balong USB Downloader в модем заливается загрузчик. Еще раз предупреждаю - НЕ ПЫТЙТЕСЬ ИСПОЛЬЗОВАТЬ ФИРМЕННЫЙ USBLOADER, идущий в комплекте с прошивками! используйте патченный usblsafe.bin! Иначе вы полностью потеряете nvram своего модема.![Huawei]()
При использовании "метода иголки" я обнаружил, что порт, создаваемый ROM Bootloader, системой корректно не определяется:
![Huawei]()
Нашёл решение этой проблемы.
Оказалось, что в разделе реестра HKEY_LOCAL_MACHINE\SYSTEM\CurrentControlSet\Control\usbflags нужно создать подраздел 12D114430001, и в нём параметр SkipBOSDescriptorQuery типа REG_BINARY со значением 01 00 00 00:
![Huawei]()
Чтобы внести необходимые изменения в реестр, достаточно запустить reg-файл из архива: BOS_solution_2
При этом в системе должно быть установлено накопительное обновление KB2967917
В программе все предельно понятно. Лоадеры:
Модель h
Модель sДалее нужно просто прошить модем в любую прошивку
Небольшое отличие для E3372h
Сначала нужно шить переходную прошивку, т. к. просто так первую прошивку не прошить из-за того, что виндовый прошивальщик ненавидит режим загрузки.В течение многих лет и настольные компьютеры, и ноутбуки, и даже некоторые планшеты имели один или несколько USB-портов, чтобы мы могли подключать к ним определенные устройства. Однако мы можем внезапно подключить что-то к нашему компьютеру через порт USB, и система этого не обнаружит. Далее мы покажем вам, как решить проблемы с USB-портом, который не работает в Windows 10 и 11.
Проблемы с портами USB на настольном компьютере, ноутбуке или планшете Windows могут быть вызваны множеством причин. От обновления программного обеспечения, которое отключило их по какой-то странной причине, до более физических причин, таких как грязь или что-то, что мешает соответствующему порту. Как бы то ни было, это краткое изложение проблем и решений.
![Устранение неполадок USB-порта, не работающего в Windows]()
Решения для USB-порта, который не работает
Прежде всего, первое, что нужно знать, - это проблема в USB-порту или в самом устройстве. Для этого мы можем попробовать подключить его к другому порту, чтобы посмотреть, работает ли он так, или подключить его к другому компьютеру. Если устройство нормально обнаруживается в другом порту или на другом компьютере, то очевидно, что проблема в этом порту.
Перезагрузить систему
Хотя обычно это одна из первых вещей, которые приходят в голову, когда мы сталкиваемся с ошибкой такого типа, стоит помнить, что мы можем перезагрузить компьютер, чтобы увидеть, решена ли проблема. Перезагрузка или выключение и повторное включение компьютера может привести к устранению конкретной ошибки, и когда система снова будет запущена со всеми службами и драйверами, все снова будет работать правильно.
![окна Reiniciando]()
Грязный или поврежденный порт
В этом случае мы можем попытаться очистить порт USB это не работает, так как скопление пыли или любой другой грязи может быть причиной нашей проблемы. С помощью воздуходувки мы можем попытаться удалить любую грязь с USB-порта, который не работает, перезагрузить компьютер и проверить, решены ли проблемы.
Если нет, то у нас может быть проблема на аппаратный уровень , то есть, что USB вышел из строя, или что программного обеспечения. Это тот, который контролирует, не может распознать устройство, которое мы подключили. В первом случае замена неработающего порта USB - задача не из легких, так как, как правило, их обычно припаивают к материнская плата. Поэтому единственным выходом будет замена всей материнской платы.
Принимая во внимание, что большинство внешних устройств, которые мы подключаем к USB-порту ПК, нуждаются в питании от ПК, если при подключении устройства к порту оно ничего не делает, возможно, что есть повреждение в источнике питания порт. Некоторые из симптомов этого типа повреждений - это то, что подключенное устройство ничего не делает, перезагружается или зависает без каких-либо объяснений, они издают много шума и, конечно же, пахнут гари.
![]()
Неисправный флеш-накопитель
Иногда самое простое решение - это то, о котором мы не можем придумать, и проблема на самом деле не с USB-портом компьютера . В этом случае мы должны убедиться, что USB-накопитель или периферийное устройство, которое мы пытаемся подключить, работает правильно. На физическом уровне мы проверим, что кабель не поврежден, а разъем чистый. Ничто не должно быть намочено водой или подвергаться воздействию каких-либо жидкостей.
Чтобы проверить это, самое быстрое решение - обратиться к другому компьютеру. Просто подключите его и посмотрите, работает он или нет. Если это сработает, мы продолжим исключать проблемы на исходном компьютере. Если это не работает, проблема в том USB-накопителе или USB-устройстве, которое не работает должным образом.
Вредоносное ПО или вирус на компьютере
Возможно, что отказ USB-порта на нашем компьютере связан с вирусом или вредоносной программой, попавшей на наш компьютер. Мы даже можем обнаружить, что порт USB перестает работать, когда мы подключаем определенное устройство, и может быть заражено само устройство, а не компьютер. Поэтому удобно попытаться подключить другие USB-устройства к тому же порту, чтобы увидеть, выйдет ли из строя все из них или только одно.
В этом случае идеальным было бы попытаться очистить рассматриваемое устройство, хотя никогда не помешает провести полный анализ нашего компьютера, чтобы увидеть, есть ли у нас какие-либо вирусы или вредоносные программы, которые могут вызывать сбой в одном или нескольких USB. порты компьютера.
![Windows Antivirus 10]()
Код ошибки 43
Если система показывает нам окно ошибки, относящееся к коду 43, важно знать, что эта ошибка относится к конкретной аппаратной проблеме в устройстве, подключенном через USB-кабель. Следовательно, это означает, что имеется плохое соединение или поврежден кабель, и, следовательно, устройство не может быть распознано. В этом случае мы можем провести тест, подключив то же устройство с помощью другого кабеля, чтобы проверить, решена ли проблема.
Однако в некоторых случаях мы также можем избежать этой ошибки с кодом 43, отключив энергосбережение и контроллер универсальной шины из диспетчера системных устройств.
Устаревший драйвер или драйвер
Но, прежде всего, мы можем проверить, не работает ли драйвер, управляющий нашим USB-портом, который не работает. правильно обновлен . Для этого открываем Диспетчер устройств Windows 10 и 11, ищем универсальные драйверы последовательной шины и разверните эту опцию.
Там мы найдем Microsoft Хост контроллер , который мы должны щелкнуть правой кнопкой мыши, чтобы позже выбрать опцию Удалить устройство из контекстного меню. Если у нас больше хост-контроллеров, мы должны повторить процесс с каждым из них, и после того, как мы все устранили, мы перезагружаем компьютер, чтобы Windows могла установить их снова и проверить, решена ли проблема.
Если мы не находим хост-контроллер USB в диспетчере устройств, мы должны перейти к опции верхнего меню. Действие> Поиск изменений оборудования и подождите, пока система проверит оборудование нашего компьютера, чтобы убедиться, что появляется драйвер USB.
Отключить функцию выборочной приостановки USB
Если проблема не исчезнет и порт USB не работает, мы можем попробовать отключить функцию выборочной приостановки USB , поскольку возможно, что настройки питания переопределяют драйвер USB, и это приводит к его некорректной работе. Давайте вспомним, что селективная подвеска USB - это настройка энергосбережения, которая позволяет сократить использование батареи нашего ноутбука, сделав своего рода отключение источника питания оборудования.
Если эта функция активна на компьютере, драйвер USB компьютера будет переопределен, и, следовательно, порт USB может работать не так, как должен. Поэтому мы можем попробовать отключить его и посмотреть, исчезнет ли проблема.
Для этого открываем Панель управления и перейдите в Оборудование и звук> Параметры питания. Теперь мы вводим «Изменить параметры плана», а затем «Изменить дополнительные параметры питания».
В окне «Параметры электропитания» мы ищем параметр «Конфигурация USB», который мы развертываем, а в «Конфигурации выборочной приостановки USB» мы деактивировать собственность . Если у нас есть ноутбук, у нас будет возможность отключить эту опцию как при использовании аккумулятора, так и при прямом подключении оборудования к источнику питания. Наконец, мы перезагружаем компьютер и проверяем, может ли неработающий порт USB обнаружить подключенное к нему устройство.
Если все вышеперечисленное не работает для нас, мы должны делать более сложные вещи и зарезервированы только для самых продвинутых пользователей. Мы рекомендуем вам действовать, только если вы знаете, что такое реестр Windows 10 и 11, и если вы когда-либо «трогали» их. В противном случае лучше искать другие альтернативы, такие как замена компьютера, форматирование или любое другое более радикальное решение.
Чтобы получить доступ к реестру, нажмите комбинацию клавиш Windows + R и введите regedit . Нажимаем Enter и откроется реестр Windows. Там нам придется искать ключ реестра:
В котором будем искать запись DisableSelectiveSuspend. Если его не существует, щелкните правой кнопкой мыши пустую область и выберите «Создать»> «DWORD» (32-разрядное). Мы назовем его DisableSelectiveSuspend и дважды щелкнем, чтобы присвоить ему значение 1. Мы перезагрузим компьютер, чтобы изменения вступили в силу.
Чтобы создать загрузочную флешку, необходимо воспользоваться одной из утилит для записи образа на USB-диск. Это позволит корректно выполнить его разметку и подготовить загрузочную область. Также следует позаботиться о том, чтобы загрузка шла в первую очередь с флеш-накопителя, и выставить в биосе подходящий режим загрузки. Кроме этого, версии USB порта и флешки должны совпадать. Не лишним будет выполнить проверку системы на отсутствие проблем с аппаратной составляющей и программным обеспечением.
В современных ноутбуках и стационарных компьютерах часто отсутствуют дисководы CD/DVD. Такие машины более эргономичны, но при появлении серьезных неполадок операционную систему придется переустанавливать с USB-носителя. Также на него можно записать разные полезные утилиты. Но иногда при попытке загрузиться с такого носителя BIOSне отображает USB. Что делать в такой ситуации? В большинстве случаев эта проблема может быть решена самим пользователем.
Ошибки при создании загрузочного USB-накопителя
Чаще всего загрузочное USB-устройство не появляется в BIOS именно по этой причине. Иначе говоря, источник проблемы – человеческий фактор. Неопытный пользователь может просто скопировать файлы с винчестера или DVD на флешку, будучи уверенными, что создал загрузочный носитель. В таком случае, скорее всего, ничего не загрузится. Даже если загрузка пройдет успешно, могут возникнуть сбои в ходе дальнейшей работы, поскольку загрузочный флеш-диск был записан некорректно.
В рассмотренном примере пользователь просто скопировал файлы. Чтобы с флешки можно было загружаться, необходимо выполнить ряд важных операций:
- удалить с носителя все имеющиеся на нем файлы;
- произвести форматирование flash-диска;
- создать загрузочную область.
Все это можно сделать с помощью приложений для работы с флеш-накопителями. Они содержат все необходимые инструменты для подготовки носителя. Хорошо зарекомендовали себя такие программы, как:
- Rufus;
- Windows 7 USB DVD Download Tool (это приложение предлагается Microsoft);
- WintoFlash;
- Ultra ISO.
Рассмотрим создание загрузочного USB-диска с помощью утилиты Rufus .
Чтобы все прошло успешно, необходимо придерживаться следующего порядка действий:
1. Вставить флешку в порт USB. Если на ней хранятся нужные вам данные, следует их скопировать на жесткий диск или другую флешку.
2. Затем рекомендуется отформатировать USB-накопитель. Существует 2 способа форматирования – быстрое и полное . С помощью первого способа очищаются только заголовки таблицы файловой системы, а второго – обнуляются все сектора носителя информации. Для большинства ситуаций достаточно быстрого форматирования. Если отформатировать диск не удастся, это может означать его физическую неисправность.
Быстрое форматирование диска в NTFS (изображение загружено с Яндекс.Картинки). Быстрое форматирование диска в NTFS (изображение загружено с Яндекс.Картинки).3. Теперь можно запускать утилиту Rufus. Чтобы она получила полный доступ к носителю, операцию следует выполнять от имени администратора .
Для запуска программы в административном режиме нужно щелкнуть по ее значку правой кнопкой мыши и в открывшемся меню найти соответствующую команду.
Запуск от имени администратора (изображение загружено сЯндекс.Картинки). Запуск от имени администратора (изображение загружено сЯндекс.Картинки).4. После того, как откроется окно приложения, можно приступать к настройкам параметров операции:
- В секции «Устройство» необходимо выбрать флешку, из которой требуется сделать загрузочный носитель. Нужно быть особенно внимательным, если к компьютеру подключено несколько USB-устройств.
- В разделе «Метод загрузки» имеется кнопка «Выбрать», с помощью которой можно указать программе файл образа с операционной системой, который необходимо записать. Этот файл должен быть в формате ISO.
- Обладателям новых компьютеров с жесткими дисками объемом более 3 ТБ следует в качестве схемы раздела указать GPT, а целевой системы – UEFI.
- Если вы создаете загрузочный диск Windows, в графе «Параметры образа» следует оставить пункт «Стандартная установка Windows».
- Файловую систему можно оставить по умолчанию – FAT32. Хотя если отформатировать устройство в NTFS, тоже все должно работать без проблем. Размер кластера можно не менять. При необходимости можете отредактировать метку тома. Это заданное пользователем название диска, которое будет отображаться в Проводнике.
- После нажатия кнопки «Старт» на экране появится предупреждение, что вся информация с USB-диска будет стерта. Если вы забыли скопировать в безопасное место данные, можно это сделать сейчас. После нажатия кнопки «ОК» начнется форматирование носителя и запись образа.
Приведенный здесь способ должен работать со всеми машинами с UEFI-версией БИОСа. Это значит, что флешка будет видна на любом современном компьютере.
Пользователем не определен приоритет загрузки в BIOS/UEFI
В BIOS можно задавать приоритет загрузки. Он определяет, в каком порядке будут искаться загрузочные записи на разных носителях, подключенных к системе. Чтобы можно было начать установку Windows с загрузочной флешки, необходимо, что компьютер вначале искал загрузочную область на флешке, а уже после – на винчестере.
Если в БИОСЕ не установлена загрузка с флешки, запустить с нее установку операционной системы не выйдет. Пользователь в таком случае должен сам ее добавить в перечень загрузочных устройств и поставить на 1-е место. Соответствующие настройки можно найти в bios в разделе «Boot» (Загрузка).
Установка приоритета загрузки в BIOS (изображение загружено с Яндекс.Картинки). Установка приоритета загрузки в BIOS (изображение загружено с Яндекс.Картинки).Если проблема осталась, возможно, в BIOS/UEFI установлен неподходящий режим загрузки. Большинство современных материнских плат поддерживают 2 таких режима: EFI и Legacy. Проблема возникнет, если флеш-диск записан для режима Legacy, а в BIOS включен EFI, и наоборот. В таком случае он в меню загрузки не появится.
- Активировать необходимый режим в BIOS.
- Перезаписать USB-диск в ином режиме. Для записи образов со старыми версиями операционных систем подойдет только Legacy.
Задействовать режим Legacy можно на вкладке «Boot» биоса. Если образ, который требуется записать на USB-диск, поддерживает оба режима, параметры BIOS менять не нужно. Режим записи образа удобно выбирать с помощью утилиты Rufus.
Выбор режима загрузки (изображение загружено с Яндекс.Картинки). Выбор режима загрузки (изображение загружено с Яндекс.Картинки).В системе активирована функция Secure Boot
Во все новые модели системных плат внедрена функция Secure Boot. Ее активное использование началось с 2013 года. Цель нововведения – предупреждение запуска вредоносных и иных нежелательных программ во время загрузки компьютера.
Но возможны ситуации, когда Secure Boot будет только мешать. Так, если загрузка диска поддерживается только в режиме Legacy, эту функцию нужно будет отключить. Для этого потребуется войти в BIOS и найти там раздел BOOT (на некоторых моделях материнских плат нужные параметры могут находиться в меню «Advanced»). Для соответствующей настройки нужно выбрать значение «Disabled» и сохранить изменения.
Отключение функции Secure Boot (изображение загружено с Яндекс.Картинки). Отключение функции Secure Boot (изображение загружено с Яндекс.Картинки).Несоответствие версии флешки и порта USB
За последние несколько лет широкое распространение получил формат USB 3.0. До этого использовался формат 2.0. Сейчас выпускаются системные блоки и ноутбуки, на которых присутствуют USB-порты обеих версий. Если просто копировать информацию на флеш-накопитель, не имеет значения, какой порт используется (разница будет только в скорости записи и считывания данных).
А вот когда требуется создать загрузочный диск, необходимо принимать во внимание версии накопителя и порта. Так, Windows 7 через порт USB3.0 установить невозможно.
USB 3.0 можно отличить от USB 2.0 по внешнему оформлению. Это касается как штекеров флешек, так и портов в корпусе компьютера. Порты и штекеры USB 3.0 окрашены в синий цвет, а USB 2.0 – в белый.
Внешние различия USB 2.0 и USB 3.0 (изображение загружено с Яндекс.Картинки). Внешние различия USB 2.0 и USB 3.0 (изображение загружено с Яндекс.Картинки).Проблемы с программным обеспечением
Причиной проблемы может стать "кривая" сборка Windows или иного программного обеспечения , записанного на flash-диск. Набор файлов на нем может отличаться от оригинального образа разработчика, либо их содержимое было некорректно модифицировано. Чтобы избежать неприятностей, лучше работать с лицензионной копией Windows.
Пойти что-то не так может и в результате сбоя в системе . Причины различны: попадание на компьютер вирусов, некорректная установка обновлений, изменение настроек служебных программ и т.д. Решение проблемы зависит от ситуации. Если есть основания полагать, что в операционной системе что-то сломалось, стоит попробовать записать образ на другом компьютере.
Определенные трудности часто возникают и при использовании пиратских программ для записи образа. То же самое может произойти, если программа по каким-либо причинам работает некорректно. В таком случае пользователю сможет помочь другое хорошо зарекомендовавшее себя приложение.
Проблемы с аппаратной частью
Флешка может не появиться в Boot Menu, е сли компьютер не поддерживает запуск системы с USB . Это относится прежде всего к старым машинам. В таком случае пользователь, скорее всего, без применения специальных приемов ничего изменить не сможет, поскольку в bios-меню не будет строки, ответственной за выбор флеш-накопителя в качестве загрузочного устройства.
Можно попробовать устранить проблему, обновив прошивку bios до новой версии (если таковая вообще имеется). Возможно, обновленный bios будет поддерживать загрузку с USB. Но если в процессе обновления произойдет сбой, материнская плата перестанет работать, и включить компьютер будет невозможно.
Другой способ решения данной проблемы выглядит более подходящим. Он заключается в использовании стороннего менеджера загрузки. К числу таких утилит относится, в частности, Plop Boot Manager .
Читайте также:
- GSM/GPRS/EDGE 850/900/1800/1900 МГц