Поменять дисплей на ipad 2
Причин для замены дисплея ipad 2 великое множество – от образования трещин до проблем с матрицей. Однако, практически в любом случае, есть панацея от решения этой проблемы - замена модуля экрана. Надо сказать сразу, что это далеко не легкий процесс, требующий внимания, усидчивости и терпения. Средняя цена на ремонт экрана ipad 2 колеблется от двух тысяч рублей - у неофициальных поставщиков, до четырех тысяч - у официальных.
Сколько стоит поменять экран на айпаде 2 своими руками? Бесплатно. Поэтому, если вы хотите поменять экран на айпад 2 - цена будет существенно ниже, если вы сделаете это сами. Тут уже решать вам, что для вас более ценно - ваше время или ваши деньги. Но в любом случае, пока вы обдумываете этот вопрос, прочитайте, как же все-таки на ipad 2 поменять экран. Приступим к работе.
Необходимые инструменты для проведения ремонта дисплея айпад 2:
Необходимые для данной работы запчасти:
- iPad 2 LCD;
- Клейкая прозрачная лента.
Итак, приступим непосредственно к действию. Замена дисплея айпад 2 проходит в несколько этапов. Внимательно читайте инструкцию, чтобы сделать все правильно, заменить экран ipad 2 и при этом случайно не испортить свой девайс.
Отсоединение дисплея от корпуса iPad
- Вам стоит очистить микроволновку перед тем, как начинать, так как любой, даже самый мелкий и незаметный мусор может попасть в термомешок.
- Поместите термомешок внутрь микроволновки.
Убедитесь, что тарелка микроволновой печи вращается свободно. Если термомешок застрянет, он, скорее всего, перегреется и сгорит.
- Нагревайте его 30 секунд.
- Во время ремонта, если термомешок остынет, повторно нагрейте его внутри микроволновой печи.
Будьте осторожны, не перегрейте его. Перегрев вполне может привести к взрыву.
Никогда не прикасайтесь к термомешку, в случае если он выглядит вздутым.
Если он все еще слишком горячий посередине, продолжайте его использовать, ожидая пока он охладиться. Правильно нагретый, термомешок должен оставаться теплым до десяти минут.
- Достаньте термомешок из микроволновки.
- Он будет горячим, поэтому будьте предельно осторожны в обращении с ним.
- Если ваш дисплей треснул, уберите в сторону все осколки и будьте осторожны, не пораньтесь осколками.
- Положите полоски прозрачной ленты сверху дисплея iPad так, чтобы весь экран был полностью ими заклеен. Это позволит сохранить оставшиеся осколки и структурную целостность экрана при их поиске и подъеме дисплея.
- Поместите термомешок на правый край вашего iPad, слега прижмите его, для того чтобы был лучший контакт между поверхностями.
- Подождите около 90 секунд, после чего попытайтесь приподнять переднюю панель.
В верхнем правом углу iPad есть небольшой зазор, примерно на 5 см от верхней части iPad. Вам нужно это использовать.
- Поместите ваш инструмент рядом с клавишей отключения звука.
- Вставьте наконечник пластикового инструмента в зазор находящийся между передним стеклом айпада и пластиковой рамкой.
Это потребует некоторой силы. Работайте терпеливо и осторожно, по мере необходимости притягивая пластмассовый инструмент для открывания.
- Убедитесь, что поместили инструмент в нужное место - между пластиковой лицевой панелью и стеклом передней панели.
- Удерживая наконечник пластикового открывающего инструмента, вставленного между передним стеклом айпада и пластиковой рамкой, сдвиньте медиатор в зазор, рядом с инструментом.
- Извлеките пластиковый инструмент для открывания из iPad, а затем поднимите переднее стекло примерно на 0,5 дюйма.
- Пока вы работаете над правой стороной iPad, повторно разогрейте термомешок и замените его в нижнем крае iPad.
- Пока нижний край нагревается, начните выпускать клей с правого края iPad.
- Сдвиньте отверстие вверх по краю iPad, счищая клей, когда вы двигаетесь на верх.
- Если же вы видите кончик отверстия для открытия под передним стеклом, слегка вытяните его. Это ничего не повредит.
Может возникнуть необходимость переместить нагретый термомешок на правую сторону iPad при снятии клея.
- Если стекло застрянет в клее, «сверните» защелку вдоль стороны iPad, продолжая снимать клей.
- Перед снятием первого отверстия для открытия из нижнего угла, вставьте второй зажим под правый край переднего стекла.
- Погрейте термомешок еще раз и переместите его на верхний край iPad.
Антенна Wi-Fi прикреплена к нижней правой стороне заднего корпуса при помощи винтов и специального кабеля. Из-за расположения антенны Wi-Fi, нужно проявлять осторожность, иначе можно нанести ей непоправимый ущерб.
- Сдвиньте отверстие в правом нижнем уголке iPad, выпустив клей.
- Не перемещайте край дальше, нижнего правого угла. Это может фатально повредить антенну Wi-Fi.
- Двигайте кончик «открывашки» по нижнему краю iPad, освобождая от клея антенну Wi-Fi.
После того, как вы сняли клей рядом антенной Wi-FI (примерно на 3 дюйма от правого краешка или рядом с клавишей «домой»), снова вставьте «открывашку» на полную глубину.
- Сдвиньте переключатель вправо, сняв клей, закрепляющий антенну Wi-Fi на переднем стекле.
- Продолжайте снимать клей по нижней части iPad, слегка вытащив инструмент, чтобы пройтись по домашней кнопке, и снова вставьте его на глубину полусантиметра, как только наконечник инструмента пройдет через домашнюю кнопку.
- Продолжайте снимать клей вдоль нижнего краешка iPad.
Разогрейте термомешок в микроволновке и положите его на левом краешке iPad, для того чтобы нагреть клей в этом месте.
- Сдвиньте инструмент по верхнему краешку iPad, слегка потянув его, чтобы обойти передний кронштейн камеры.
Клей вдоль данного участка достаточно толстый. Работайте осторожно и не торопясь, следите за тем, чтобы не проскальзывать и не повредить себя или ваш iPad.
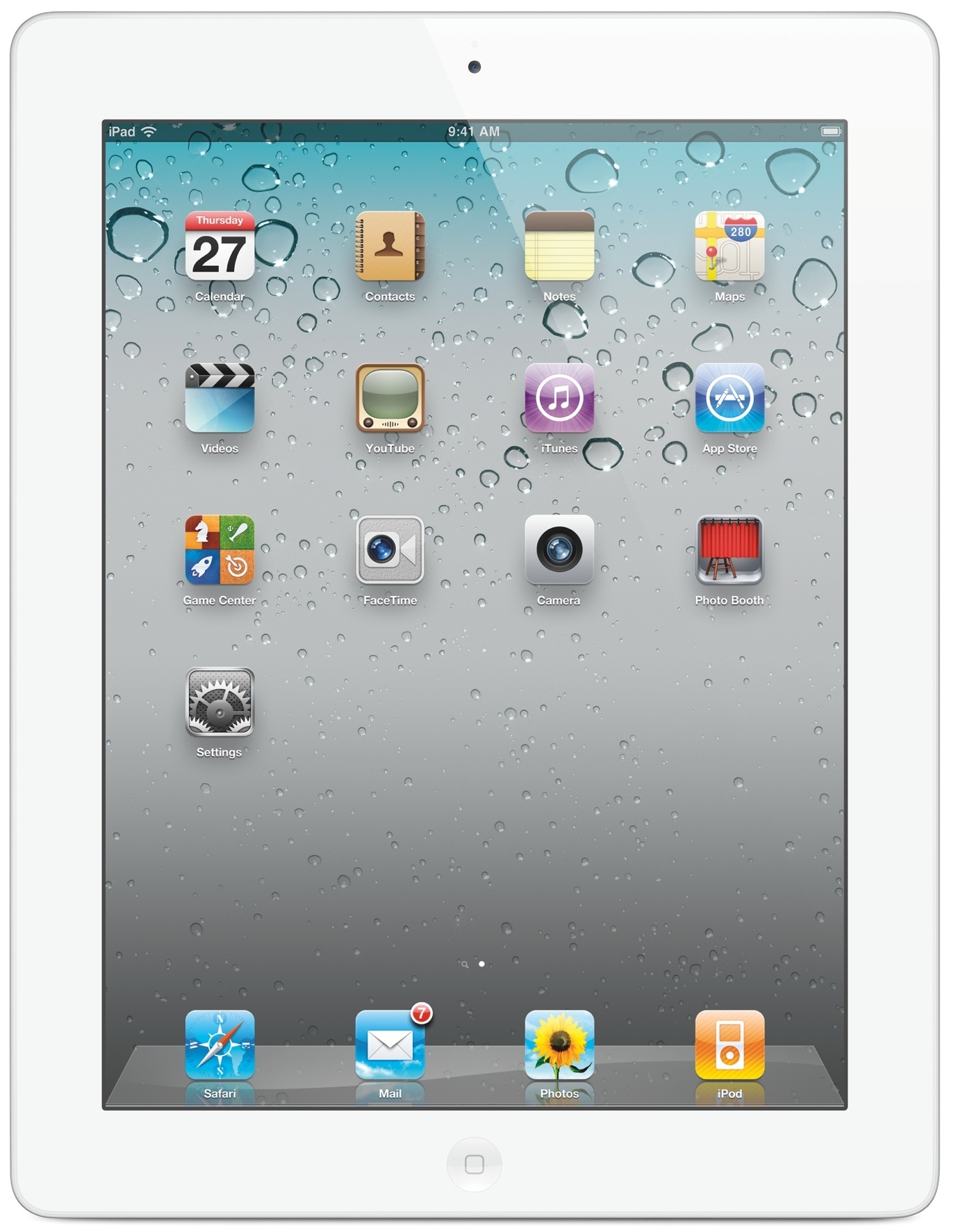
В процессе работы, при транспортировке, хранении айпада часто случаются ситуации, когда устройство падает на твердую поверхность, его случайно сдавливают, чрезмерно сгибают, проливают на него различные напитки, устанавливают вредоносные программы. Все это негативно отображается на корректной работоспособности гаджета. Наиболее часто страдает стекло экрана, тачскрин, дисплейный модуль, которые не ремонтируются, а меняются на новые.
Замену дисплея на Apple Ipad 2 можно выполнить в сервисном центре, а можно самостоятельно. Рассмотрим, что для этого потребуется.
Подготовка к ремонту Ipad 2
Перед тем, как заменить дисплей на планшете самому, потребуется подготовиться к этому процессу. Условно процедуру можно разделить на три базовых подготовительных этапа:
- Перед тем, как разобрать Айпад целесообразно изучить инструкцию о телефоне, ознакомиться с его конструктивными особенностями, просмотреть видео обзор, как это делают специалисты. Подобный подход позволит избежать ошибок, случайных повреждений шлейфов, контактов, хрупких плат, деталей, корпуса.
- Заготовить запчасти. Здесь стоит обратить внимание на производителя. Лучше брать оригинальные детали с хорошей гарантией. Так вы сможете избежать риска приобретения деталей с заводским браком.
- Подготовить место и инструмент для работы. Потребуется отдельный ровный стол с хорошим освещением (можно установить настольную лампу). Из инструмента нужна специальная алюминиевая (либо пластиковая) тонкая лопатка, небольшой монтажный фен, присоски, пинцет, набор специальных отверток для ремонта планшетов, медиатор, ветошь, клейкую ленту.
Выполнение работ по замене дисплея
Замена экрана самостоятельно начинается с разборки поврежденного устройства. Она выполняется в такой последовательности:

Аккуратно по всему периметру экрана выполняем прогрев стекла в местах соединения с помощью фена. Следите за тем, чтобы температура не превышала 200 градусов Цельсия, иначе есть риск расплавления пластмассы.

С помощью алюминиевой лопатки поддеваем экран и осторожно отсоединяем его от корпуса по периметру. Если разбилось стекло, его осколки придется аккуратно отделить от экрана.

Отсоединяем тачскрин и дисплей от системы. Для этого придется открутить удерживающие их винтики. Не поддевайте винтики отверткой. Это может вызвать трещины, либо срыв резьбы. Их необходимо полностью выкручивать и изымать с помощью пинцета.

Отсоединяем шлейфы, камеру, динамик, кнопку «Домой», очищаем их от остатков стекла, что попали с экрана. Для этого поверхность можно прогреть с помощью фена (осторожно с перегревом).
После отключения поврежденных элементов на их место устанавливаем новые и осуществляем сборку в обратной последовательности. Чтобы установить и закрепить стекло на последнем этапе, используйте для этих целей двухстороннюю клейкую ленту.
Что нужно учитывать при самостоятельном ремонте Ipad 2
Прежде всего, что на самостоятельно выполненные работы никакая гарантия не распространяется. Поэтому, замену дисплея на Apple Ipad 2 в домашних условиях необходимо проводить с предельной внимательностью и осторожностью, чтобы случайно не повредить основной и сопутствующие элементы.
Для замены используйте только детали от проверенных производителей. Это исключит риск покупки запасных частей с заводским браком. Не ленитесь изначально ознакомиться с конструктивными особенностями гаджета, просмотреть видео обзор ремонтных работ в исполнении специалиста с тем, чтобы четко понимать необходимую последовательность действий при ремонте.
И на последок. Для тех, кто находится в Москве, самостоятельно раньше не выполнял подобные действия, не понял, как поменять дисплей на Ipad 2, либо уже начал работу, но не получается поменять дисплей – рекомендуем обратиться в наш сервисный центр ART-GSM рядом с метро Савеловская.
Узнайте, как отремонтировать iPad, сколько это будет стоить и сколько времени займет.
Как сдать iPad на ремонт?
С самостоятельной доставкой: назначьте встречу со специалистом в авторизованном сервисном центре компании Apple.
Сколько времени это займет?
Задайте вопрос своему сервисному представителю. В зависимости от места обслуживания может предоставляться возможность проверить статус ремонта через Интернет.
Сколько это будет стоить?
Стоимость зависит от типа проблемы и права на сервисное обслуживание.
Ваше устройство iPad покрывается соглашением AppleCare+?

Соглашение AppleCare+ дает право на профессиональную техническую поддержку и сервисное обслуживание оборудования компанией Apple, в том числе при случайных повреждениях. За каждый инцидент случайного повреждения взимается плата.
Если у вас нет соглашения AppleCare+, взимается плата за негарантийное обслуживание.
| Модель | Случайное повреждение (плата по соглашению AppleCare+) |
|---|---|
| Все правомочные модели iPad | 3 990 ₽ |
Не уверены, покрывается ли ваше устройство? Проверьте право на сервисное обслуживание по соглашению AppleCare+, введя серийный номер iPad.
О ценах на обслуживание iPad
Ремонт считается негарантийным (и не покрывается гарантией) при условии, что:
- на iPad не распространяется действие гарантии Apple;
- экран iPad поврежден случайно;
- у iPad есть другие случайные повреждения или неполадки, вызванные несанкционированными модификациями.
Если неполадка в iPad вызвана определенным повреждением (например сильное повреждение, которое не покрывается гарантией Apple или соглашением AppleCare+), плата за замену устройства взимается в полном объеме.
Аккумулятор и питание iPad — Россия
Если в вашем аккумуляторе обнаружен дефект и на него распространяется действие ограниченной гарантии Apple, соглашения AppleCare+ или закона о защите прав потребителей, мы обслужим iPad или Apple Pencil бесплатно. Мы протестируем ваше устройство iPad на предмет неполадки аккумулятора или иной проблемы с питанием. При обнаружении иной проблемы с питанием устройства мы укажем цену на ремонт после установления причины неполадки.
Наша гарантия не покрывает аккумуляторы, изношенные вследствие обычного использования. В случае износа аккумулятора мы предлагаем платное негарантийное обслуживание. Если емкость аккумулятора продукта опускается ниже 80 % от номинальной и у вас есть соглашение AppleCare+, обслуживание iPad или Apple Pencil будет выполнено бесплатно.
Другие проблемы с аккумулятором и питанием
Производительность аккумулятора iPad зависит от настроек и использования приложений. Это советы помогут вам увеличить время работы iPad от аккумулятора.
Если устройство iPad не включается или его экран гаснет, выполните эти действия для устранения проблемы. Возможно, вашему устройству iPad не требуется обслуживание.
Плата за ремонт экрана и ремонт случайных повреждений по соглашению AppleCare+
Случайное повреждение не покрывается гарантией Apple. Стоимость негарантийной замены часов iPad со случайным повреждением экрана зависит от модели iPad. Если трещина на экране появилась вследствие дефекта производства, она покрывается гарантией Apple и законом о защите прав потребителей.
Соглашение AppleCare+ дает право на профессиональную техническую поддержку и сервисное обслуживание оборудования компанией Apple, в том числе при случайных повреждениях. За каждый инцидент случайного повреждения взимается плата. Если у вас нет соглашения AppleCare+, взимается плата за негарантийное обслуживание.
| Модель iPad | Повреждение экрана и другие неполадки с соглашением AppleCare+ |
|---|---|
| Все правомочные модели iPad | 3 990 ₽ |
Цены указаны в рублях.
Аксессуары Apple
На аксессуары с брендом Apple, поставляемые в комплекте с вашим устройством, включая кабель и адаптер питания, распространяется ограниченная гарантия Apple на аксессуары, соглашение AppleCare и закон о защите прав потребителей.
Следующие аксессуары Apple для iPad также покрываются соглашением AppleCare+ для iPad, в том числе и при случайном повреждении. Для ремонта повреждения таких аксессуаров можно использовать инцидент случайного повреждения соглашения AppleCare+ для iPad. Или можно оплатить негарантийное обслуживание.
| Аксессуар | Стоимость инцидента AppleCare+ |
|---|---|
| Apple Pencil (2-го поколения) | 1 990 ₽ |
| Apple Pencil | 1 990 ₽ |
| Аксессуар | Стоимость инцидента AppleCare+ |
|---|---|
| Smart Keyboard (все модели) | 9 999 ₽ |
Все цены указаны в рублях.
Чего ожидать
После того, как мы получим ваш iPad, мы уведомим вас о ремонте, замене и стоимости. При необходимости замены iPad мы отправим вам замену с заводскими настройками. В качестве замены предоставляется новое устройство iPad или эквивалентное новому.
Программа экспресс-замены
Программа экспресс-замены — это преимущество соглашения AppleCare+.
Проверка действия ограниченной гарантии Apple
Ограниченная гарантия Apple покрывает ремонт или замену iPad и аксессуаров Apple в случае дефектов производства в течение одного года с даты покупки продукта. Ограниченная гарантия Apple дополняет права, предоставляемые законом о защите прав потребителей.
Наша гарантия не покрывает случайные повреждения или повреждения, возникшие в результате несанкционированных модификаций. Полные сведения см. в гарантии. Вы можете проверить состояние права на обслуживание в интернете и обновить подтверждение факта приобретения в случае ошибки в наших записях.
Закон о защите прав потребителей
В вашем регионе на отдельные типы ремонта может распространяться действие закона о защите прав потребителей. Получите дополнительные сведения о правах по закону о защите прав потребителей.
Наша гарантия после обслуживания
Мы предоставляем гарантию на обслуживание, в том числе на замененные запасные части, сроком на 90 дней или на оставшийся период гарантии Apple, в зависимости от того, какой срок больше. Мы предоставляем эту гарантию после каждого обслуживания в компании Apple или в авторизованном сервисном центре компании Apple. Эта гарантия дополняет права, предоставляемые законом о защите прав потребителей.

Ремонт iPad не легок, но и не невозможен. Так что, если вы не выбрали AppleCare + и прямая замена не возможна, возможно, стоит подумать о замене экрана самостоятельно.
Отказ от ответственности: Как и в случае любого ремонта, iMore не несет ответственности за любой ущерб, который вы можете нанести вашему устройству. Также стоит учесть, что открытие вашего устройства для выполнения любого ремонта или модификации может привести к аннулированию гарантии Apple. Если вам неудобно открывать устройство, не надо. Будьте предельно осторожны и осторожны при выполнении ремонта на любом устройстве.
Что нужно для замены экрана iPad 2
iMore рекомендует использовать только качественные и оригинальные запчасти от известного поставщика, такого как iFixYouri. У них есть качественные запчасти, инструменты и многое другое для всех ваших потребностей ремонта.
Выключите iPad 2
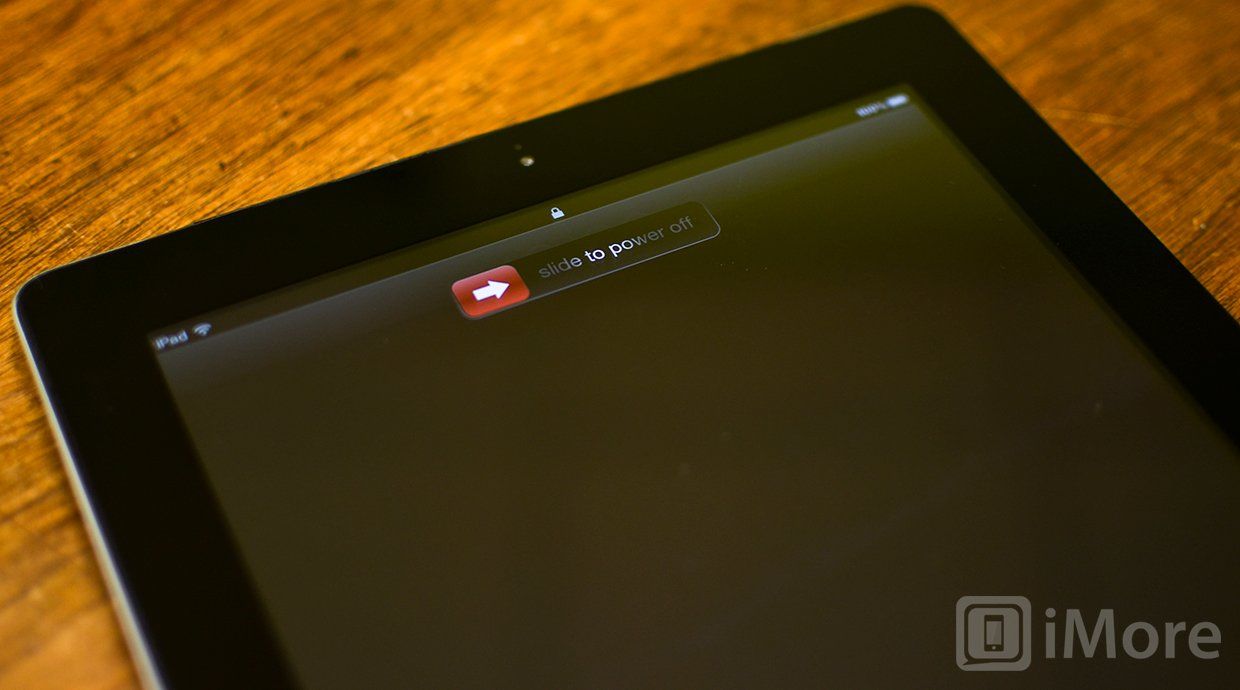
Перед выполнением какого-либо ремонта на любом устройстве вы всегда должны сначала выключить его.
Обратите внимание на области предостережения
Под дигитайзером iPad есть несколько областей предостережения, которые вы хотите остерегаться. Эти области имеют чувствительные кабели или компоненты, которые могут быть легко повреждены. Поэтому запомните, где находятся эти области, и передвигайтесь очень осторожно, работая вокруг них.
Сотовая антенна (только модели 3G)

Вам нужно будет беспокоиться только о сотовой антенне, если у вас есть модель 3G. Если у вас модель Wi-Fi только для вас, это не область предостережения для вас.
Вдоль вершины вы найдете сотовую антенну. Он проходит по обеим сторонам фронтальной камеры. Он может легко прикрепиться к клею на нижней стороне дигитайзера и подтянуть его. Чтобы этого не происходило, вы должны использовать инструмент pry, чтобы удерживать их при просмотре. Это гарантирует, что он не подходит к экрану.
Кабель кнопки питания

Кабель питания находится в правом верхнем углу iPad 2 и может быть легко надет с помощью инструмента для подглядывания или открытия iPad. Вы должны очень осторожно работать с ним, чтобы не порвать его. Вы можете видеть на изображении, насколько он действительно тонкий. Забота об этом предотвратит проблемы с кнопкой питания после повторной сборки.
Wi-Fi антенна

Антенна Wi-Fi в iPad 2 расположена вдоль нижней части справа от кнопки «Домой». Так же, как сотовая антенна, она может зацепиться за клей и подскочить с помощью дигитайзера, когда вы его снимаете. Когда вы работаете в этой области, будьте особенно осторожны, чтобы не порвать ее.
Кабель дигитайзера

Кабель дигитайзера расположен к левому нижнему углу iPad примерно на 2 дюйма вверх. Даже если вы снимаете и заменяете его, все равно старайтесь не толкать его слишком сильно, поскольку он может толкнуть ЖК-дисплей и повредить его или натянуть компоненты под ЖК-дисплеем. Лучше всего обойти это.
Удалить треснувший дисплей
Это самая трудная часть выполнения замены экрана iPad 2 или нового iPad, поскольку экран удерживается только клеем. Нам нужно нагреть его, чтобы смягчить клей и медленно удалить его с помощью нашего инструмента для открытия iPad. Убедитесь, что вы выполнили этот шаг очень тщательно и не торопитесь.
Удостоверьтесь, что вы хорошо помнили области предостережения, упомянутые выше.




Это самый длинный и самый утомительный процесс. Не торопитесь и убедитесь, что каждая область полностью нагрета, прежде чем перейти к другому разделу или попытаться удалить дигитайзер.
Как только вы решите, что клей полностью или почти полностью сломался, мы можем вывести дигитайзер.
-
Осторожно поднимите правую сторону дигитайзера, чтобы повернуть его влево. Будьте осторожны, следя за тем, чтобы их не потянули вместе со сломанным дигитайзером. Если они есть, разбейте клей, удерживающий их на экране, прежде чем пытаться дальше.

Снять ЖК-дисплей в сборе
Прежде чем мы продолжим очистку рамки, мы хотим убрать полностью разоблаченный ЖК-дисплей и поместить его в безопасное место.
-
Удалите 4 винта в каждом углу ЖК-дисплея с помощью крестовой отвертки № 00.





Удалить то, что осталось от старого кабеля дигитайзера
- Поднимите две застежки, которые удерживают две стороны кабеля на месте.

Вычистить рамку iPad

Прежде чем двигаться дальше, у вас, скорее всего, будет много стекла и оставшийся клей в раме. Вам нужно будет удалить все это перед размещением в новой сборке.
Если вам нужно, используйте тепловую пушку, чтобы нагреть любой оставшийся клей на раме, чтобы облегчить ее отслоение. Там действительно нет хорошего и аккуратного способа сделать это. Используйте инструмент или металлический шпатель, чтобы стереть лишнее стекло и клей.
Если вы уверены, что на всей раме нет старого клея и битого стекла, мы можем двигаться дальше.
Готова новая сборка

Вам нужно будет использовать этот шаг только в том случае, если новый заказанный вами дигитайзер не поставлялся с кнопкой «Домой» и держателем камеры, предварительно собранными на новом. Если это так, пропустите этот шаг и продолжайте. Если это не так, продолжайте читать этот раздел.
Удалите следующие элементы с помощью инструмента для снятия со старого блока дигитайзера, стараясь не согнуть их.
- Скоба кнопки домой
- Домашняя кнопка
- Удержание камеры (расположено в верхней части дигитайзера, где фронтальная камера будет находиться под ним)
Поместите кнопку «Домой» на новую сборку
- Начните с размещения кнопки «Домой» на новой сборке. Используйте край рамки, чтобы убедиться, что она выровнена правильно и прямо.



Поместите камеру на новую сборку.

Чтобы закрепить камеру на новой сборке, при необходимости нанесите новый клей на ее заднюю часть (опять же, это рекомендуется). Используйте верхнюю часть рамы, чтобы убедиться, что она правильно выровнена, и плотно надавите.
Чтобы убедиться, что он установлен правильно, вы всегда можете аккуратно положить его в рамку iPad и убедиться, что верхняя часть выровнена, не зацепившись за что-нибудь вокруг держателя камеры.
Нанесите новый клей на раму iPad

Если вы заказали новый дигитайзер для iPad, на который уже нанесен клей, вы можете пропустить этот шаг.
- Начните с любого угла и аккуратно положите новый клей по краю экрана. Предварительно нарезанные полоски работают лучше, но вы можете нарезать и свои.
- Убедитесь, что вы не закрываете какие-либо компоненты вокруг области кнопки «Домой», которые не должны быть закрыты. Также позаботьтесь о проводах, чтобы не защемить и не покрыть их клеем.
- Как только вы закончите наносить новый клей, пока не снимайте его основу.
Прикрепите новый дигитайзер в сборе
- Как только вы подготовили новую сборку, мы можем прикрепить ее к iPad.
- Осторожно вставьте два конца кабеля дигитайзера в гнездо, из которого вы вынули старый. Для правильной установки кабеля часть кабеля должна быть заправлена под металлическую раму.

Заменить ЖК-дисплей в сборе
- Точно так же, как вы прикрепили блок дигитайзера, аккуратно снова прикрепите блок ЖКД таким же образом.
- Убедитесь, что кабель вставлен до конца. Как только он окажется, закрепите зажим, который удерживает его на месте.

Проверьте сборку дигитайзера
Прежде чем снимать защитную пленку с клея, сейчас самое время проверить сборку, вместо того, чтобы ждать, пока вы приклеите экран клеем, прежде чем понять, что он неисправен.
Аккуратно переверните дигитайзер и включите iPad. Как только появится слайд для разблокировки экрана, продолжайте и проведите пальцем, чтобы разблокировать экран, чтобы убедиться, что экран реагирует на прикосновения. Перейдите на главную страницу на минуту, чтобы убедиться, что все работает как обычно.
Если все в порядке, продолжайте, удерживая нажатой кнопку питания, и снова сдвиньте, чтобы выключить питание.
Снимите клейкую подложку, защитные экраны и закрепите новый дигитайзер.

Эта часть также может быть немного хитрой, поэтому убедитесь, что вы осторожны и очень аккуратно кладете дигитайзер.
- Снимите защитную пленку со всех сторон, соблюдая осторожность вокруг кабеля дигитайзера и следя за тем, чтобы кабель не застрял. Теперь удалите защитную подложку с внутренней стороны дигитайзера, которая защищает экран от попадания пыли внутрь.
- Осторожно вставьте дигитайзер на место, убедившись, что выровняли рамку сверху и снизу. Обратите особое внимание на фронтальную камеру и внизу вокруг кнопки «Домой». Проверьте кнопку «Домой» и убедитесь, что она нажата нормально, и посмотрите на фронтальную камеру, чтобы убедиться, что она выстроена правильно.
- Продолжайте прокладывать раму, осторожно вставляя ее на место.
- В нижнем левом углу, где расположен кабель дигитайзера, может потребоваться дополнительное давление, чтобы убедиться, что он закреплен над кабелем.
- Когда вы будете удовлетворены тем, как сидит дигитайзер, выньте тепловую пушку и осторожно нагрейте вокруг рамки в последний раз.
- Используйте чистящую тряпку, чтобы не обжечь пальцы и медленно обойти раму, прикладывая равномерное давление в каждой секции, чтобы прикрепить дигитайзер к раме. Я бы порекомендовал разогревать небольшие порции и удерживать каждую секцию в течение 30 секунд, пока вы не обойдете весь iPad.

После того, как вы убедились, что дигитайзер безопасен, вы можете продолжить и включить iPad 2. Если все было сделано правильно, у вас теперь должен быть снова работающий iPad 2 без разбитого экрана.
Это считается одним из самых сложных ремонтных работ на iOS-устройствах уровня ниндзя, поэтому, если вам это удастся, постарайтесь сильно похлопать себя по спине. Хорошей новостью является то, что если вы выполнили это восстановление с отличными результатами, у вас не должно возникнуть проблем с выполнением любого другого ремонта iPhone или iPod touch в будущем.
Больше помощи DIY и как это
Читайте также:


