Пользователи не имеющие учетной записи и пароля для этого компьютера
На каждом компьютере с установленной операционной системой Windows существуют учетные записи пользователей. Благодаря учетным записям за одним компьютером могут работать разные люди с разными программами и настройками. В этой статье Вы узнаете, как создать, изменить, настроить или удалить учетную запись Windows.
Что такое учетная запись
С помощью учетной записи разграничиваются права пользователей на компьютере. Кроме того, устанавливаются определенные настройки и параметры для каждого отдельного пользователя (например, фон рабочего стола, установленные программы, файлы и папки).
Таким образом, через учетные записи разные люди могут работать за одним компьютером, при этом имея свои индивидуальные настройки, программы и данные.
На любом компьютере есть хотя бы одна учетная запись. Сейчас мы займемся настройкой учетной записи, под которой Вы сейчас зашли на компьютер.
Настройка учетной записи
Попробуем настроить Вашу текущую учетную запись. Откройте меню “Пуск”. В левом столбце этого меню в самом верху будет большой значок. У меня на нем изображён цветок, но у Вас может быть другое изображение.

Нажмите на этот значок один раз левой кнопкой мыши. Откроется папка с учетными записями Windows.

Все учетные записи Windows разделены на “администратор” и “обычный доступ”. Пользователь с учетной записью с типом “администратор” может выполнять любые изменения в компьютере и влиять на работу других учетных записей. Неопытные пользователи, которые заходят под записью с типом администратор, могут снизить безопасность компьютера. Пользователь с записью “обычный доступ” не может изменять другие учетные записи и влиять на безопасность компьютера.
С целью безопасности рекомендуется создать на компьютере 2 учетные записи: одну “администратор”, а другую “обычный доступ” и работать под учетной записью с типом “обычный доступ”. Чуть позже мы потренируемся создавать учетные записи.
Пароль на учетную запись нужен, что бы обезопасить свою учетную запись от посторонних. Не зная пароль, будет крайне проблематично зайти под Вашей учетной записью. Что бы создать надежный пароль используйте генератор паролей.
Изменять тип учетной записи и устанавливать пароль мы будем, когда попробуем создать учетную запись Windows, а пока давайте поменяем рисунок Вашей учетной записи.
Слева от названия Вашей учетный записи есть столбец, с помощью которого можно изменить учетную запись. Найдите в нем строчку “Изменение своего рисунка” и нажмите на нее один раз левой кнопкой мыши.

Откроется окно со всеми доступными рисунками. Выберите любой (нажмите на него правой кнопкой мыши) и нажмите на кнопку “Изменение рисунка”. Окно с рисунками закроется автоматически, а рисунок Вашей учетной записи поменяется.

Что бы поменять имя учетной записи найдите строчку “Изменение имени своей учетной записи” и нажмите на нее левой кнопкой мыши. Затем откроется окно, в которое нужно ввести новое имя учетной записи и нажмите “Переименовать”.

Как создать учетную запись Windows
Что бы создать новую учетную запись нажмите в окне учетных записей на строчку “Управление другой учетной записью”. В этом окне можно создавать новые учетные записи или изменять другие.

Что бы создать новую учетную запись Windows нажмите на надпись “Создание учетной записи”. Теперь нужно ввести название учётной записи и указать ее тип. Нажимаем кнопку “Создание учетной записи”.

В открывшимся окне нужно указать имя новой учетной записи и ее тип. Осталось только нажать на кнопку “Создание учетной записи”. Учетная запись создалась.

Как установить пароль на учетную запись
В разделе “Управление учетными записями” (Пуск – значок в верхнем правом углу – управление другой учетной записью) выбираем нужную учетную запись Windows и нажимаем на нее один раз левой кнопкой мыши.
Находим строчку “Создание пароля” и жмем на нее. Необходимо дважды ввести пароль. Создать пароль можно с через генератор паролей. Кроме самого пароля можно ввести подсказку, что бы вспомнить пароль (например, кличка кота или номер телефона).

Как видите установить пароль на учетную запись довольно просто.
Работа с несколькими учетными записями
Теперь при загрузке компьютера нужно будет выбрать учетную запись, через которую будет выполнен вход в операционную систему. В новой учетной записи, как и в Вашей текущей, можно поменять рисунок, установить пароль или поменять имя.
Что бы переключится с одной учетной записи на другую нужно открыть меню “Пуск”. Нажать на стрелочку рядом с кнопкой “завершение работы” и выбрать пункт “Сменить пользователя”.

Дальше на экране появятся все доступные учетные записи пользователей.
Как удалить учетную запись Windows
Снова открываем управление учетной записью (Пуск – значок в верхнем правом углу – управление другой учетной записью). Выбираем нужную учетную запись (которую хотим удалить) и жмем на строчку “Удаление учетной записи”.

Дальше нас спросят нужно удалить ли файлы – нажмите кнопку “Удалить файлы”. Осталось нажать на кнопку “Удаление учетной записи”. Вот и все. Учетная запись удалена.
Заключение
На этом уроке Вы узнали, что такое учетные записи пользователей и как с ними работать. Использование нескольких учетных записей очень удобно, если несколько человек работают за одним компьютером. Помните, что в целях безопасности неопытным пользователям лучше сидеть под учетной записью с типом “обычный доступ”. Если у Вас остались вопросы или что-то непонятно, то пишите свои вопросы в комментариях.
18 Комментарии “ Урок 20. Учетная запись Windows ”
Все понятно изложено,спасибо.
Здравствуйте Виталий.Спасибо за ответ. воспользуюсь Вашим советом. У меня проблема с отправлением отзыва в нашей с Вами переписке. В чем причина? ПЕРЕУСТАНОВИТЬ СИСТЕМУ -создать учетную запись, или что-то другое?
Здравствуйте Виталий!
Во время загрузки компьютера происходит остановка загрузки и на экране появляется иконка учетной записи и имя(есть только одна учетная запись с правами администратора без пароля) и только если я нажму л.кнопкой мышки на иконку, продолжается загрузка и открывается рабочий стол. Как убрать это действие?
Заранее Вам благодарен за ответ.
Юрий
Здравствуйте Юрий!
Скорее всего, у Вас не отключена учетная запись гость. Откройте окно своей учетной записи и нажмите на ссылку “Управление другой учетной записью”. Нажмите на учетную запись “Гость” и отключите ее. Если не помогло – напишите мне. Попробуем другой вариант
Здравствуйте Валентина!
Вы стали моей самой популярной читательницей, которая пишет комментарии и мне очень приятно.
В этом окне нужно нажать на ссылку “Управление другой учетной записью”. Тут будут показаны все существующие учетные записи на Вашем компьютере.
Здравствуйте Виталий!
Большое Вам спасибо за четкий , профессиональный ответ.
Проблема , благодаря Вам , решена с помощью первого варианта.
Очень Вам признателен.
Юрий
Я нечаянно создал второго администратора, когда хочу удалить и захожу в изменения пользователя кнопки удалить нету. Помогите пожалуйсиа
Скажите пожалуйста если удалить все учётные записи что будет помогите!!
А как Вы удалили абсолютно все учетные записи?
Скажите пожалуйста можно ли настраивать саму учётную запись с обычным доступом.
Что Вы подразумеваете?. Есть учетная запись администратора, с обычным доступом и гость. Что настраивать нужно?
Здравствуйте Виталий! Муж настроил мне новый смартфон со своей учетной записью и номером телефона. Теперь мне кажется он читает всю мою переписку в соц сетях со своего компа. У меня вопрос: что может быть ему доступно в моем телефоне? И обязательно ли теперь мой телефон сбрасывать до заводских настроек? Спасибо).
1)Может. 2)Зависит от того, что он сделал. Тут вариантов много. Попробуйте для начала сменить пароль в соц сетях. Смартфон проверьте на вирусы.
Здравствуйте, спасибо за статьи.
Хотел бы посоветоваться насчёт учётной записи гостя (Windows 7 Профессиональная).
Оставлял на время поездки компьютер в пользование родственнику и включил уч.запись гостя.
Когда вернулся, то через панель управления её отключил. Оказалось, что профиль остался со всеми файлами C:\Users\Гость\AppData.
Можно ли удалить сразу весь профиль Гость или конкретно \AppData? Или что-то другое нужно сделать? Я думал, что после оключения гостя все файлы с ним связанные удалятся. C:\Users\Гость\ был создан когда включил гостя, до этого профиля не было.
И ещё, возможно ли, что при включении гостя система наследила ещё где-то, кроме папки с профилем?
Как наиболее правильно поступить, чтобы освободить место на диске?

Наличие в компьютере такой возможности, как создание учетных записей пользователя очень полезная вещь. Действительно благодаря их наличию, можно комфортно пользоваться компьютером нескольким людям и даже если вы его единственный владелец, они могут вам пригодится.
Учетная запись пользователя в windows предоставляет вам примерно то же самое, что и своя комната, если вы живете в квартире не один. Это ваше личное пространство, которое вы можете настроить по своему усмотрению, выбрать цветовую схему, расположение и вид иконок, различные настройки внешнего вида и так далее. У вас есть место для хранения личной информации недоступное остальным пользователям компьютера и доступ к данным в остальной части компьютера.
Согласитесь, что очень напоминает свою комнату в доме но, как и в реальном мире, вы не можете быть полностью уверены в неприкосновенности вашей частной территории. Существует вероятность, что кто-то из домочадцев войдет в вашу комнату без вас. Если только вы не самый главный в семье и вас все безоговорочно слушаются, тогда вы можете вторгаться к другим без спроса, а к вам нет. Та же ситуация с учетными записями, поэтому нужно помнить, что если вы не самый главный в компьютере, вашу приватную территорию могут нарушить без спроса. Более подробно, почему выгодно использовать несколько учетных записей на компьютере, рассмотрено в отдельной статье.
Что такое учетная запись пользователя
Учетная запись пользователя — перечень сведений, определяющих персональные настройки компьютера, права доступа к файлам и директориям в файловой системе, права пользователя на изменение работы компьютера (глобальные настройки Windows, установка и удаление программ и тому подобное). Для идентификации пользователя в системе используется имя его учетной записи (логин) и пароль.
Учетные записи пользователей в Windows бывают трех типов: администратор, стандартная, гость. Учетная запись администратора предоставляет полный доступ к управлению компьютером, она аналогична самому главному человеку в семье. Стандартная учетная запись аналогична обычному домочадцу, можно хозяйничать внутри своей территории, но изменение глобальных параметров затрагивающих всех пользователей компьютера недоступно. Учетная запись гость, как видно из названия, предназначена для предоставления временного доступа к компьютеру постороннего человека и обладает наименьшими правами.
Существует понятие группа пользователей. Для удобства администрирования компьютера учетные записи с одинаковыми правами помещают в одну группу и права задаются для всей группы, а не для каждого пользователя отдельно. В windows по умолчанию есть группа администраторов и группа стандартные пользователи. Администратор может создавать новые группы, задавать их права и перемещать пользователей между группами. Один пользователей может входить сразу в несколько групп.
Создание учетной записи пользователя в Windows
Мы рассмотрим процесс создания новой учетной записи пользователя компьютера для начинающих пользователей на примере Windows 7, в других версиях операционной системы все действия аналогичны. Как уже говорилось, правами создавать новых пользователей и редактировать существующие, обладает администратор. Существует несколько способ управления учетными записями пользователей на компьютере. Рассмотрим два из них и начнем наверно с самого просто и понятного новичкам.
Пункт «Управление учетными записями пользователей» в панели управления
Чтобы создать новую учетную запись щелкните кнопку «Пуск» выберите «Панель управления» ⇒ «Добавление и удаление учетных записей пользователей». Внешний вид панели управления зависит от режима просмотра, на рисунках показан режим просмотра «Категория».

Откроется окно с основными учетными записями. Мы хотим создать нового пользователя компьютера, поэтому выбираем «Создание учетной записи».
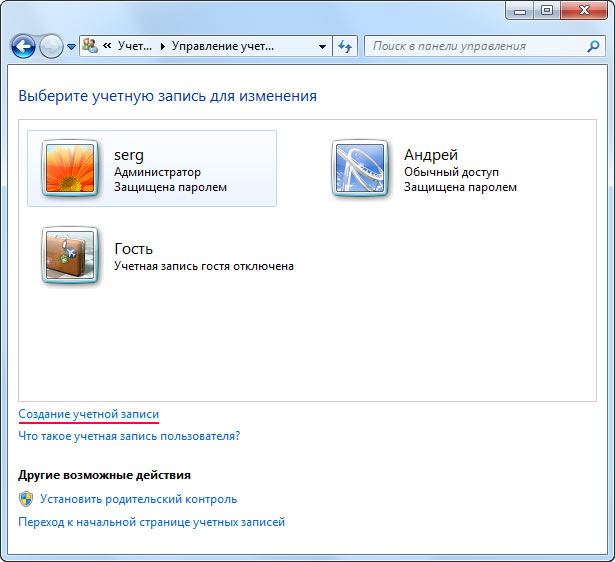
Вас перебросит в новое окно, где предлагается ввести имя нового пользователя и выбрать тип учетной записи. Лучше всего, когда в компьютере только один администратор это полезно с точки зрения безопасности и убережет от ситуации, когда разные пользователи постоянно меняют глобальные настройки на свой лад. Определившись с именем пользователя компьютера и типом его учетной записи, нажимаете кнопку «Создание учетной записи».

Все, новая учетная запись создана и ей можно пользоваться, однако рекомендуем сделать пароль для нового аккаунта. Пароль может сделать администратор компьютера или сам пользователь. Чтобы самостоятельно сделать пароль на свою учетную запись, необходимо войти в нее на экране входа в систему. Дальше запускаете снова «Панель управления» и переходите «Учетные записи пользователей и семейная безопасность» ⇒ «Изменение пароля Windows».

Откроется окно с выбором возможных действий с вашей учетной записью. Выбираете «Создание пароля своей учетной записи» и вводите придуманный пароль.

Так же вы можете изменить рисунок своей учетной записи. Остальные варианты действий, отмеченные значком щита, потребуют ввода пароля администратора.
Пароль к новой учетной записи может создать и администратор, для этого войдя в систему под администратором, идем по знакомому уже пути «Панель управления» ⇒ «Добавление и удаление учетных записей пользователей» и выбираем нужную учетную запись пользователя. Открывшееся окно показывает перечень возможных действий по управлению учетной записью пользователя в Windows. Выбираете пункт «Создание пароля», вводите пароль и нажимаете кнопку «Создать пароль».

Несколько слов об учетной записи гость в Windows. Данный аккаунт по умолчанию отключен и включить его может только администратор компьютера. Установить пароль или сменить тип учетной записи не возможно. Доступна смена рисунка и включение/отключение аккаунта.
Удаление учетной записи в Windows
Помимо создания, пользователь с учетной записью администратора компьютера, может удалять учетные записи других пользователей на компьютере. Выберите в окне из предыдущего рисунка пункт «Удаление учетной записи». Система предложит сохранить личные файлы пользователя или удалить их вместе с учетной записью. В случае с выбора сохранения данных, они будут сохранены на рабочем столе в папке с именем удаляемой учетной записи.
Использование оснастки «Локальные пользователи и группы»
Данный способ предоставляет расширенные возможности по управлению пользователями и группами на компьютере путем создания правил. Чтобы создать нового пользователя на компьютере, откройте «Панель управления» ⇒ «Система и безопасность» ⇒ «Администрирование» и в открывшемся новом окне двойной щелчок на «Управление компьютером», выбираете «Локальные пользователи и группы».
Другой способ открыть оснастку нажать «Пуск» ⇒ «Стандартные» ⇒ «Выполнить» или комбинация клавиш WIN + R . Вводите в открывшееся окно lusrmgr.msc и нажимаете OK. Щелчок правой кнопкой мыши по пункту «Пользователи» и выбираете пункт «Новый пользователь. ».

Заполняете в открывшемся окне данные нового пользователя компьютера, устанавливаете нужные галочки и жмете кнопку «Создать».

Назначить или изменить группу пользователя можно сделав двойной щелчок на его имени или щелкнуть по имени правой кнопкой мыши и выбрать «Свойства». Переходите на вкладку «Членство в группах».

Нажимаете кнопку «Добавить» откроется новое окно и в зависимости от предпочтений, поступаете одним из способов. Вводите в форму название добавляемой группы и нажимаете кнопку проверить «Проверить имена» затем кнопку «OK».

Второй способ нажать кнопку «Дополнительно. » и затем кнопку «Поиск». Будет выведен список всех групп на данном компьютере, выбираете нужную группу и подтверждаете выбор.

Вот собственно и все, что мы хотели сегодня рассказать об учетных записях пользователей в Windows. Есть еще способы управления ими, но начинающим пользователям компьютера будет вполне достаточно этих.
Не все описанные методы работают в Windows 7 Домашняя. Работает в Windows 7 Профессиональная, Windows 7 Максимальная или Windows 7 Корпоративная.
Как получить доступ к компьютеру, если нет своей учётной записи Windows (самовольно). Рассматриваются два способа – активация скрытой учётной записи администратора Windows и создание новой учётной записи в условиях загрузки компьютера с WinPE 10-8 Sergei Strelec.

Как получить доступ к компьютеру, если нет своей учётной записи Windows, а имеющиеся учётные записи запаролены? При этом мы говорим о случае, когда у нас нет коммуникации с владельцами этих учётных записей, и эти владельцы никак не дадут нам свои пароли, как и, будучи администраторами, не создадут нам свою отдельную учётную запись. Если наработанная эта операционная система и содержимое диска С для нас не представляют интерес, можно просто переустановить Windows. Если представляют, для локальных учёток можно сбросить пароль и войти в одну из них. Но если, например, в систему необходимо войти, не оставляя следов взлома учётных записей, либо же последние связаны с аккаунтом Microsoft, и, соответственно, сброс пароля без почты или телефона владельца аккаунта невозможен, тогда есть вариант просто создать новую учётную запись для себя. Сделать это можно вне среды Windows разными средствами, в частности, с использованием функциональных аварийных WinPE. Работу с одним из таких в контексте решения поставленного вопроса мы и рассмотрим ниже.
WinPE by Sergei Strelec
Активация скрытой учётной записи администратора
Активация скрытой учётки администратора – быстрый, удобный, обезличенный способ доступа к компьютеру. Она изначально предусмотрена в любом выпуске и в любой версии Windows, но по умолчанию отключена, и на диске С изначально нет её профильной папки. Эта папка создаётся в момент первой активации учётки администратора: после того, как мы включим учётку, на диске С в папке «Пользователи» появится подпапка «Администратор». И она, соответственно, своим присутствием, даже после отключения скрытой учётки администратора, будет выдавать факт её включения кем-то сторонним.

Если мы удалим эту папку, в дальнейшем включённая скрытая учётка администратора будет работать с багами. Ну и вот, собственно, в ситуациях, когда вероятность обнаружения владельцем компьютера профильной папки скрытой учётки администратора не несёт для нас опасности (например, владелец не настолько опытен, чтобы понимать, когда наткнётся на эту папку, что её в идеале не должно быть), можем войти в систему под скрытым администратором. В среде WinPE by Sergei Strelec запускаем программу Dism++.

На панели вверху кликаем образ установленной на компьютере Windows. Открываем её сессию.

В меню «Дополнительно» кликаем «Учётные записи».

Включаем учётку администратора.

И важный момент: из среды WinPE выходим через программную перезагрузку.

При запуске Windows на экране блокировки теперь у нас есть пользователь «Администратор», и мы беспрепятственно можем залогиниться в системе под этим пользователем.

Понадобится какое-то время подождать, пока система создаст пользовательский профиль скрытого администратора.

И если мы работаем в Windows 10, то система попросит нас указать параметры конфиденциальности для этого профиля.

Программа портативная, просто запускаем её. Кликаем вверху образ активной Windows. Опять идём в раздел «Дополнительно», опять кликаем «Учётные записи».

И отключаем учётку администратора.

После перезагружаем или выключаем компьютер.
Создание новой учётной записи
Если мы создадим на компьютере новую учётную запись, мы впоследствии, по завершении сеанса работы с Windows сможем начисто замести следы – удалить и саму учётку, и её профильную папку. И таких учётных записей мы сможем создавать впредь сколь-угодно, а потом подчистую убирать их. Что нужно делать? В среде WinPE by Sergei Strelec запускаем программу OO UserManager.

На панели слева окна этой программы кликаем «Создать». Откроется форма создания нового пользователя. Вводим имя пользователя и жмём «Создать».

Далее на только что созданном пользователе делаем двойной клик. В окошке свойств пользователя идём во вкладку «Членство в группах». Жмём «Добавить».

В перечне групп кликаем «Администраторы», синей кнопкой слева окошка добавляем эту группу и жмём «Добавить». Затем в окошке свойств нажимаем «Применить».

Перезагружаемся в среду Windows и заходим в созданную учётную запись.

Как и при включении учётки администратора, нужно будет подождать немного, пока создастся пользовательский профиль. И также нужно будет указать параметры конфиденциальности для нового пользователя (применимо к Windows 10). И потом уже можно будет работать с операционной системой.
Когда учётная запись станет не нужна, вновь загружаемся с внешнего носителя в среду WinPE, запускаем OO UserManager. На созданной нами учётке вызываем контекстное меню и выбираем «Удалить».

Теперь в среде WinPE запускаем проводник. Идём на диск С операционной системы. Важно: в среде WinPE он может значиться под другой буквой, не обязательно С. Заходим в папку «Пользователи». И удаляем подпапку с именем созданного нами пользователя.
Наверное, сегодня нет ни одного человека, который бы не сталкивался с ситуацией, когда на одном компьютере работает несколько человек, причем каждый входит в систему под своим логином и паролем (так называемая учетная запись пользователя в Windows). Но вот далеко не все юзеры знают, что собой представляет «учетка» и как изменять или контролировать ее основные параметры.
Что такое учетная запись пользователя?
Сам термин, обозначающий учетную запись, происходит от обычного перевода английского словосочетания User Account. Иными словами, это идентификация аккаунта пользователя компьютерной системой с различными уровнями доступа к информации, параметрам, персональным настройкам, используемым программам и т. д.
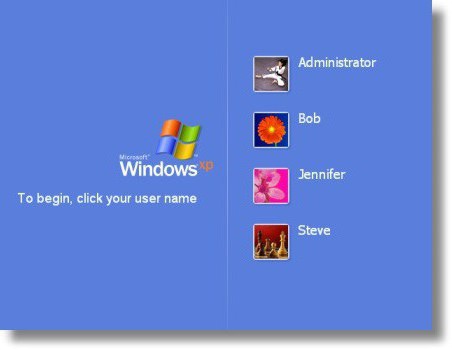
Не нужно объяснять, что с учетными записями мы сталкиваемся повсеместно. Даже обычный адрес электронной почты на бесплатном почтовом сервере - и тот может трактоваться как «учетная запись пользователя». То же самое касается, например, онлайн-игр, пользователей, работающих на компьютерных терминалах, объединенных в локальную сеть, программ вроде Skype, ICQ и т. д. В общем, если изъясняться простым языком, это регистрационные данные юзера. Но вот различаются все эти типы «учеток» достаточно сильно. Сейчас будут рассмотрены именно учетные записи пользователей Windows 10, а также 8, 7 и других версий ОС. В основном суть их для всех «операционок» остается одной и той же.
Какие преимущества дает пользователю учетная запись?
Итак, для начала давайте посмотрим, каковы же преимущества учетной записи. Прежде всего стоит отметить, что любой юзер, не обладающий правами доступа к информации на администраторском уровне, может быть совершенно уверен в собственной безопасности - с точки зрения того, что ни один другой человек, равный ему по уровню прав доступа, не сможет просмотреть его личные файлы, историю работы в сети Интернет, изменить личные данные или сделать еще что-то.
Получается, что система попросту скрывает все эти файлы от посторонних глаз, но только в том случае, если папкам и документам не присвоен статус общего доступа, когда такими файлами могут пользоваться абсолютно все пользователи компьютеров, находящихся, к примеру, в одной локальной или виртуальной сети. С точки зрения конфиденциальности, это очень хорошо, а полный доступ имеется только у администратора какого-то конкретного компьютера или системного администратора локальной сети (сисадмина). Посмотрим, каковы его функции.
Администратор
Что касается основной (изначально создаваемой) учетной записи администратора, описать такую «учетку» можно как предоставление единственному лицу полных прав доступа к информации, к изменению конфигурации параметров системы, к установке или удалению программ и приложений, а также к управлению другими учетными записями.

Если говорить простым языком, администратор – это самый главный юзер, для которого не существует никаких ограничений по работе с компьютером и операционной системой, и который обладает исключительными привилегиями на выполнение тех или иных действий. И именно администратор производит полный контроль учетных записей пользователей с возможностью предоставления прав или ограничения возможностей любого другого юзера.
Но самое интересное в том, что у компьютерной системы (если установлена только одна или несколько ОС) может быть один или несколько администраторов. Лучше – если один. И конечно, параллельно могут присутствовать и пользователи, обладающие практически теми же правами, однако такую иерархию можно сравнить, скажем, с армией.
Допустим, есть два офицера в звании полковника. Но один из них по должности – командир полка, а второй – начальник штаба. Звание – это права доступа, должность – тип пользователя. Наверное, понятно, что в рамках одного подразделения (компьютера в нашем случае) командир полка имеет статус администратора, а начальник штаба (ниже по должности) – статус пользователя с небольшими ограничениями в правах.
Типы пользователей
Теперь перейдем непосредственно к самим пользователям и группам. Как правило, все типы учетных записей в Windows разделяются на три типа: администратор, пользователь с обычным доступом (стандартная учетная запись пользователя) и гостевая («гость»).
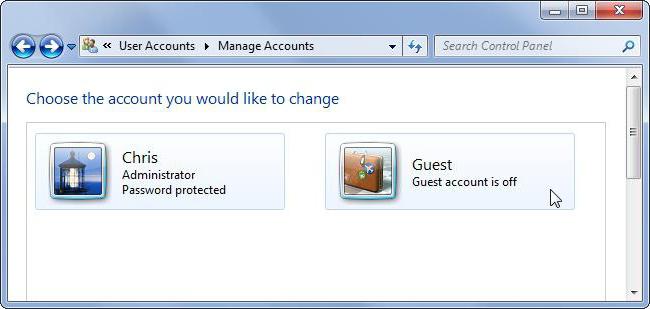
Как уже понятно, администратор обладает абсолютно всеми правами, обычным юзерами разрешается просто работать с конкретным компьютерным терминалом. Гости – это, грубо говоря, посторонние люди, имеющие минимальные права (исключительно для входа в систему, но не более).
Что касается групп, их совершенно произвольно может создавать сам администратор, причем в неограниченном количестве. По сути, в разные группы можно объединять юзеров, пользующихся определенными правами и разрешениями, или же группировать их по какому-либо другому признаку, например, по принадлежности к определенной структуре в управлении предприятием (технический отдел, бухгалтерия и т. д.).
Контроль учетных записей пользователей
Что касается контроля, основные функции возложены именно на администратора. Система в данном случае выступает только как средство обеспечения соблюдения прав юзеров или поддержания определенного уровня безопасности.
При этом стоит обратить внимание, что контроль учетных записей пользователей (Windows 7, например) может осуществляться исключительно при входе в систему с использованием логина и пароля админа. Ни один другой юзер не имеет права вносить изменения в настройки «учеток», в предоставление прав на какие-то действия или снятие ограничений.
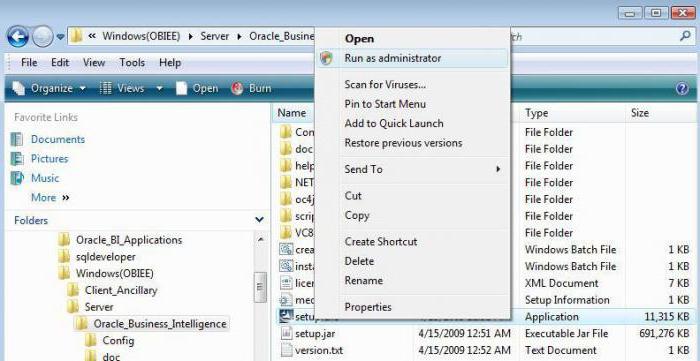
Тут особо стоит отметить один немаловажный момент. Несмотря на то что в самой системе предусмотрен контроль учетных записей пользователей, Windows 7 и другие, более новые версии ОС могут предоставлять юзерам временные права админа (если только это не противоречит настройкам системы безопасности и групповой политики). Для этого в контекстном меню для старта программ имеется специальная строка запуска от имени администратора. Такой подход позволяет пользователям, например, устанавливать собственные приложения или использовать те же портативные версии программ, которые не вносят критических изменений в системный реестр или не изменяют параметры безопасности.
Права доступа и ограничения, накладываемые на учетные записи
Так, в большинстве случаев основными ограничениями для пользователей ниже уровня админа могут быть: наложение запрета на доступ к реестру и его редактированию, изменению настроек системы безопасности или параметров групповой политики.
При этом, как следствие, появляется и запрет на инсталляцию определенных программ, использование уже установленных приложений или на работу с определенными типами файлов и папок, чтение съемных носителей и т. д. Это обоснованный шаг, поскольку неопытный юзер может запросто попытаться просмотреть файлы на зараженной вирусами флэшке или установить подозрительную программу, а если компьютерный терминал подключен к локальной сети, вирус запросто может перекочевать на другие машины и навредить так, что абсолютно все терминалы окажутся неработоспособными.
Именно поэтому в тех же «локалках» зачастую применяется достаточно интересная конфигурация системы. В стандартном варианте на каждом терминале устанавливается собственная «операционка» (без разницы, какая это будет модификация), которая работает независимо от центрального сервера.
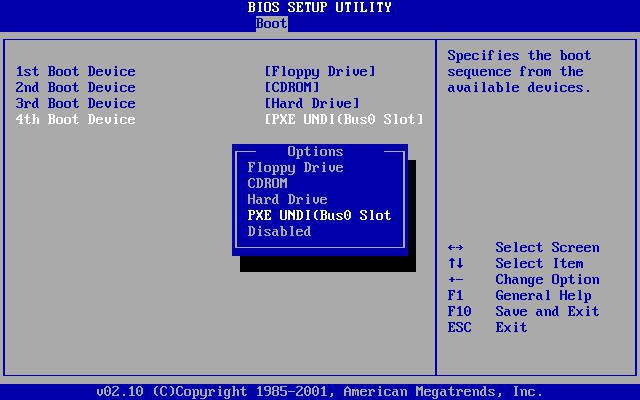
Во втором случае на компьютере операционная система как таковая отсутствует вообще (иногда нет даже жесткого диска), а загрузка сетевой ОС происходит с единого для всех терминалов удаленного сервера. Такой тип загрузки можно увидеть в настройках BIOS (обычно он обозначается как PXE Boot или Network Boot). Преимущества такого старта Windows очевидны, ведь юзер, как бы он этого ни хотел, изменить какие-либо параметры, даже самые простые, попросту не сможет.
Создание учетной записи в Windows
Теперь на время оставим в покое контроль учетных записей пользователей и рассмотрим, как создать «учетку» того или иного типа. Как уже говорилось выше, после чистой установки системы пользователь получает права админа, и именно ему принадлежит исключительное право создания, удаления или изменения любой учетной записи, присутствующей в системе.
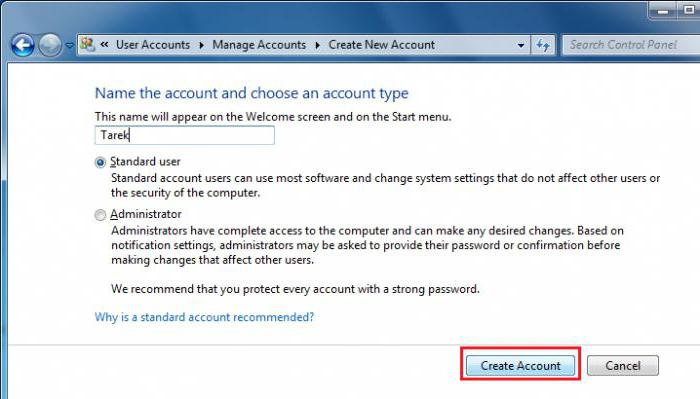
Для создания новой записи на локальном компьютере в самом простом варианте необходимо зайти в соответствующий раздел «Панели управления», после чего выбрать создание новой «учетки», ввести название («Петя», «Вася» - не суть важно) и определить тип записи (обычный доступ или администратор), а затем подтвердить свои действия. После этого в том же разделе можно создать логин и пароль, которые будут использоваться при входе в систему. Также можно поменять картинку и другие параметры, доступные для данной регистрационной записи. И, естественно, пароли и учетные записи пользователей администратором могут изменяться даже без вмешательства самих юзеров. Собственно, в некоторых случаях (ограничение прав, например) их согласие и не требуется. Но чаще всего это касается локальных сетей и сисадминов, когда юзер в чем-то провинился и нанес вред системе.
Управление личными параметрами учетных записей
В плане управления учетная запись пользователя любого уровня подконтрольна непосредственно администратору. Однако юзер может изменять некоторые настройки системы, скажем, фоновый рисунок «Рабочего стола», менять размеры окон и т. д.
Что касается прав на изменение более серьезных параметров, их может предоставлять именно администратор через меню управления, в котором находится заданная учетная запись. Другой пользователь изменить ничего не сможет. Посмотрим, какие настройки можно произвести в данном случае.
Изменение основных параметров учетных записей
Прежде всего админ может произвести настройку прав доступа к настройкам системы, программам и некоторым типам файлов. Все это устанавливается либо в вышеуказанном разделе, либо в клиенте групповой политики.
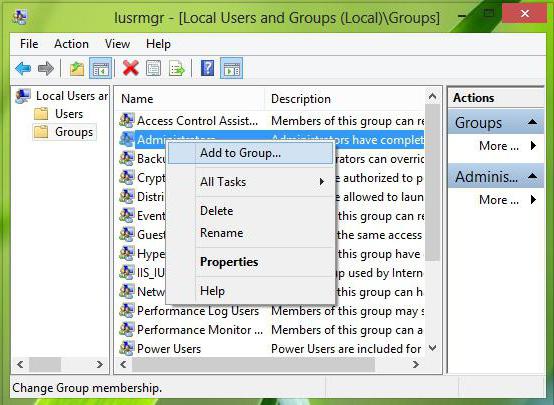
Однако сначала можно использовать раздел локальных пользователей и групп, чтобы добавить юзера. Для этого в меню «Выполнить» вводится команда lusrmgr.msc, а уже в меню управления компьютером - именно раздел пользователей, где правым кликом вызывается меню с возможностью добавления нового человека. Добавить его в группу можно либо через меню свойств, где выбирается членство в группах, а затем вводится название рабочей группы и поиск имен, либо через сам поиск групп с предварительным использованием кнопки «Дополнительно». Остается только подтвердить выбор.
Если говорить о правах доступа к определенным функциям, лучше всего использовать параметры контроля в «Панели управления» или в конфигурации системы (msconfig) с выбором меню сервиса и настройки контроля, но об этом чуть позже. В редакторе групповой политики тоже можно выставить соответствующие приоритеты (настроек там хватает).
Удаление учетной записи
Удаление или отключение любой «учетки» можно произвести из той же «Панели управления», где в меню управления другой учетной записью просто выбирается строка удаления (естественно, при входе в систему под администратором). Только и всего.
Тогда юзер при попытке входа в систему может после этого получить уведомление, что учетная запись пользователя отключена. Восстановить ее после удаления не получится, так что от имени админа придется создавать новую. Однако при удалении записи можно сохранить пользовательские файлы, которые будут доступны по завершении процедуры.
Отключение контроля учетных записей через «Панель управления»
Если говорить о том, как отключить контроль учетных записей пользователей, первым делом следует использовать «Панель управления».
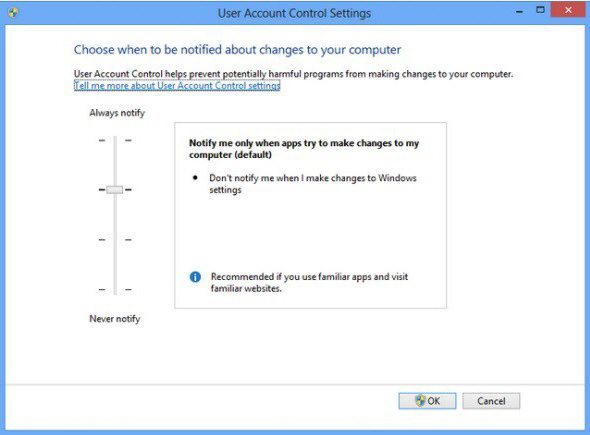
Здесь нужно выбрать меню параметров, а в окне, где расположен вертикальный ползунок, просто передвинуть последний в самое нижнее положение, соответствующее параметру «Никогда не уведомлять», что означает только то, что система не будет выдавать предупреждений относительно попутного внесения изменений в конфигурацию.
Отключение контроля учетных записей через командную строку
Как было сказано выше, в меню «Выполнить» можно использовать команду msconfig с переходом в раздел «Сервис» или «Инструменты», где и выбирается настройка, которой соответствует контроль учетных записей пользователей.
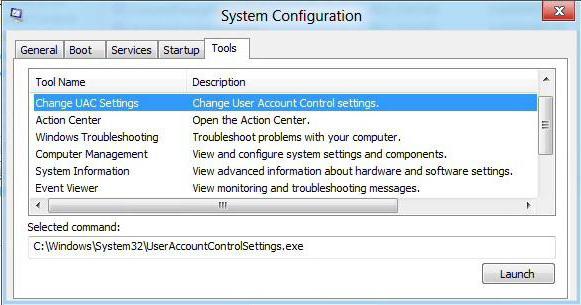
Выделяем эту строку, затем жмем кнопку «Запуск», после чего выполняем действия, указанные чуть выше. Впрочем, доступ к отключению можно упростить, если в качестве команды сразу ввести строку UserAccountControlSettings.exe. Далее все то же самое.
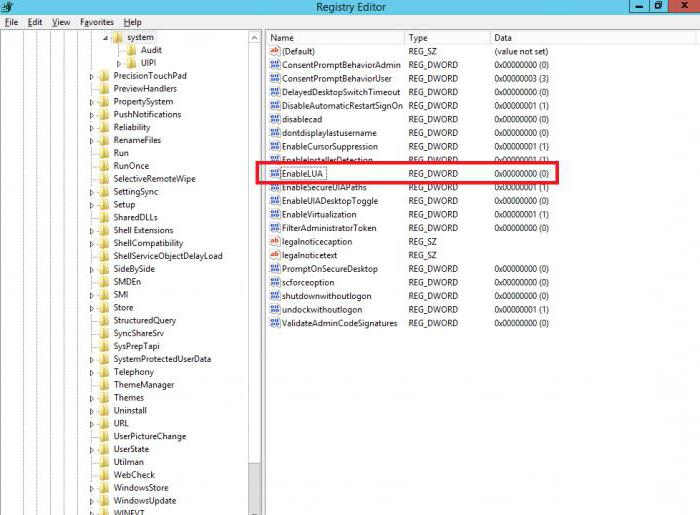
Можно, конечно, использовать и редактор реестра с изменением параметра EnableLUA (изменение значения на «0»), который находится в ветке Policies\System основного дерева HKEY_LOCAL_MACHINE\Software и далее, или же при помощи обработчика команд Windows (в обоих случаях учетная запись пользователя останется неизменной, а контроль над ней будет отключен). Однако эти способы окажутся для рядового юзера несколько сложными.
Вместо послесловия
Вот вкратце и все, что касается того, что представляет собой «учетка» и контроль учетных записей пользователей на локальном компьютере. Здесь не рассматривались темы, связанные с аналогичными действиями администратора локальной сети, но, в принципе, можно было бы сказать, что все основные процедуры практически не отличаются, разве что иногда некоторые изменения и настройки могут коснуться межсетевых протоколов. Но это, как говорится, уже другой вопрос.
Читайте также:


