Полное имя файла c download earth africa mkv запишите его расширение
Раздел 2. Общий состав и структура персональных ЭВМ и вычислительных систем, их программное обеспечение.
Тема 2.4. Файловые менеджеры. Программы архиваторы
Тема занятия: Файлы и файловая система.
Продолжительность работы 2 часа
Цель: создание папок с файлами разного типа с указанием их свойств.
1. Формировать умение выполнять различные функции с папками, файлами.
2. Формирование и развития у обучающихся познавательных способностей; развитие интереса к предмету; развитие умения оперировать ранее полученными знаниями; развитие умения планировать свою деятельность.
3. Воспитание умения самостоятельно мыслить, ответственности за выполняемую работу, аккуратности при выполнении работы, воспитание культуры общения и поведения.
Формирование ОК и ПК в соответствии с ФГОС:
ОК 4. Осуществлять поиск, анализ и оценку информации, необходимой для постановки и решения профессиональных задач, профессионального и личностного развития.
ОК 5. Использовать информационно-коммуникационные технологии в профессиональной деятельности.
ОК 9. Быть готовым к смене технологий в профессиональной деятельности.
ПК 4.2. Разрабатывать концепцию образа индивидуального стиля заказчика и коллекции образов.
После выполнения практической работы обучающийся должен:
Знать: Основные понятия по теме « файлы и файловая система », функции над папками, файлами, основные свойства объектов ОС Windows .
Уметь: выполнять различные функции с файлами : создание, копирование, перемещение; работать со свойствами объектов.
Учебно-методическое оснащение занятия:
- компьютеры на рабочих местах с системным программным обеспечением (для операционной системы Windows или операционной системы Linux);
- методические указания к практической работе №3.
Порядок проведения занятия:
1. Организационный этап. (3 мин)
2. Постанова цели и задач урока. (5 мин)
3. Актуализация опорных знаний. (5 мин)
4. Выполнение практической работы. (55 мин)
5. Написание отчета по практической работе. (15 мин)
7. Информация о домашнем задании. (2 мин)
Теоретическое обоснование работы:
Файл - это некоторая область внешней памяти, хранящая информацию (программы или данные), имеющая имя.
Имя файла – непрерывная последовательность символов, состоящая из двух частей: собственно, имени и расширения (тип), позволяющая пользователю ориентироваться в файловой системе и идентифицировать файлы. В имени файла нельзя использовать следующие символы: ? * \ / | “ < >:
Расширение (тип файла) – последовательность символов, позволяющая операционной системе сопоставлять программное обеспечение содержимому файла.

Логический диск - это физический диск, реальный диск или часть физического диска, которому присвоено имя. Например, С: или D :
Папка (каталог) – совокупность файлов по одной тематике.
Файловая система – особый способ организации информации на носителе, жестком диске. Файловая система операционной системы Windows позволяет организовывать файлы в иерархические древовидные каталоги. Каталог самого верхнего уровня называется корневым каталогом и обозначается именем логического источника данных. Например: С: или D :. В корневом каталоге могут храниться каталоги (папки) 1 уровня, а также файлы; в каталогах 1 уровня могут храниться каталоги (папки) 2 уровня и файлы; и т.д.
Путь к файлу – последовательность каталогов (папок), начиная от самого верхней уровня и заканчивая той, в которой непосредственно хранится файл. Имена каталогов (папок) принято разделять знаком «/».
Полное имя файла – имя логического диска + путь к файлу + имя файла.
Пример 1. E :\ Kolledg \ User \ Doc \ Upr 1. txt
1) Корневой каталог, имя логического диска – E:

2) Путь к файлу – E :\ Kolledg \ User \ Doc \
3) Имя файла – Upr 1. txt
4) Полное имя файла – E:\ Kolledg\User\Doc\ Upr1.txt
Пример 2. Полный путь к файлу Zima . wav , который находится в папке Моя музыка (см. рис.1) будет записан так: C :\ Documents and Settings \Елена Николаевна\Моя музыка\ Zima . wav
Поиск файлов и папок.
Вызвать программу поиска можно, выполнив команду Пуск→Найти→Файлы и папки. Откроется диалоговое окно (см. рис.2), в котором нужно задать критерии поиска.
В поле Имя задается имя искомого объекта. Если имя неизвестно, то можно использовать подстановочные знаки.
Подстановочный знак — это вводимый с клавиатуры знак, например, звездочка (*) или вопросительный знак (?), который можно использовать для представления одного или нескольких других знаков при поиске файлов, папок принтеров, компьютеров или людей. Подстановочные знаки часто используются вместо одного или нескольких знаков, когда нужный знак неизвестен либо для того, чтобы не вводить имя полностью.
Подстановочный знак
Использование
Звездочку можно использовать для замены любых знаков, включая пустой. Если при поиске файла не удается вспомнить его имя Рис.1 Рис. 2 3 полностью, но известно, что оно начинается на «gloss», введите следующее: gloss*.
Будут найдены файлы всех типов, имена которых начинаются на «gloss», включая Glossary.txt, Glossary.doc и Glossy.doc. Чтобы задать поиск файла конкретного типа, введите следующее: gloss.docх
Будет выполнен поиск всех файлов, имена которых начинаются на «gloss», с расширением .docх, например, Glossary.docх и Glossy.docх.
Вопросительный знак можно использовать для замены одного знака в имени. Например, если ввести gloss?.docх, будет найден файл Glossy.docх или Gloss1.docх, но не Glossary.docх.
Раскрывающийся список Поиск в: определяет область, в которой будет произведен поиск: конкретнее диски, папки…
Остальные установки параметров сокращают время поисков. Результаты поиска выводятся в окне. Используя меню Файл, найденные объекты можно удалять, копировать, перемещать, создавать для них ярлыки. Можно открыть папку, содержащую любой найденный объект.
Практическая часть
Задание 1. Создайте иерархическую структуру вложенных папок в вашей папке Фамилия по предложенному образцу:

Задание 2. Составьте родословное дерево в виде иерархической файловой структуры потомков Владимира Мономаха.
Владимир Мономах умер в 1125 г. Он оставил 4 сыновей: Мстислава (год смерти— 1132), Ярополка(1139), Вячеслава Туровского (1154) и Юрия Долгорукого (1157). После Мстислава осталось 3 сына: Изяслав Волынский (1154), Всеволод Новгородский (1138) и Ростислав Смоленский (1168). У Изяслава Волынского был сын Мстислав (1170), у Мстислава сын Роман (1205), у Романа — Даниил Галицкий (1264). Ростислав Смоленский имел 4 сыновей: Романа (1189), Рюрика (1215), Давида (1197) и Мстислава Храброго (1180). После Романа Ростиславича остался сын Мстислав Киевский (1224), после Мстислава Храброго — сын Мстислав Удалой (1228). Юрий Долгорукий имел 3 сыновей: Андрея Боголюбского (1175), Михаила (1177) и Всеволода (1212). Сыновьями Всеволода были Константин (1217), Юрий (1238) и Ярослав (1246). У Ярослава Всеволодовича было 3 сына: Александр Невский (1263), Андрей Суздальский (1264) и Ярослав Тверской (1272). Сыновья Александра Невского: Димитрий Переяславский (1294), Андрей Городецкий (1304) и Даниил Московский (1303). У Андрея Сульдальского был сын Василий (годы его жизни неизвестны), у Ярослава Тверского — сын Михаил.
* Задание №3. Внесите в соответствующие ячейки таблицы информацию о свойствах трех файлов – текстового документа, графического изображения, презентации.
a) Откройте созданную личную папку.
b) Создайте папки Документы, Рисунки и Презентации.
c) В папке Документы создайте текстовый файл Компьютер.txt. Напечатайте в нем следующий текст ( В настоящее время компьютер стал неотъемлемым инструментом в жизни каждого человека.)
d) В папке Рисунки создайте рисунок. С помощью графического редактора нарисуйте дерево.
e) В папке Презентации с помощью приложения Microsoft PowerPoint создайте презентацию Геометрические фигуры, состоящую из трех слайдов.

В этой статье мы подробно расскажемь, как заставить Windows показывать расширения всех типов файлов, и в каком случае это может понадобиться.
Мы опишем два способа, первый подходит для «Windows 7», «Windows 8 (8.1)» и «Windows 10», а второй только для «Windows 8 (8.1)» и «Windows 10», но он более быстрый и самый удобный.
Расширение имени файла (сокращённо: расширение файла или расширение) — это идентификатор файла, представляющий собой последовательность буквенных символов и цифр, добавляемых к имени файла, и предназначенных для определения типа файла. Расширение помогает операционной системе определить тип данных, хранящихся в файле (текстовый документ, изображение, видеофайл и т.д.), и выбрать необходимое программное обеспечение для работы с ним. Это один из самых распространённых способов указать системе, какой файл используется в какой программной среде. В некоторых случаях файл сам является программой, о чем операционная система также узнает из расширения имени файла.
Если вы обычный пользователь «Windows», то для вас абсолютно не критично, видите вы расширение файла или нет. Система самостоятельно автоматически выберет программное обеспечение, подходящее для конкретного типа файла. Или предложит вам выбрать, какое из доступных установленных приложений вы предпочитаете использовать для указанного типа расширения файлов. Однако очень важно видеть расширение файла для идентификации типа файла, который вы пытаетесь открыть, с точки зрения безопасности вашей системы. Итак, в этой статье мы расскажем, как скрыть или показать расширения файлов и почему вы должны это сделать.
Расширение имени файла обычно отделяется от основного названия файла точкой. Длина расширения файлов составляет от двух до четырёх символов и может включать только буквы («.ai», «.pdf», «.docx») или сочетание букв и цифр («.mp3», «.m4v», «.m2ts»).
Поскольку операционная система «Windows» позволяет использовать в названии файла точки (все ограничения на количество точек в имени файла и их местоположение были сняты), то этим может воспользоваться злонамеренная программа. Например, реальное имя файла вредоносного программного обеспечения (вируса) может быть «realword.docx.exe». Но если у вас в параметрах «Windows» не стоит разрешение для отображения расширения имени файла, то вы увидите только «realword.docx». Вы легко можете принять его за текстовый документ в формате «Microsoft Word», в конечном итоге, нажмете на него, и позволите вредоносной программе заразить свой компьютер. С другой стороны, если у вас в операционной системе компьютера разрешено отображение расширения файлов, то вы увидите его полное имя – «realword.docx.exe». Это поможет вам определить, что перед вами фактически исполняемый файл и, по всей вероятности, этот файл вредоносный.
Для чего используются расширения файлов
Вы замечали, что различные типы файлов имеют разные расширения. Текстовые файлы имеют расширения «.doc», «.docx», «.txt», музыкальные файлы – «.mp3», «.wav», «.wma», видео файлы – «.avi», «.wmv», «.mkv» и другие. Самой главной функцией расширения файлов является возможность устанавливать соответствие каждого расширения с программой, которая может открывать и обрабатывать такие файлы. Расширения помогают операционной системе оперативно идентифицировать соответствующую программу, предназначенную для каждого конкретного файла, и автоматически запускать ее. Также, если вы видите расширение имени файла, то работа с ним будет более безопасной, и возможность открыть вредоносный файл, как упоминалось ранее, существенно снижается.

По умолчанию последние версии «Windows» не показывают расширения имени файлов, данная опция отключена, и расширения файлов скрыты. С одной стороны – это правильно, так как уменьшается длина названия файла, и отсутствуют разные непонятные символы в его имени. С другой стороны – неудобно, если возникнет необходимость изменить расширение файла, или просто его увидеть, ведь файлы с разными расширениями могут иметь одинаковую иконку, что затруднит их выбор. А также под известное расширение может спрятаться вредоносный файл. Поэтому лучше включить опцию для отображения расширения имени файлов в «Windows», чтобы иметь возможность идентифицировать их.
Показать расширения файлов
Как мы уже говорили, существует два способа доступа к этой настройке. Первый способ, подходящий для «Windows 7-10» – используя «Параметры Проводника» («Параметры папок»), а второй способ – через проводник файлов «Windows». В обоих случаях вы будете активировать опцию для отображения расширений файлов.
Способ 1: используйте раздел «Параметры Проводника» («Параметры папок»)

Для «Windows 7 и 8 (8.1)» также можно выбрать вкладку «Панель управления» дополнительно и в правой панели меню (она часто предустановлена по умолчанию).

В окне «Все элементы панели управления» выберите раздел «Параметры Проводника» для «Windows 10»,

и «Параметры папок» для «Windows 7, 8, 8.1» соответственно.

Существует еще один вариант получить доступ к окну «Параметры Проводника» («Параметры папок»). Выполните следующие действия:
для «Windows 8, 8.1 и 10» откройте окно «Проводника» файлов, в ленте главного меню во вкладке «Файл» выберите раздел «Параметры», и нажмите строку «Изменить параметры папок и поиска»;
для «Windows 7» откройте окно «Проводника» файлов используя сочетание клавиш «Windows + E», нажав и удерживая на клавиатуре кнопку «Alt» вызовите в «Проводнике» ленту меню, в которой выберите вкладку «Сервис», и нажмите раздел «Параметры папок».


Теперь расширения имен файлов будут отображаться в названии каждого файла. Это изменение будет доступно для всех файлов на вашем компьютере.

Как видите, все довольно просто, и вам нет необходимости использовать какое-либо стороннее программное обеспечение для просмотра расширения файлов. Данная функция включена в стандартный набор инструментов «Windows» для работы с папками и файлами, и может быть активирована в любой момент по вашему желанию.
Способ 2: используйте возможности «Проводника» файлов «Windows»
В более новых версиях «Windows 8, 8.1 и 10» функция включения расширения файлов существенно упростилась. Используя сочетание клавиш «Windows + E» откройте «Проводник» файлов «Windows». В ленте главного меню выберите вкладку «Вид» и нажмите раздел «Показать или скрыть». Во всплывающем меню поставьте флажок в ячейке «Расширения имен файлов».

Теперь все расширения файлов будут отображены. Если вы захотите скрыть расширения файлов, тогда просто уберите флажок в этой ячейке.
Таким образом, используя два простых способа, вы сможете быстро и легко настроить отображение расширений имен файлов в операционной системе «Windows».
Изменить расширения файлов
Операционная система «Windows» позволяет изменять расширение имени файлов с одного формата на другой. Мы покажем, как это можно сделать, на примере текстового файла. Будьте внимательны, потому что, изменяя расширение файла, вы можете испортить его, и он окажется недоступным, если вы выберите неправильный формат файла. Файл будет испорчен, и вы потеряете всю информацию, хранящуюся в нем, навсегда.
Способ 1: используйте раздел «Свойства»
Для изменения расширения файла необходимо нажать на нем правой кнопкой мыши и выбрать во всплывающем меню раздел «Свойства».

В окне «Свойства» в поле названия файла замените расширение с «.txt» на «.doc» и нажмите кнопку «ОК» для сохранения внесенных изменений.


Теперь расширение текстового документа изменилось, и файл можно открыть в программе «Microsoft Word».

Способ 2: используйте раздел «Переименовать»
Нажмите правой кнопкой мыши на файле, расширение которого вы хотите изменить, и во всплывающем меню выберите раздел «Переименовать».

Способ 3: изменение расширения группы файлов
Может возникнуть ситуация, когда вам необходимо изменить расширение для целой группы файлов. Для этого вы можете воспользоваться следующим способом. В операционной системе «Windows 7, 8, 8.1» откройте папку, в которой хранятся файлы, расширение которых вы хотите изменить. Зажмите не клавиатуре клавишу «Shift» и нажмите правой кнопки мыши по любому пустому месту открытой папки, во всплывающем меню выберите раздел «Открыть окно команд»,
</> <>или введите в поле пути файла запрос вызова командной строки <>«> для версии <>«>.</> <>< src>
На экране откроется окно командной строки. Для изменения расширения файлов напишите следующую команду:
Значение «ren» является сокращением от полного значения команды «rename» и задает команду переименовать файлы, значение «*.txt » обозначает, какие файлы необходимо выбрать для переименования (в нашем примере все файлы с расширением «.txt»), значение «*.doc» обозначает формат нового расширения, которое будет присвоено выбранным файлам (расширение «.doc»).

Все файлы в выбранной папке поменяли свое расширение с «.txt» на «.doc».

Также для изменения расширения группы файлов вы можете воспользоваться сторонним программным обеспечением, например «Bulk Rename Utility». Интерфейс программы интуитивно понятен, поэтому выполнить изменение расширения группы файлов для любого пользователя не составит особого труда.
В данной статье мы показали основные способы включения и изменения расширения файла в операционной системе «Windows», применяя которые, вы легко сможете выполнить эти процедуры.
Полную версию статьи со всеми дополнительными видео уроками читайте в нашем блоге.
Информатика и информационно-коммуникационные технологии в школе

Файловая система. Папки и файлы. Имя, тип, путь доступа к файлу.
Все программы и данные хранятся в долговременной (внешней) памяти компьютера в виде файлов.
Файл — это определенное количество информации (программа или данные), имеющее имя и хранящееся в долговременной (внешней) памяти.
Имя файла состоит из двух частей, разделенных точкой: собственно имя файла и расширение, определяющее его тип (программа, данные и т. д.). Собственно имя файлу дает пользователь, а тип файла обычно задается программой автоматически при его создании.
| Тип файла | Расширение |
| Исполняемые программы | exe, com |
| Текстовые файлы | txt, rtf, |
| Графические файлы | bmp, gif, jpg, png, pds |
| Web-страницы | htm, html |
| Звуковые файлы | wav, mp3, midi, kar, ogg |
| Видеофайлы | avi, mpeg |
| Код (текст) программы на языках программирования | bas, pas, cpp |
В различных операционных системах существуют различные форматы имен файлов. В операционной системе MS-DOS собственно имя файла должно содержать не более восьми букв латинского алфавита и цифр, а расширение состоит из трех латинских букв, например: proba.txt
В операционной системе Windows имя файла может иметь до 255 символов, причем допускается использование русского алфавита, например:
Единицы измерения информации.doc
Файловая система.
На каждом носителе информации (гибком, жестком или лазерном диске) может храниться большое количество файлов. Порядок хранения файлов на диске определяется установленной файловой системой.
Файловая система - это система хранения файлов и организации каталогов.
Для дисков с небольшим количеством файлов (до нескольких десятков) удобно применять одноуровневую файловую систему, когда каталог (оглавление диска) представляет собой линейную последовательность имен файлов.

Если на диске хранятся сотни и тысячи файлов, то для удобства поиска файлы организуются в много уровневую иерархическую файловую систему, которая имеет «древовидную» структуру.

Начальный, корневой, каталог содержит вложенные каталоги 1-го уровня, в свою очередь, в каждом из них бывают вложенные каталоги 2-го уровня и т. д. Необходимо отметить, что в каталогах всех уровней могут храниться и файлы.
Путь к файлу.
Для того чтобы найти файл в иерархической файловой структуре необходимо указать путь к файлу. В путь к файлу входят записываемые через разделитель "\" логическое имя диска и последовательность имен вложенных друг в друга каталогов, в последнем из которых находится данный нужный файл.

Например, путь к файлам на рисунке можно записать так:
Полное имя файла.
Путь к файлу вместе с именем файла называют полным именем файла.
Пример полного имени файлов:
Операции над файлами.
В процессе работы на компьютере над файлами чаще всего производятся следующие операции: копирование (копия файла помещается в другой каталог); перемещение (сам файл перемещается в другой каталог); удаление (запись о файле удаляется из каталога); переименование (изменяется имя файла).
Графическое представление файловой системы.
Иерархическая файловая система MS-DOS, содержащая каталоги и файлы, представлена в операционной системе Windows с помощью графического интерфейса в форме иерархической системы папок и документов. Папка в Windows является аналогом каталога MS-DOS. Однако иерархические структуры этих систем несколько различаются. В иерархической файловой системе MS-DOS вершиной иерархии объектов является корневой каталог диска, который можно сравнить со стволом дерева — на нем растут ветки (подкаталоги), а на ветках располагаются листья (файлы).

В Windows на вершине иерархии папок находится папка Рабочий стол. (Следующий уровень представлен папками Мой компьютер, Корзина и Сетевое окружение (если компьютер подключен к локальной сети).

Все программы и данные хранятся в долговременной (внешней) памяти компьютера в виде файлов.
Файл – это программа или данные, имеющие имя и хранящиеся в долговременной памяти.

Имя файла состоит из двух частей, разделенных точкой:
имя файла. расширение
до 255 символов Обычно 3 символа
Собственно имя файлу дает пользователь. Имя файла не должно содержать следующих знаков: / : * ? «» < > |
Расширение определяет тип хранимой информации, обычно автоматически задается программой.
Содержимое разработки

Файлы и файловая система
Шнейдер Елена Владимировна,
учитель информатики и ИКТ
МБОУ «Лицей №27»
г. Новокузнецка Кемеровской области

Все программы и данные хранятся в долговременной (внешней) памяти компьютера в виде файлов.
Файл – это программа или данные, имеющие имя и хранящиеся в долговременной памяти.

Имя файла
Имя файла состоит из двух частей, разделенных
имя файла. расширение
до 255 символов обычно 3 символа
Собственно имя файлу дает пользователь. Имя файла не должно содержать следующих знаков:
Расширение определяет тип хранимой информаци и, обычно автоматически задается программой.

Примеры расширений
Тип файла
Исполняемые (программы)
Расширение
exe, com, bat
txt, rtf, doc
Графические
bmp , gif , jpg , png , jpeg
Web-страницы
wav, mp3, midi
Код (текст) программы на
языках программирования
arj , zip, rar

Форматирование дисков
- Диск разбивается на дорожки и сектора
- На диске создаетсяобласть хранения файловикаталог.
Пример каталога диска:
Имя файла
Сочинение. doc
Адрес первого сектора
Класс .bmp
Объем файла в секторах
Дата создания
Время создания
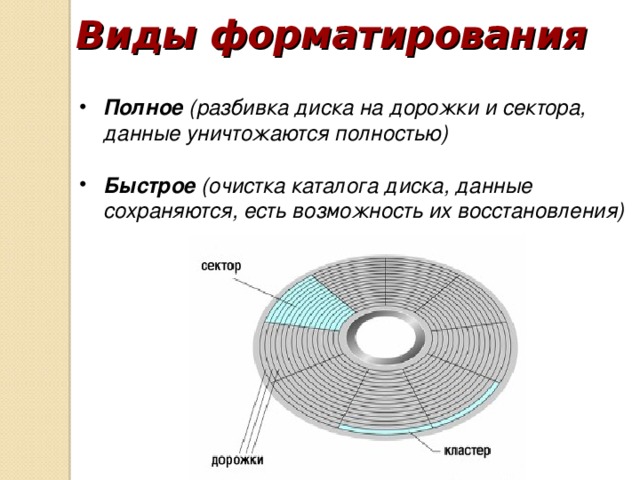
Виды форматирования
Информационная емкость дисков
- Емкость неформатированного диска– 1,44 Мбайт.
- После форматирования:
- Информационная емкость сектора – 512 байтов;Секторов на дорожке – 18;Дорожек на стороне – 80;Сторон – 2.
- Информационная емкость сектора – 512 байтов;
- Секторов на дорожке – 18;
- Дорожек на стороне – 80;
- Сторон – 2.
- Емкость отформатированного диска:
- Количество секторов:N=18∙80∙2=2880.Информационная емкость:
- Количество секторов:N=18∙80∙2=2880.
- Информационная емкость:
512 байтов ∙ N = 1474560 байтов =
= 1440 Кбайтов = 1,40625 Мбайт.
- 512 байтов ∙N= 1474560 байтов == 1440 Кбайтов = 1,40625 Мбайт.
- Для записи данных доступно 2847 секторов(остальные заняты служебной информацией)
- Информационная емкость, доступная для записи данных, составляет:
512 байтов ∙ 2847 = 1457664 байта = 1423,5 Кбайт ≈
≈ 1,39 Мбайт .
- 512 байтов ∙ 2847 = 1457664 байта = 1423,5 Кбайт ≈≈1,39 Мбайт.

Задания:
- Выберите цепочку символов, которую нельзя использовать в качестве имени файла. Объясните ответ.
- Письмо маме
- 8 меньше 14
- Когда?
- Привет!
Задания:
- Придумайте имена и типы для файлов, содержащих следующую информацию:
- Фотография друга,
- Сочинение,
- Запись концерта рок-группы,
- Песня группы «Фабрика»
- Вы открыли папку с компьютерной игрой «Шахматы» и увидели там несколько файлов:
- Шахматы.avi
- Шахматы.txt
- Шахматы.wav
- Шахматы.bmp
- Шахматы.com
Какой файл вы откроете, чтобы запустить игру?
Михаил.jpg
Как я провел лето.doc
Концерт.avi
Фабрика.wav

Файловая система
Порядок хранения файлов на диске определяется используемой файловой системой .
Файловая система - это функциональная
часть ОС, обеспечивающая выполнение
операций с файлами.
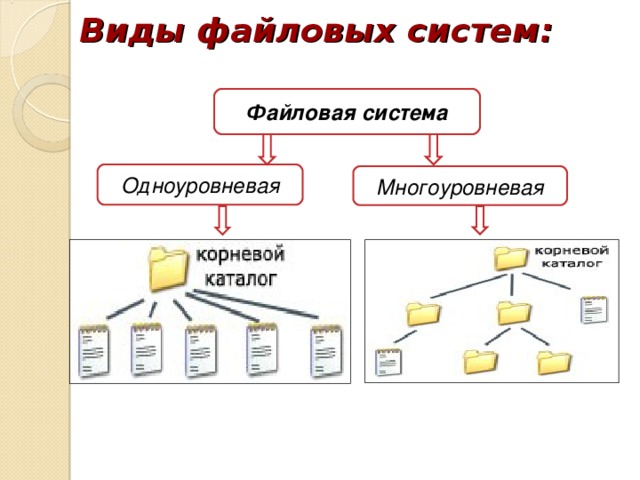
Виды файловых систем:
Файловая система
Одноуровневая
Многоуровневая

Логический диск
Каждый диск (дискета, жесткий диск, флеш-память и др.) имеет логическое имя , обозначаемое латинской буквой с двоеточием:
А: и В: гибкие диски,
С: и D: жесткие диски и т.д.
Папкой верхнего уровня для диска является корневая пака , которая обозначается добавлением к имени диска косой черты «\» ,

Полное имя файла
Полное имя файла = путь к файлу + имя файла
Путь файла начинается с логического имени диска , затем записывается последовательность имен вложенных друг в друга папок , в последней из которых содержится нужный файл.
Пример полного имени файла:
С:\ Работа\Отчет\Моя_работа. doc
путь к файлу имя файла

Задания:
1 . Имя файла выглядит следующим образом:
С:\Документы\Отчеты\Моя_работа.ppt
Назовите расширение этого файла.
Задания:
2. На рисунке показана многоуровневая файловая структура:
Укажите полное имя файла Литература.doc
Задания:
3. Пользователь работал с папкой D :\Архив\Рисунки\Фотографии .
Сначала он поднялся на один уровень вверх, затем еще раз поднялся на один уровень вверх и после этого спустился в папку «Лето».
Укажите полный путь каталога, в котором оказался пользователь.
Задания:
4. В некоторой папке хранился файл Работа.doc . После того как в этой папке создали папку и переместили в созданную папку файл Работа.doc , полное имя файла стало
С:\Информатика\9 класс\Подготовка к ГИА\ Работа.doc .
Каково имя вновь созданной папки?
Задания:
5. Перемещаясь из одной папки в другую, пользователь последовательно посетил папки
DOC, TEACHER, C:\, LETTER, INBOX .
Каково полное имя папки, в которой оказался пользователь?
Примечание : при каждом перемещении пользователь либо спускался в папку на уровень ниже, либо поднимался на уровень выше.
Задания:
6. Файл, полное имя которого было С:\doc\referat.doc , сохранили в папке txt корневой папки диска E .
Каково полное имя сохраненного файла?
Задания:
7. Находясь в корневой папке только что отформатированного диска, ученик создал 5 папок. Затем в каждом из созданных папок он создал еще по 3 папки.
Сколько всего оказалось на диске папки, включая корневую?

Читайте также:


